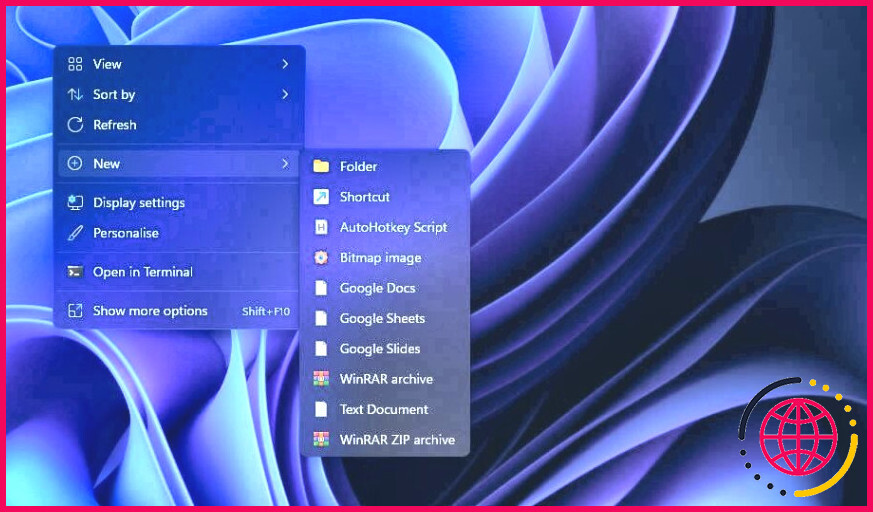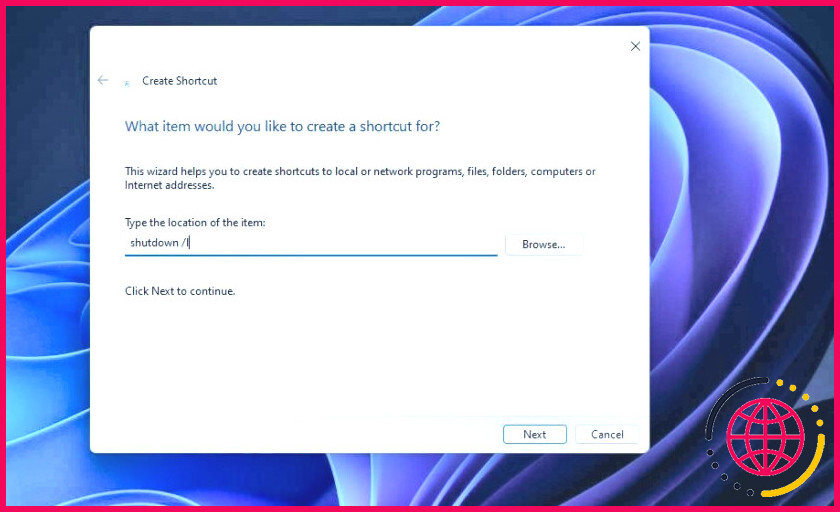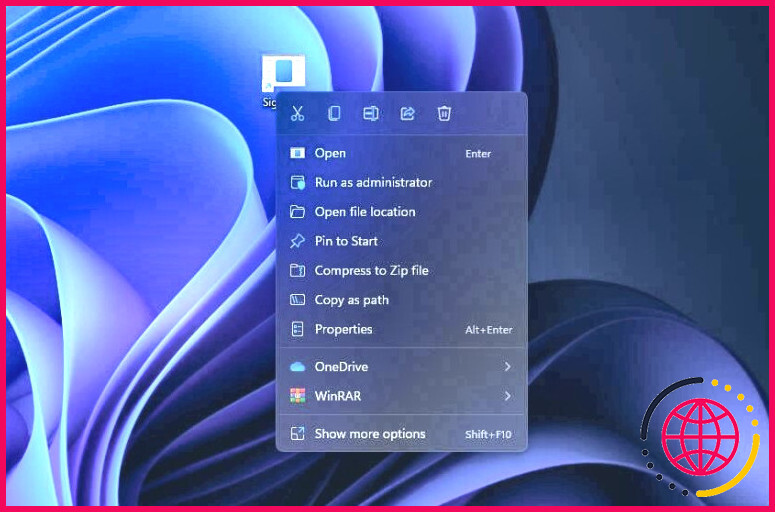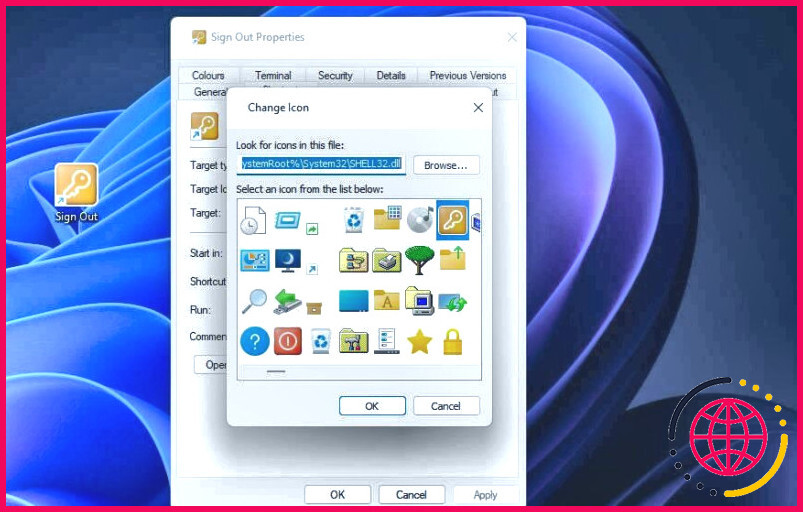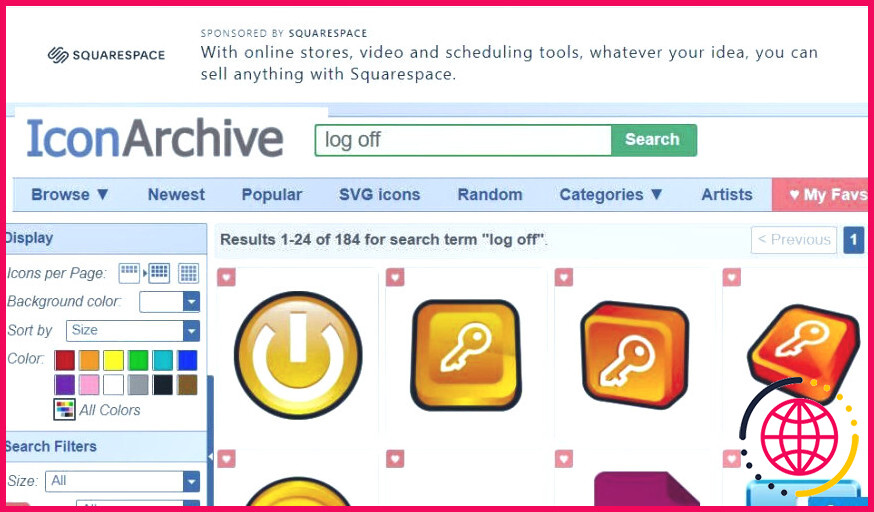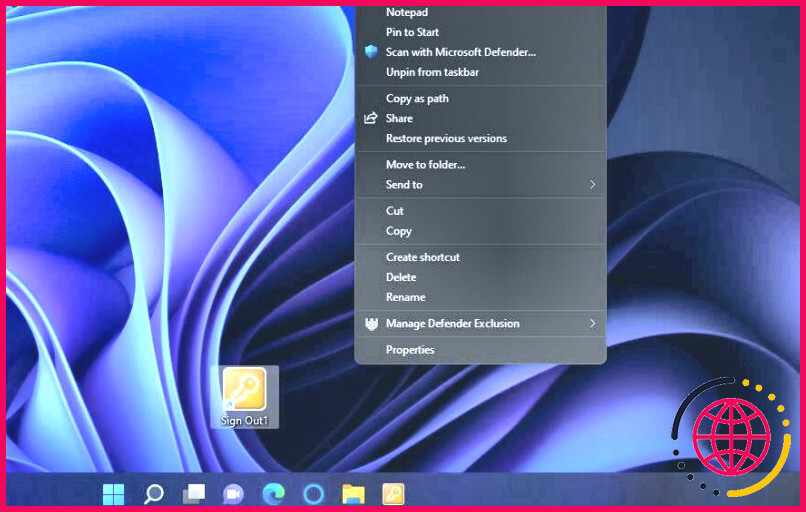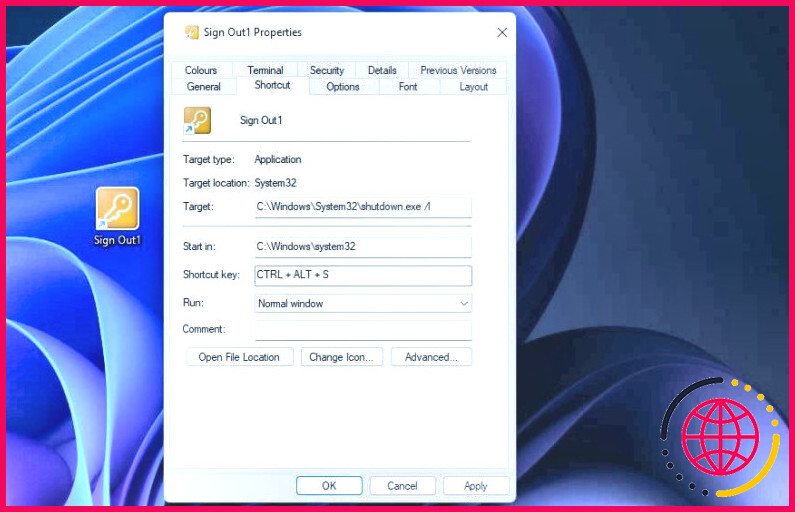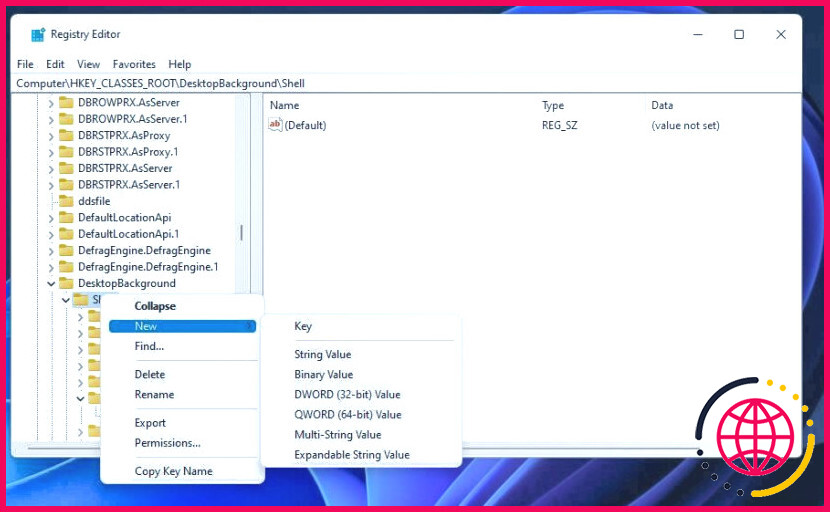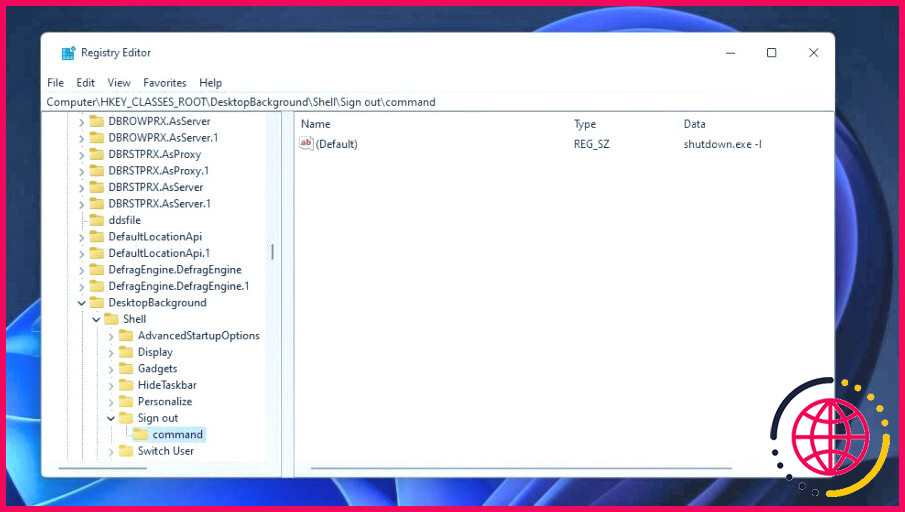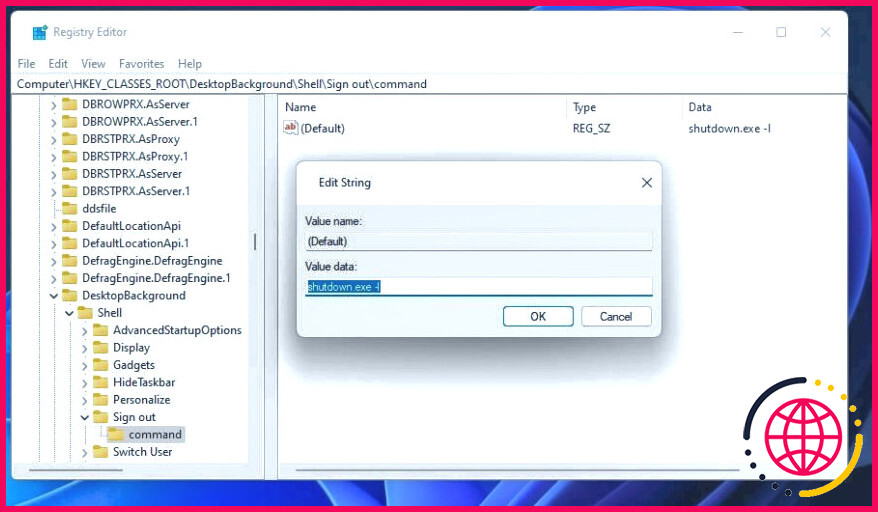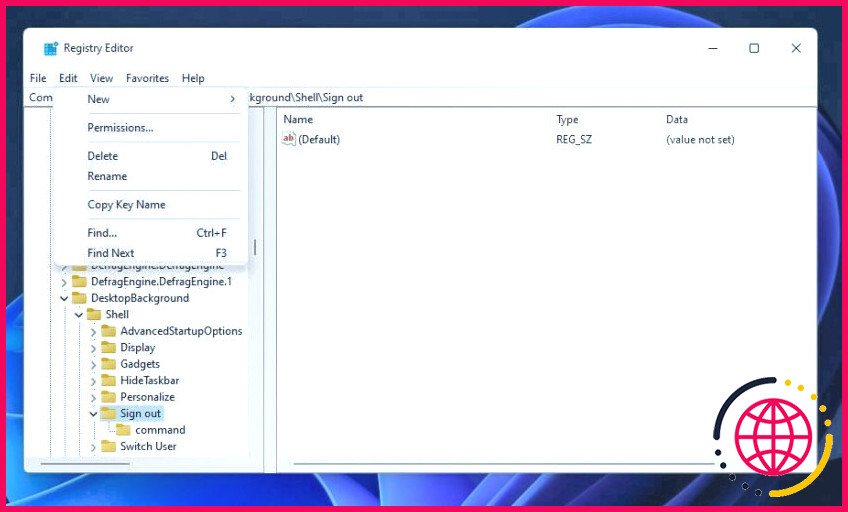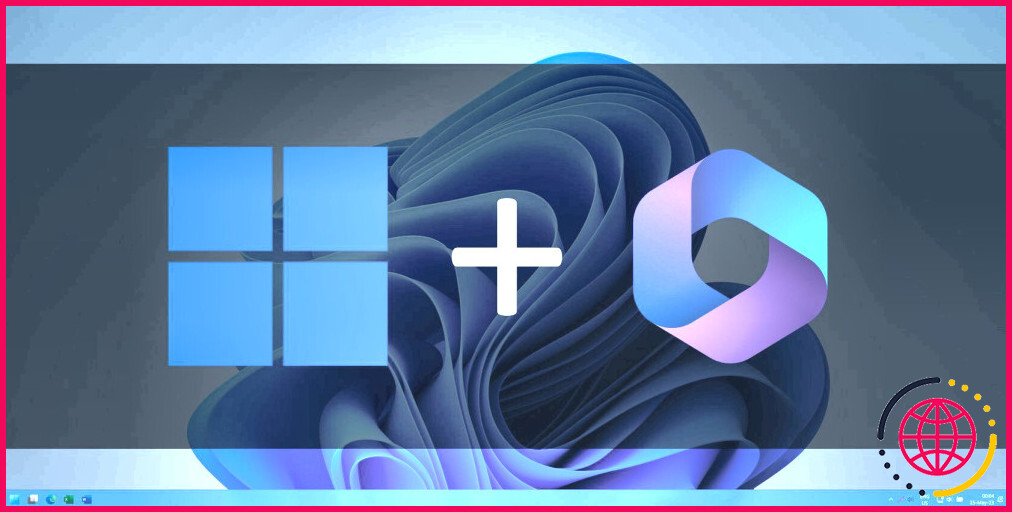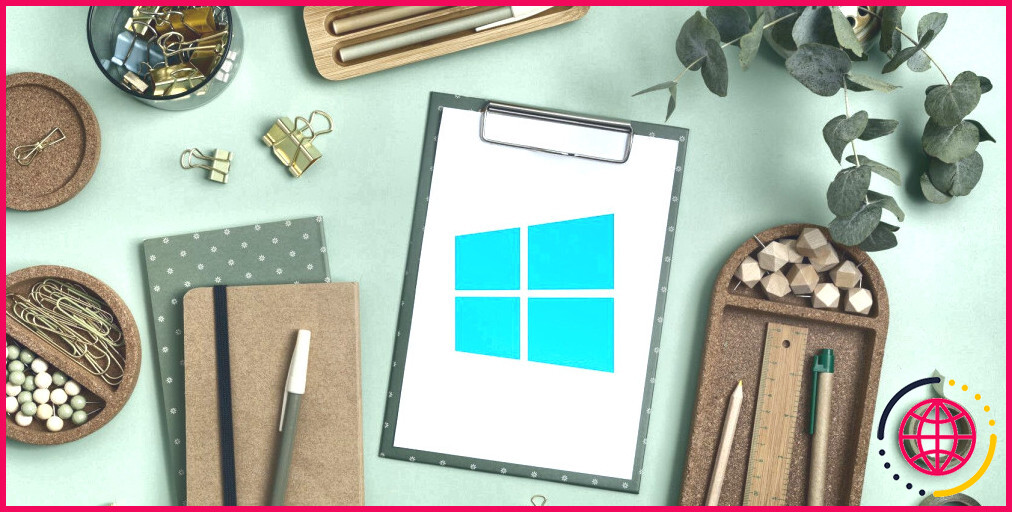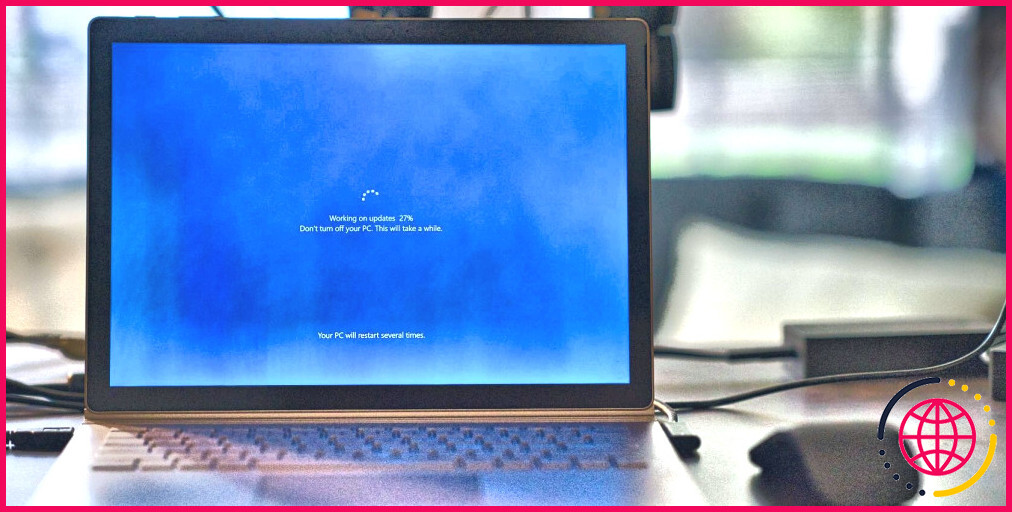Comment configurer les raccourcis de déconnexion dans Windows 11
Il existe de nombreuses méthodes pour se déconnecter d’un compte Windows 11 à travers différents menus. Cependant, il est plus facile d’avoir un raccourci de déconnexion sur le bureau, la barre des tâches ou le menu contextuel. Les raccourcis fournissent constamment l’une des méthodes les plus directes pour accéder aux applications logicielles, aux outils, aux alternatives, ainsi qu’à divers autres attributs. Voici comment vous pouvez créer différents types de moyens plus rapides de Sign-Out dans Windows 11.
Comment ajouter un raccourci d’ouverture de session sur le bureau.
L’emplacement de votre bureau Windows n’est pas limité à se composer de raccourcis pour ouvrir des logiciels. Vous pouvez en outre développer des raccourcis basés sur les commandes de l’invite (CMD). Il y a une commande de fermeture pour l’autorisation de sortie pour laquelle vous pouvez établir un raccourci sur le bureau comme ceci :
- Cliquez avec le bouton droit de la souris sur un emplacement de votre bureau qui ne comporte aucun type d’icônes et choisissez également… Nouveau .
- Cliquez sur la sélection d’aliments contextuels Raccourci choix.
- Saisissez cette commande pour vous déconnecter dans la boîte de zone :
- Sélectionnez Suivant pour visiter l’action de nommage de l’assistant de création de raccourci.
- Supprimer le nom par défaut ainsi que l’entrée. Se déconnecter dans le paquet.
- Appuyez sur Terminer pour ajouter la toute nouvelle façon plus rapide d’autoriser la sortie.
Maintenant, vous pouvez cliquer sur le bouton Sign-Out sur le bureau chaque fois que vous avez besoin de vous éteindre. Cliquez avec le bouton gauche sur le moyen plus rapide ainsi que le faire glisser sur l’ordinateur de bureau pour le mettre avec les autres. Ou cliquez avec le bouton droit de la souris sur l’ordinateur de bureau ainsi que de choisir. Afficher > Classement automatique des symboles .
Le raccourci par défaut n’aura pas d’icône. Néanmoins, vous pouvez y ajouter un symbole de déconnexion à partir du jeu de shell32 par défaut de Windows 11, comme ceci :
- Faites un clic droit sur votre raccourci de déconnexion ainsi que choisir. Propriétés .
- Appuyez sur le bouton Raccourci de l’onglet Changement d’icône bouton.
- Sélectionnez le symbole de la clé et cliquez sur l’icône de la fenêtre. OK de la fenêtre.
- Cliquez sur Appliquer pour inclure le symbole choisi.
- Appuyez sur OK pour fermer la fenêtre d’accueil des propriétés résidentielles ou commerciales pour le raccourci.
Vous pouvez trouver beaucoup plus de symboles de déconnexion pour contribuer à votre chemin plus rapide à partir de sources en ligne. IconArchive comprend des milliers d’innombrables symboles que vous pouvez télécharger. Ouvrez le site IconArchive et entrez dans son champ de recherche. Ensuite, vous verrez des icônes idéales que vous pouvez choisir de télécharger et d’installer dans la page des résultats de la recherche.
Pour en télécharger une, cliquez sur un symbole dans les résultats de recherche d’IconArchive. Ensuite, appuyez sur le bouton ICO pour télécharger. Le fichier du symbole restera dans le dossier de téléchargement par défaut de votre navigateur.
Pour ajouter le symbole téléchargé, soulevez la fenêtre de changement d’icône pour le Sign-Out plus rapide façon comme couvert sur ; après cela, cliquez sur. Parcourir pour sélectionner l’icône. Sélectionnez le OK > Appliquer choix.
Comment ajouter un raccourci de déconnexion à la barre des tâches et au menu Démarrer.
Après avoir inclus un bouton d’autorisation de bent sur l’ordinateur de bureau, vous pouvez le transformer en un raccourci de la barre des tâches ou du menu Démarrer. Cliquez une fois sur la voie rapide Sign-Out pour la sélectionner, et appuyez également sur la touche traditionnelle du menu contextuel. Alt + F 10 touche de raccourci. Sélectionnez ensuite la touche Broche de démarrage ou Épingler à la barre des tâches option pour ajouter ce moyen plus rapide partout où vous aimez l’avoir.
Le raccourci du bureau pour se déconnecter ne sera pas nécessaire si vous avez ajouté un interrupteur de déconnexion à la barre des tâches ou au menu Démarrer. Vous pouvez vous débarrasser de ce moyen plus rapide en cliquant sur son icône avec le bouton approprié de la souris et en choisissant une option de type Supprimer option du menu contextuel. Ou glisser et descendre la voie rapide directement dans la corbeille sur le bureau avec la souris.
Comment configurer un raccourci clavier de déconnexion.
Vous pouvez étendre un chemin plus rapide de bureau pour l’autorisation de sortie dans un clavier. Après cela, vous serez en mesure de vous déconnecter immédiatement de Windows 11 en appuyant sur un… Ctrl + Alt mélange essentiel. C’est ainsi que vous pouvez établir un raccourci clavier personnalisé pour la déconnexion :
- Ajoutez un raccourci de déconnexion sur le bureau comme spécifié pour la première technique de cet aperçu.
- Cliquez avec le bouton droit de la souris sur le moyen plus rapide de déconnexion du bureau pour sélectionner son… Propriétés option.
- Cliquez n’importe où à l’intérieur de l’option Raccourci vital avec la souris de votre ordinateur.
- Appuyez sur S ( pour le signe ) pour établir un Ctrl + Alt + S combinaison essentielle pour la mise hors tension.
- Sélectionnez Appliquer sur la fenêtre d’accueil des bâtiments du raccourci.
- Appuyez sur Ctrl + Alt + S pour se déconnecter de Windows.
Cette touche de raccourci pour se déconnecter de Windows s’appuie sur le raccourci de l’ordinateur de bureau à partir duquel vous l’avez développé. Ainsi, vous devez maintenir le raccourci de bureau Sign-Out pour vous déconnecter avec le raccourci. Pour créer des touches de raccourci personnalisées sans raccourci d’ordinateur de bureau, vous devrez utiliser un logiciel tiers comme WinHotKey.
Comment ajouter un raccourci de déconnexion au menu contextuel ?
La sélection d’aliments dans le contexte du bureau (clic droit) est un excellent endroit d’option pour ajouter des raccourcis. Vous pouvez désencombrer votre bureau en incluant plus de voies rapides au menu du clic droit. Si vous souhaitez certainement avoir un choix pour autoriser la sortie sur le menu contextuel, vous pouvez en ajouter un là dans les étapes suivantes :
- Cliquez sur Toutes les applications sur votre sélection d’aliments de démarrage, et sélectionnez Outils Windows à partir de là.
- Double-cliquez sur l’éditeur de registre dans le dossier Outils Windows.
- Ouvrez cet emplacement de clé de registre pc en entrant son chemin dans la barre d’adresse :
- Cliquez avec le bouton droit de la souris sur Shell dans le volet gauche de l’éditeur de registre et sélectionnez également Nouveau .
- Cliquez sur Touche pour en inclure une toute nouvelle dans le registre du pc.
- Entrée Sortie dans la zone de texte de la toute nouvelle clé.
- Cliquez avec le bouton droit de la souris sur Signer la sortie dans l’éditeur de registre pour sélectionner Nouveau > Clé .
- Type commande dans la zone de texte d’appel.
- Cliquez sur la commande vitale que vous venez d’ajouter pour la sélectionner.
- Double-cliquez sur ( Par défaut ) dans le volet idéal de l’éditeur de registre.
- Entrez ce texte de commande CMD dans le champ Données de valeur boîte :
- Sélectionnez OK pour enregistrer le gone en valeur.
- Cliquez sur le bouton de l’éditeur de registre X bouton.
Vous pouvez actuellement vous déconnecter de Windows 11 à partir du menu contextuel traditionnel. Cliquez avec le bouton droit de la souris sur le bureau pour faire apparaître la sélection de nourriture contextuelle typique et sélectionnez. Afficher les choix supplémentaires à partir de là. Cliquez ensuite sur Se déconnecter dans le deuxième menu pour vous déconnecter de Windows 11.
Il est simple d’éradiquer ce menu contextuel de manière plus rapide si vous changez d’avis sur son maintien à cet endroit. Retournez à la Sign- Out que vous avez ajoutée dans l’éditeur de registre. Sélectionnez Sign Out et cliquez sur le bouton Modifier menu. Sélectionnez Supprimer sur cette sélection d’aliments et aussi Oui pour valider.
Se déconnecter de Windows 11 avec un raccourci pratique.
Il faut 3 clics pour choisir Se déconnecter à partir de la sélection d’aliments du début. Vous pouvez vous autoriser à sortir de Windows 11 en un ou deux clics seulement en mettant en place un moyen pratique plus rapide sur le bureau, dans la barre des tâches ou dans le menu contextuel pour cette option. Vous pouvez également créer un raccourci clavier personnalisé pour vous déconnecter à chaque fois que vous en avez besoin. Tous ces moyens plus rapides vous offrent une bien meilleure façon de vous éteindre.
Comment créer un raccourci pour me déconnecter ?
Étape 1 : Cliquez avec le bouton droit sur un espace vide, pointez sur Nouveau dans le menu et appuyez sur Raccourci dans le sous-menu. Étape 2 : Dans la fenêtre contextuelle, entrez c:windowssystem32shutdown –l, puis sélectionnez Suivant. Étape 3 : Tapez Déconnexion ou une autre description pour nommer ce raccourci, puis appuyez sur Terminer.
Comment se déconnecter de Windows 11 ?
Pour vous déconnecter de Windows 11, sélectionnez Démarrer . Sélectionnez l’icône Comptes (ou l’image), puis sélectionnez Se déconnecter. Pour vous déconnecter de Windows 10, sélectionnez Démarrer , puis sur le côté gauche du menu Démarrer, choisissez l’icône (ou l’image) Comptes, puis sélectionnez Déconnexion.
Comment créer un raccourci d’arrêt dans Windows 11 ?
Cliquez avec le bouton droit sur le nouveau raccourci et sélectionnez Propriétés dans le menu contextuel. Cliquez sur le bouton Changer d’icône, puis sélectionnez une nouvelle icône dans la liste (Figure E). Cliquez deux fois sur OK pour terminer le processus.
Comment modifier les raccourcis clavier dans Windows 11 ?
Cette option n’est pas disponible pour les applications Microsoft Store. Cliquez/appuyez sur le champ de la touche de raccourci. Attribuez la touche de raccourci au raccourci épinglé dans le menu Démarrer.