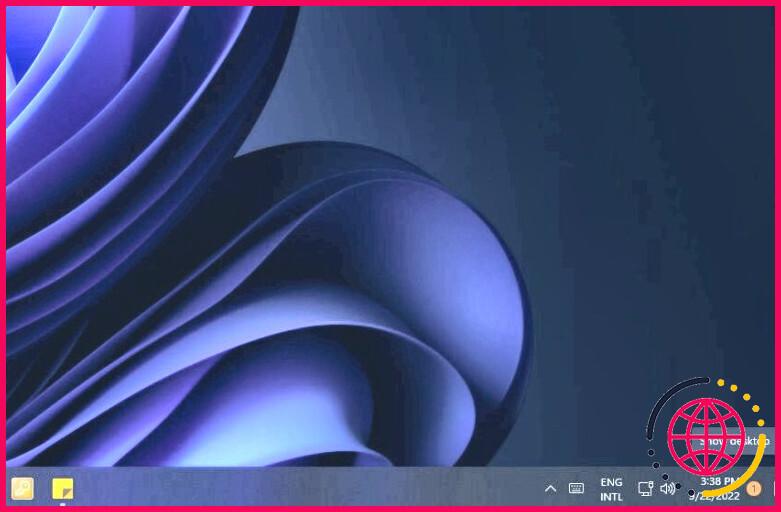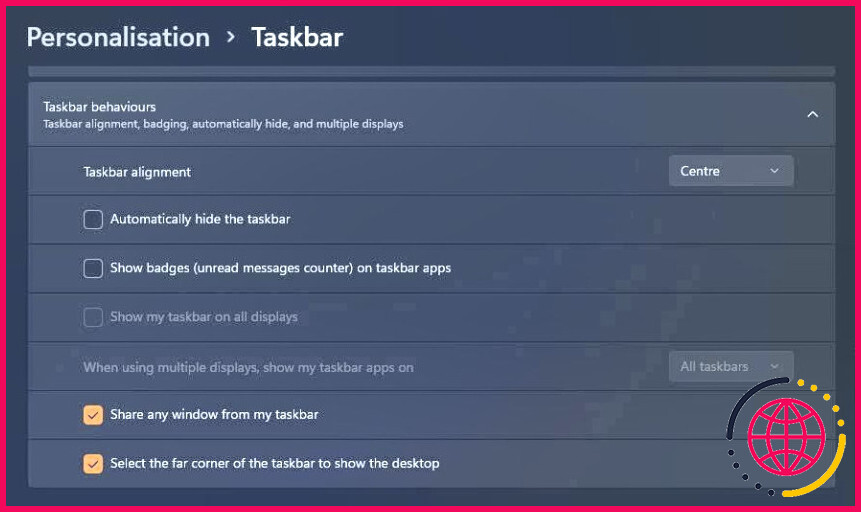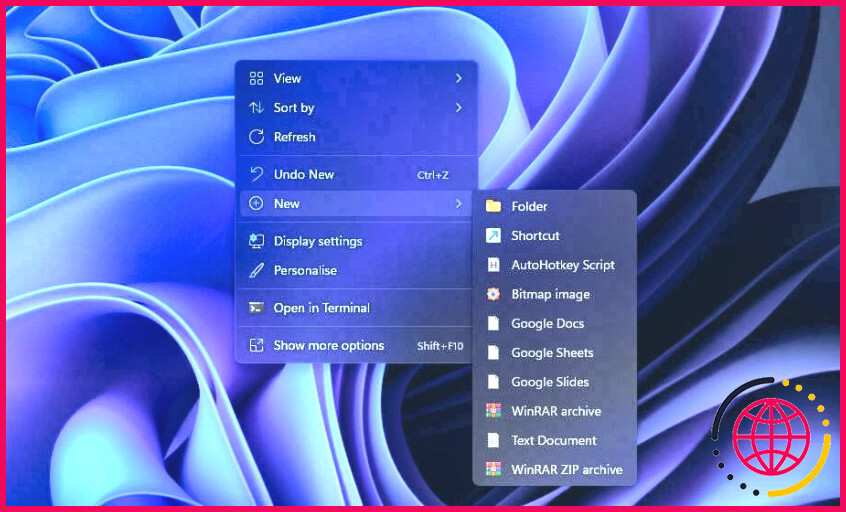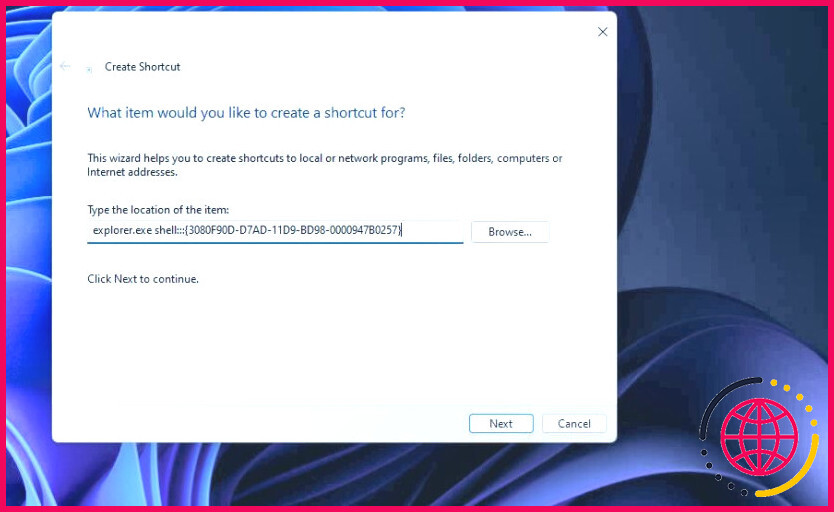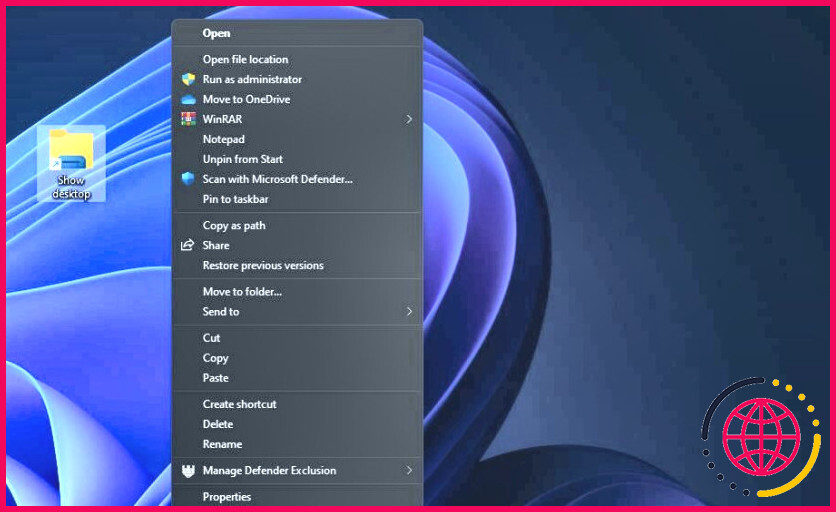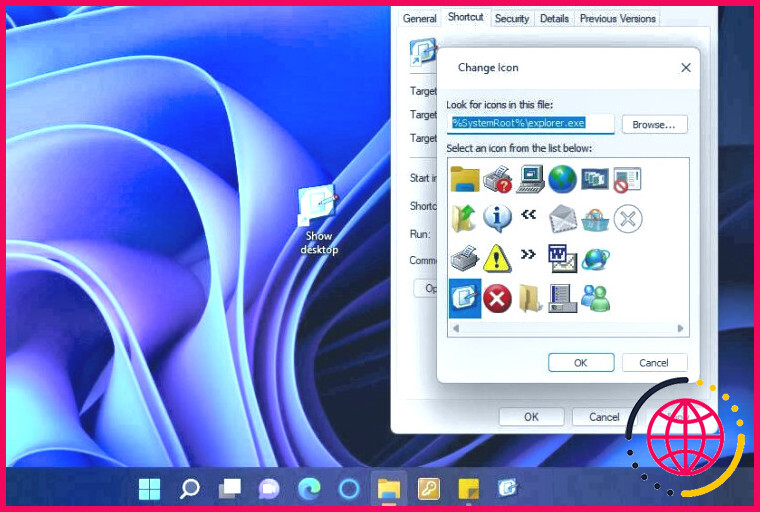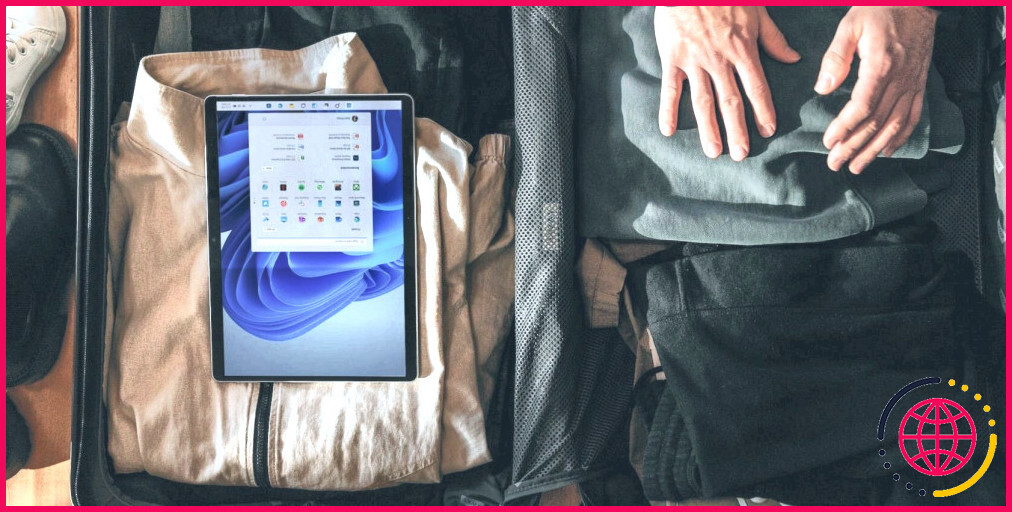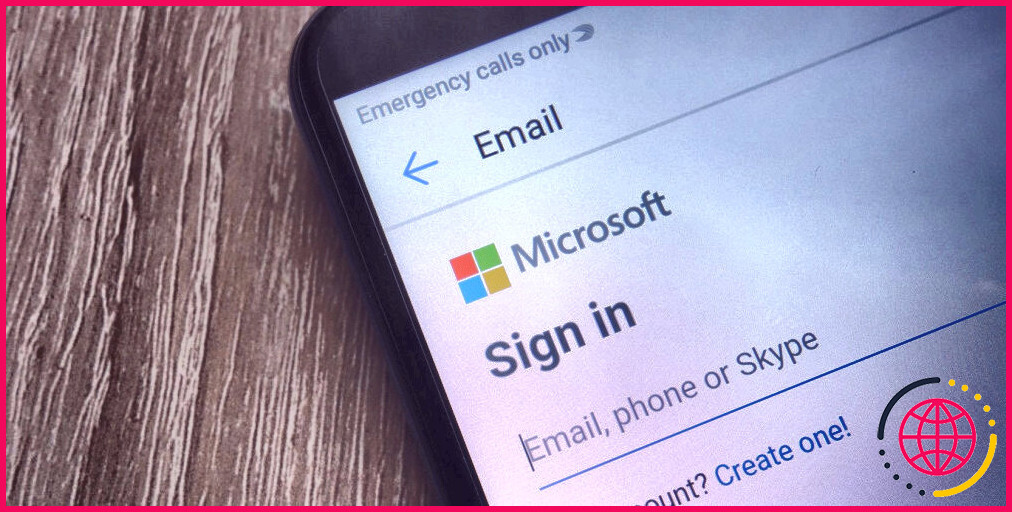6 façons de montrer rapidement le bureau dans Windows 11
De nombreux clients doivent avoir fréquemment accéder aux logiciels, des dossiers et des raccourcis de fichiers sur leurs emplacements de bureau dans Windows 11. Lorsque vous avez obtenu de nombreuses fenêtres ouvertes, les diminuant tout à un moment n’est pas spécifiquement une méthode appropriée pour accéder à votre ordinateur de bureau.
Heureusement, vous n’avez pas à le faire chaque fois que vous avez besoin de visualiser l’emplacement de l’ordinateur Windows Desktop. Voici quelques façons de révéler rapidement le bureau Windows 11S.
1. Comment afficher le bureau en cliquant sur le bouton Afficher le bureau
Windows 11, comme beaucoup de ses prédécesseurs, intègre un Montrer bureau Allumez sa barre des tâches. Ce bouton est à la place un petit sur le côté droit de la barre des tâches. C’est à peine perceptible, mais vous devez voir une infraction à outils d’ordinateur de bureau Cliquer sur ce bouton minimisera certainement toutes les fenêtres ouvertes pour révéler rapidement l’ordinateur de bureau.
Vous n’avez pas à rouvrir manuellement les fenêtres de la maison après les avoir toutes cachées avec ce bouton. Cliquez plutôt sur le Montrer bureau bouton une seconde fois. Cela ramènera toutes les fenêtres de la maison autrefois réduites.
Cet attribut doit être autorisé par défaut dans Windows 11. Cependant, vous n’aurez pas la possibilité d’appuyer sur le Montrer bureau bouton s’il n’est pas activé. Si ce bouton ne fonctionne pas, activez cette fonctionnalité dans l’adhésion aux étapes:
- Cliquez avec le bouton droit sur place sur la barre des tâches de Windows 11 à choisir Configuration de la barre des tâches.
- Cliquez sur Comportements de la barre des tâches Pour afficher plus d’options.
- Puis choisissez le Sélectionnez le coin de la barre des tâches pour afficher le bureau choix.
2. Juste comment afficher le bureau avec un raccourci de barre de tâches personnalisé
Alors la valeur par défaut Montrer bureau Le bouton est un peu petit. Souhaitez-vous certainement favoriser un bouton de barre de tâches alternatif un peu plus grand pour révéler rapidement le bureau? Si oui, vous pouvez configurer un raccourci de barre de tâches personnalisé plus grand et aussi bien meilleur qui affiche rapidement l’ordinateur de bureau comme celui-ci:
- Cliquez avec le bouton droit sur une zone de votre ordinateur de bureau où il y a un type de raccourcis et sélectionner Nouveau.
- Sélectionner Raccourci sur le Nouveau sous-menu.
- Entrer explorateur. EXE Shell ::: 3080F90D-D7AD-11D9-BD98-0000947B0257 à l’intérieur de Tapez la zone du produit boîte.
- Presse Prochain pour procéder à l’action finale des Wizards.
- Effacer le titre et l’entrée du voyageur par défaut Montrer bureau dans le Tapez un nom boîte.
- Sélectionner Finir Pour ajouter le raccourci de l’ordinateur Show Desktop.
- Cliquez avec le bouton droit sur le bureau du spectacle plus rapide de choisir Montrer beaucoup plus d’alternatives > Épingle à la barre des tâches.
Vous pouvez maintenant cliquer sur un plus grand Montrer bureau Bouton de barre des tâches pour dissimuler toutes les fenêtres d’ouvrir. La manière plus rapide aura certainement une icône de bibliothèque de dossiers par défaut qui correspond Explorateur de fichiers changer. Donc, c’est une excellente idée de transformer le symbole de l’ordinateur Show Desktop plus rapidement avant de l’épingler dans la barre des tâches. C’est comme ça que vous pouvez ajouter un symbole divers à cette manière plus rapide:
- Cliquez avec le bouton droit de la souris sur le Afficher l’ordinateur de bureau et choisissez l’icône Propriétés alternative pour ce raccourci.
- Cliquez sur Changer d’icône pour faire apparaître une fenêtre dans laquelle vous pouvez sélectionner des icônes.
- Sélectionnez l’icône de Windows XP Afficher l’ordinateur de bureau bouton révélé droit énumérés ci-dessous.
- Cliquez sur OK > Appliquer pour ajouter le symbole.
- Ensuite, choisissez OK pour liquider la fenêtre des propriétés résidentielles, ainsi que pour épingler le raccourci à la barre des tâches.
Vous pouvez en outre épingler un raccourci permettant de révéler le bureau dans le menu Démarrer. Faites apparaître la sélection d’aliments contextuels intemporels pour le raccourci Afficher le bureau de l’ordinateur. Après cela, choisissez l’option Épingler à la sélection d’aliments de démarrage. option plutôt que celle de la barre des tâches.
3. Juste comment montrer le bureau avec le menu utilisateur puissant.
Le menu Power User comprend diverses façons utiles et plus rapides d’ouvrir les outils de Windows 11. Vous pouvez également choisir d’afficher l’ordinateur de bureau à partir de ce menu. Appuyez sur la touche Windows astuce + X pour afficher la sélection d’aliments pour utilisateurs avancés. Après cela, choisissez le Bureau option qui s’y trouve pour masquer toutes les fenêtres domestiques ouvertes.
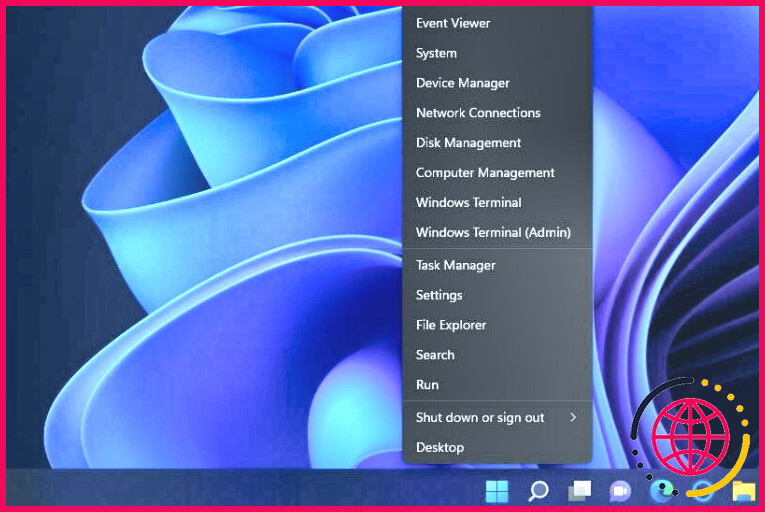
Les coins chauds sont une fonction de macOS avec laquelle les utilisateurs peuvent provoquer des activités en déplaçant leurs curseurs vers les bords des écrans. Vous pouvez ajouter une telle fonction à Windows 11 avec . WinXCorners. En gardant ce logiciel monté et également en cours d’exécution, vous pouvez définir un bord d’écran pour montrer l’ordinateur de bureau lorsque vous y relocalisez le curseur.
Notre aperçu pour ajouter des coins chauds à Windows 11 offre des directives complètes concernant la façon de définir un coin chaud pour montrer le bureau avec WinXCorners.
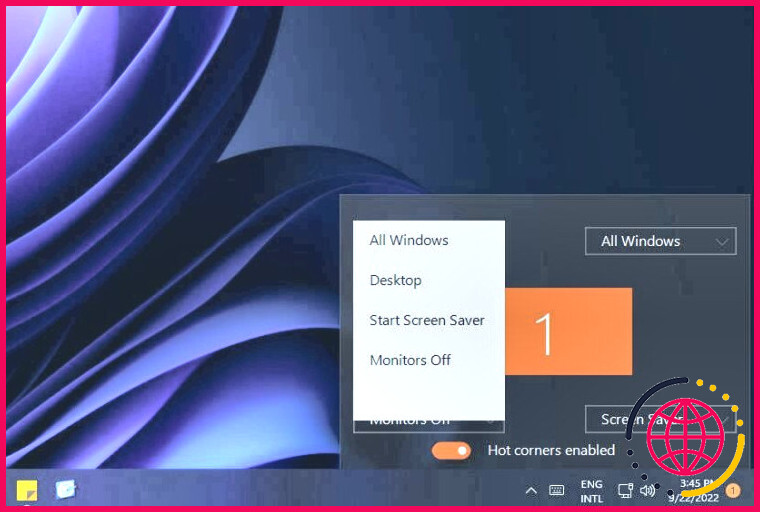
Vous pouvez pousser un triumvirat de moyens plus rapides de clavier pour montrer rapidement le bureau de Windows 11. Le raccourci clavier Afficher le bureau de l’ordinateur est le suivant . Win + D. En appuyant sur la touche Win + D La combinaison vitale affichera l’ordinateur de bureau lorsqu’il n’est pas visible. Cette touche de raccourci récupère les fenêtres précédemment ouvertes lorsque l’emplacement du bureau s’affiche.
Alternativement, vous pouvez rapidement afficher l’ordinateur de bureau en appuyant sur. Win + M en même temps. En appuyant sur ce mélange crucial, on réduit toutes les fenêtres ouvertes. Néanmoins, ce moyen plus rapide au clavier ne restaure pas toutes les fenêtres d’accueil lorsqu’on appuie une nouvelle fois dessus comme le raccourci Afficher l’ordinateur de bureau. Vous devrez appuyer sur Win + Shift + M pour tirer le meilleur parti de toutes les fenêtres de la maison.
Win + , ( virgule secrète) est une touche de raccourci pour la fonction Peek que vous pouvez pousser pour voir rapidement le bureau. Néanmoins, ce moyen plus rapide de clavier ne montre l’ordinateur de bureau que tant que vous maintenez ses touches. Les fenêtres d’accueil du logiciel réapparaissent instantanément lorsque vous relâchez les astuces de cette touche de raccourci. Ainsi, vous ne pouvez pas accéder au bureau en appuyant sur ce raccourci clavier.
6. Exactement comment montrer le bureau avec le pavé tactile et aussi les gestes tactiles.
Les gestes tactiles et aussi du pavé tactile sont des glissements de doigt avec lesquels vous pouvez provoquer de nombreuses actions dans Windows 11. Vous pouvez utiliser de tels gestes sur les dispositifs à écran tactile et aussi les pavés tactiles, qui sont intégrés sur de nombreux claviers d’ordinateurs portables (et aussi certains claviers d’ordinateurs de bureau). Ils sont plus utiles sur les ordinateurs portables 2-en-1 et les tablettes comme celles de la gamme Surface de Microsoft.
Vous pouvez rapidement montrer l’ordinateur de bureau avec un seul mouvement de touche/pavé tactile. Pour ce faire, balayez vers le bas l’écran ou le pavé tactile de votre gadget avec vos 3 doigts en même temps. Après cela, vous pouvez afficher à nouveau toutes les fenêtres d’accueil ouvertes en faisant glisser l’écran ou le pavé tactile vers le haut avec 3 doigts.
Notez que les gestes du toucher/du pavé tactile doivent être autorisés dans Windows 11 pour que vous puissiez les utiliser. Vous pouvez autoriser et configurer les gestes à partir du pavé tactile ainsi que des zones tactiles de l’application Paramètres, comme indiqué sur le site de Microsoft « Gestes tactiles pour Windows » de Microsoft. Notre guide sur les gestes du pavé tactile de Windows 11 comprend de même des détails sur la façon dont vous pouvez autoriser ceux du pavé tactile.
Afficher le bureau de Windows 11 en un clin d’œil.
Toutes ces approches vous permettent de révéler l’ordinateur de bureau de Windows 11 en un clin d’œil lorsque cela est nécessaire. Ce sont certainement des méthodes bien plus pratiques pour afficher l’ordinateur de bureau que de réduire à la main toutes les fenêtres domestiques ouvertes. Donc, choisissez l’approche pour afficher l’emplacement du bureau dans Windows 11 que vous aimez le plus.
Comment afficher le bureau dans Windows 11 ?
Comment puis-je afficher le bureau sur Windows 11 ?
- Accédez à la barre des tâches de Windows.
- Faites glisser votre curseur vers le coin inférieur droit de l’écran.
- Une fois que vous le faites, un bouton apparaît. Si vous survolez l’icône, elle indique Afficher le bureau.
- Désormais, tous vos documents sont masqués et vous pouvez afficher votre bureau.
Comment puis-je obtenir le bureau instantanément ?
Appuyez sur la touche Windows et D à tout moment pour accéder au bureau Windows. Appuyez à nouveau sur les mêmes touches pour restaurer les fenêtres masquées.
Quelle est la touche de raccourci pour afficher le bureau ?
Copier, coller et autres raccourcis clavier généraux
Comment activer le bureau Peek dans Windows 11 ?
Utiliser la barre des tâches pour jeter un coup d’œil sur le bureau Appuyez longuement ou cliquez avec le bouton droit sur un espace vide de la barre des tâches, sélectionnez Paramètres de la barre des tâches , puis activez Utiliser Peek pour prévisualiser le bureau lorsque vous déplacez votre souris sur le bouton Afficher le bureau à la fin de la barre des tâches.