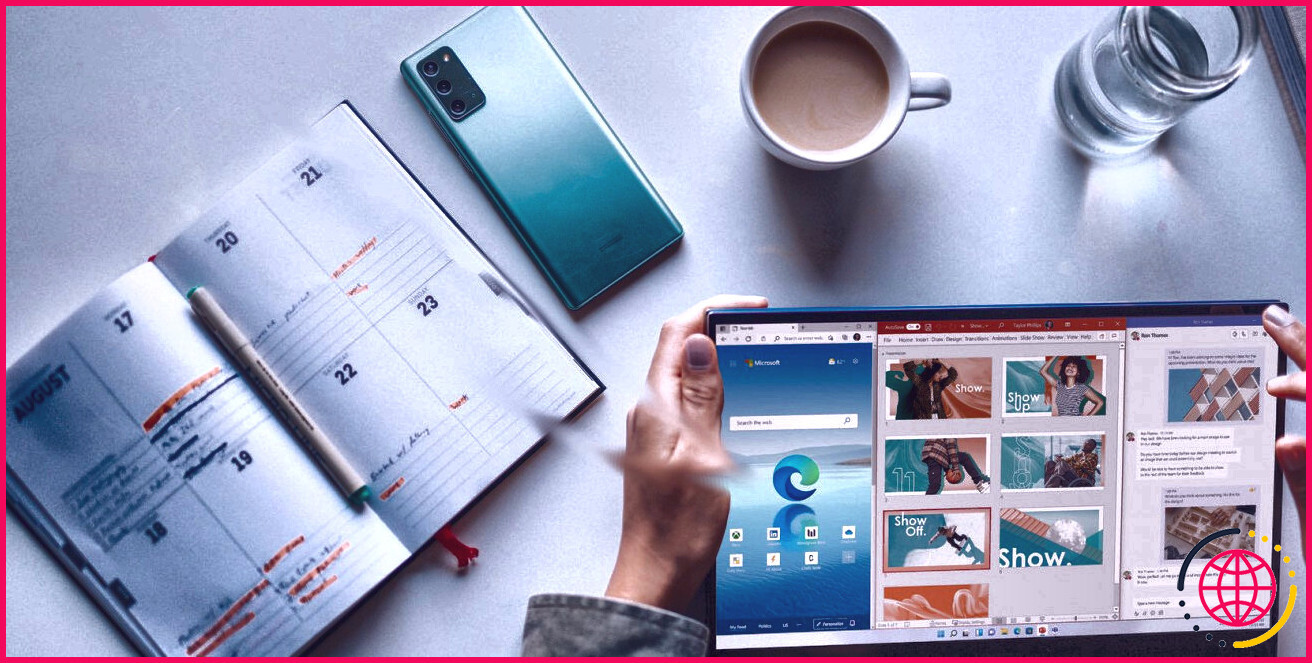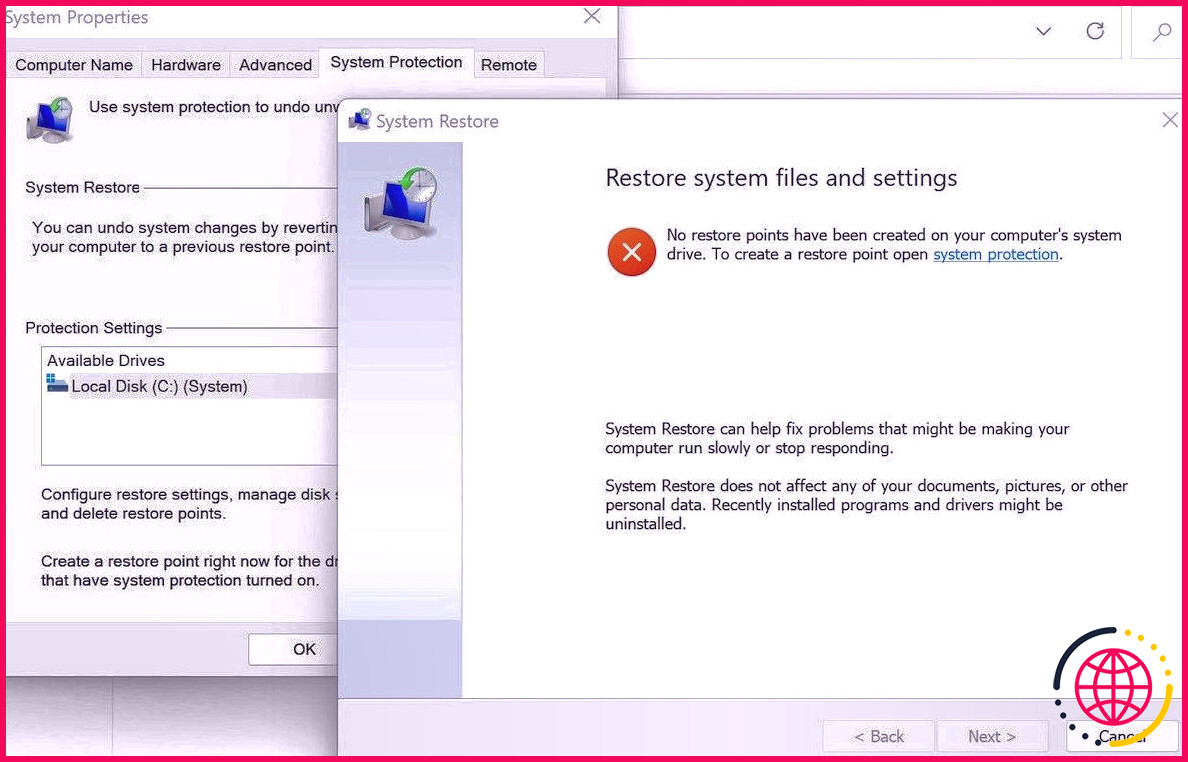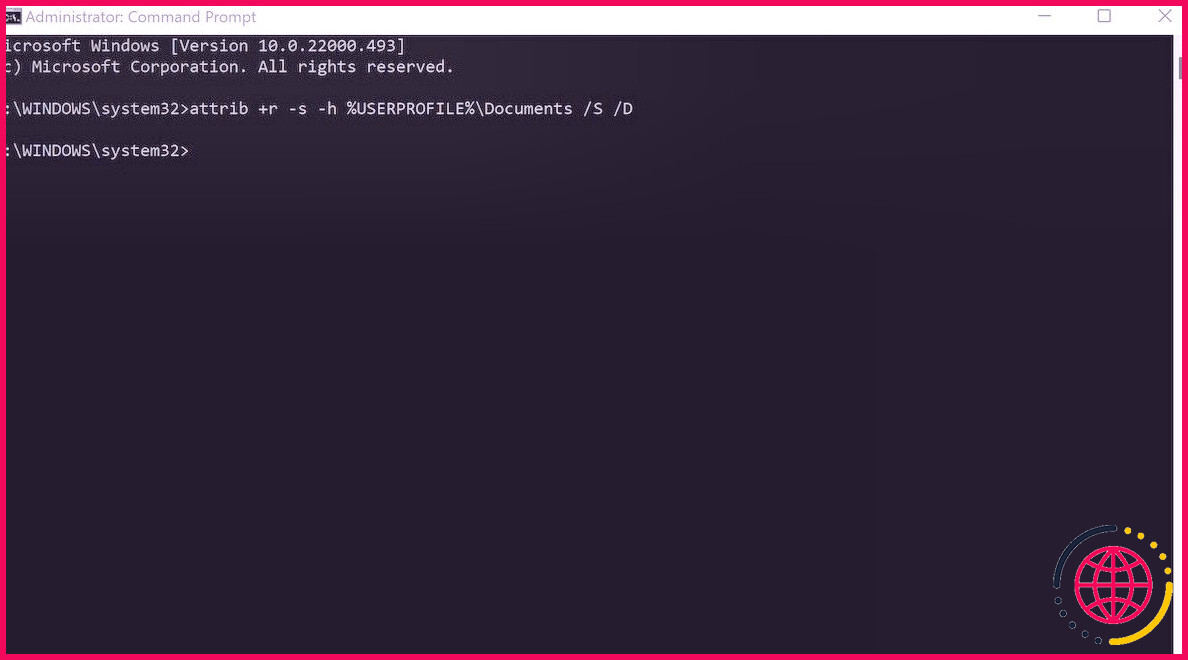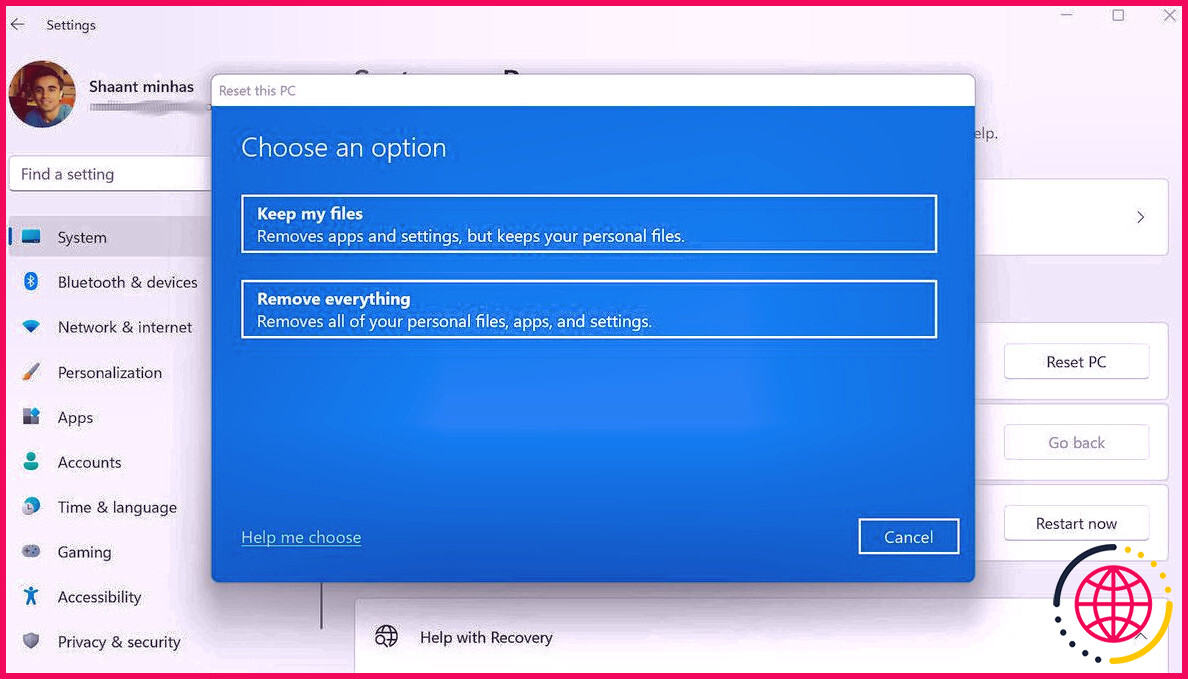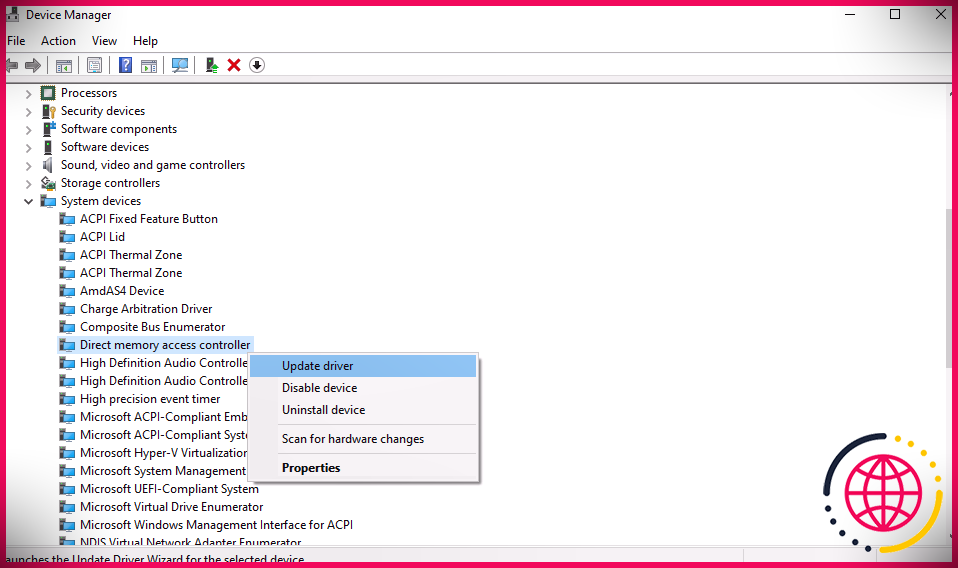Le dossier Mes documents est-il manquant dans Windows ? Voici comment le récupérer
Windows est familier avec les bogues aléatoires ou les faux pas. Dans certains cas, le dossier Mes documents ou Documents peut être perdu ou perdu sans aucun facteur apparent.
Ne paniquez pas pour le moment, cependant, dans ce court article, nous décrivons les différentes stratégies pour récupérer vos dossiers de documents manquants sans aucun problème.
1. Effectuez une restauration du système
Une restauration du système est une fonctionnalité de Windows, offerte gratuitement par Microsoft, qui vous permet de récupérer « l’état » de votre système à un moment antérieur, de sorte que tout ajustement des documents système, des applications, du registre ou des paramètres système peut être inversé. .
S’il vous manque le dossier Mes documents en raison de certaines modifications que vous avez apportées à votre système, une récupération du système en vaut la peine. Voici exactement comment vous pouvez effectuer une restauration du système :
- Allez à la Le menu Démarrer barre de recherche, saisissez « restauration du système » et sélectionnez également Créer un facteur de retour .
- Sous le Protection du système onglet, cliquez sur Restauration du système .
- Une toute nouvelle boîte de dialogue s’ouvrira. Cliquer sur Suivant .
- Choisissez un point de restauration, c’est-à-dire le moment auquel vous avez l’intention de restaurer le système, et cliquez sur Suivant .
- Cliquer sur Analyse .
Dès que vous faites cela, votre système reviendra certainement à l’état antérieur du temps où tout fonctionnait efficacement. Votre dossier Mes documents doit également être de retour après le retour. Notez que pour effectuer une restauration du système, vous devez disposer d’un facteur de récupération à l’avance. Si vous n’en avez pas développé dans le passé, après cela, cette méthode ne vous sera d’aucune utilité et vous obtiendrez un message comme celui répertorié ci-dessous.
Mais ne perdez pas espoir. Vous pouvez toujours récupérer votre dossier Documents manquant à l’aide de notre méthode suivante.
2. Produire un nouveau dossier de documents
N’ayez pas peur si l’approche ci-dessus n’a pas fonctionné. Heureusement, il existe un autre moyen de résoudre ce problème. Vous pouvez, par exemple, créer un tout nouveau dossier Documents à partir de zéro. Voici exactement comment :
- Ouvrez le Éditeur de registre . Très probablement au Le menu Démarrer barre de recherche, saisissez «registre» et choisissez la correspondance la plus efficace.
- Accédez maintenant à l’adresse suivante : HKEY_CURRENT_USER Software Microsoft Windows CurrentVersion Explorer User Shell Folders
- Confirmez maintenant le nom ainsi que les données du dossier Documents ; ça devrait être Personnel et % PROFILUTILISATEUR% Documents Plus précisément. Si ce n’est pas le cas, transformez les valeurs en celles-ci.
Suivez les actions ci-dessus, votre dossier Documents devrait être de retour.
3. Recréez le dossier de documents au moyen de l’invite de commande
La commande en temps opportun est une interface utilisateur textuelle sur votre ordinateur Windows. Vous pouvez utiliser l’invite de commande pour recréer votre dossier papier. Voici juste comment:
- Tout d’abord, introduisez la commande ponctuelle dans un cadre surélevé. Très probablement au Le menu Démarrer entrez ‘cmd’ et lancez la commande motiver en tant qu’administrateur.
- Tapez attrib +r -s -h %USERPROFILE% Documents/ S/ D dans l’invite de commande et également grève Entrer .
Après avoir exécuté la commande ci-dessus, redémarrez rapidement votre PC. Votre dossier Documents doit être de retour au démarrage suivant.
4. Réinitialisez Windows
Vous avez essayé toutes les autres méthodes mais vous ne parvenez toujours pas à restaurer votre dossier Documents ? Ne vous inquiétez pas, vous devez compter sur la réinitialisation de Windows en dernier recours.
La réinitialisation de votre ordinateur remet tout à ses valeurs par défaut et vous pouvez choisir de conserver vos données personnelles ou d’effectuer un nettoyage complet du système. Voici exactement comment vous pouvez commencer avec la réinitialisation d’usine :
- Presse Gagner + je et lancez Windows Réglages .
- Dans la sélection d’aliments Paramètres, accédez à Système ->> Récupération .
- Choisir Réinitialiser l’ordinateur .
- Vous aurez le choix entre deux nouvelles options : Conserver mes fichiers ainsi que Tout supprimer . Si vous n’avez pas pris en charge vos informations, nous vous suggérons d’utiliser l’alternative précédente.
- Sélectionnez maintenant comment vous souhaitez télécharger et installer la nouvelle copie de Windows : Téléchargement en nuage ou alors Montage local .
- Cliquez sur Suivant pour conclure les configurations.
- Enfin, cliquez Réinitialiser être le processus de réinitialisation de l’usine de fabrication.
Le processus de réinitialisation d’usine va maintenant commencer, en configurant une nouvelle copie de Windows sur votre ordinateur. Vos anciennes données resteront naturellement telles quelles.
Une fois le versement terminé, votre dossier Document ou Mes documents doit être de retour au travail. De plus, assurez-vous de mettre à niveau votre Windows lorsque vous avez tout configuré, pour maintenir toutes vos configurations à jour.
Restauration du dossier Documents manquants sous Windows
Vous pouvez perdre le dossier Mes documents pour diverses raisons : une fermeture brutale, un programme malveillant nuisible ou peut-être des problèmes système. Néanmoins, l’une des approches précédentes aurait dû vous aider à éliminer ce problème maintenant. Quelle que soit l’erreur, cependant, c’est toujours une excellente méthode pour conserver une sauvegarde afin d’empêcher les futurs problèmes de Windows de ruiner vos fichiers.