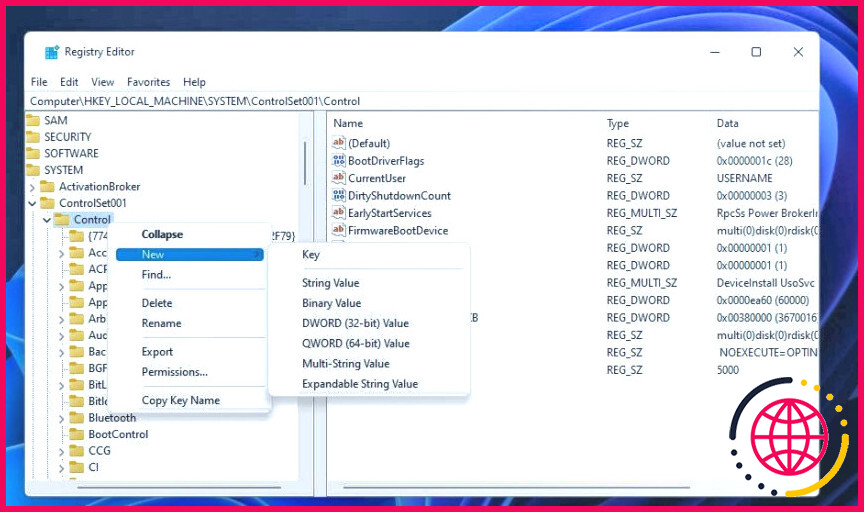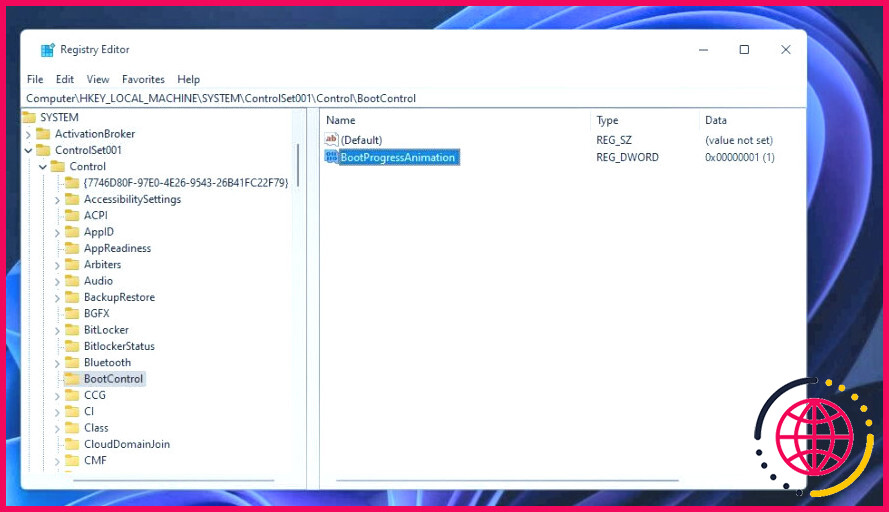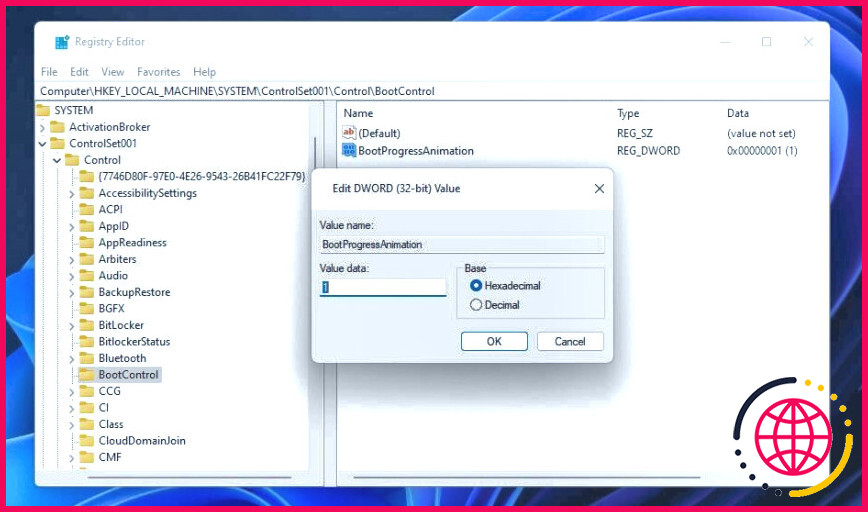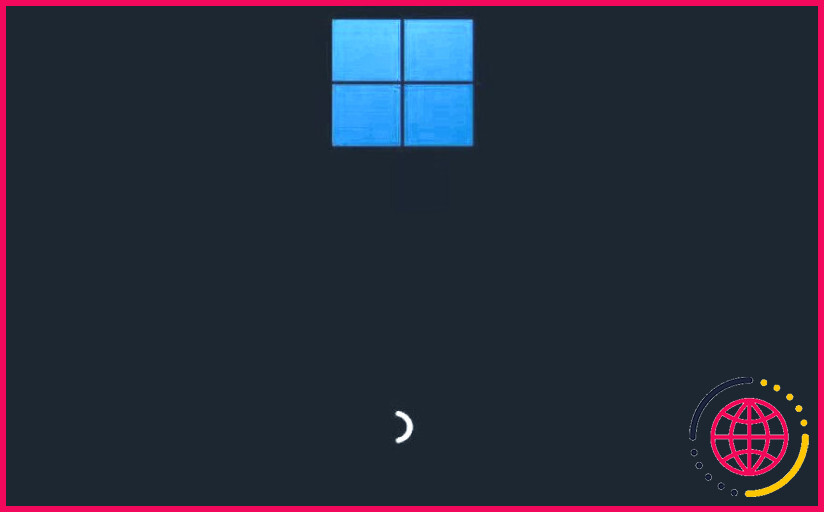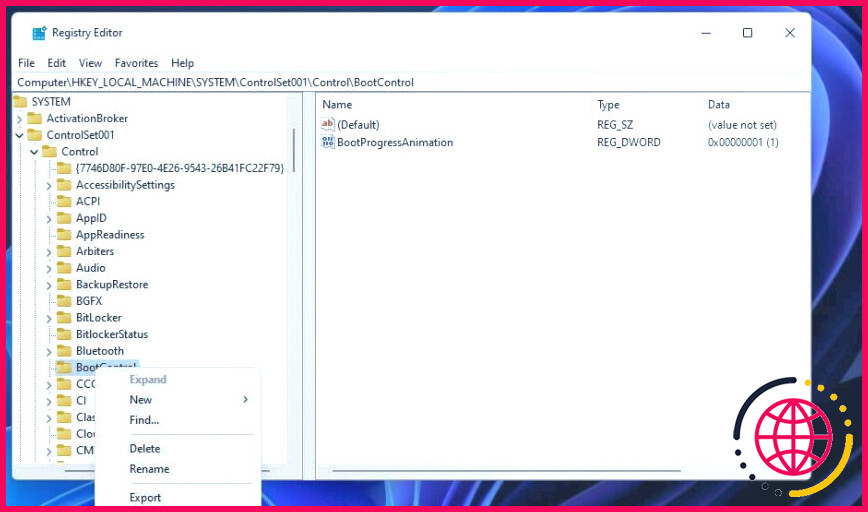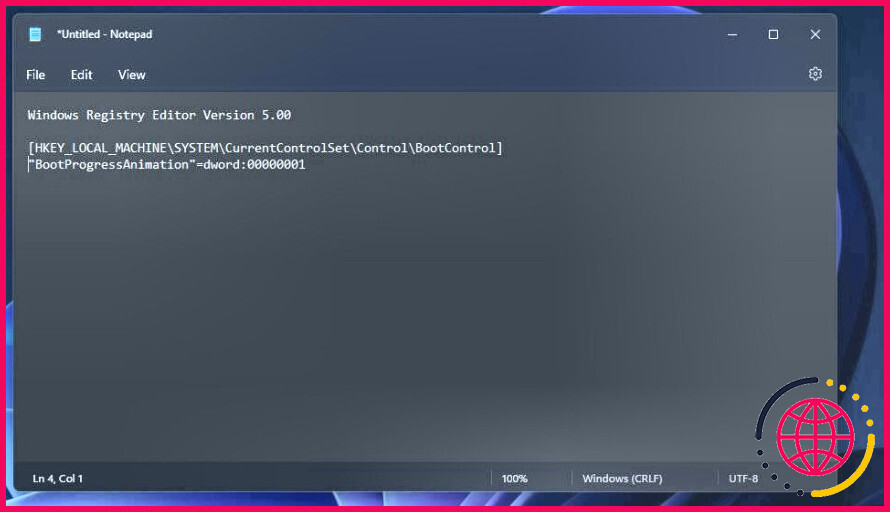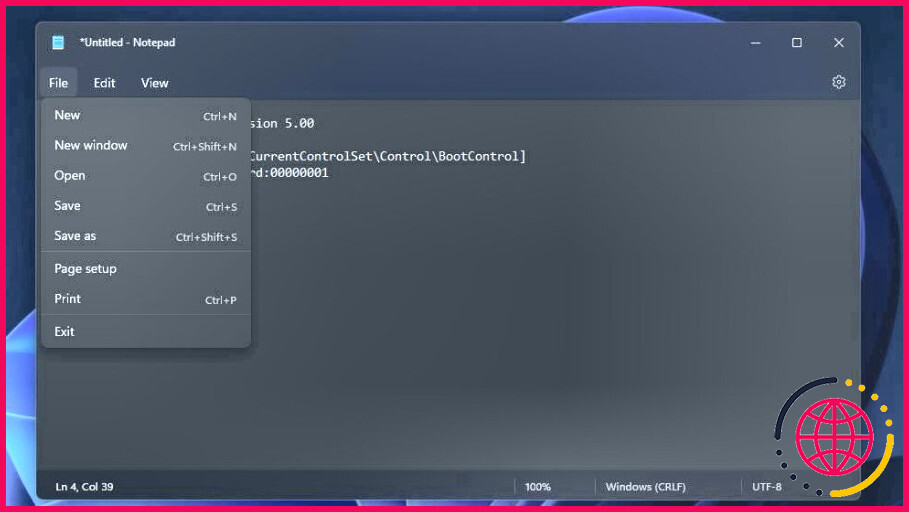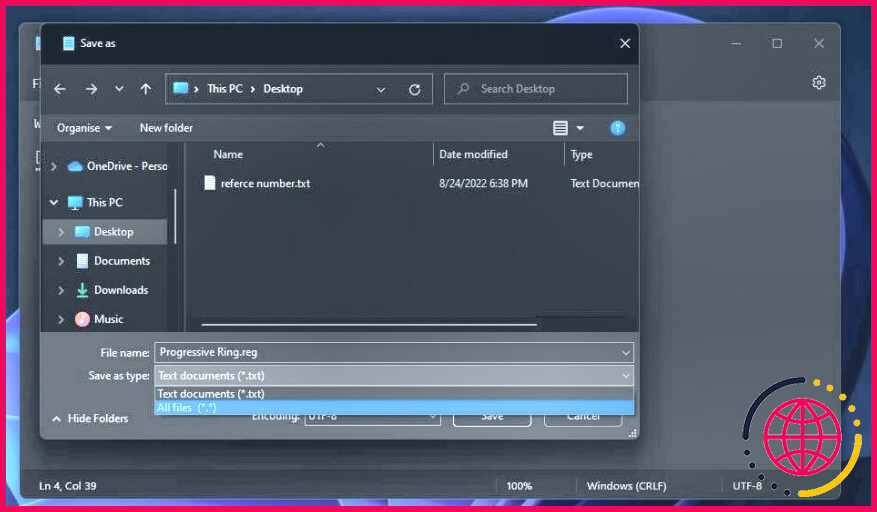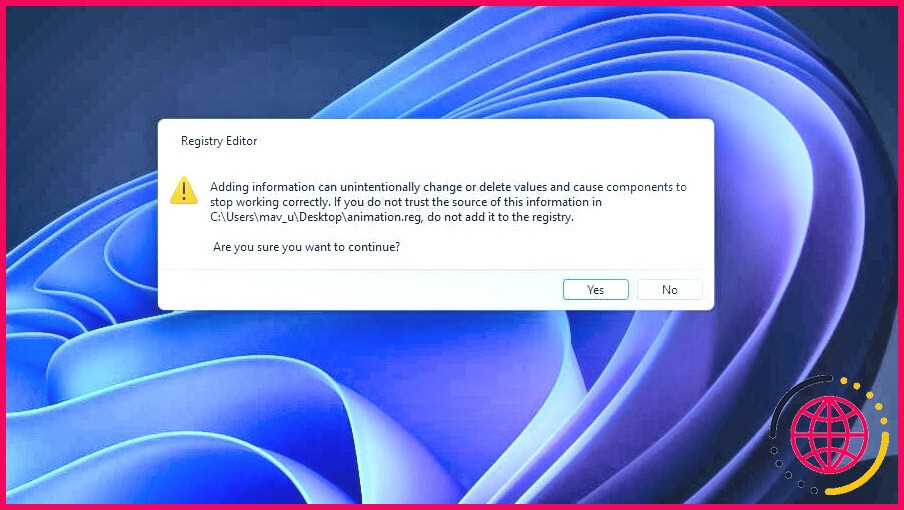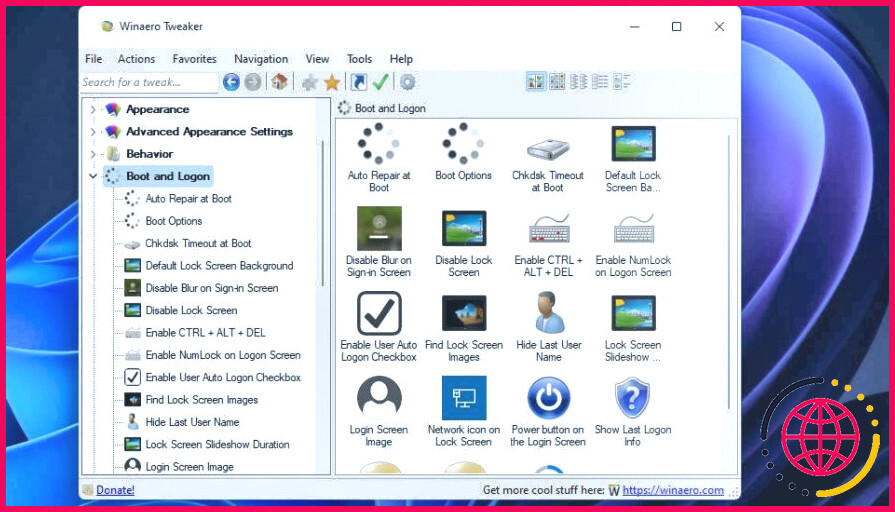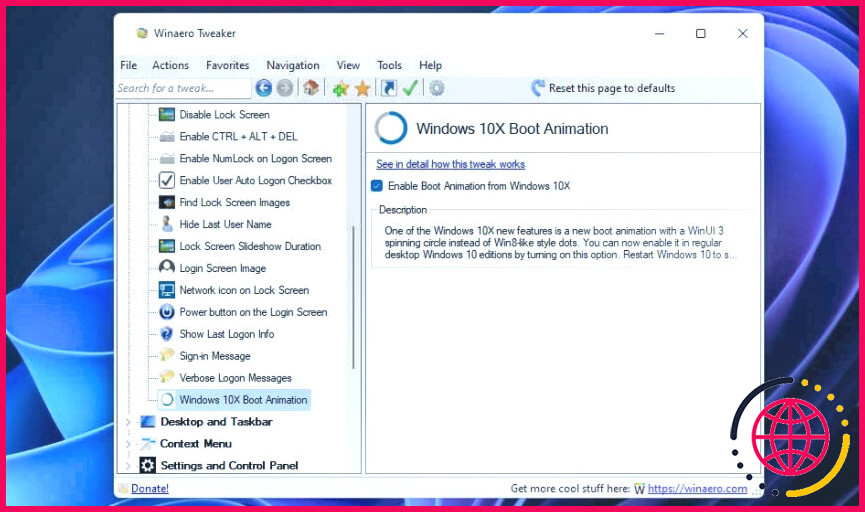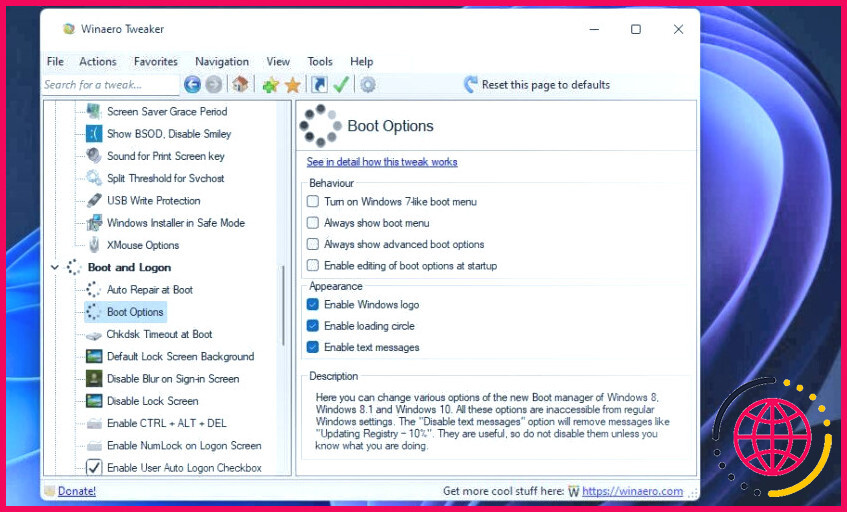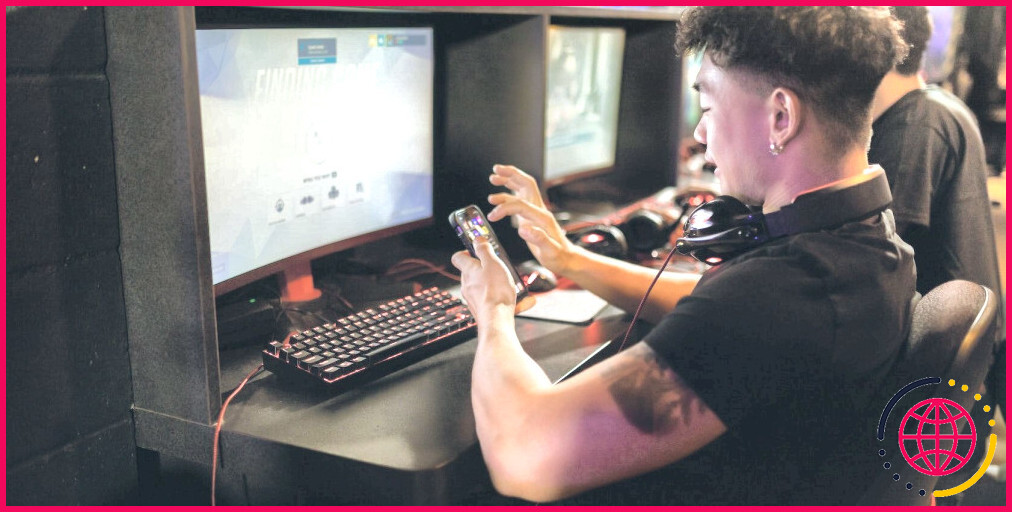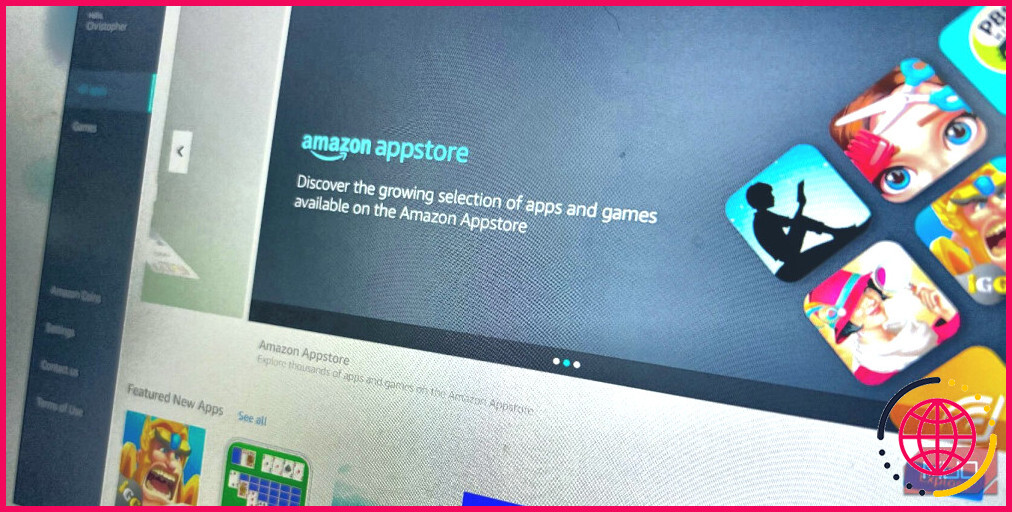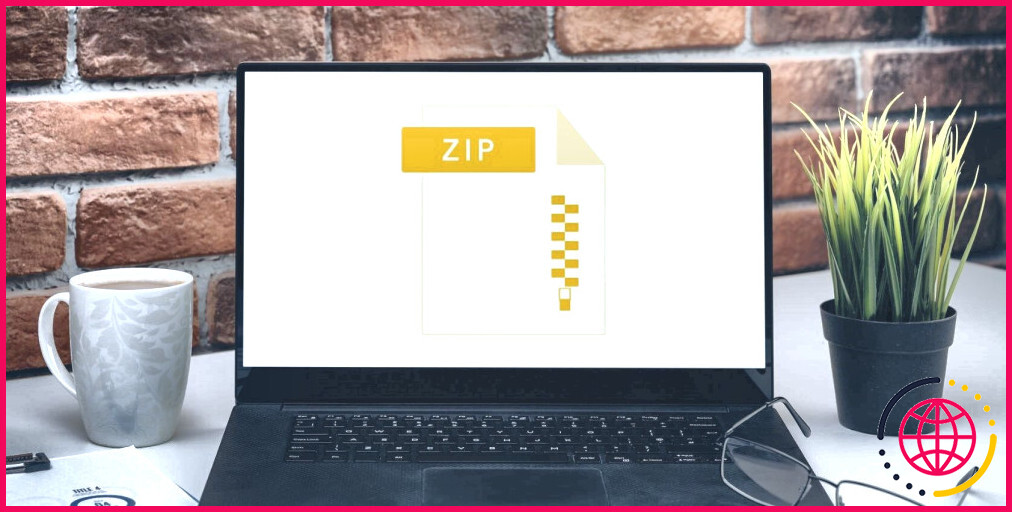Comment modifier l’animation de démarrage de Windows 11
Il y avait beaucoup de spéculation que Microsoft lancerait certainement une build de Windows 10X, qui avait une animation de démarrage en anneau dynamique. Cette animation informatique est différente de l’anneau en pointillés que vous voyez pendant la série de démarrage de Windows 11. Cependant, l’énorme M a abandonné 10X.
Néanmoins, le plus récent OS de bureau de Microsoft a effectivement préservé certaines fonctions de conception de 10X. Vous pouvez toujours déclencher l’animation alternative de l’anneau de 10X dans Windows 11, malgré le fait qu’il n’y ait pas de choix visible pour l’activer. Voici comment vous pouvez modifier l’animation de l’ordinateur de démarrage de Windows 11 en un choix d’anneau dynamique.
Comment modifier l’animation de démarrage en éditant manuellement le registre.
L’animation moderne de l’ordinateur de démarrage de Windows 11 peut être prise en considération comme une fonction de mise en page cachée. Pour l’activer, un réglage fin du registre de l’ordinateur doit être utilisé qui développe une toute nouvelle… BootControl essentiel avec un BootProgressAnimation DWORD. Il s’agit d’une modification du registre de l’ordinateur assez simple que vous pouvez utiliser comme adhérent :
- Appuyez sur le bouton Win + R Courir de manière plus rapide ainsi que l’entrée Regedit à l’intérieur de la Ouvrir boîte.
- Sélectionnez ensuite OK pour afficher l’éditeur de registre.
- Placez le curseur à l’intérieur de la barre d’adresse de l’éditeur de registre pour choisir et supprimer l’emplacement actuel.
- Ouvrez le Contrôle crucial en entrant ce cours ainsi qu’en appuyant sur Retournez à :
- Ensuite, faites un clic droit Contrôle l et choisissez le Nouveau choix de sélection des aliments du contexte.
- Sélectionnez le touche alternative pour inclure un nouvel accès au registre du système informatique.
- Type BootControl pour être le titre de la toute nouvelle sous-clé.
- Sélectionnez le BootControl secret.
- Cliquez avec le bouton droit de la souris à l’intérieur du meilleur volet de l’éditeur de registre et choisissez également . Nouveau > DWORD (32 bits) .
- Entrez BootProgressAnimation dans la zone de texte pour le DWORD.
- Double-cliquez sur le BootProgressAnimation DWORD pour observer une fenêtre d’accueil de valeur pour celui-ci.
- Effacer et entrez 1 dans le Informations sur la valeur boîte.
- Sélectionnez le OK alternative pour sauvegarder la toute nouvelle valeur.
- Cliquez sur la fenêtre d’accueil de l’éditeur de registre. X pour la fermer.
Il est maintenant temps de voir la nouvelle animation de démarrage en anneau moderne de Windows 11. Cliquez sur le bouton Redémarrer dans le menu Démarrer. Lorsque Windows redémarre, vous verrez un anneau divers, reçu la capture d’écran ci-dessous.
La différence entre eux est que la nouvelle animation de l’ordinateur est un anneau fort. L’anneau de démarrage par défaut de Windows 11 est un anneau en pointillés. L’anneau fort de 10X est une animation d’ordinateur de démarrage un peu plus claire ainsi que plus audacieuse.
Cependant, vous pouvez récupérer l’animation initiale de l’ordinateur de démarrage de Windows 11 si vous l’aimez. Ouvrez le Contrôle touche, comme couvert symphonique à 4 plus. Après cela, faites un clic droit sur la touche BootAnimation que vous avez inclus et choisissez Supprimer . Cliquez sur Oui pour valider que vous êtes certain concernant la suppression de cet accès au registre de l’ordinateur.
Comment changer l’animation de démarrage avec un script de registre.
Un script de registre de pc est un document qui utilise les modifications du registre du système informatique. Vous pouvez configurer un script de registre qui rend possible l’animation d’anneau moderne dans Windows 11, qui est une approche un peu plus automatique. Voici justement comment mettre en place un manuscrit qui modifie l’animation de l’ordinateur de démarrage :
- Appuyez sur le commutateur de la barre des tâches qui a une icône de loupe.
- Ouvrez Notepad en faisant un clic droit sur la page de résultats de recherche de cet éditeur plein écran et en choisissant. Exécuter en tant qu’administrateur. .
- Sélectionnez le message du script listé ci-dessous, et poussez le bouton Ctrl + C mélange de touches pour la copie.
- Cliquez sur le bouton du bloc-notes Editer sélection d’aliments, ainsi que sur le choix d’un Coller option à partir de là.
- Ensuite, choisissez l’option Fichier menu.
- Cliquez sur Enregistrer sous pour vérifier les options de conservation.
- Ensuite, cliquez n’importe où le long de la Enregistrer sous genre du menu déroulant pour l’ouvrir. Sélectionnez le Tous les documents à partir de là.
- Type Sonnerie progressive.reg dans le Nom du fichier dans la boîte de message. Vous pouvez y inclure un nom de document différent, mais la zone de message . reg doit être constituée à la fin.
- Enregistrez le manuscrit dans le dossier du bureau afin qu’il soit simple à découvrir.
- Cliquez sur l’icône du bloc-notes Enregistrer de Notepad.
- Fermez ensuite le Notepad app pour regarder l’ordinateur de bureau.
- Double-cliquez sur les documents Progressive Ring.reg sur votre ordinateur de bureau.
- Appuyez sur le bouton Oui lorsqu’on vous demande de continuer.
- Enfin, cliquez sur OK sur la fenêtre de l’éditeur de registre.
Maintenant, vous verrez l’animation informatique de l’anneau dynamique lorsque vous réactivez Windows 11. Vous pouvez désactiver cette animation informatique en effaçant son astuce comme couvert à la fin de la première méthode. Ou vous pouvez établir un manuscrit de registre qui le fera pour vous. Créez un manuscrit de registre d’ordinateur en suivant exactement les mêmes étapes que ci-dessus, mais collez plutôt ce code dans Notepad :
Comment modifier l’animation de démarrage avec Winaero Tweaker.
Winaero Tweaker est un logiciel de personnalisation avec lequel vous pouvez transformer l’animation de démarrage de Windows 11. Ce logiciel freeware incorpore de nombreux choix pour personnaliser le démarrage et la connexion, parmi lesquels on trouve un… Animation de démarrage de Windows 10X établissement. Voici les étapes pour transformer l’animation de démarrage de l’ordinateur avec Winaero Tweaker :
- Tout d’abord, vous devrez télécharger et monter Winaero Tweaker. Vous pouvez télécharger l’archive ZIP de ce logiciel à partir de l’adresse suivante . Winaero Tweaker site web.
- Sélectionnez le Télécharger Winaero Tweaker sur ce site web.
- Extrayez l’archive de Winaero Tweaker, ainsi que configurez le programme logiciel avec son assistant d’installation. Notre guide Winaero Tweaker pour personnaliser Windows comprend des instructions complètes pour la configuration du logiciel.
- Faites apparaître la fenêtre d’accueil de Winaero Tweaker.
- Double-cliquez sur Boot ainsi que Logon dans la barre latérale de navigation.
- Sélectionnez Animation de démarrage de Windows 10X en bas de la page Démarrage et connexion catégorie.
- Cliquez sur le bouton Activer l’animation de démarrage de Windows 10X case à cocher pour choisir cette configuration.
- Ensuite, réactivez votre ordinateur de bureau ou votre ordinateur portable Windows 11 pour voir une toute nouvelle animation d’ordinateur annulaire.
Si vous choisissez que vous ne désirez pas un cercle d’anneau dynamique, vous pouvez récupérer l’animation par défaut avec les réglages de Winaero Tweaker. Désélectionnez le Activer l’animation de démarrage de Windows 10X case à cocher. Ou vous pouvez cliquer sur le bouton Réinitialiser cette page web aux valeurs par défaut bouton.
Winaero Tweaker comprend de même quelques autres alternatives de démarrage et de connexion fascinantes qui méritent d’être notées. À titre d’exemple, vous pouvez désactiver complètement la bague d’animation de l’ordinateur de démarrage. Pour ce faire, cliquez sur Options de démarrage pour regarder les configurations listées ci-dessous. En décochant la case Activer le cercle de remplissage permettra certainement de désactiver cette animation. Vous pouvez de même supprimer le logo Windows 11 de la séquence de démarrage en désélectionnant la case à cocher Activer le design du logo Windows case au-dessus de cette configuration.
Là, vous pouvez en outre choisir quatre paramètres d’habitudes de démarrage. Vous pouvez établir Windows 11 pour qu’il affiche toujours les configurations de démarrage tout au long du démarrage en sélectionnant l’option Toujours montrer les sélections d’alimentation de démarrage sophistiquées. case à cocher. Ou choisissez Toujours montrer les sélections de nourriture de bottes pour afficher le gestionnaire de démarrage de Windows lorsque vous démarrez votre PC.
Ajouter une nouvelle animation de démarrage élégante à Windows 11.
Alors, que pensez-vous de la nouvelle animation de démarrage en anneau progressif 10X dans Windows 11 ? Certains individus vont très probablement apprécier l’anneau supplémentaire à la mode, pourtant d’autres pourraient préférer l’ancien. Essayez d’autoriser l’animation d’anneau moderne avec l’une des approches ci-dessus pour voir laquelle vous préférez.
Comment changer l’animation de chargement dans Windows 11 ?
Activer la nouvelle animation de démarrage en anneau progressif dans Windows 11
- Ouvrez l’Éditeur du Registre.
- Accédez à SYSTEMControlSet001Clé de contrôle.
- Créez une nouvelle clé sous le dossier Control.
- Nommez-le BootControl.
- Créez une nouvelle clé (DWORD (32 bits.)
- Renommez la nouvelle clé en BootProgressAnimation.
- Changez sa valeur en 1.
- Redémarrez votre ordinateur.
Puis-je changer l’animation de démarrage ?
Ouvrez l’application Root Browser (ou votre gestionnaire de fichiers) et une fois à l’intérieur, localisez votre fichier d’animation de démarrage d’origine (bootanimation. zip) dans /system/media. 3. Appuyez longuement sur le fichier, choisissez Renommer et nommez-le bootanimation.
Comment changer l’animation de démarrage dans Windows ?
Comment changer le logo de démarrage de Windows 10
- Comment changer le logo de démarrage de Windows 10.
- Une fois téléchargé, décompressez HackBGRT – 1.5.
- Dans le dossier extrait, cliquez avec le bouton droit sur le fichier setup.exe et sélectionnez Exécuter en tant qu’administrateur dans le menu contextuel.
- HackBGRT ouvrira la fenêtre d’invite de commande.
- Installez HackBGRT en appuyant sur la touche I.
Comment animer sur Windows 11 ?
Cliquez sur Effets visuels à droite. Activez ou désactivez les effets d’animation ici. Vous pouvez également choisir les effets d’animation que vous souhaitez désactiver. Appuyez sur la touche Windows + R, saisissez SystemPropertiesPerformance.exe et appuyez sur Entrée.