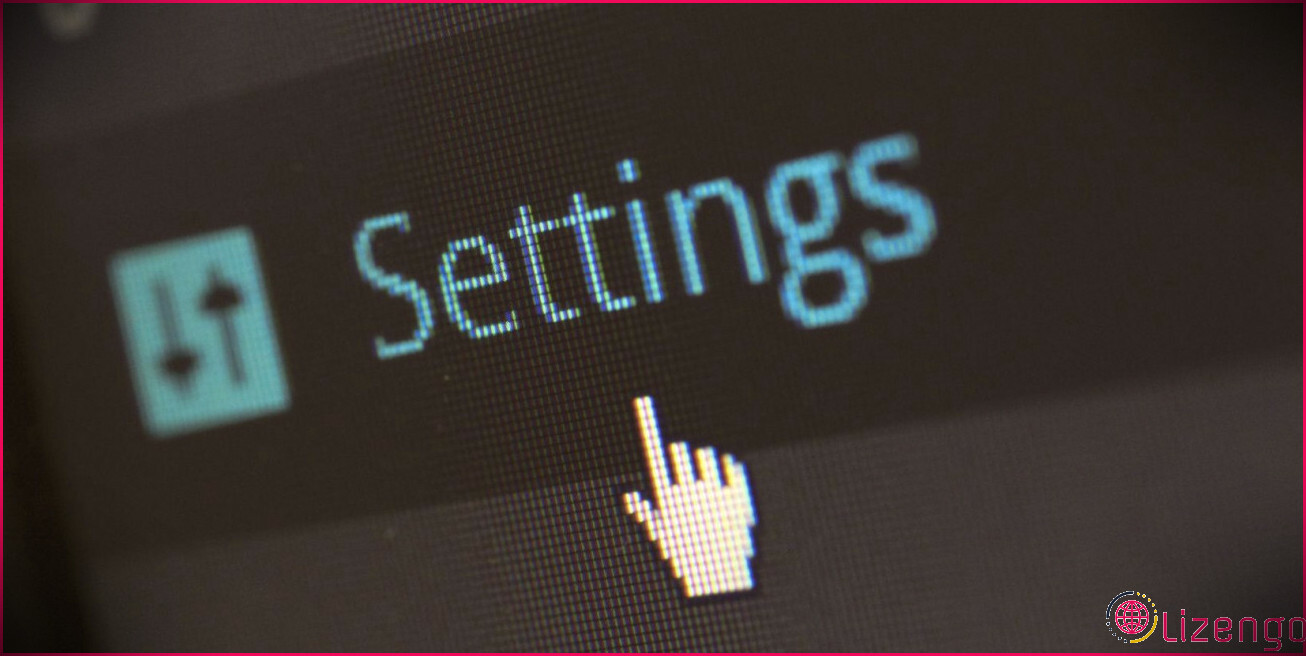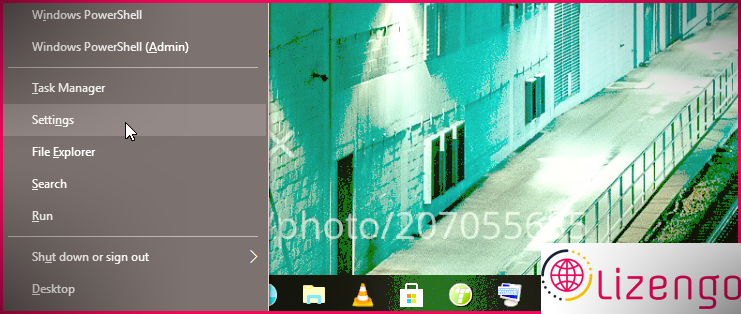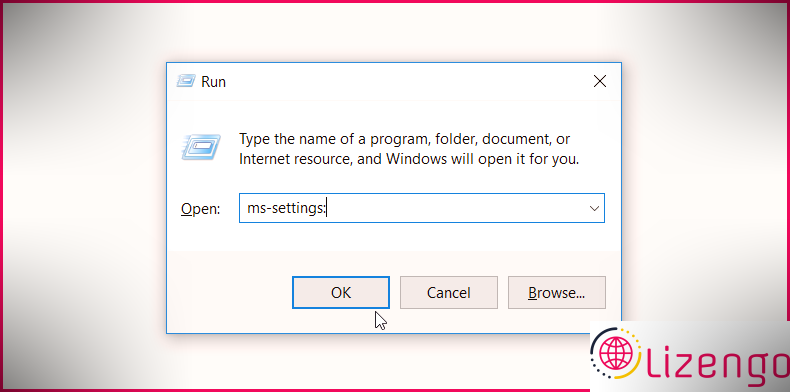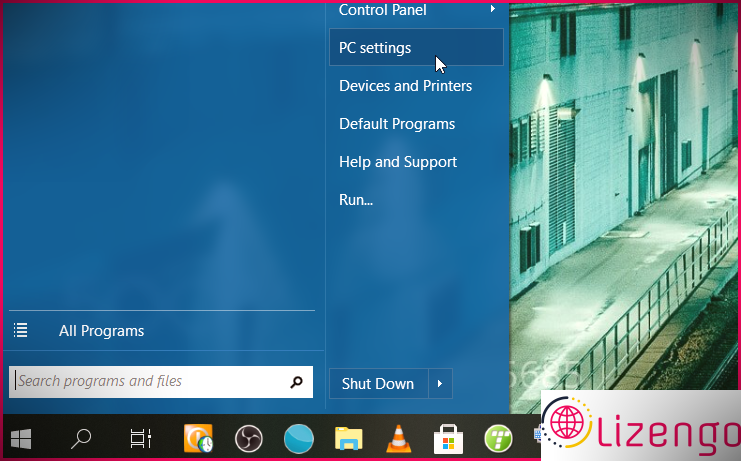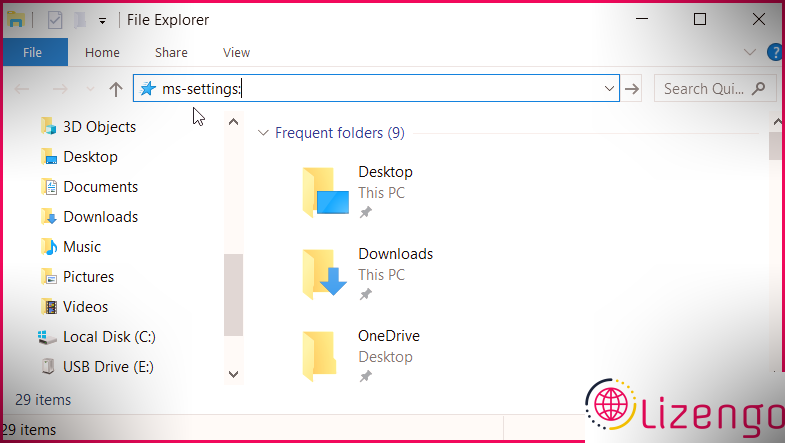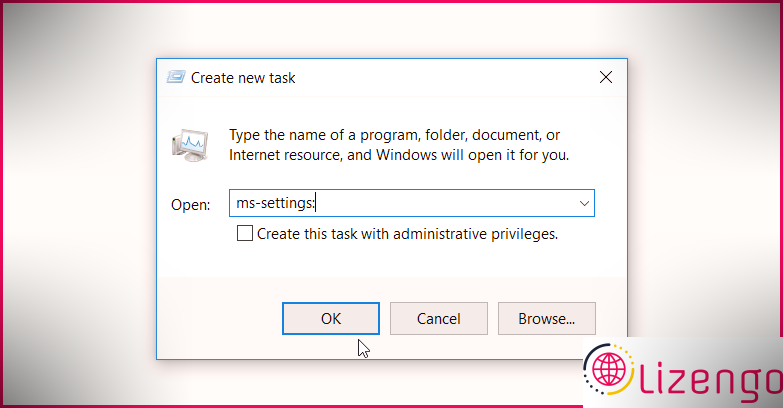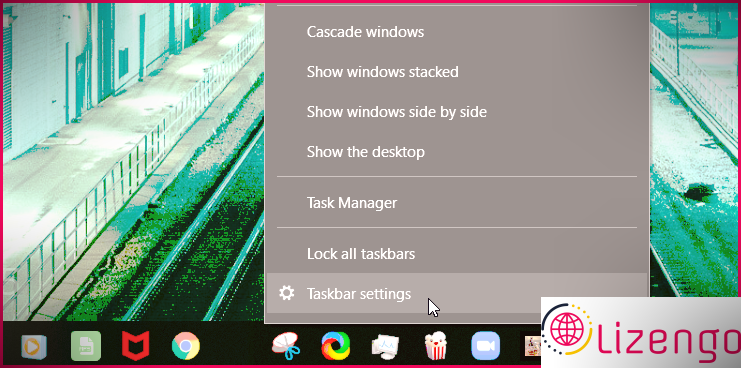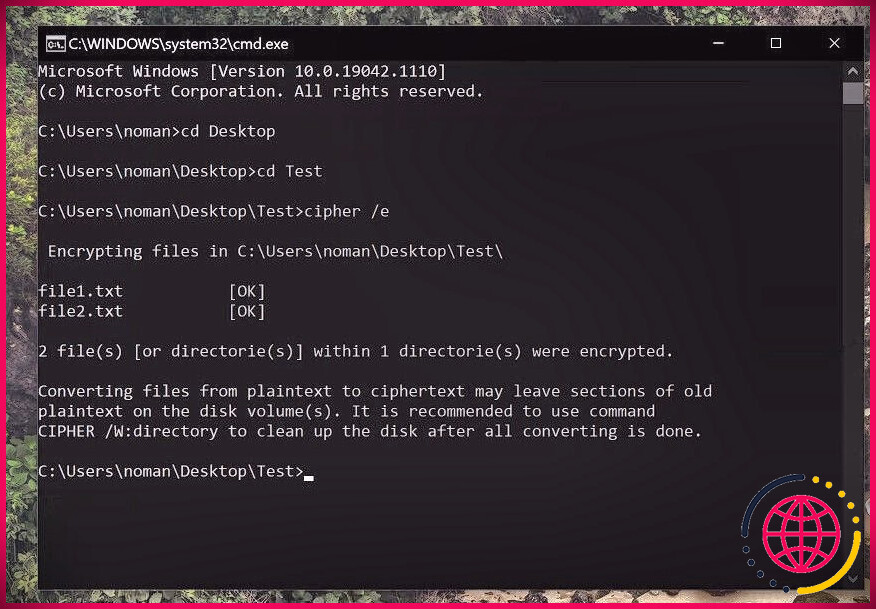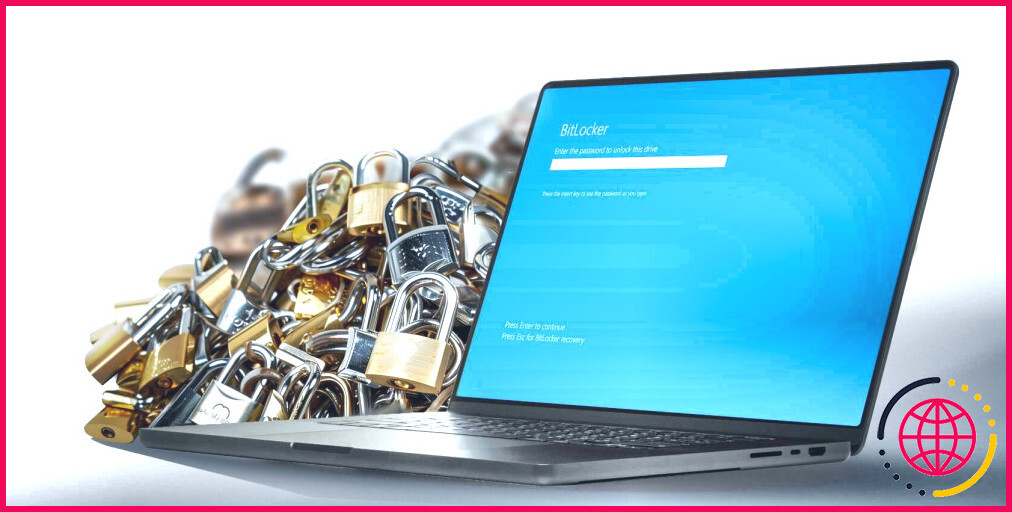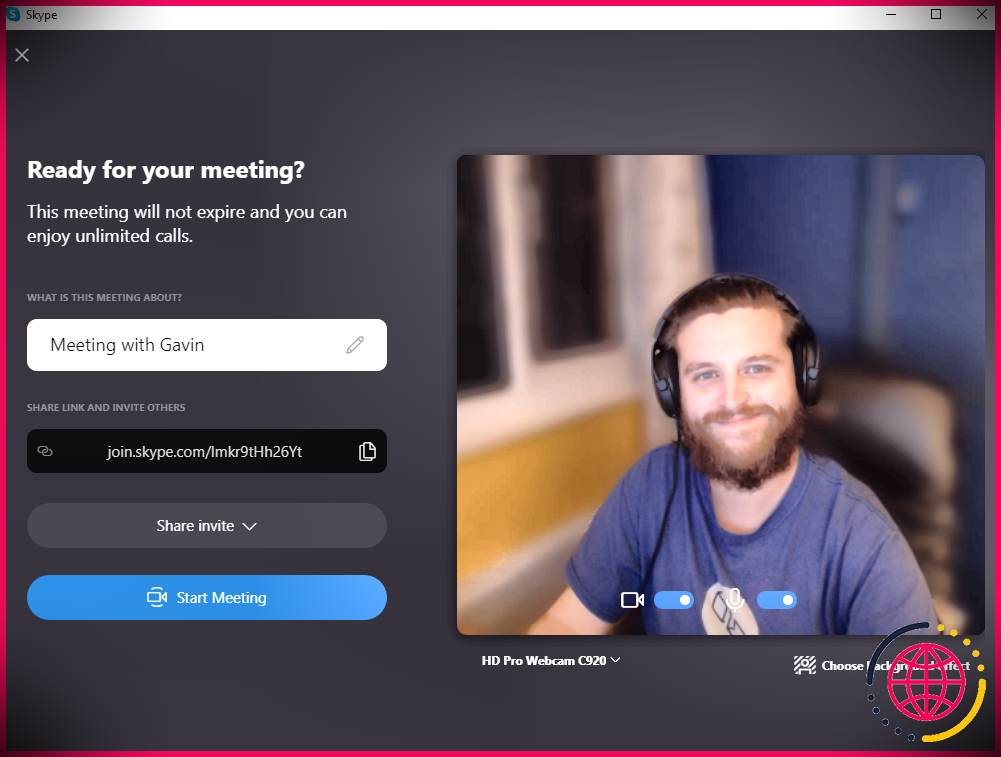10 façons d’ouvrir les paramètres système de Windows
Les paramètres système ne sont que l’un des attributs critiques de votre ordinateur. Ils vous aident à personnaliser votre outil, à transformer la langue du clavier, à mettre à niveau Windows, à configurer des paramètres de confidentialité, etc. Cependant, comment accédez-vous exactement à ces configurations ?
Dans cet article, nous vous expliquerons les 10 manières différentes d’ouvrir les configurations du système Windows.
1. Utilisez un raccourci clavier
Windows regorge de tonnes de raccourcis clavier utiles. Avez-vous reconnu qu’il existe un raccourci clavier pour accéder aux configurations de Windows ? Pour utiliser ce raccourci, appuyez simplement sur Gagner + je .
2. Utilisez le menu d’accès rapide
Le menu d’accès rapide utilise l’un des moyens les plus pratiques pour accéder aux paramètres du système. Pour commencer, appuyez sur Gagner + X pour ouvrir le menu d’accès rapide. En fin de compte, choisissez Réglages parmi les options à l’écran.
3. Utilisez la boîte de dialogue Exécuter la commande
L’un des moyens les plus simples de localiser les programmes sur votre gadget Windows consiste à utiliser la boîte de dialogue Exécuter la commande. Si vous avez l’intention d’ouvrir l’application de configuration avec cet outil, voici ce que vous pouvez faire :
- presse Gagner + R pour ouvrir la boîte de dialogue Exécuter la commande.
- Taper ms-paramètres : et cliquez d’accord ou appuyez sur Entrer pour ouvrir la fenêtre d’accueil des paramètres.
4. Utilisez la barre de recherche Windows
La barre de recherche Windows permet de trouver facilement les programmes sur votre gadget. Pour rechercher les configurations du système Windows, cliquez sur le bouton Barre de recherche du menu Démarrer ou appuyez sur la Clé Windows , gentil Réglages , puis choisissez le Meilleure correspondance .
5. Utilisez le menu Démarrer de Windows
Le menu Démarrer peut vous aider à accéder à de nombreuses applications ainsi qu’à des outils sur votre gadget. Pour accéder aux configurations du système à l’aide de cet appareil, voici ce que vous pouvez faire :
- Clique le Symbole du menu Démarrer ou appuyez sur la Clé Windows .
- Sélectionnez le Paramètres du PC choix ou cliquez sur le Symbole des paramètres .
6. Utilisez l’invite de commande ou PowerShell
Si vous êtes un fan de l’invite de commande ou de PowerShell, vous aimerez ces approches.
Pour accéder aux configurations du système via l’invite de commande, voici ce que vous pouvez faire :
- presse Gagner + R pour ouvrir la boîte de dialogue Exécuter la commande.
- Taper CMD et aussi appuyez sur Ctrl + Maj + Entrée pour ouvrir une invite de commande en relief.
- Taper ms-configurations : ainsi que la presse Entrer pour ouvrir la fenêtre Paramètres.
Sinon, voici comment accéder aux configurations via PowerShell :
- presse Gagner + R pour ouvrir la boîte de dialogue Exécuter la commande.
- Taper Powershell et appuyez sur Ctrl + Maj + Entrée pour ouvrir une fenêtre d’accueil PowerShell surélevée.
- Taper ms-paramètres : ainsi que la presse Entrer pour ouvrir la fenêtre d’accueil Paramètres.
7. Barre d’adresse de l’explorateur de fichiers d’utilisation
L’explorateur de fichiers fournit également une méthode rapide pour ouvrir l’application de configuration. Voici comment vous pouvez l’utiliser :
- Taper Gagner + E pour ouvrir l’explorateur de fichiers.
- Taper ms-paramètres : dans la barre d’adresse de l’explorateur de fichiers et appuyez sur Entrer .
8. Utiliser le centre d’action
Le Centre d’action Windows vous offre des notifications rapides sur quelques-uns des travaux sur votre appareil. Pourtant, cet outil peut également vous aider à accéder aux configurations de Windows. Voici comment :
- Clique le Icône Centre de maintenance dans le coin inférieur droit de la barre des tâches. Sinon, appuyez sur Gagner + A .
- Sélectionnez le Tous les paramètres option des produits du menu.
9. Utilisez le gestionnaire de tâches
Le Gestionnaire des tâches est un outil de plus qui facilite l’accès à la plupart des applications de votre outil. Vous pouvez également utiliser cet outil pour ouvrir les configurations du système. Voyons comment vous pouvez le faire :
- presse Ctrl + Maj + Echap pour ouvrir le gestionnaire de tâches.
- Clique le Onglet Fichier ainsi que de choisir Exécuter une nouvelle tâche .
- Dans la fenêtre suivante, tapez ms-configurations : dans le champ de recherche, puis appuyez sur Entrer ou cliquez d’accord .
10. Utilisez le menu contextuel de la barre des tâches
Vous pouvez en outre accéder indirectement aux configurations du système à l’aide du menu contextuel de la barre des tâches. Pour cela, faites un clic droit sur un salle vide dans la barre des tâches et choisissez Paramètres de la barre des tâches .
Dans la fenêtre d’accueil suivante, cliquez sur le Onglet Accueil dans le coin supérieur gauche pour accéder aux configurations complètes du système.
Accédez facilement aux paramètres système de Windows
L’accès aux paramètres système de Windows est assez simple. Néanmoins, si vous avez du mal à ouvrir les configurations du système, l’une des méthodes que nous avons décrites devrait vous aider.