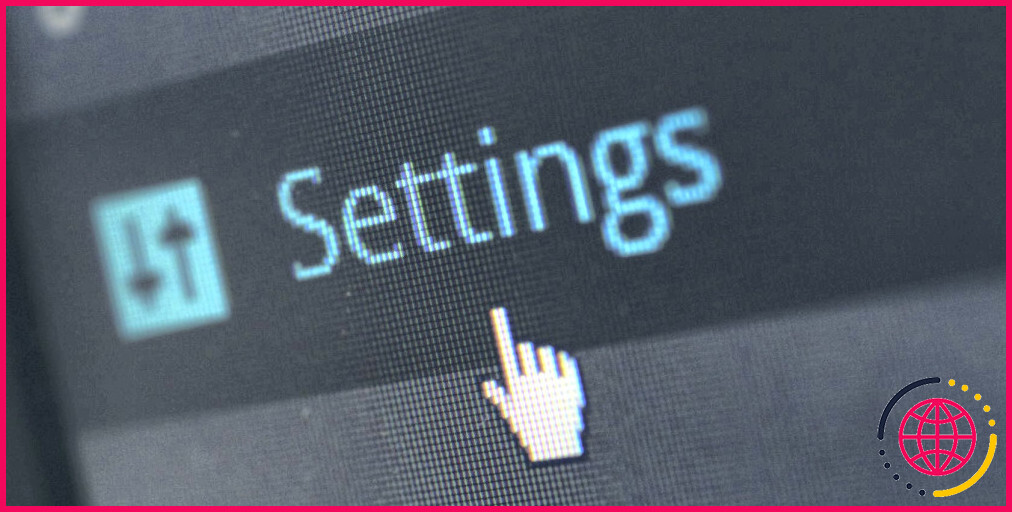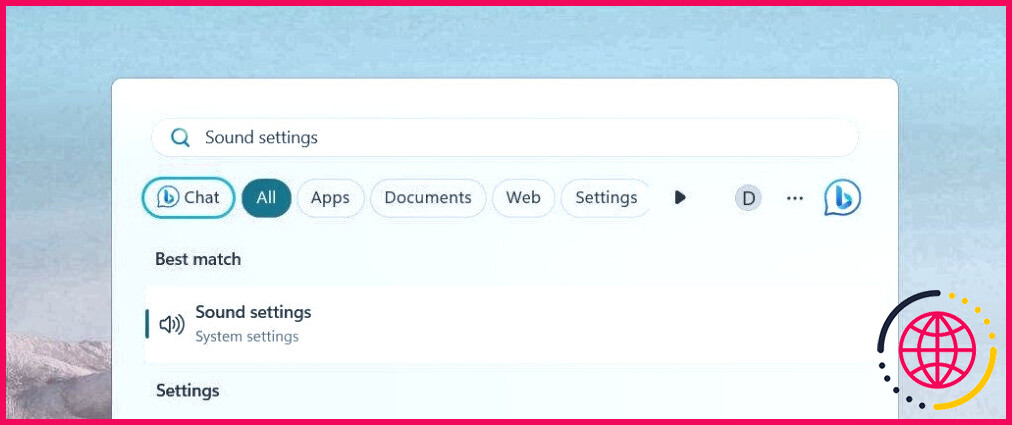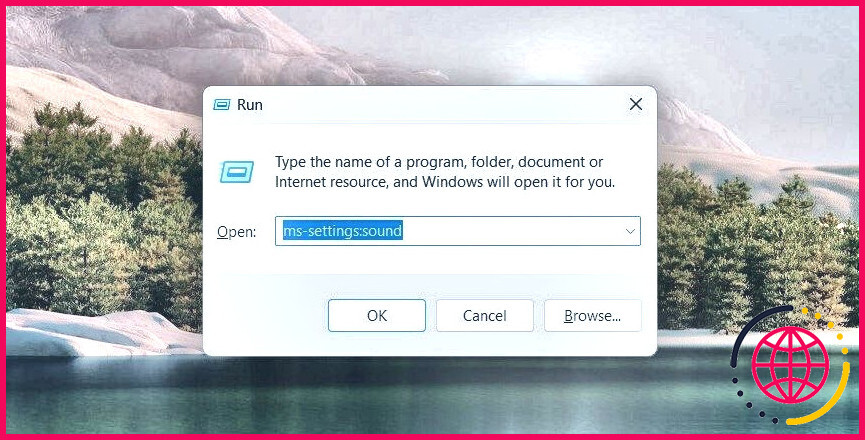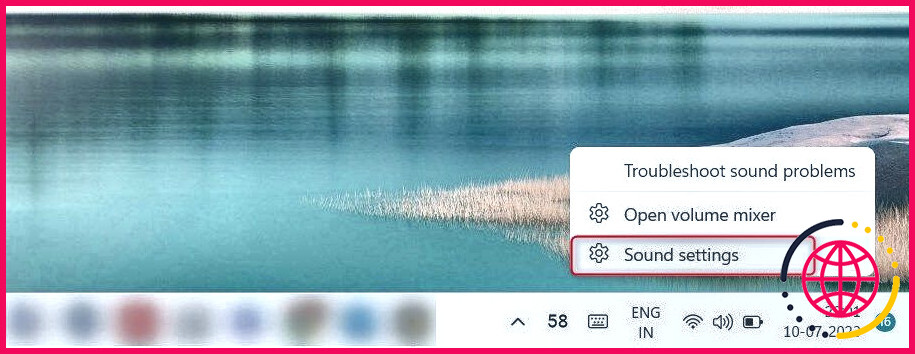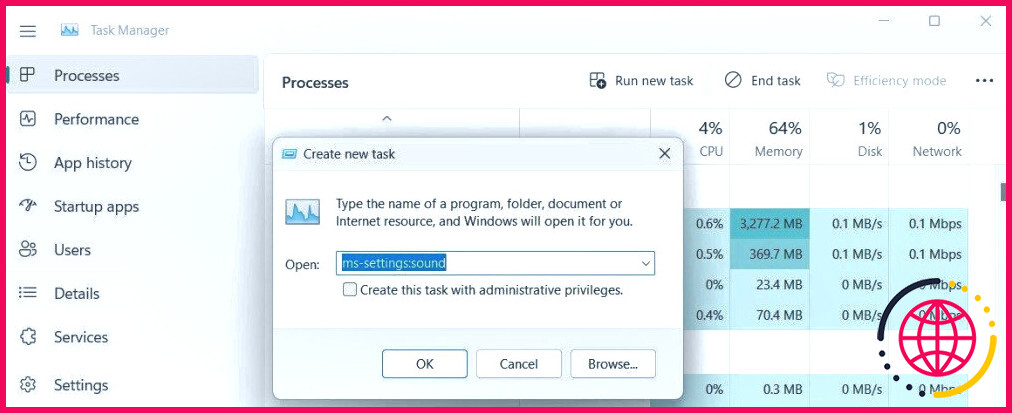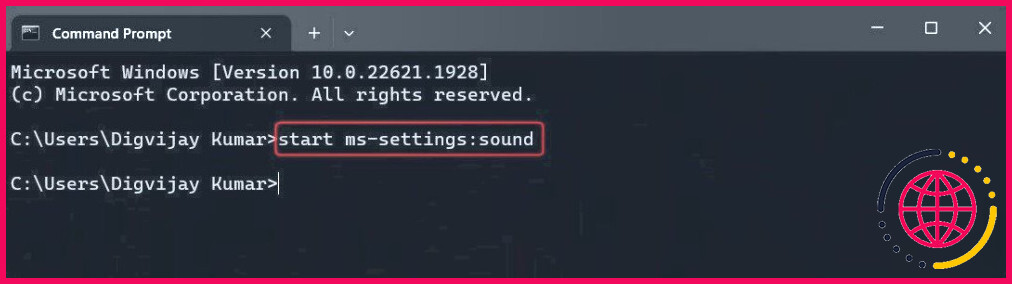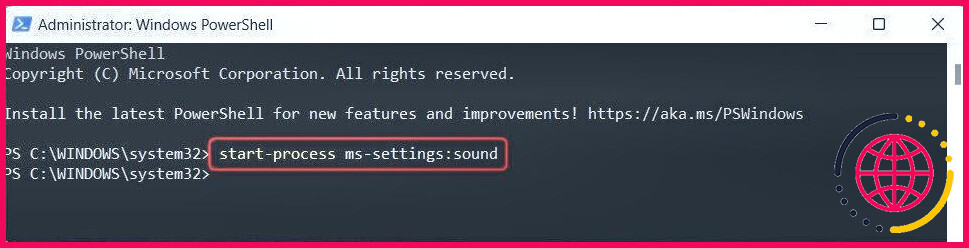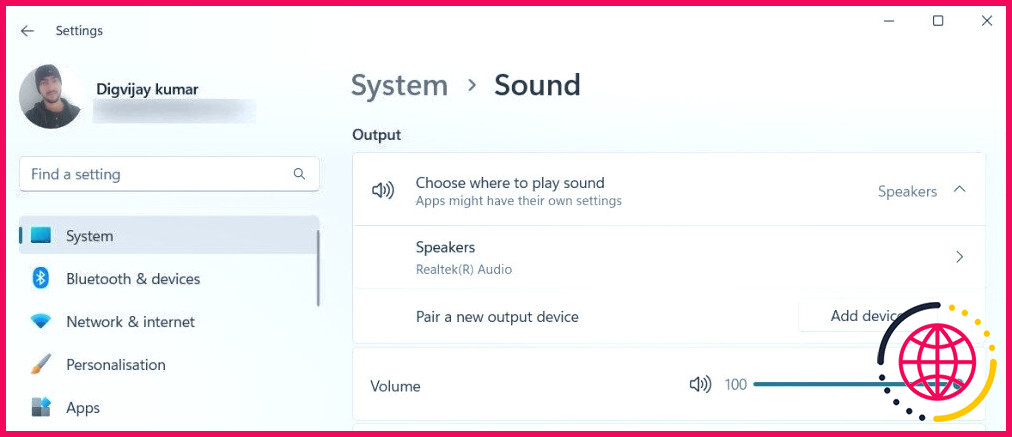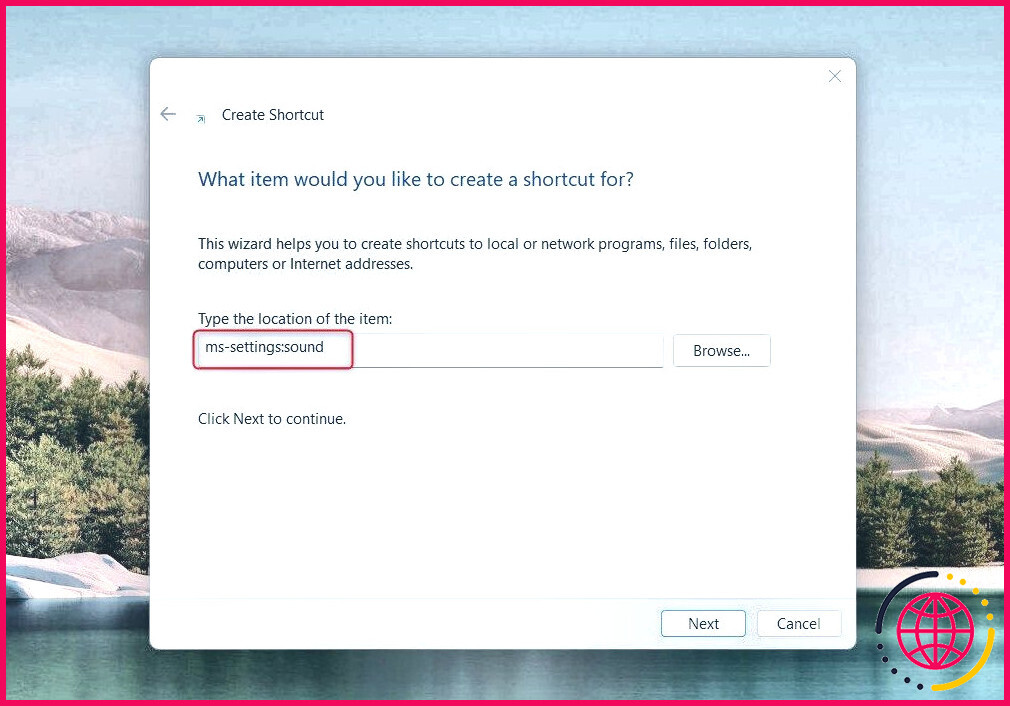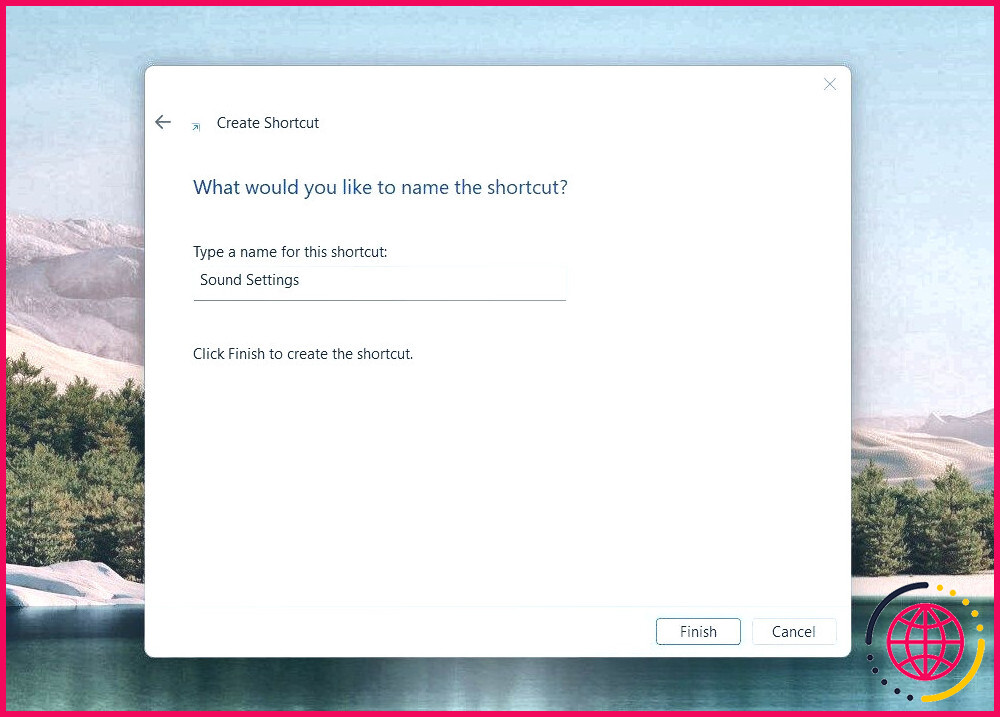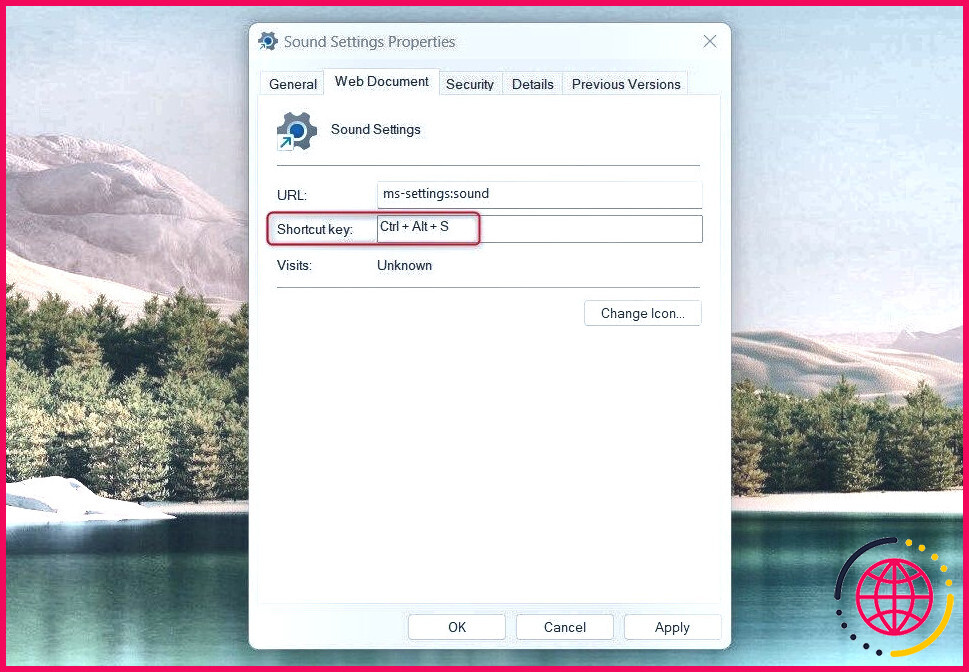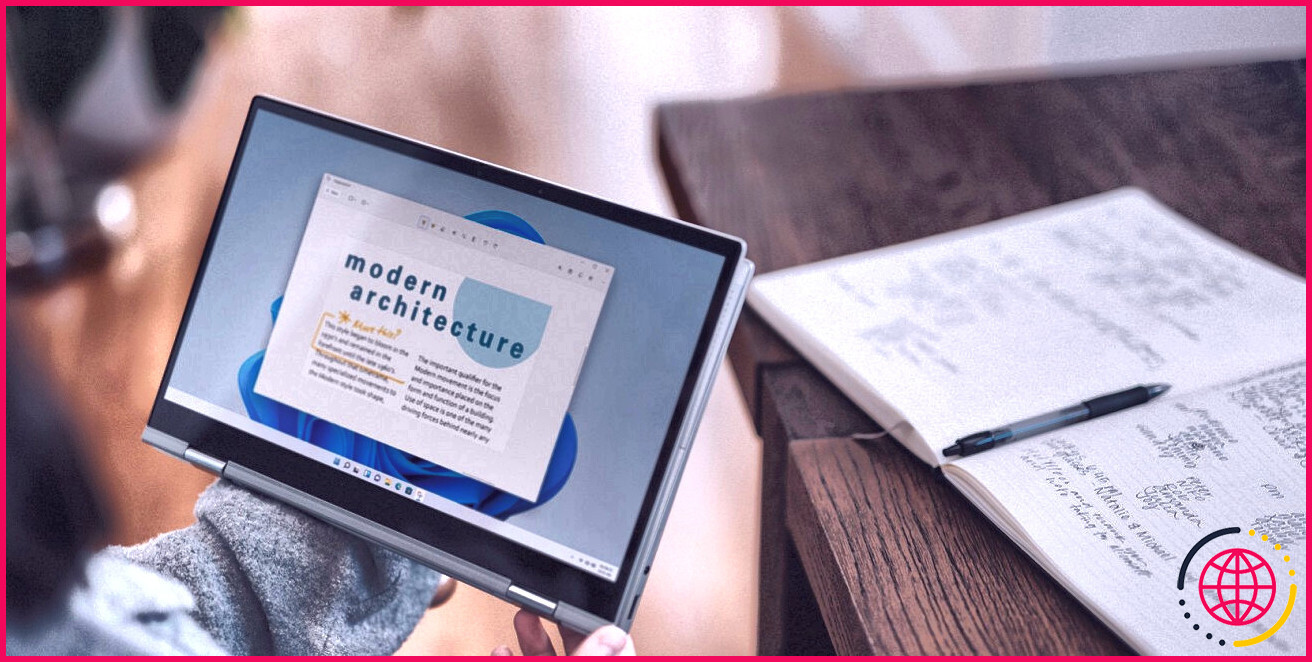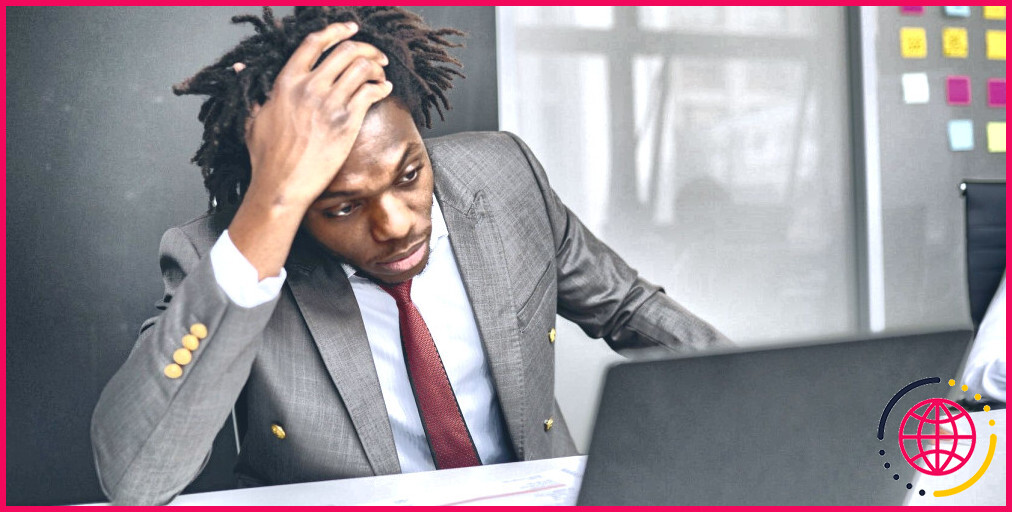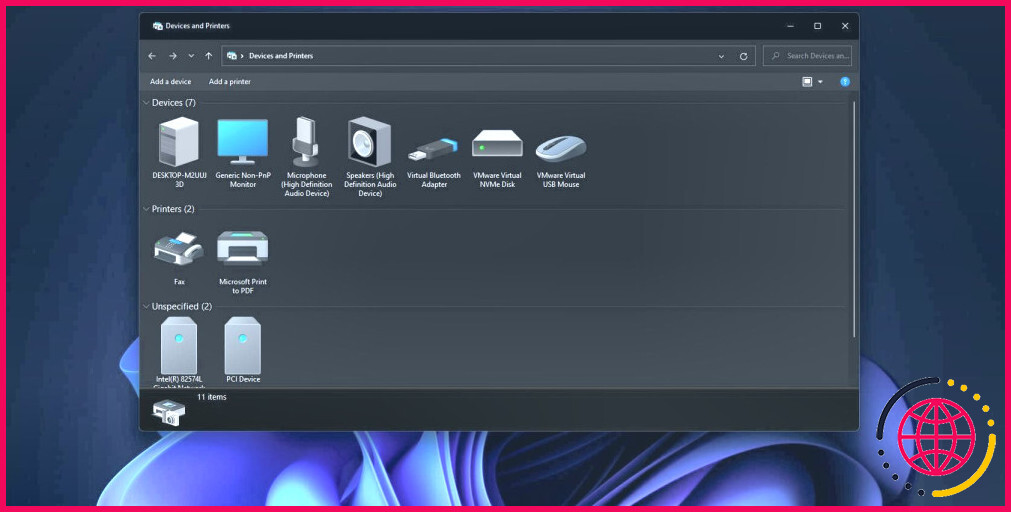9 façons d’ouvrir les paramètres sonores dans Windows 11
Les paramètres sonores de Windows vous permettent de personnaliser et d’optimiser le son. Il s’agit notamment de régler le volume, de changer de périphérique de lecture et d’affiner les paramètres de l’égaliseur. Mais comment accéder rapidement à ces paramètres sur votre ordinateur ?
Ce guide vous présente neuf méthodes différentes pour trouver et ouvrir les paramètres sonores dans Windows 11.
1. Comment ouvrir les paramètres du son à l’aide de la recherche Windows
Si vous recherchez un fichier, une application ou même un paramètre, la barre de recherche de Windows est généralement votre premier port d’appel. Cet outil vous fait gagner du temps puisqu’il vous conduit directement à ce dont vous avez besoin sans passer par les menus.
Pour accéder aux Paramètres sonores avec cette méthode, procédez comme suit :
- Appuyez sur Win + Q sur votre clavier pour ouvrir la barre de recherche.
- Tapez Réglages du son dans le champ de recherche et sélectionnez le résultat dans la liste.
La fenêtre Paramètres sonores s’affiche à droite du menu Paramètres. Vous pouvez maintenant ajuster ou personnaliser vos paramètres audio selon vos préférences et fermer la fenêtre lorsque vous avez terminé.
2. Comment ouvrir les paramètres sonores à l’aide de la commande Run
La commande Exécuter est une autre méthode rapide pour ouvrir les paramètres sonores. Windows offre une multitude de commandes de raccourci qui permettent d’accéder rapidement aux paramètres et aux programmes. Le processus est différent de celui de la barre de recherche, mais si vous souhaitez essayer cette méthode, suivez les étapes suivantes :
- Appuyez sur Win + R sur votre clavier. La fenêtre de commande Exécuter s’ouvre.
- Tapez ms-settings:sound dans la boîte de dialogue et cliquez sur OK pour ouvrir les paramètres du son.
3. Comment ouvrir les paramètres du son à partir de la barre des tâches
La barre des tâches sert de point de lancement principal pour les applications Windows essentielles. Elle permet d’accéder rapidement aux applications, aux programmes et aux paramètres via le menu Démarrer. Si vous souhaitez ouvrir les paramètres sonores à partir de cette barre, procédez comme suit :
- Allez dans la zone de la barre des tâches et cliquez avec le bouton droit de la souris sur l’icône Haut-parleur
- Sélectionnez l’icône Réglages du son dans le menu contextuel.
La fenêtre Paramètres sonores s’ouvre et vous pouvez y apporter les modifications souhaitées.
4. Comment ouvrir les paramètres sonores à l’aide du gestionnaire des tâches
Le gestionnaire des tâches surveille et gère les performances de l’ordinateur, les applications & les processus s’exécutant en arrière-plan. En outre, vous pouvez également utiliser le Gestionnaire des tâches pour ouvrir certains paramètres et logiciels. Pour ouvrir les paramètres sonores via cette méthode, procédez comme suit :
- Appuyez sur Ctrl + Shift + Esc à ouvrir le gestionnaire des tâches.
- Cliquez sur Plus de détails pour le développer.
- Cliquez sur Exécuter une nouvelle tâche en haut de la fenêtre.
- Tapez ms-settings:sound dans la boîte de dialogue et appuyez sur Entrée.
Cela ouvre la fenêtre des paramètres du son dans laquelle vous pouvez personnaliser et optimiser votre audio. Lorsque vous avez terminé, fermez la fenêtre et vous êtes à nouveau sur la bonne voie.
5. Comment ouvrir les paramètres sonores à l’aide de l’invite de commande
L’invite de commande est une interface textuelle de Windows utilisée pour exécuter des commandes et des programmes MS-DOS. Il exécute des commandes spécifiques pour effectuer certaines tâches plus rapidement que les méthodes traditionnelles de l’interface graphique.
Si vous êtes à l’aise avec la ligne de commande, vous pouvez utiliser cette méthode pour ouvrir les Paramètres sonores. Voici comment procéder :
- Ouvrez la fenêtre de commande Exécuter.
- Tapez cmd dans la boîte de dialogue et cliquez sur le bouton OK dans la boîte de dialogue et cliquez sur le bouton OK . La fenêtre de l’invite de commande s’affiche à l’écran.
- Saisie start ms-settings:sound sur la ligne de commande et appuyez sur Entrée.
La fenêtre des paramètres sonores de votre ordinateur s’ouvre. Effectuez les modifications nécessaires, puis fermez-la.
6. Comment ouvrir les paramètres du son à l’aide de Windows PowerShell
Windows PowerShell est un autre interpréteur de ligne de commande de Windows utilisé pour automatiser et configurer les fonctions du système. Il s’agit d’une version plus avancée de l’Invite de commande puisqu’il permet aux utilisateurs d’écrire et d’exécuter des scripts.
Si vous souhaitez ouvrir les Paramètres sonores avec Windows PowerShell, procédez comme suit :
- Cliquez sur Démarrer et tapez PowerShell dans la barre de recherche.
- Cliquez avec le bouton droit de la souris sur le résultat et sélectionnez Exécuter en tant qu’administrateur.
- Si la fenêtre UAC s’affiche, cliquez sur Oui pour accorder l’autorisation.
- Dans la fenêtre PowerShell, saisissez la commande suivante :
- Appuyez maintenant sur la touche Entrée pour l’exécuter.
Cela ouvre la fenêtre Paramètres sonores dans laquelle vous pouvez personnaliser vos paramètres audio.
7. Comment ouvrir les paramètres du son à l’aide des paramètres du système
Les paramètres de Windows sont un centre centralisé permettant d’accéder aux paramètres du système et de les personnaliser. Pour ouvrir les paramètres sonores à l’aide de cette méthode, procédez comme suit :
- Cliquez sur le menu Démarrer et sélectionnez Paramètres (icône en forme de roue dentée). La fenêtre Paramètres s’ouvre.
- Dans la barre latérale gauche, naviguez jusqu’à l’onglet Système
- Cliquez sur Son sur le côté droit de la fenêtre.
Ceci ouvre la page des paramètres du son avec des options permettant de régler les sons de sortie, d’entrée et du système.
8. Comment ouvrir les paramètres du son à l’aide d’un raccourci sur le bureau
Les raccourcis du bureau sont un autre moyen rapide d’accéder à un fichier, un programme ou un paramètre sans utiliser la barre de recherche ou la ligne de commande. Ils sont particulièrement utiles si vous répétez une tâche plusieurs fois. Vous pouvez en créer un pour les paramètres sonores afin d’ajuster vos paramètres audio plus rapidement.
Pour créer un raccourci sur le bureau pour les paramètres sonores, procédez comme suit :
- Cliquez avec le bouton droit de la souris sur la zone vide de votre bureau.
- Sélectionnez Nouveau et ensuite Raccourci dans le menu contextuel.
- Dans le champ Emplacement, tapez ms-settings:sound et cliquez sur Suivant.
- Nommez maintenant votre raccourci, par exemple Réglages du son, et cliquez sur Terminez.
Un nouveau raccourci apparaît sur le bureau. Double-cliquez dessus pour ouvrir directement les paramètres sonores. C’est un excellent moyen d’accéder rapidement à ce paramètre au lieu d’utiliser la barre de recherche ou d’autres méthodes.
9. Comment ouvrir les paramètres du son à l’aide d’une touche de raccourci ?
Les touches de raccourci sont des combinaisons de touches utilisées pour accéder rapidement à des fonctions spécifiques. Ces raccourcis sont utiles si vous utilisez fréquemment la même application ou la même commande. Windows est livré avec plusieurs touches de raccourci prédéfinies, mais vous pouvez même créer les vôtres.
Pour créer une touche de raccourci pour Paramètres sonores, procédez comme suit :
- Cliquez avec le bouton droit de la souris sur le bureau et sélectionnez Nouveau > Raccourci.
- Type ms-settings:sound dans le champ de l’emplacement et cliquez sur Suivant.
- Nommez le raccourci et cliquez sur Terminez.
- Cliquez avec le bouton droit de la souris sur le raccourci nouvellement créé et sélectionnez Propriétés.
- Cliquez dans la zone Raccourci clavier et appuyez sur la touche que vous souhaitez utiliser.
- Cliquez sur Appliquer et ensuite OK pour enregistrer les modifications.
Votre touche de raccourci est maintenant prête à être utilisée. Appuyez sur Ctrl + Alt + la touche que vous venez d’attribuer pour ouvrir les paramètres sonores.
Accès rapide aux paramètres sonores de Windows
Ce guide a expliqué plusieurs façons d’accéder aux paramètres sonores de Windows. Ils vous permettent de personnaliser vos préférences sonores et de contrôler vos paramètres audio de manière pratique. Si vous utilisez fréquemment les paramètres, créez un raccourci sur le bureau ou un raccourci clavier.
Comment accéder aux paramètres sonores dans Windows 11 ?
Accéder au panneau de configuration du son
- Cliquez avec le bouton droit de la souris sur l’icône du haut-parleur dans le coin inférieur droit de votre écran et sélectionnez « Paramètres sonores ».
- Cliquez sur « plus de paramètres sonores » dans la fenêtre qui s’affiche. Cela ouvrira une fenêtre avec 4 onglets en haut : Lecture, Enregistrement, Sons et Communication.
Comment restaurer les paramètres sonores dans Windows 11 ?
Pour réinitialiser tous les paramètres audio sous Windows 11, ouvrez Paramètres > Système > Son > Mixeur de volume, et cliquez sur « Réinitialiser » pour le paramètre « Réinitialiser les périphériques sonores et les volumes pour toutes les applications aux valeurs par défaut recommandées ».
Quel est le raccourci pour ouvrir les paramètres du son dans Windows 11 ?
Utilisez le menu Démarrer de Windows, l’icône du son et un raccourci clavier.
- Pour utiliser le menu Démarrer, accédez au menu Démarrer de Windows > Paramètres PC > Système > Son.
- Pour utiliser un raccourci clavier, appuyez sur Win + I.
- Pour utiliser l’icône du son, cliquez avec le bouton droit de la souris sur l’icône du son dans la barre des tâches et sélectionnez Ouvrir les paramètres du son.
Pourquoi ne puis-je pas ouvrir mes paramètres de son ?
Le problème des paramètres du son qui ne s’ouvrent pas sous Windows 10 peut être dû à un Windows obsolète. Avec les mises à jour en attente, il y a une chance que l’utilisateur ne puisse pas pratiquer plusieurs processus.