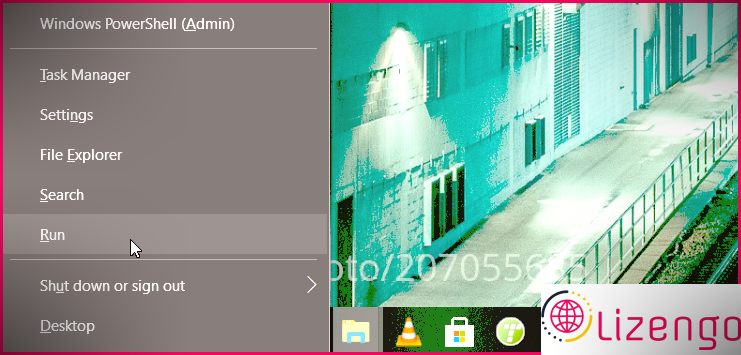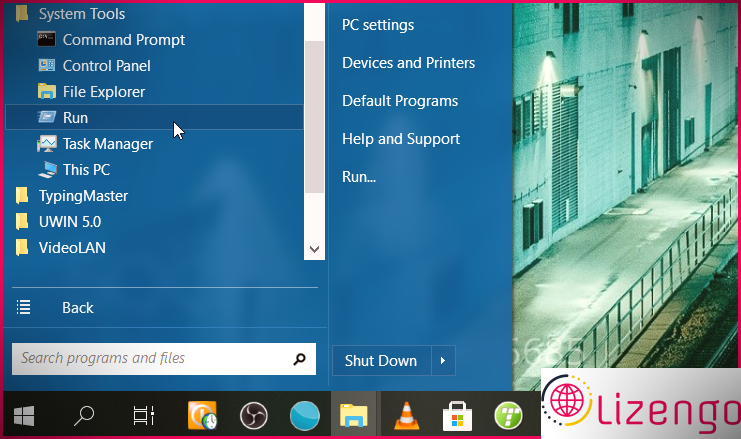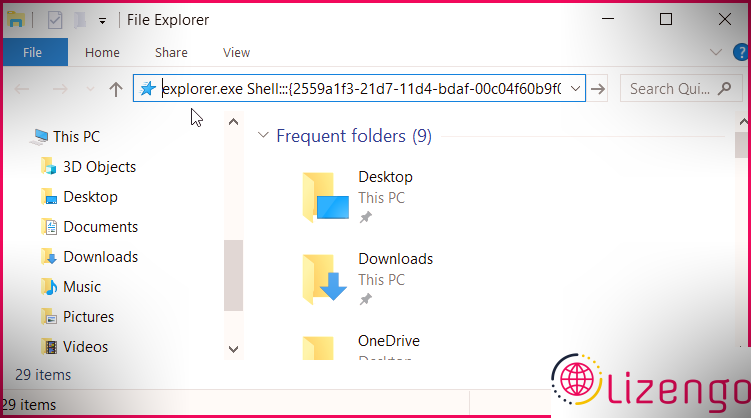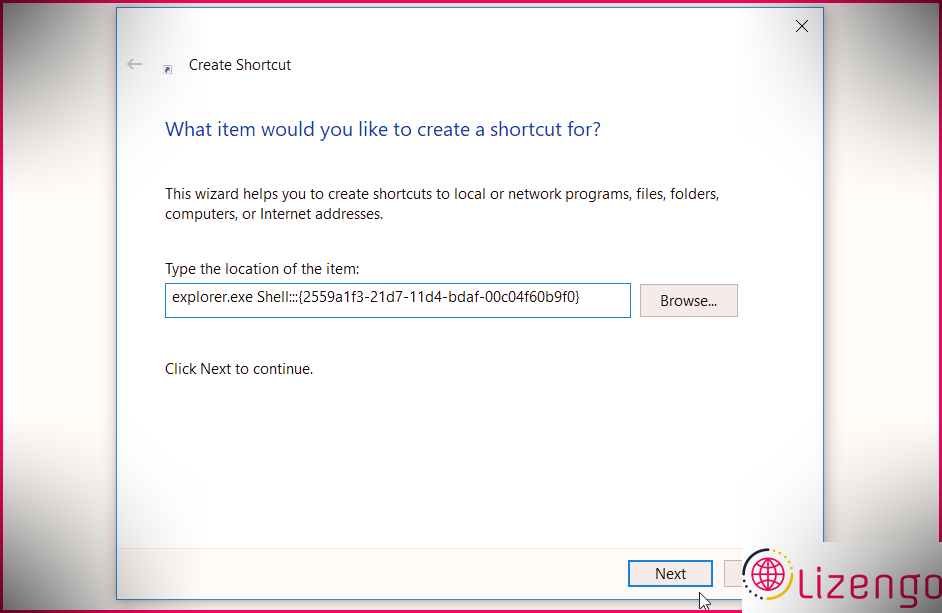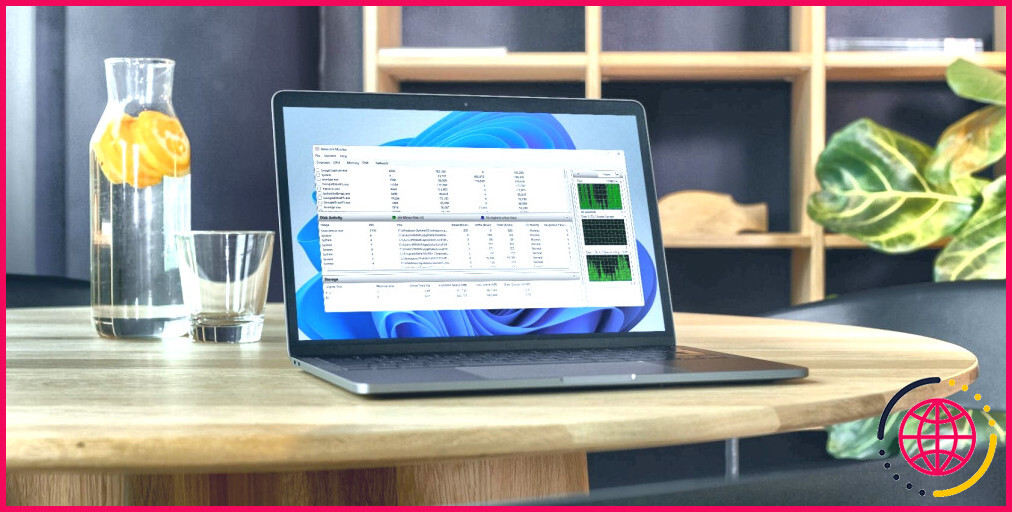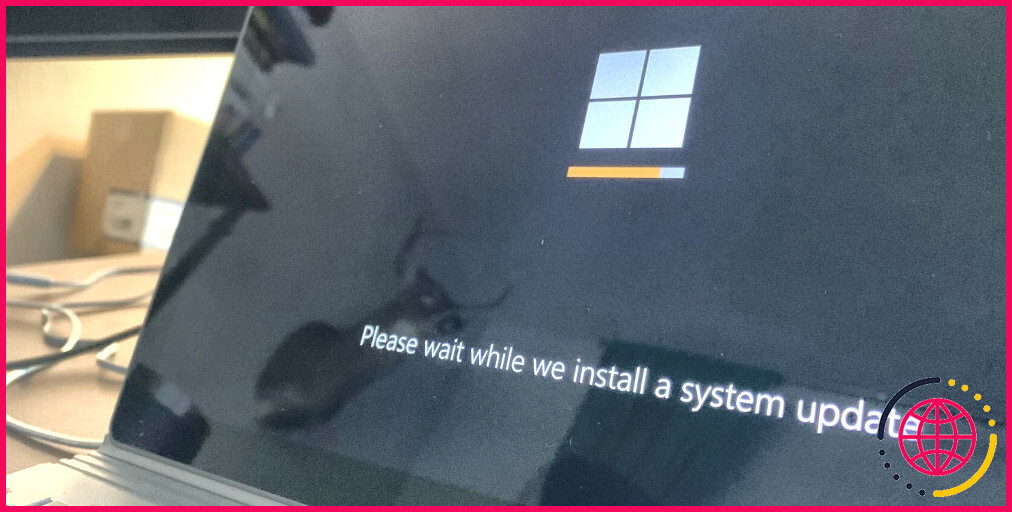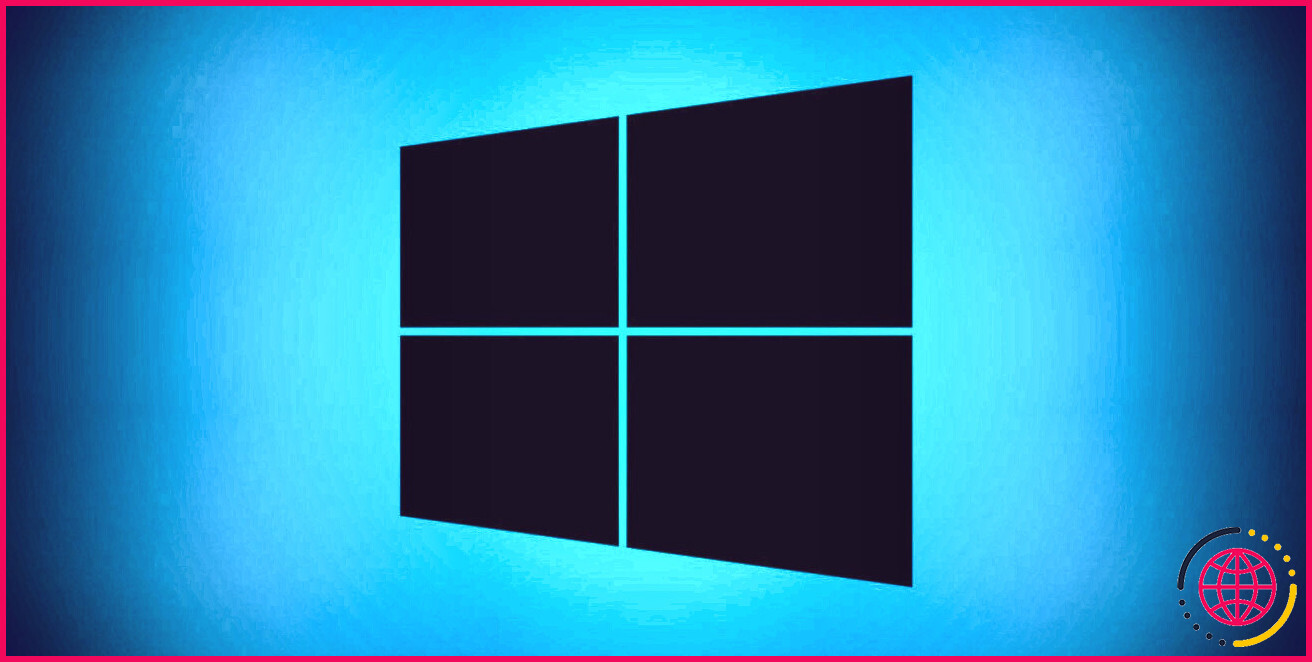7 façons d’ouvrir la boîte de dialogue de commande d’exécution de Windows
La boîte de dialogue Exécuter la commande n’est qu’un de ces appareils Windows pratiques et faciles à utiliser. Il vous permet de libérer rapidement des programmes, d’ouvrir des fichiers et également des dossiers, ainsi que d’accéder à un certain nombre d’installations de Windows.
Pour utiliser cet outil, il vous suffit de taper une commande appropriée, puis d’appuyer sur Entrée. Pourtant, comment ouvrez-vous la boîte de dialogue de commande Exécuter ? Permet d’explorer les sept meilleures façons d’ouvrir Run.
1. Utilisez un raccourci clavier
La méthode la plus rapide pour accéder à la plupart des logiciels Windows consiste à utiliser des moyens plus rapides au clavier. Pour accéder rapidement à la boîte de dialogue Exécuter la commande, appuyez simplement sur le bouton Windows crucial + R .
2. Utilisez le menu d’accès rapide
Le menu d’accès rapide de Windows est un outil extraordinaire. Il vous permet d’ouvrir très facilement de nombreux périphériques tels que la boîte de dialogue Exécuter la commande, le Gestionnaire de périphériques, le Gestionnaire des tâches, etc.
Voici exactement comment vous pouvez utiliser cet appareil pour ouvrir la boîte de dialogue Exécuter la commande :
- presse Gagner + X ou faites un clic droit sur le symbole Windows pour ouvrir le menu d’accès rapide.
- Faites défiler vers le bas et choisissez Courir des alternatives.
3. Utilisez la barre de recherche du menu Démarrer
La barre de recherche du menu Démarrer peut vous aider à trouver presque tout sur votre gadget Windows. Voici comment vous pouvez l’utiliser pour ouvrir la boîte de dialogue Exécuter la commande :
- Clique le Barre de recherche du menu Démarrer ou appuyez sur Gagner + S .
- Taper Courir dans le champ de recherche et choisissez le Meilleur costume .
4. Utiliser le menu Démarrer
Le menu Démarrer fournit une méthode pratique pour accéder aux périphériques de votre gadget Windows. Voici comment cet outil peut vous aider à ouvrir la boîte de dialogue Exécuter la commande :
- Clique le symbole Windows dans la barre des tâches ou appuyez sur le Windows essentiel .
- Cliquez sur Tous les programmes et sélectionnez le Outils système dossier.
- Enfin, choisissez Courir des alternatives.
5. Utilisez l’invite de commande ou PowerShell
Si vous aimez utiliser l’invite de commande ou PowerShell, vous apprécierez d’utiliser ces techniques.
Pour commencer, voici comment ouvrir la boîte de dialogue Exécuter la commande à l’aide de l’invite de commande :
- Taper Invite de commandes dans le Barre de recherche du menu Démarrer ainsi que de choisir le Meilleure correspondance .
- Tapez la commande conforme et appuyez également sur Entrer pour ouvrir la boîte de dialogue Exécuter la commande :
Si vous préférez plutôt utiliser PowerShell, voici exactement comment l’outil peut vous aider à ouvrir la boîte de dialogue Exécuter la commande :
- Taper Windows PowerShell dans le Barre de recherche du menu Démarrer et sélectionnez le Meilleure correspondance .
- Tapez la commande qui adhère et appuyez sur Entrer pour ouvrir la boîte de dialogue Exécuter la commande :
6. Utilisez la barre d’adresse de l’explorateur de fichiers
Vous pouvez toujours utiliser la barre d’adresse de l’explorateur de fichiers pour accéder à divers programmes Windows. Voici comment la barre d’adresse peut vous aider à ouvrir la boîte de dialogue de commande Exécuter :
- presse Gagner + E pour ouvrir l’explorateur de fichiers.
- Taper explorateur. exe Shell ::: 2559a1f3-21d7-11d4-bdaf-00c04f60b9f0 dans la barre d’adresse de l’explorateur de fichiers et appuyez sur Entrer pour ouvrir la boîte de dialogue Exécuter la commande.
7. Créer un raccourci sur le bureau
Avez-vous déjà essayé de créer votre propre ordinateur de bureau de manière plus rapide sur votre appareil Windows ? Sinon, vous manquez vraiment quelque chose. Les raccourcis du bureau Windows vous permettent d’accéder aux programmes logiciels de votre outil en quelques clics.
Voici comment créer un raccourci sur un ordinateur de bureau pour la boîte de dialogue Exécuter la commande :
- presse Gagner + D pour accéder au bureau.
- Faites un clic droit sur un espace vide sur le bureau et accédez également à Nouveau > > Raccourci .
- Taper explorateur. exe Shell ::: dans le boîte de localisation et cliquez Suivant continuer.
Dans la fenêtre d’accueil suivante, tapez Boîte de dialogue Exécuter la commande ou choisissez n’importe quel type de nom approprié pour votre raccourci. De là, cliquez Finir .
Enfin, épinglez le raccourci dans la barre des tâches pour le rendre rapidement accessible. Pour ce faire, faites un clic droit sur le raccourci et sélectionnez Épingle à la barre des tâches .
Accédez facilement aux applications Windows avec la boîte de dialogue Exécuter la commande
La boîte de dialogue Exécuter la commande est un attribut assez pratique. Si vous n’avez pas encore vérifié cet appareil, c’est actuellement le moment idéal. Et pour vous aider à démarrer, nous avons déjà couvert les différentes méthodes pour accéder à cet appareil.