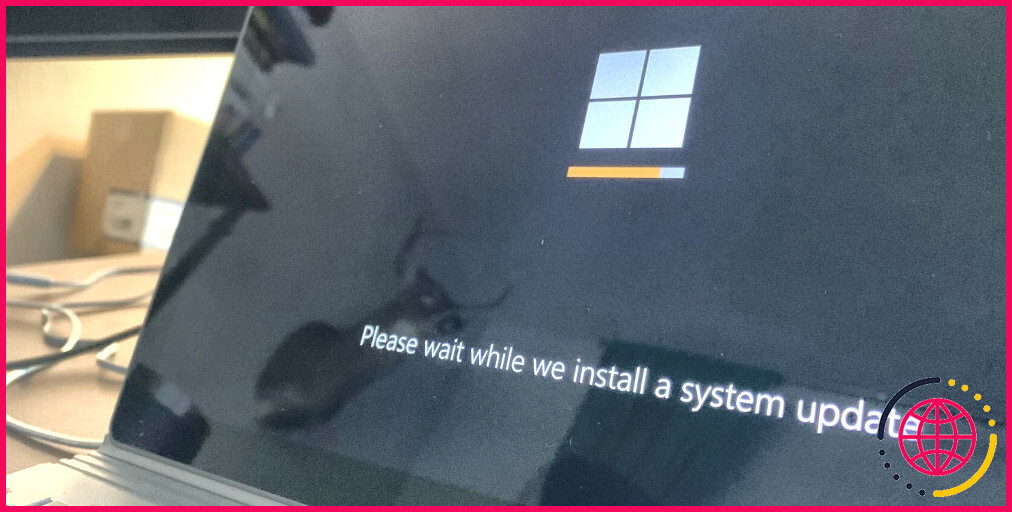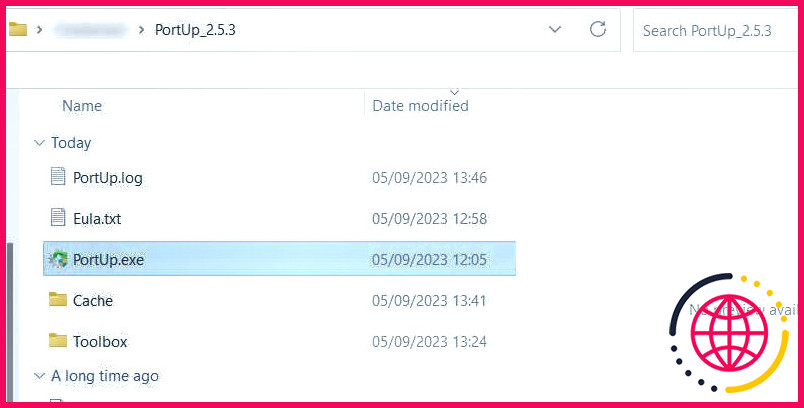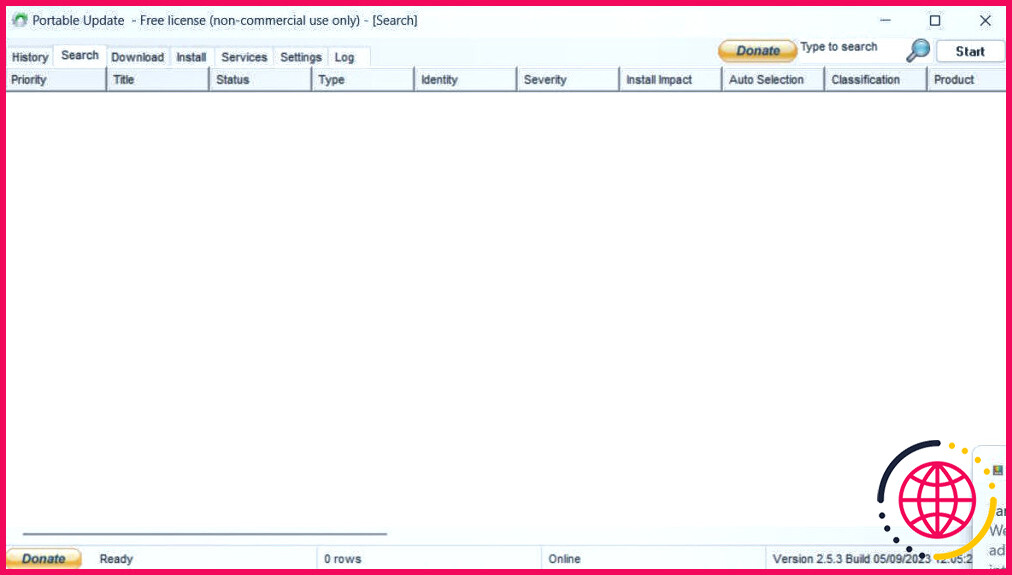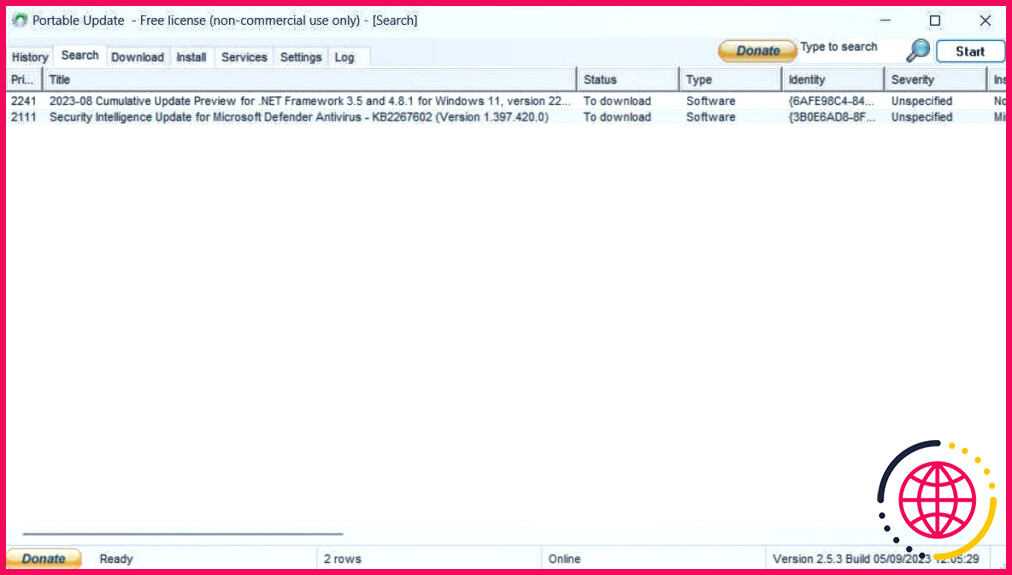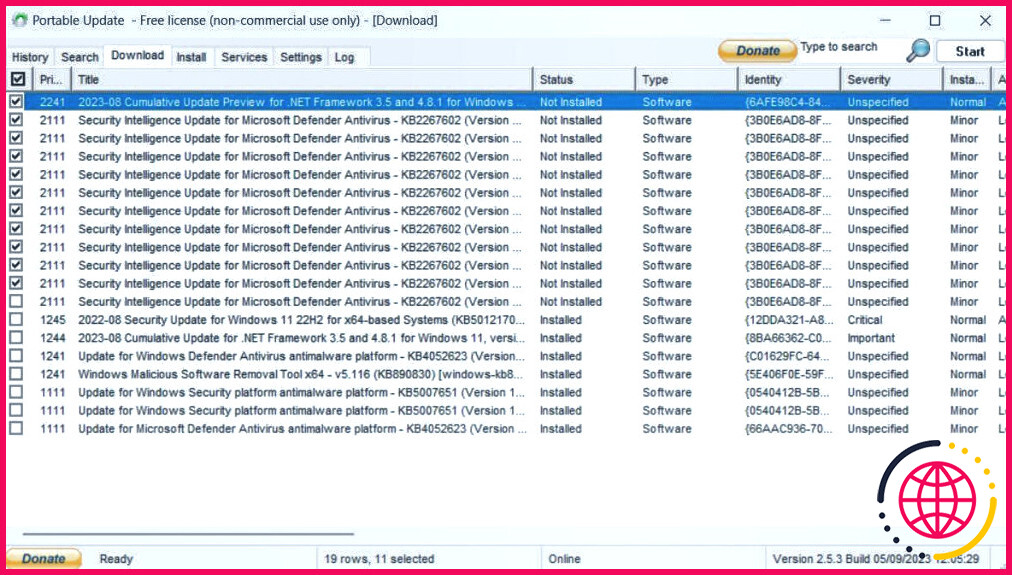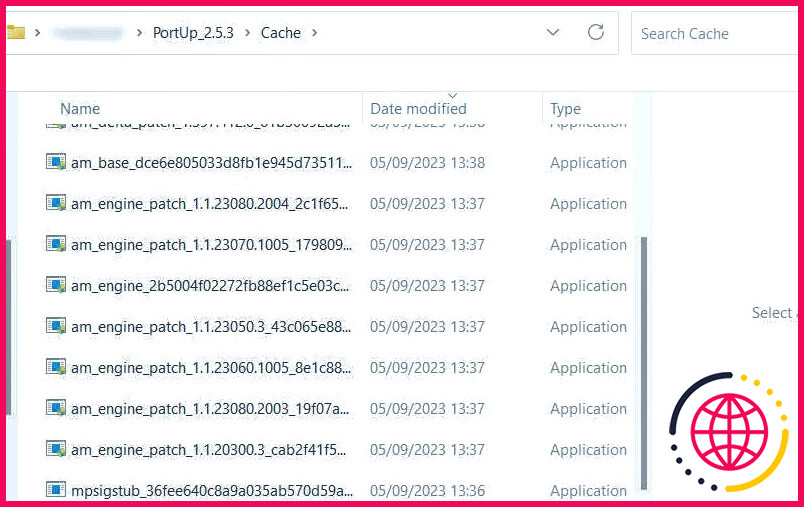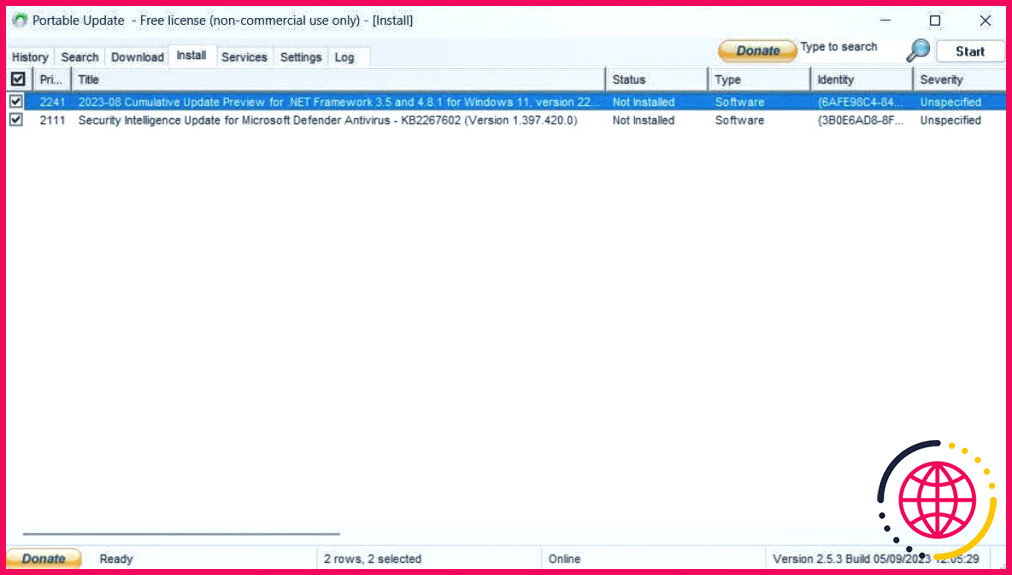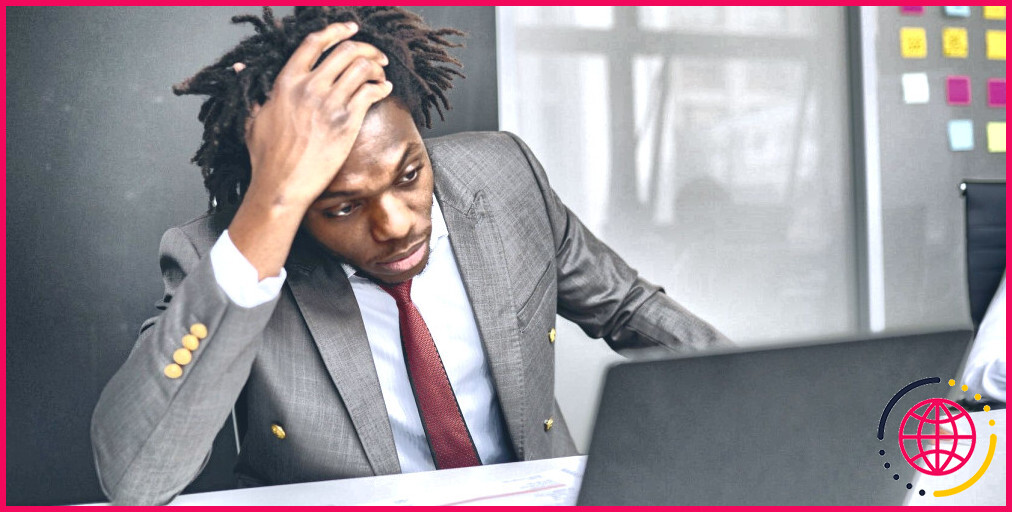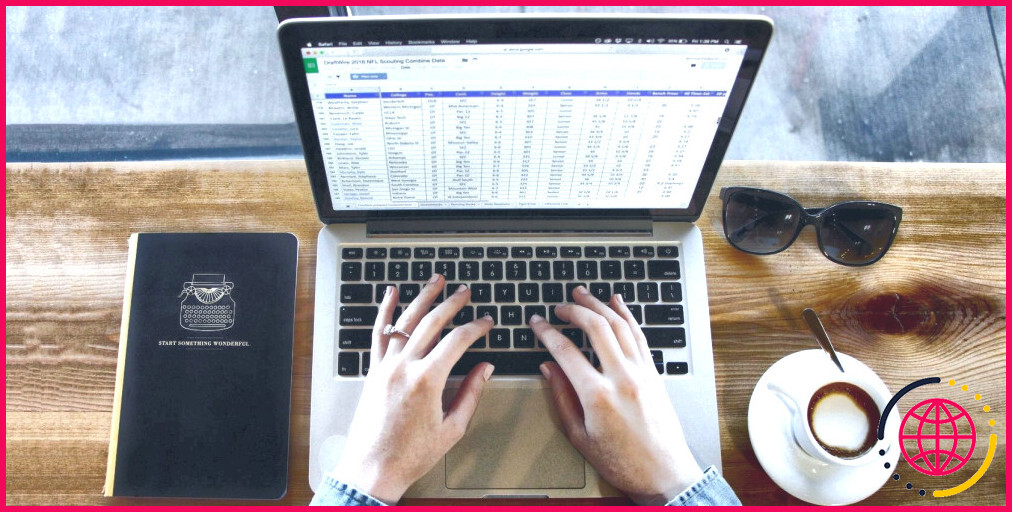Comment mettre à jour Windows hors ligne avec Portable Update
Si un ordinateur se trouve dans un environnement isolé, où il ne peut pas accéder à Internet, sa mise à jour peut sembler impossible. Heureusement, il existe un programme qui permet de télécharger les mises à jour Windows nécessaires sur un ordinateur ayant accès à Internet, puis de les installer sur l’ordinateur hors ligne. Ce programme s’appelle Portable Update et nous allons vous montrer comment l’utiliser.
1. Télécharger et installer la mise à jour portable
Pour commencer, vous devez connecter votre PC à Internet et télécharger les éléments suivants la mise à jour portable qui se présente sous la forme d’un fichier ZIP. Allez à l’endroit où vous avez téléchargé le fichier ZIP, extrayez-le et placez le dossier extrait sur une clé USB, telle qu’une clé USB ou un disque dur externe.
L’ordinateur que vous essayez de mettre à jour doit avoir la même version de Windows que celui sur lequel vous allez utiliser la mise à jour portable pour télécharger les fichiers de mise à jour. En d’autres termes, si l’ordinateur hors ligne utilise Windows 11, l’autre ordinateur doit également utiliser Windows 11.
Ensuite, double-cliquez sur PortUp.exe (alors qu’il est toujours branché sur votre ordinateur) pour lancer l’application portable et légère.
Après avoir lancé la mise à jour portable, cliquez sur Démarrer pour que l’application télécharge les fichiers dont elle a besoin pour fonctionner. Ce processus ne devrait pas prendre longtemps et, une fois terminé, l’application devrait s’ouvrir complètement.
2. Recherche des fichiers de mise à jour
Ensuite, vous devrez faire en sorte que Portable Update recherche les fichiers de mise à jour dont vous avez besoin. Cliquez donc sur l’icône Rechercher en haut de la page, puis cliquez sur Démarrer dans le coin supérieur droit.
Une fois que la mise à jour portable a terminé sa recherche, elle répertorie les mises à jour Windows disponibles que vous pouvez télécharger.
Maintenant que vous savez ce qui est disponible, il est temps de télécharger les fichiers pour une installation hors ligne.
3. Téléchargez la mise à jour Windows que vous souhaitez
Pour télécharger les fichiers, cliquez sur l’icône Télécharger en haut de la page pour afficher les fichiers téléchargeables, ainsi que d’autres détails, tels que leur taille et leur gravité. Cliquez sur la case à cocher à droite de la mise à jour que vous souhaitez télécharger (vous pouvez en sélectionner plusieurs), puis cliquez sur Démarrer dans le coin supérieur droit de l’écran. Lorsque vous sélectionnez les fichiers à télécharger, assurez-vous que leur format Statut indique Non installé.
Une fois le téléchargement terminé, il disparaîtra de la liste. Portable Update placera les fichiers Windows Update dans le répertoire Cache et c’est dans ce dossier qu’il cherchera à les installer sur l’autre ordinateur.
Vous êtes maintenant prêt à transférer le programme sur l’ordinateur hors ligne.
4. Installer les mises à jour Windows sélectionnées
Débranchez la clé USB contenant la mise à jour portable, branchez-la sur l’ordinateur hors ligne et lancez-la. Allez maintenant dans le menu Installer sélectionnez tous les téléchargements que vous souhaitez installer, puis cliquez sur Démarrer dans le coin supérieur droit. La mise à jour portable installera alors les mises à jour.
Une fois que Portable Update a fait son travail, redémarrez votre ordinateur Windows pour laisser le système d’exploitation terminer l’installation des mises à jour de son côté (comme il le fait normalement).
Installer les mises à jour de Windows d’une autre manière
Vous pouvez facilement mettre à jour un ordinateur hors ligne à l’aide de Portable Update. Tant que vous disposez du programme et de tous les fichiers de mise à jour Windows nécessaires, le processus devrait être un jeu d’enfant. Le plus intéressant est que vous pouvez mettre à jour tout autre ordinateur qui en a besoin de cette manière, même s’il dispose d’un accès à l’internet.