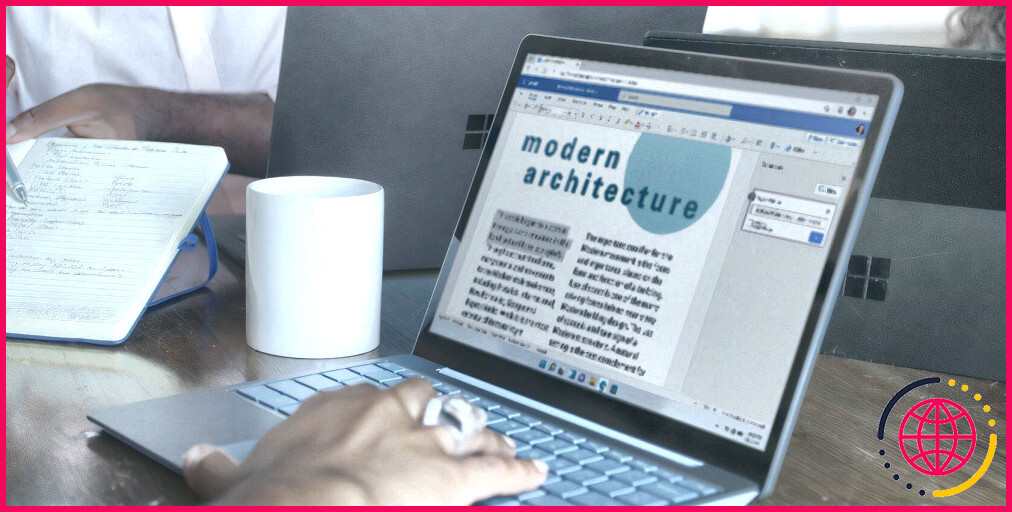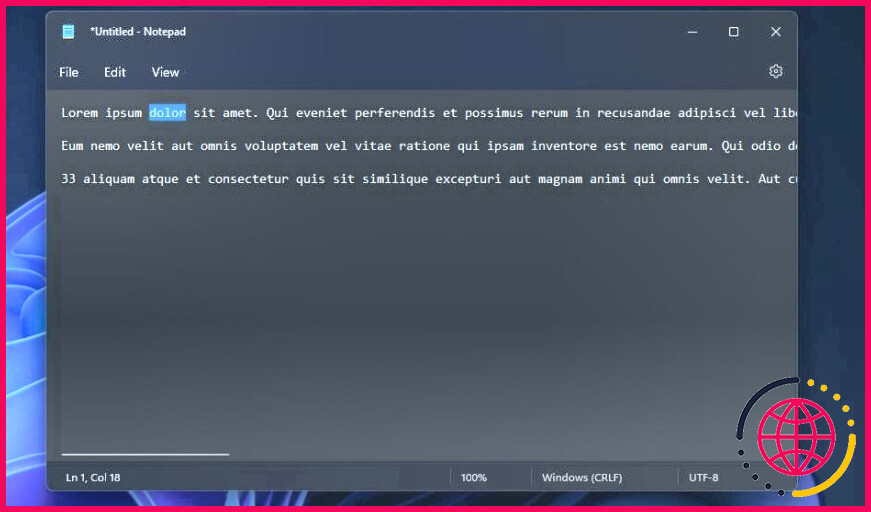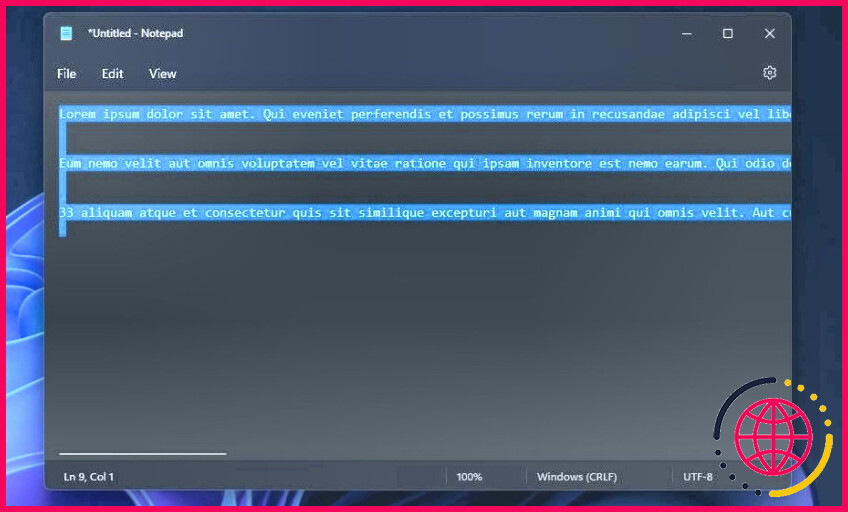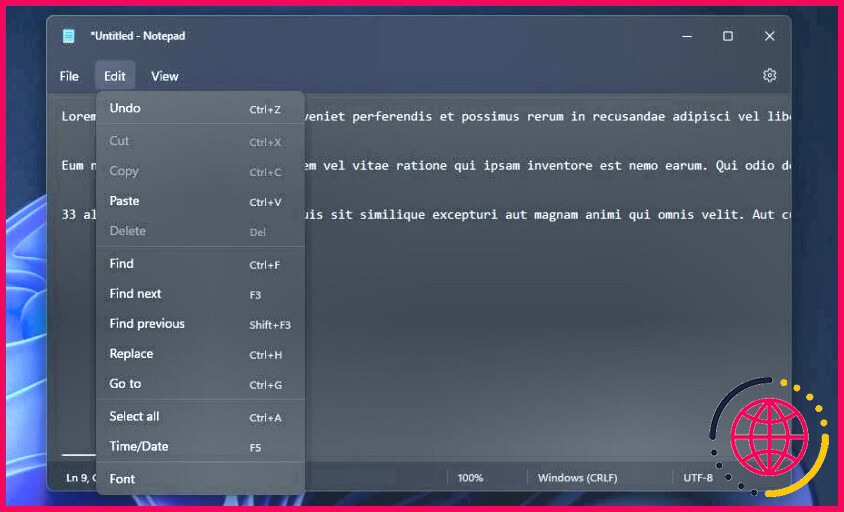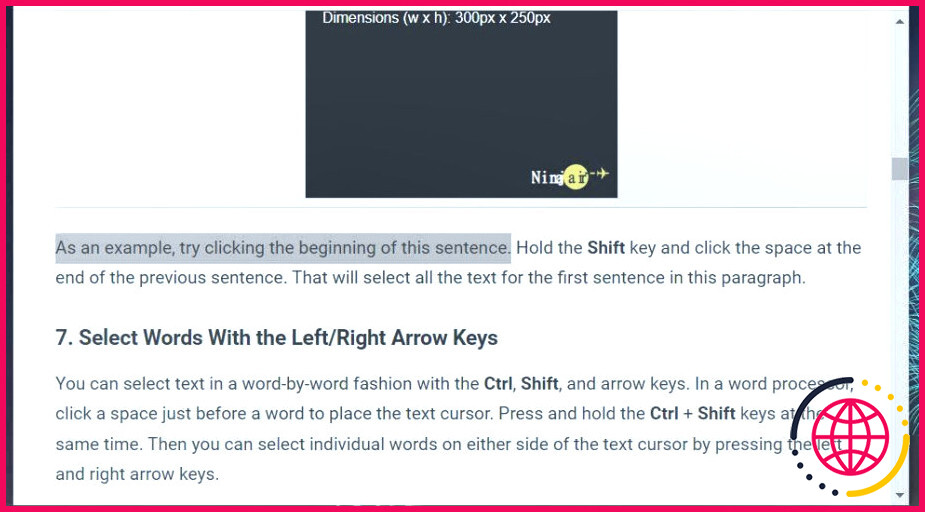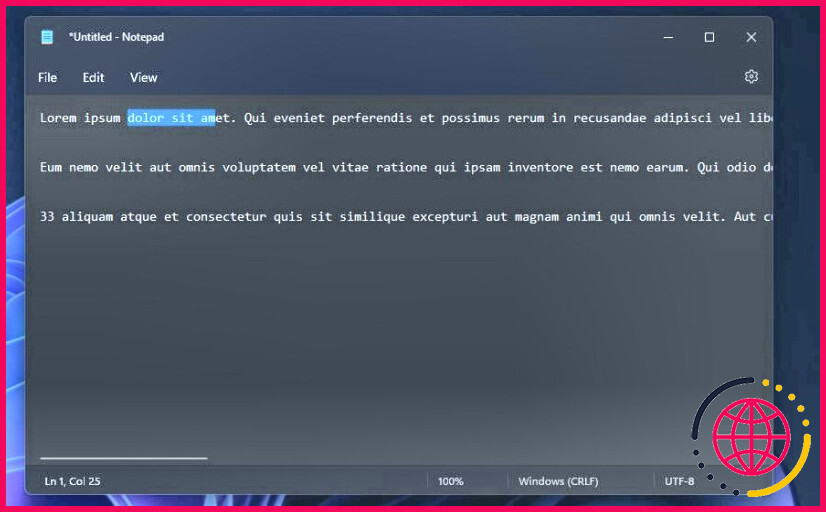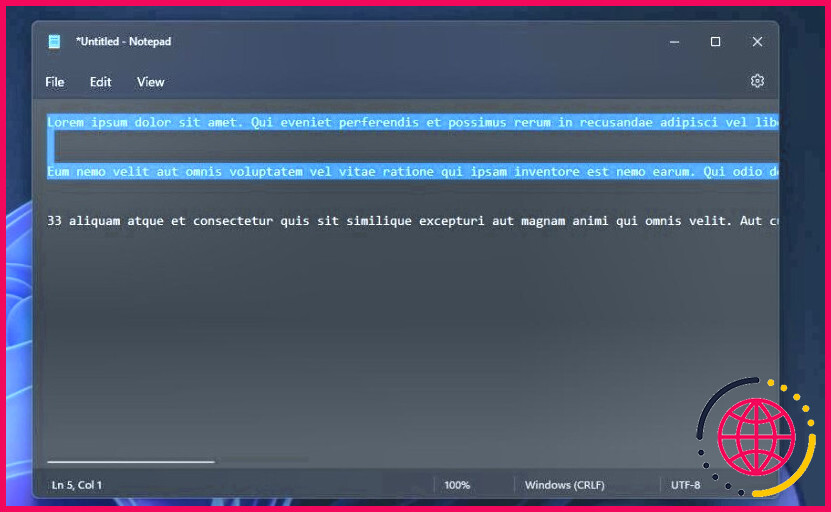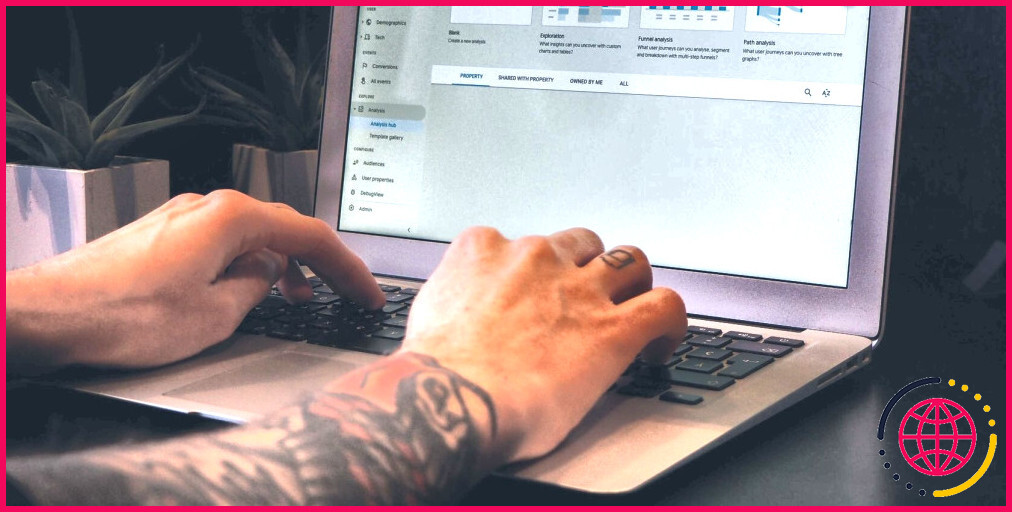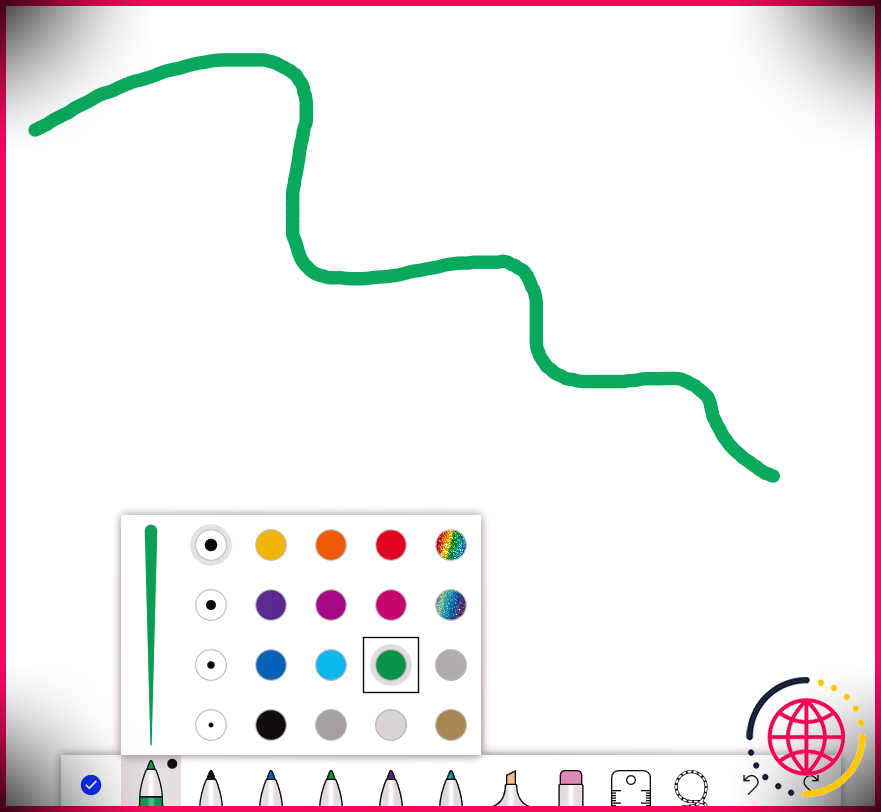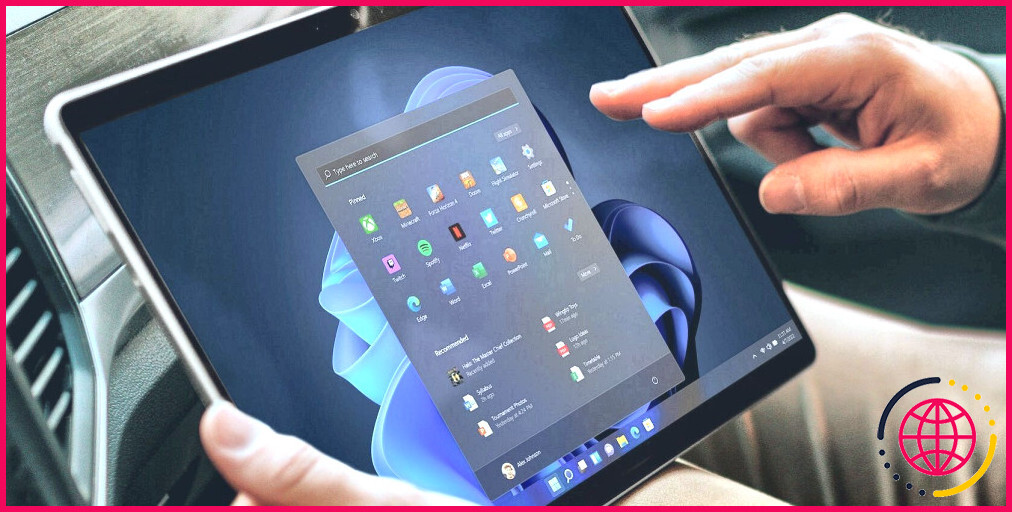10 façons de sélectionner du texte dans Windows 10 et 11
La plupart des individus ont besoin de sélectionner occasionnellement du texte lors d’un traitement de texte ou de la navigation dans Windows 11/10. Les utilisateurs ont besoin de choisir du texte pour le supprimer, le dupliquer et le coller, ou le formater. Sélectionner un message est suffisamment simple, mais il existe différentes façons de le faire. Vous trouverez ci-dessous 10 approches universelles pour sélectionner du texte dans Windows 11/10.
1. Sélectionner n’importe quel texte en faisant glisser le curseur dessus.
C’est probablement la méthode la plus proéminente pour sélectionner du texte dans Windows. Vous pouvez sélectionner du texte avec cette approche en maintenant le commutateur gauche de la souris et en faisant glisser le curseur sur le contenu web. Il s’agit d’une méthode simple et flexible pour sélectionner un message. De nombreux clients négligent très probablement différentes méthodes pour sélectionner du texte en raison de l’adaptabilité de cette approche.
2. Sélectionnez des mots en double-cliquant
Cette méthode est utile lorsque vous avez juste besoin de sélectionner un seul mot. Vous pouvez sélectionner tout type de mot dans un papier ou une page en double-cliquant dessus avec la souris de l’ordinateur. Le double-clic sélectionnera de même des personnalités uniques, comme des signes distincts, des marques d’orthographe, etc.
3. Sélectionnez des phrases et aussi des paragraphes entiers par un triple-clic.
Vous pouvez choisir des phrases solitaires en triple-cliquant sur votre souris d’ordinateur. Déplacez le curseur de votre souris d’ordinateur sur un mot dans une phrase que vous avez l’intention de choisir. Un triple-clic sur le mot avec le bouton de votre souris choisira certainement tout le message de sa phrase.
Cependant, le triple-clic peut également choisir des paragraphes entiers, par opposition aux phrases solitaires. Par exemple, un triple-clic sur un mot dans Google Chrome sélectionne un flux de texte entier. Pourtant, le triple-clic dans LibreOffice Writer choisit des phrases isolées. Par conséquent, la quantité de message que le triple-clic choisit peut varier selon les logiciels.
4. Sélectionnez tout le texte avec un raccourci clavier
Vous avez besoin d’appliquer une police ou un autre format divers à un fichier entier ? Si oui, vous pouvez sélectionner tout le message qu’il contient avec la méthode une. Néanmoins, un bien meilleur moyen de le faire est d’appuyer sur le raccourci clavier. Ctrl + A clavier plus rapide qui choisit tout le message. C’est une touche de raccourci particulièrement bénéfique pour choisir tout le texte dans d’énormes documents de plusieurs pages.
Le Ctrl + A Le raccourci clavier peut également s’avérer utile pour le choix des documents. En appuyant sur cette touche de manière plus rapide dans l’Explorateur, vous choisirez certainement toutes les données de Windows dans un dossier ouvert.
5. Sélectionnez le texte avec l’option de sélection de texte du bloc-notes.
Notepad est l’app d’éditeur plein écran par défaut dans Windows 11/10. Vous pouvez choisir tout le message dans un papier Notepad en cliquant sur. Modifier > Sélectionner tout. De nombreux programmes de traitement de texte tiers consistent en outre en une option de sélection de texte comparable sur leur. Editer menus ou onglets. Certains ont en outre des options de sélection de messages sophistiquées beaucoup plus uniques.
6. Sélectionnez des extraits de texte avec la touche Shift.
Vous pouvez choisir des bouts de message en incorporant la touche Shift crucial avec votre souris. Placez votre flèche et cliquez également au début d’un bout de texte (comme une phrase) que vous voulez sélectionner. Ensuite, maintenez la touche Shift et cliquez également à la fin du bout de message. Cela prendra tout le texte entre le début ainsi que les facteurs de fin que vous avez cliqué.
À titre d’exemple, essayez de cliquer sur le début de cette phrase. Maintenez la touche Shift essentiel ainsi que de cliquer sur la zone à la fin de la phrase précédente. Cela va certainement sélectionner tout le texte de la toute première phrase de ce paragraphe.
7. Sélectionnez des mots avec les touches fléchées gauche/droite.
Vous pouvez choisir le texte dans un style mot par mot avec la touche Ctrl , Shift , ainsi que des astuces de flèches. Dans un cpu de mots, cliquez sur un espace avant un mot pour mettre le curseur de texte. Appuyez et maintenez également la touche Ctrl + Shift secrets en même temps. Après cela, vous pouvez choisir des mots privés de chaque côté de la flèche de message en appuyant sur les secrets de la flèche gauche et aussi de la meilleure flèche.
Cette méthode fonctionne également dans les navigateurs web, bien qu’un peu différemment. Initialement, vous devrez choisir un mot ou un caractère sur des sites web. Après cela, vous pouvez choisir des mots individuels à droite du message choisi en appuyant sur. Ctrl + Shift ainsi que la meilleure astuce de la flèche. Appuyer sur la flèche gauche désélectionne les mots sélectionnés.
8. Sélectionner les lettres avec les touches fléchées gauche/droite.
Cette technique de sélection des messages est similaire à la précédente, mais elle sélectionne plutôt des personnalités spécifiques, une à la fois. Pour sélectionner des caractères en cpu bref, cliquez quelque part dans un enregistrement pour positionner le caret. Après cela, appuyez sur les touches fléchées gauche/droite de votre clavier tout en maintenant la touche Shift clé. Vous choisirez un personnage (ou une zone) chaque fois que vous appuierez sur le secret de la flèche.
Vous devrez choisir un petit bout de texte initialement sur une page. Tenir Shift ainsi que l’appui sur l’astuce de la flèche droite vont certainement choisir les lettres à droite de votre sélection. Néanmoins, cette approche ne permet pas de choisir les lettres à gauche dans les navigateurs web.
9. Sélectionnez des lignes de texte avec les touches de flèche vers le bas et vers le haut.
Vous pouvez utiliser les secrets des flèches vers le bas et vers le haut pour sélectionner des lignes de message dans un programme de traitement de texte et dans les navigateurs. Pour le faire dans un cpu de word, cliquez au début d’une ligne de texte. Maintenez la touche Shift ainsi que poussez les boutons essentiels de la flèche haut/bas. Pousser vers le haut et vers le bas sélectionnera après cela les lignes de messages au-dessus et listées en dessous de celle où vous avez placé le curseur.
Comme vous ne pouvez pas placer un curseur de texte sur une page web, vous devrez choisir un mot au début d’une ligne pour mettre en évidence un point de départ. Ensuite, vous pouvez choisir les lignes au-dessus et en dessous du point de départ individuellement avec les touches flèches haut/bas similaires.
10. Sélectionner du texte avec votre souris et votre pavé tactile
La plupart des individus n’utilisent probablement jamais les pavés tactiles des claviers pour choisir le message. Néanmoins, il existe une méthode pour choisir le message en incorporant un pavé tactile et aussi une souris d’ordinateur. Pour ce faire, placez la flèche dans un endroit où vous souhaitez sélectionner un message et maintenez le bouton gauche de la souris. Après cela, faites glisser un doigt vers le haut ou vers le bas le long du pavé tactile d’un clavier pour choisir le message vers le haut ou vers le bas dans un papier ou un site web.
Vous pouvez de même sélectionner un message avec un pavé tactile sans souris, mais c’est un moyen un peu maladroit de le faire. Déplacez le curseur avec le pavé tactile et appuyez également sur le coin inférieur gauche du pavé pour le positionner. Après cela, choisissez le texte en faisant glisser de haut en bas le pavé tactile avec le doigt de votre autre main.
Comment préférez-vous sélectionner du texte dans Windows ?
Ces méthodes universelles pour choisir le texte fonctionneront probablement à travers tous les navigateurs Windows 11/10, l’éditeur plein écran et les traitements de texte. Vous pouvez choisir le message par tous les moyens que vous voulez avec votre souris et aussi différents mélanges vitaux. Essayez ces méthodes sur cette page et en bref cpu pour découvrir diverses ainsi que de bien meilleures méthodes pour choisir du texte dans Windows.
Comment sélectionner un texte spécifique dans Windows ?
Pour sélectionner un seul mot, double-cliquez rapidement sur ce mot. Pour sélectionner une ligne de texte, placez votre curseur au début de la ligne et appuyez sur Maj + flèche vers le bas. Pour sélectionner un paragraphe, placez votre curseur au début du paragraphe et appuyez sur Ctrl + Maj + flèche vers le bas.
Quelles sont les méthodes pour sélectionner du texte sur un document Word ?
Sélection de n’importe quel texte : pointez sur le début, cliquez et faites glisser. Ou, cliquez au début du texte, puis appuyez et maintenez enfoncé [Shift] et cliquez à la fin du texte. Ou, déplacez-vous au début du texte, maintenez la touche enfoncée [Shift] et appuyez sur les touches directionnelles pour vous déplacer jusqu’à la fin du texte.
Qu’est-ce qu’une sélection de texte ?
L’un des sujets les plus importants dans l’enseignement de la lecture est la sélection de texte, le processus par lequel les enseignants choisissent ce que leurs élèves liront. Ce que les élèves lisent déterminera également leur niveau de lecture.