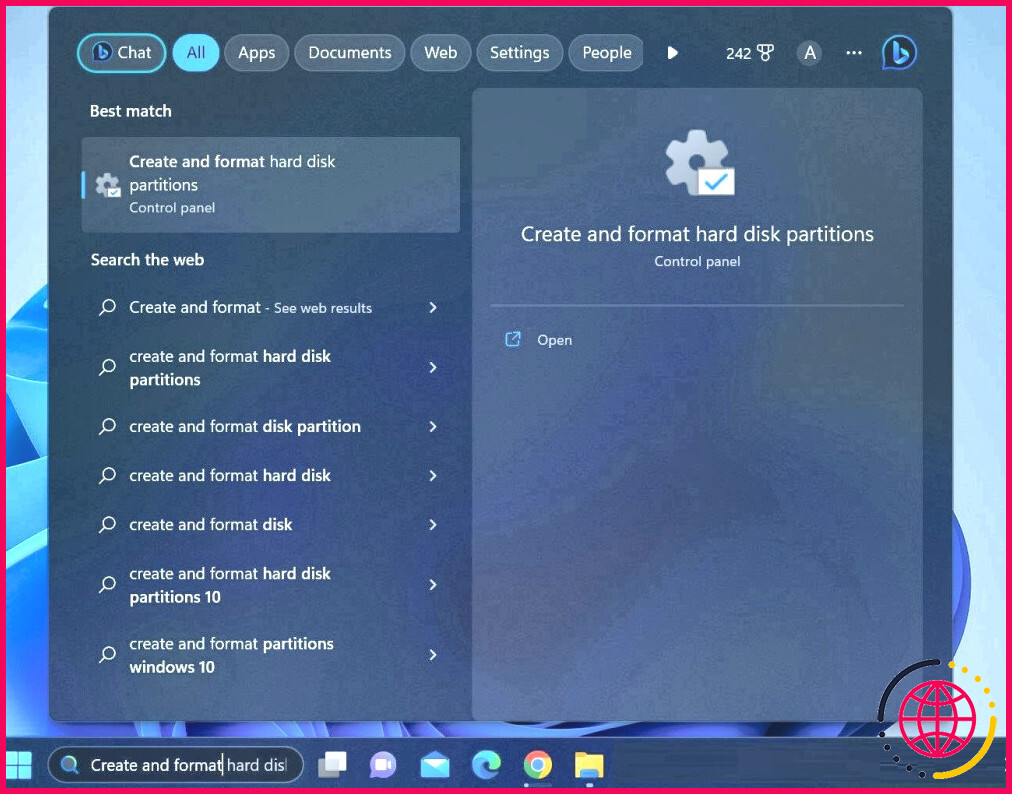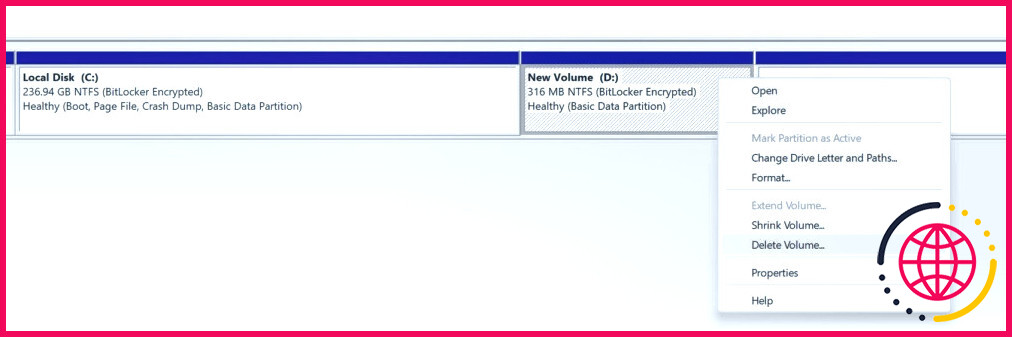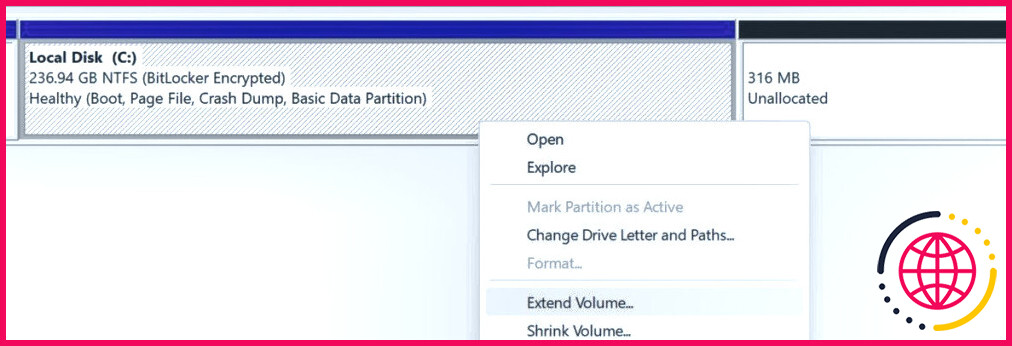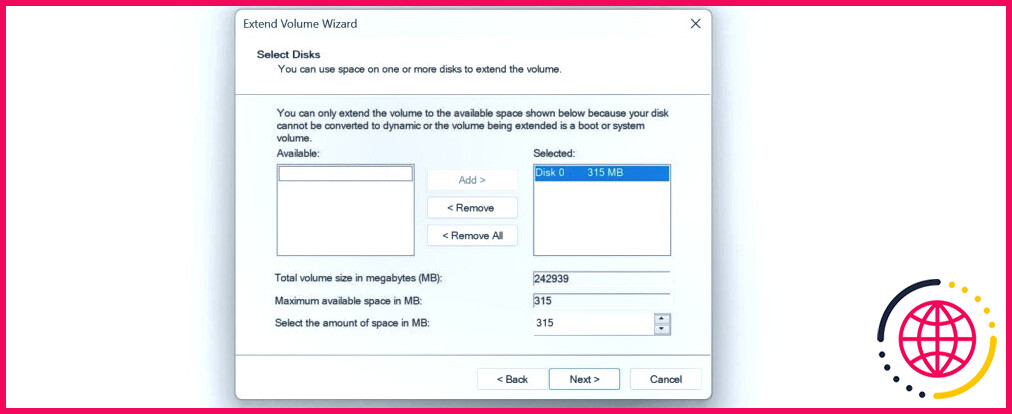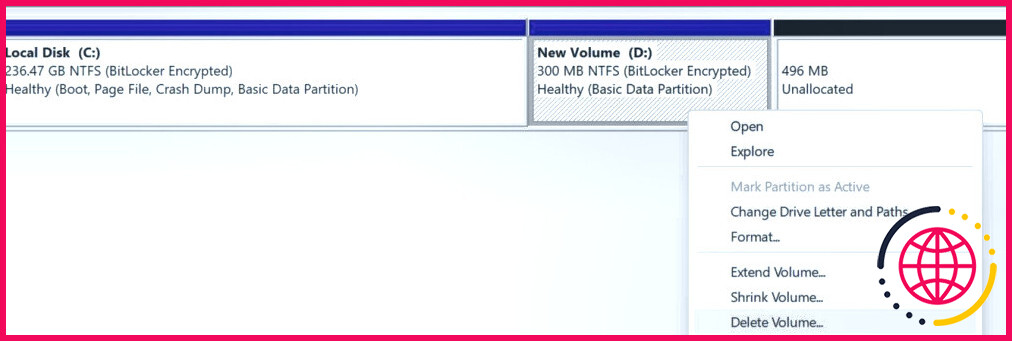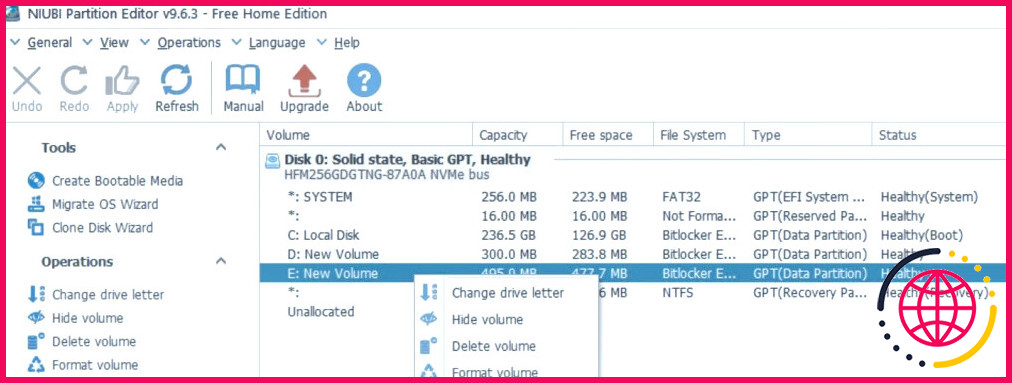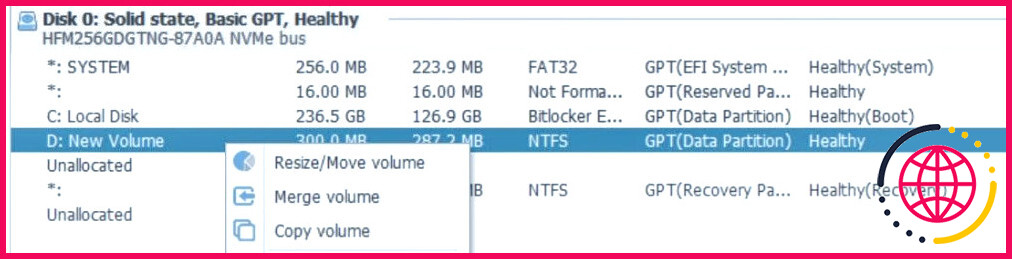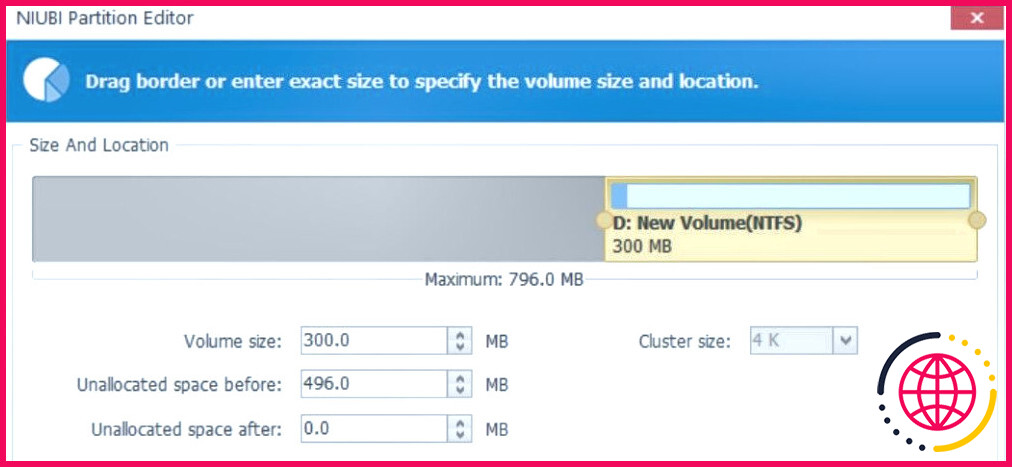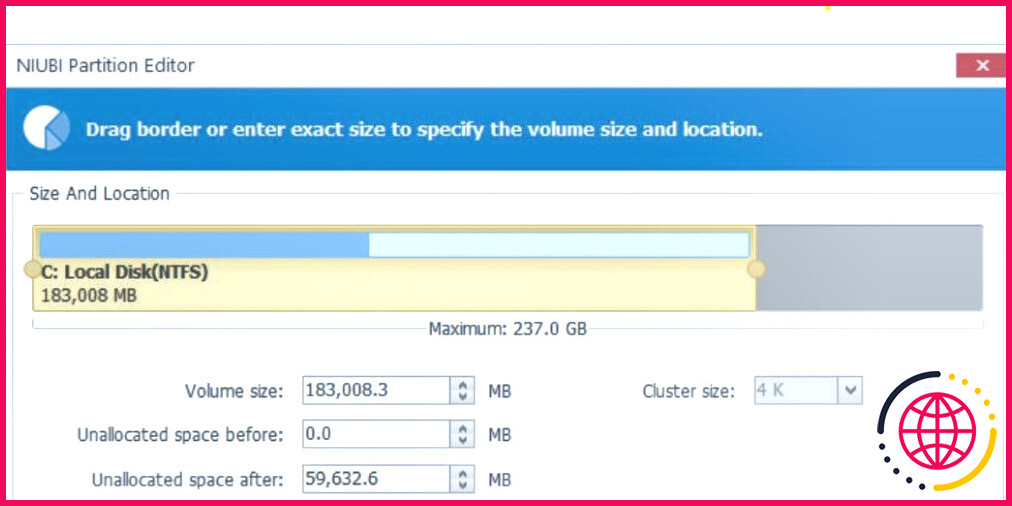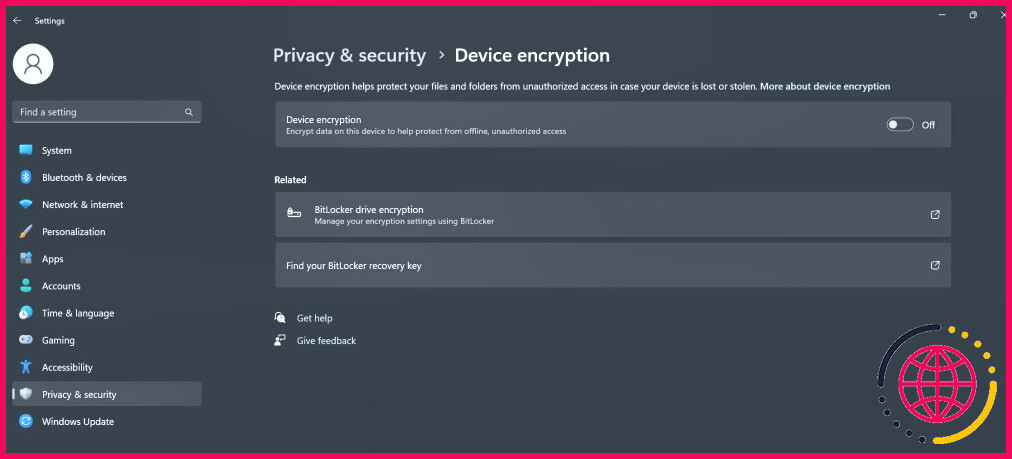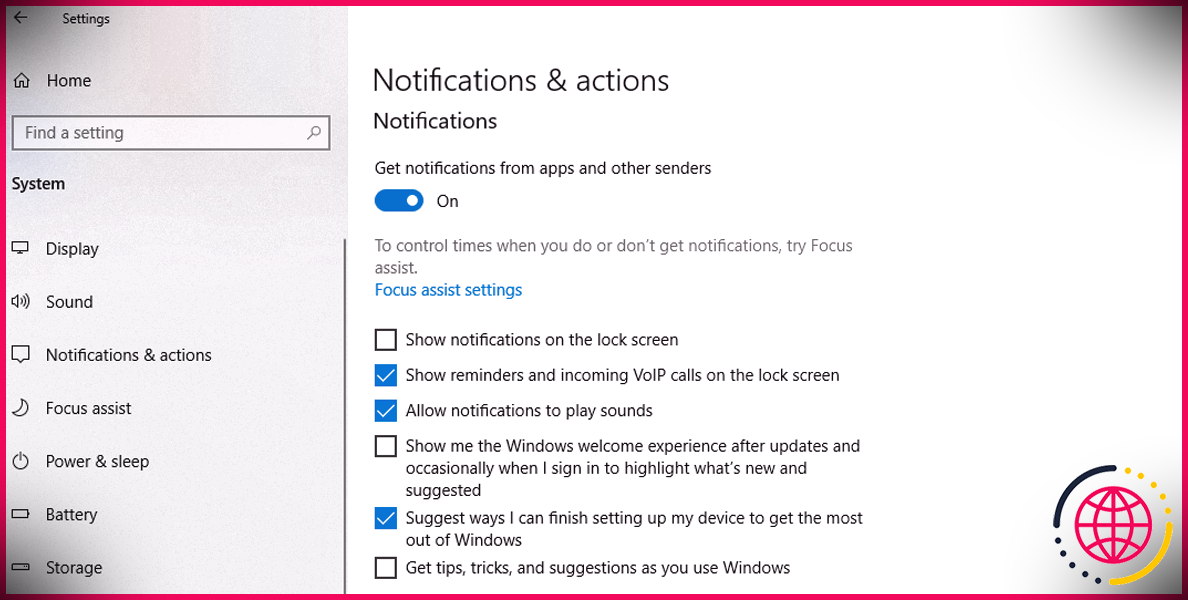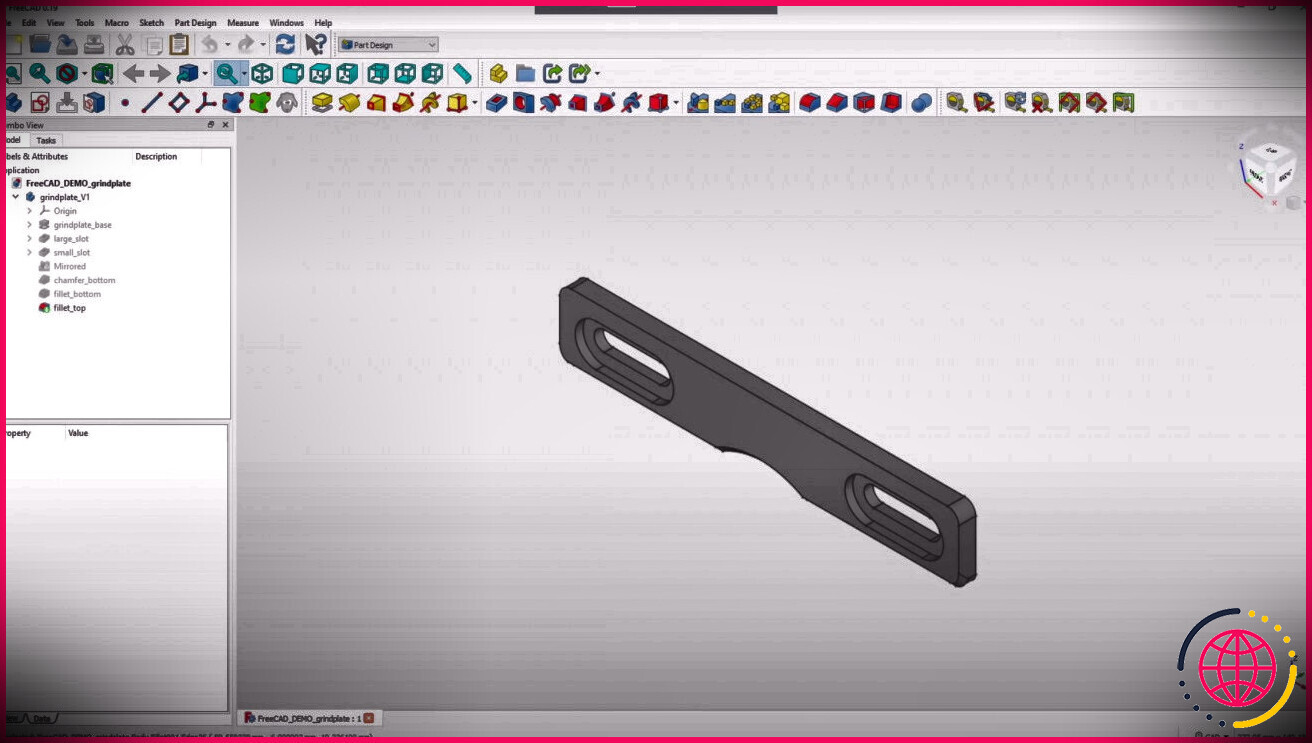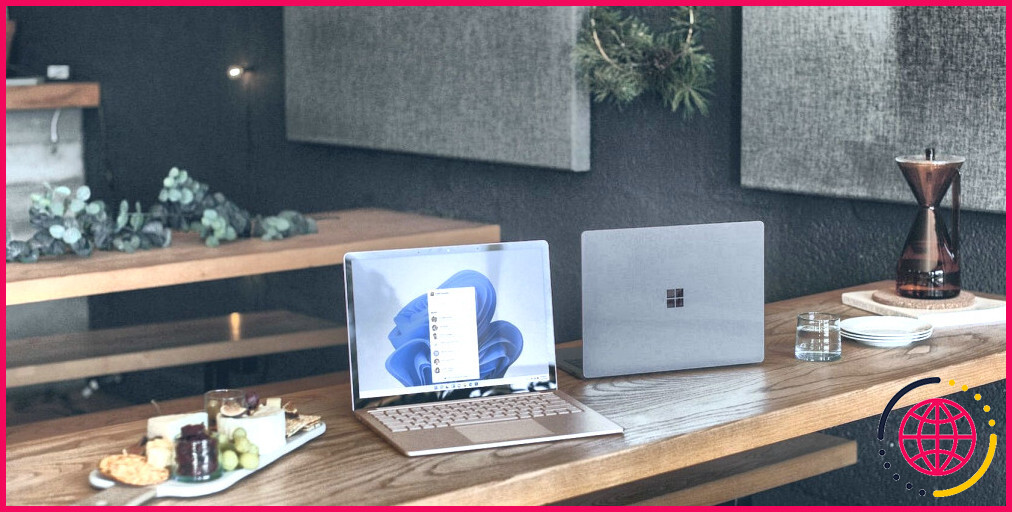Comment fusionner des partitions adjacentes et non adjacentes dans Windows
Vous n’avez plus d’espace sur l’un de vos lecteurs et vous souhaitez l’agrandir en y fusionnant un autre lecteur disposant d’espace libre ? Si c’est le cas, vous pouvez facilement le faire si les partitions que vous souhaitez fusionner sont adjacentes ; si elles ne sont pas adjacentes, le processus sera plus compliqué. D’où la question suivante : en quoi les partitions adjacentes et non adjacentes diffèrent-elles ?
Nous vous montrons ci-dessous comment fusionner des partitions adjacentes et non adjacentes à l’aide de la gestion des périphériques et de NIUBI Partition Editor, une application tierce.
En quoi les partitions adjacentes et non adjacentes diffèrent-elles ?
Comme leur nom l’indique, les partitions adjacentes sont situées l’une à côté de l’autre. Si vous avez deux lecteurs côte à côte, C et D, ils sont considérés comme des partitions adjacentes. En revanche, si vous avez trois partitions, C, D et E, C et E sont des partitions non adjacentes car le lecteur D les sépare.
Il est facile de fusionner des partitions adjacentes à l’aide de l’outil intégré de Windows et de n’importe quelle application tierce. Cependant, la fusion de deux partitions non adjacentes peut s’avérer compliquée.
Comment fusionner des partitions adjacentes à l’aide de la gestion des disques de Windows ?
La gestion des disques est un utilitaire intégré à Windows qui nous permet de gérer les disques durs installés sur notre appareil. L’outil nous permet de créer, formater et supprimer des partitions, de réduire le volume du disque en créant une nouvelle partition, d’étendre le volume du disque en fusionnant l’espace d’un autre disque, et bien plus encore.
Lorsque vous fusionnez une partition avec l’outil de gestion des disques, il est nécessaire de supprimer un volume existant (adjacent au disque que vous souhaitez étendre) et de libérer de l’espace en premier lieu. Par la suite, vous pouvez fusionner cet espace non alloué dans une partition de votre choix.
Par conséquent, vous perdrez toutes vos données sur le disque que vous souhaitez fusionner (ou supprimer), ce qui constitue un inconvénient majeur. Pour cette raison, vous devrez déplacer vos applications et fichiers Windows essentiels de ce disque, puis supprimer le volume.
Supposons que vous souhaitiez fusionner le lecteur D avec le lecteur C. Pour ce faire, vous devrez d’abord supprimer le lecteur D, puis le fusionner avec le lecteur C. Vous pouvez supprimer le volume en suivant les étapes suivantes :
- Tapez « Créer et formater » dans la boîte de recherche Windows et cliquez sur Créer et formater des partitions de disque dur.
- Cliquez avec le bouton droit de la souris sur le volume (le lecteur que vous souhaitez fusionner avec un autre) et sélectionnez Supprimer le volume.
Une fois que vous disposez de suffisamment d’espace non alloué, suivez les étapes suivantes pour le fusionner avec votre lecteur préféré :
- Cliquez avec le bouton droit de la souris sur le lecteur que vous souhaitez étendre et sélectionnez Étendre le volume.
- Cliquez sur Suivant puis sélectionnez la quantité d’espace que vous souhaitez fusionner dans la case située à côté de . Sélectionnez la quantité d’espace en Mo. Cliquez ensuite sur Cliquez sur Suivant. une deuxième fois.
- Cliquez ensuite sur Terminez pour fusionner l’espace non alloué dans votre disque de destination.
Comment fusionner des partitions non adjacentes avec Disk Management ?
Si vous disposez d’un espace non alloué non adjacent au disque de destination, l’option Étendre le volume apparaîtra en grisé dans Gestion des disques, ce qui signifie que vous ne pouvez pas fusionner l’espace non adjacent dans le disque de destination. Vous devez d’abord supprimer les volumes situés entre votre lecteur de destination et l’espace non alloué.
La suppression des volumes intermédiaires augmentera l’espace non alloué et celui-ci deviendra adjacent à votre disque de destination. Plus tard, vous pouvez fusionner une partie de l’espace non alloué avec le lecteur de destination et utiliser le reste pour recréer les volumes intermédiaires que vous avez supprimés précédemment.
Étant donné que la suppression d’un volume supprime également ses données, vous devez créer une sauvegarde de tous les lecteurs en route vers votre destination et de l’espace non alloué avant de les supprimer. Pour cette raison, la fusion de partitions non adjacentes à l’aide de la gestion des périphériques est considérée comme inefficace et fastidieuse. Un moyen simple d’éviter ce problème est d’utiliser des outils tiers.
Comment fusionner deux partitions non adjacentes à l’aide de NIUBI Partition Editor ?
NIUBI Partition Editor facilite la fusion de partitions non adjacentes et ne vous oblige pas à supprimer des partitions entre l’espace non alloué et la partition de destination. Voici comment vous pouvez fusionner deux partitions non adjacentes, par exemple C et E, à l’aide de NIUBI :
- Téléchargez le logiciel NIUBI Partition Editor à partir de l’adresse suivante HDD-Tool. Il existe deux façons d’utiliser le logiciel : télécharger et installer le fichier d’installation ou télécharger la version portable et l’utiliser sans l’installer.
- Rechercher NIUBI dans la recherche Windows pour ouvrir le logiciel.
- Cliquez avec le bouton droit de la souris sur l’icône E que vous souhaitez fusionner avec le lecteur C et cliquez sur Supprimer le volume. Cliquez sur Oui pour confirmer, ce qui libérera l’espace.
- Maintenant, cliquez avec le bouton droit de la souris sur la partition D, qui se trouve entre la partition C et l’espace non alloué, et cliquez sur Redimensionner/Déplacer le volume.
- Ensuite, déplacez l’ensemble du volume (n’étendez pas le volume) vers l’espace non alloué juste à côté, ce qui déplacera le lecteur D à l’endroit où se trouvait l’espace non alloué, ce qui rendra l’espace non alloué adjacent au lecteur C.
- Une fois l’espace adjacent, cliquez avec le bouton droit de la souris sur le lecteur C cliquez sur Redimensionner/déplacer le volume puis développez le volume C pour couvrir l’espace non alloué. Il fusionnera l’espace non alloué dans le lecteur C dans le lecteur C .
C’est ainsi que vous pouvez fusionner deux lecteurs non adjacents sans supprimer les lecteurs entre la source et la destination.
Comment redimensionner et déplacer des partitions si NIUBI Partition Editor ne vous le permet pas ?
Les logiciels de gestion de disque tiers, tels que NIUBI Partition Editor, ne permettent parfois pas aux utilisateurs de déplacer ou de redimensionner leurs lecteurs. Ces options sont soit grisées, soit absentes. Cela se produit généralement lorsque vous essayez de déplacer ou de redimensionner un disque crypté.
Si l’une de ces options est absente ou grisée pour un lecteur spécifique, vous devez d’abord supprimer le cryptage du lecteur, qui est Bitlocker par défaut dans Windows. Bien que vous puissiez désactiver le chiffrement des partitions individuelles de différentes manières, nous vous recommandons de désactiver le chiffrement au niveau du périphérique pendant une courte période. Voici comment procéder :
- Rechercher « Cryptage du périphérique » dans la recherche Windows et cliquez sur Paramètres de cryptage de l’appareil.
- Activez la case à cocher située à côté de Cryptage de l’appareil désactivé.
La désactivation du cryptage peut prendre beaucoup de temps, alors soyez patient jusqu’à ce que le processus se termine et que vous voyiez la bascule à côté de Cryptage de l’appareil désactivé. Une fois que c’est fait, vous pouvez redimensionner et déplacer tous les disques sans restrictions. Une fois la fusion des partitions terminée, réactivez le chiffrement du périphérique.
Fusionner des partitions en toute simplicité sous Windows
Vous pouvez fusionner des partitions pour mieux utiliser l’espace libre ou augmenter le volume d’un disque dont la capacité de stockage est insuffisante. Nous espérons que vous pourrez désormais fusionner plus facilement des partitions adjacentes et non adjacentes. N’oubliez pas de désactiver le chiffrement du périphérique si vous ne pouvez pas redimensionner le disque.
Par ailleurs, il n’est pas nécessaire d’utiliser NIUBI Partition Editor ; vous pouvez utiliser le logiciel de gestion de disque de votre choix.
Comment fusionner des partitions dans Windows ?
Comment fusionner des partitions ?
- Appuyez sur les touches Windows et X du clavier et sélectionnez Gestion des disques dans la liste.
- Cliquez avec le bouton droit de la souris sur le lecteur D et sélectionnez Supprimer le volume, l’espace disque de D sera converti en espace non alloué.
- Cliquez avec le bouton droit de la souris sur le lecteur C et sélectionnez Étendre le volume.
- Cliquez sur Suivant dans la fenêtre contextuelle de l’assistant d’extension de volume.
Comment fusionner des partitions inutilisées dans Windows 10 ?
Cliquez avec le bouton droit de la souris sur la partition à laquelle vous souhaitez ajouter l’espace non alloué, puis choisissez Avancé > Fusionner les partitions (par exemple, la partition C). Étape 2 : sélectionnez l’espace non alloué, puis cliquez sur OK. Étape 3 : dans la fenêtre contextuelle, vous constaterez que la taille de la partition a été augmentée.
Peut-on fusionner deux partitions de disque sans formatage ?
Oui, vous pouvez fusionner en toute sécurité les disques C et D sans perdre de données à l’aide d’un outil de gestion de disque fiable, comme EaseUS Partition Master. Ce maître de partition vous permet de fusionner des partitions dans Windows 11/10 sans supprimer aucune partition.
Comment fusionner deux partitions sans les formater ?
Pour combiner deux partitions, vous devez en supprimer une (y compris les données), puis ajouter l’espace vide supplémentaire à l’autre partition.