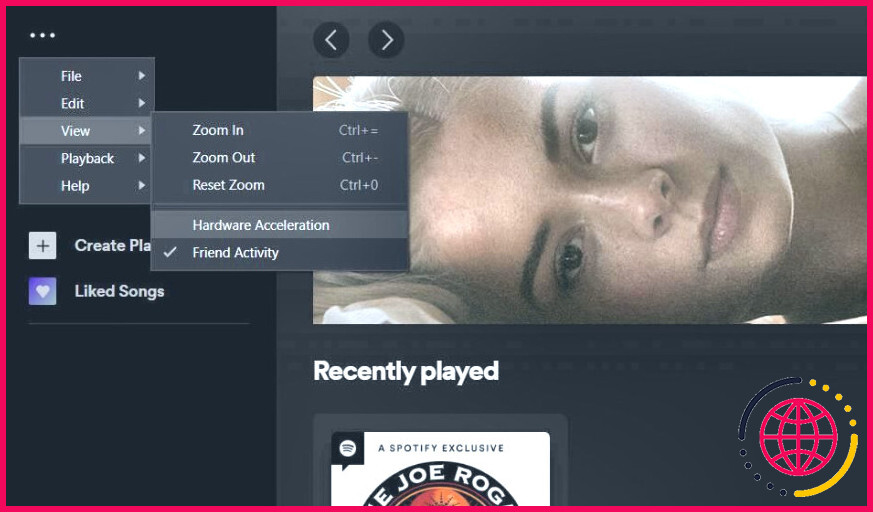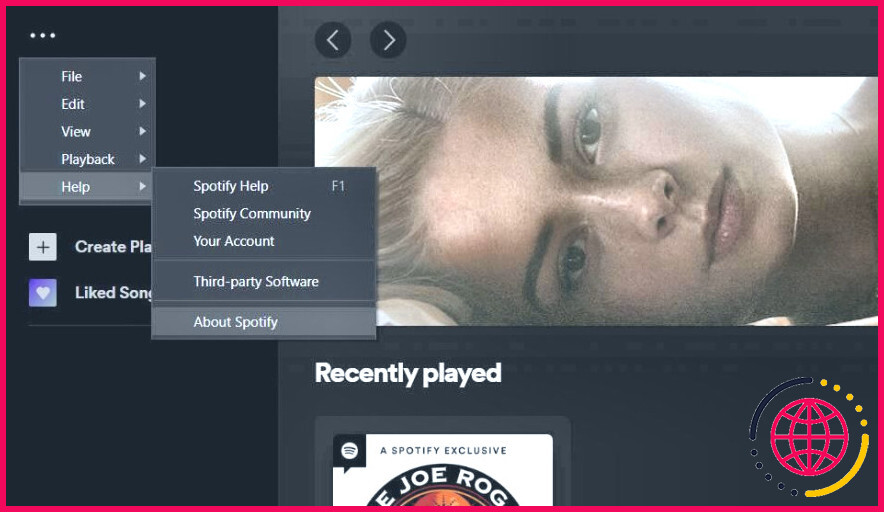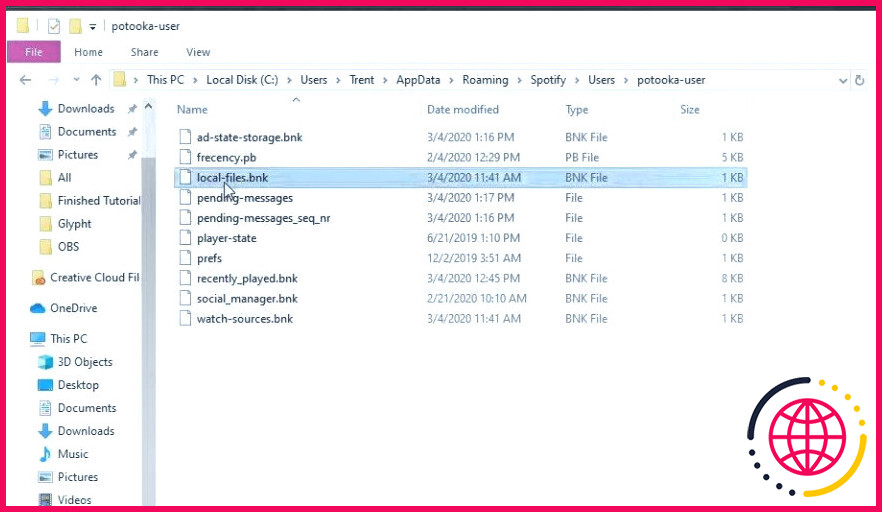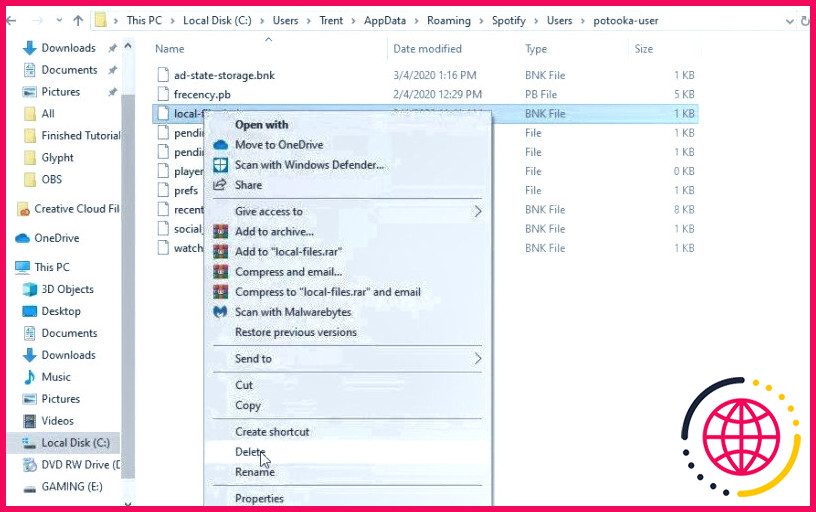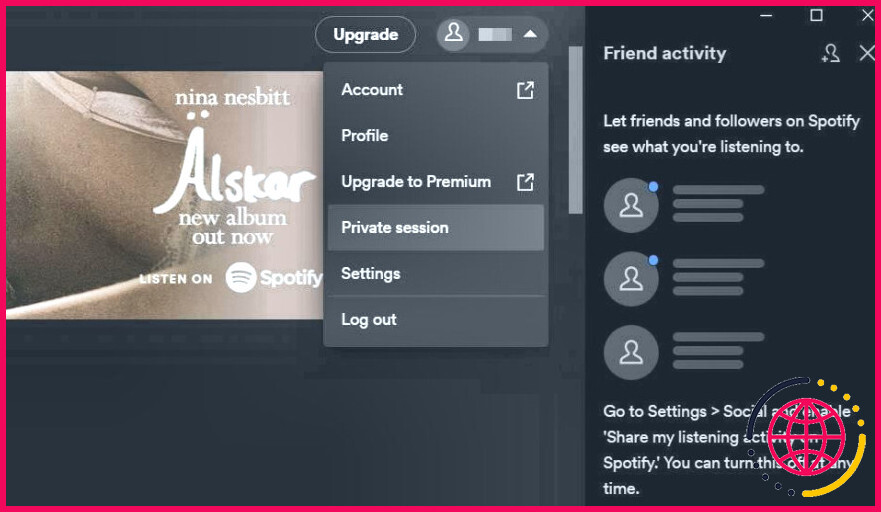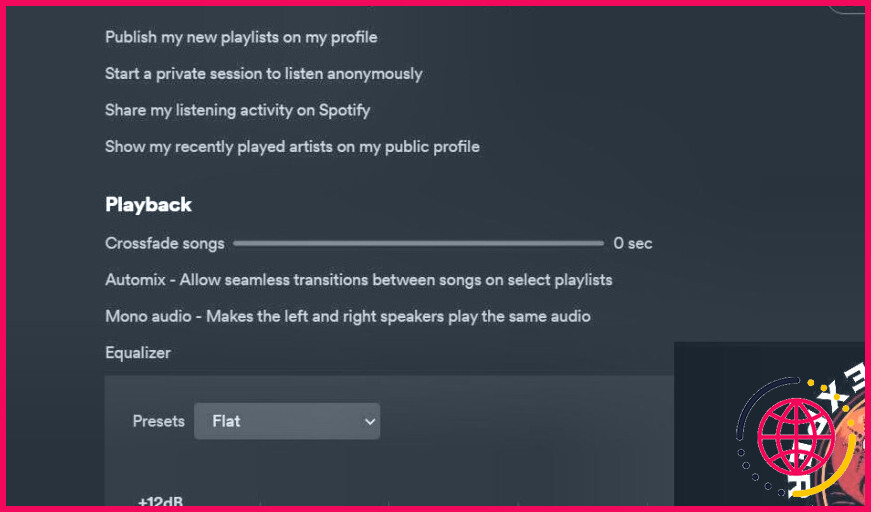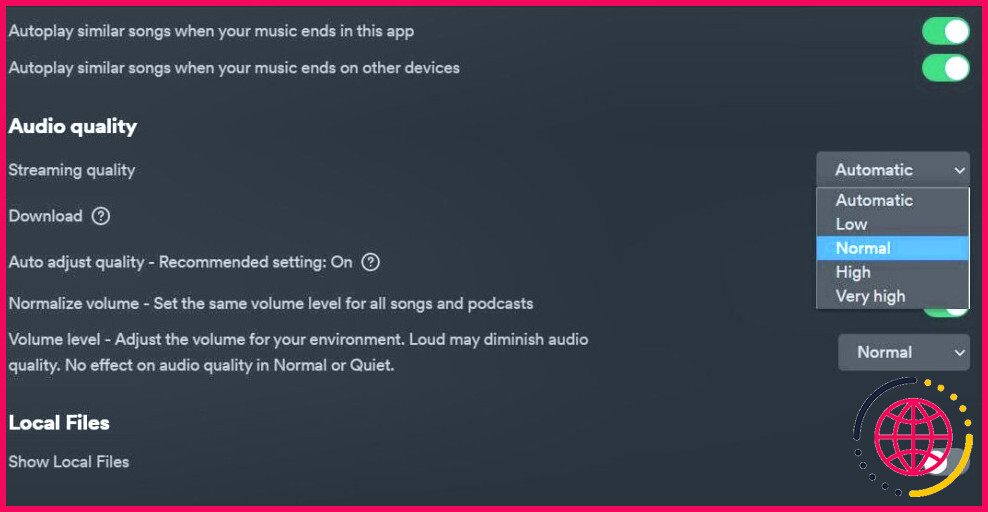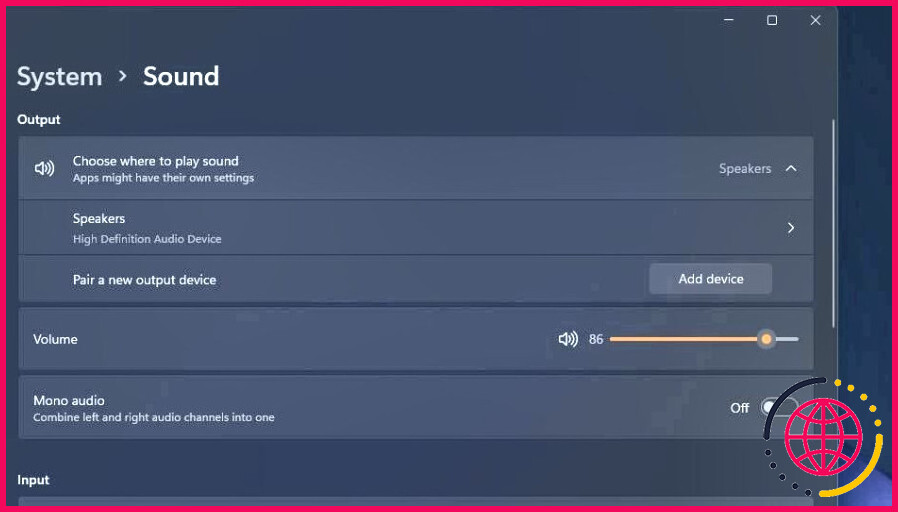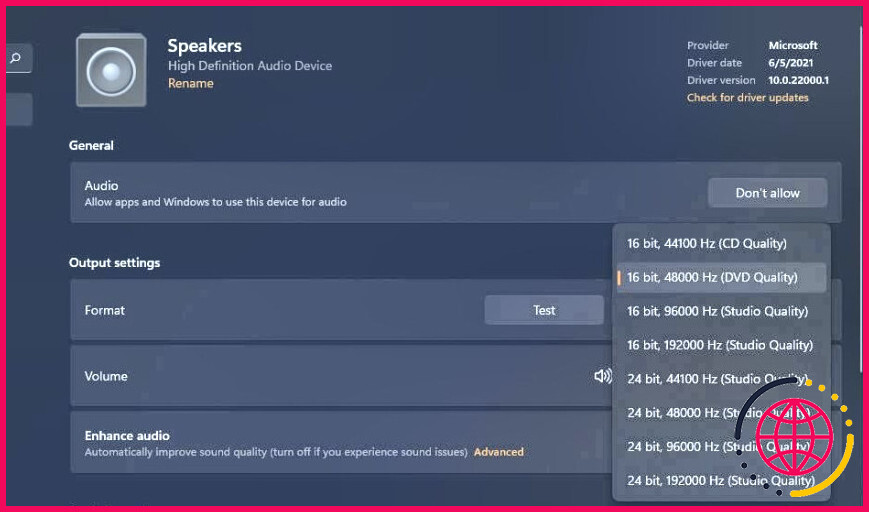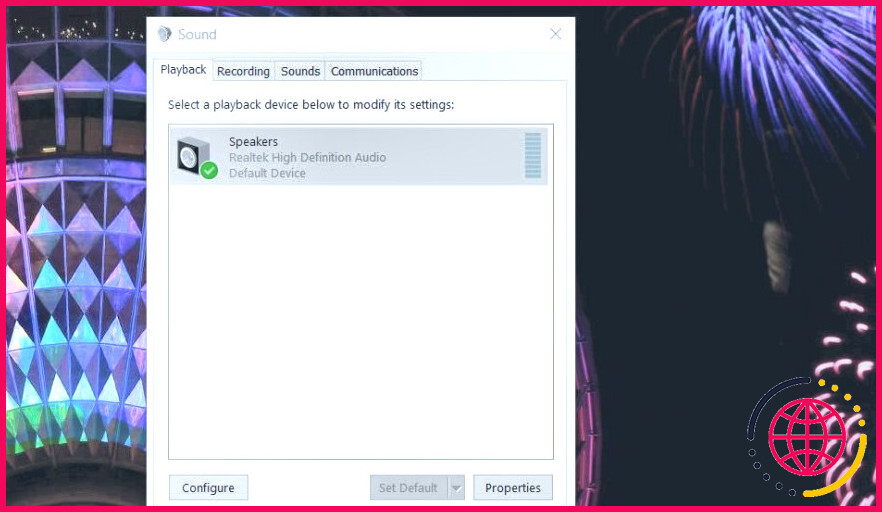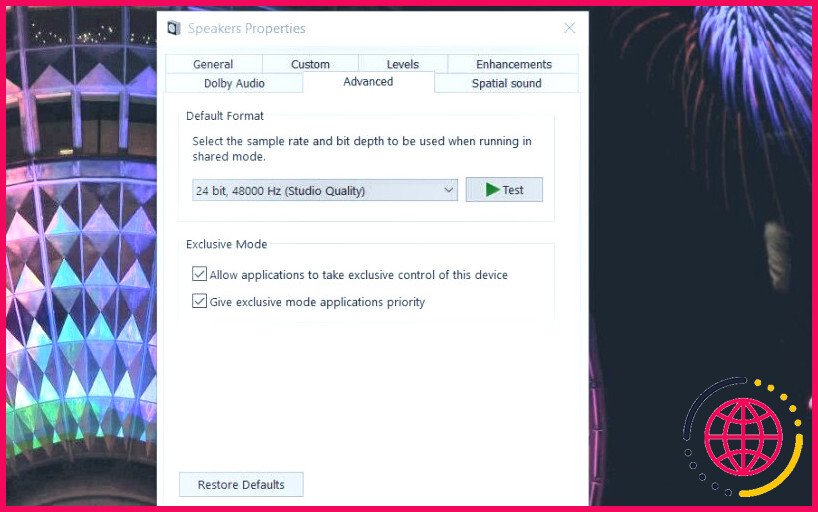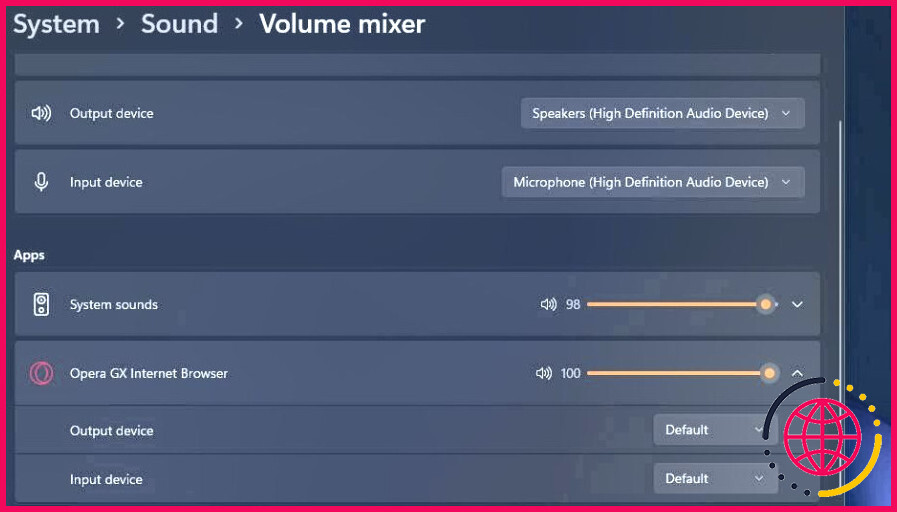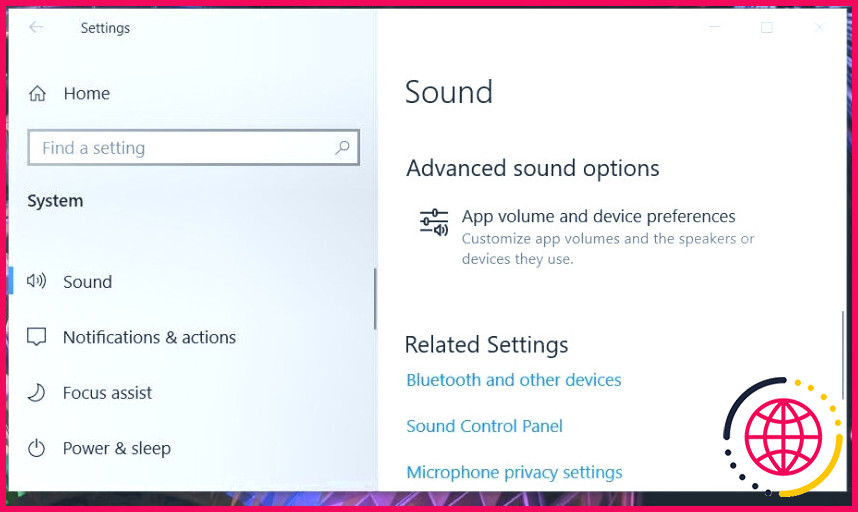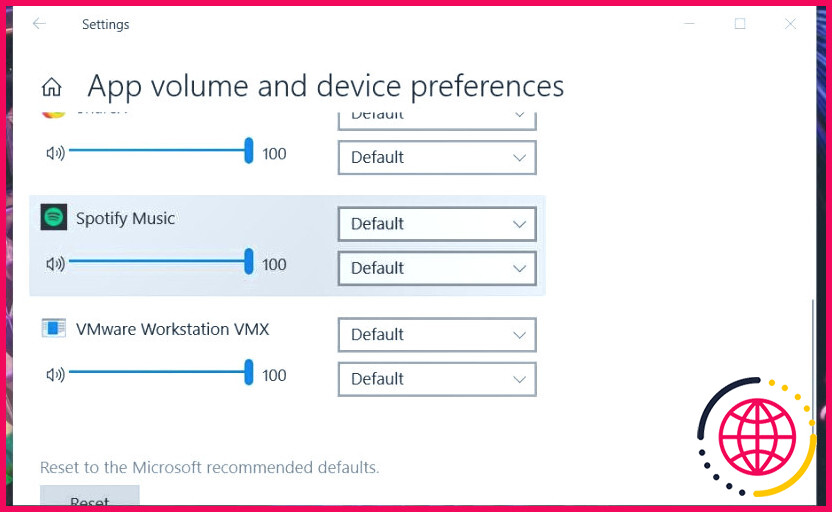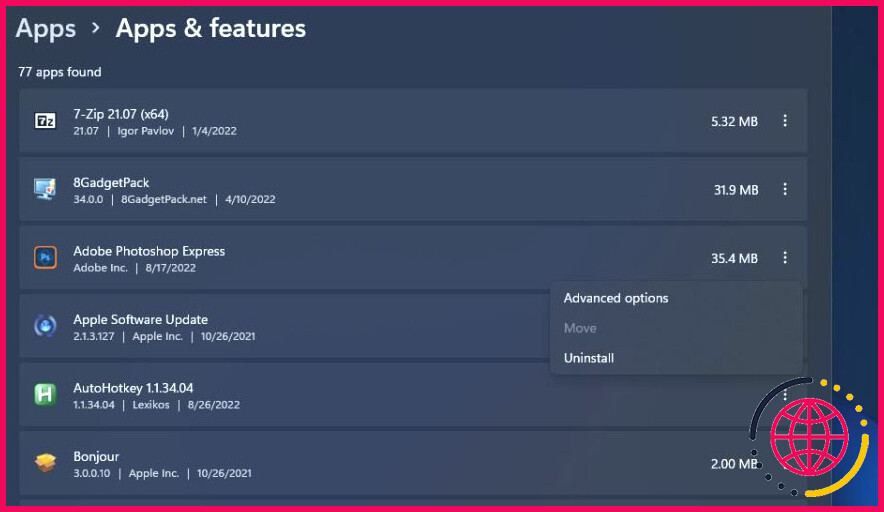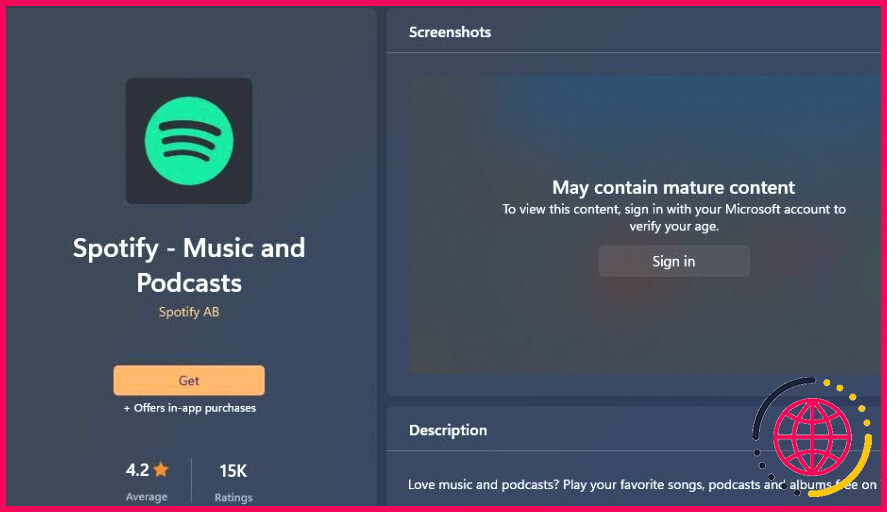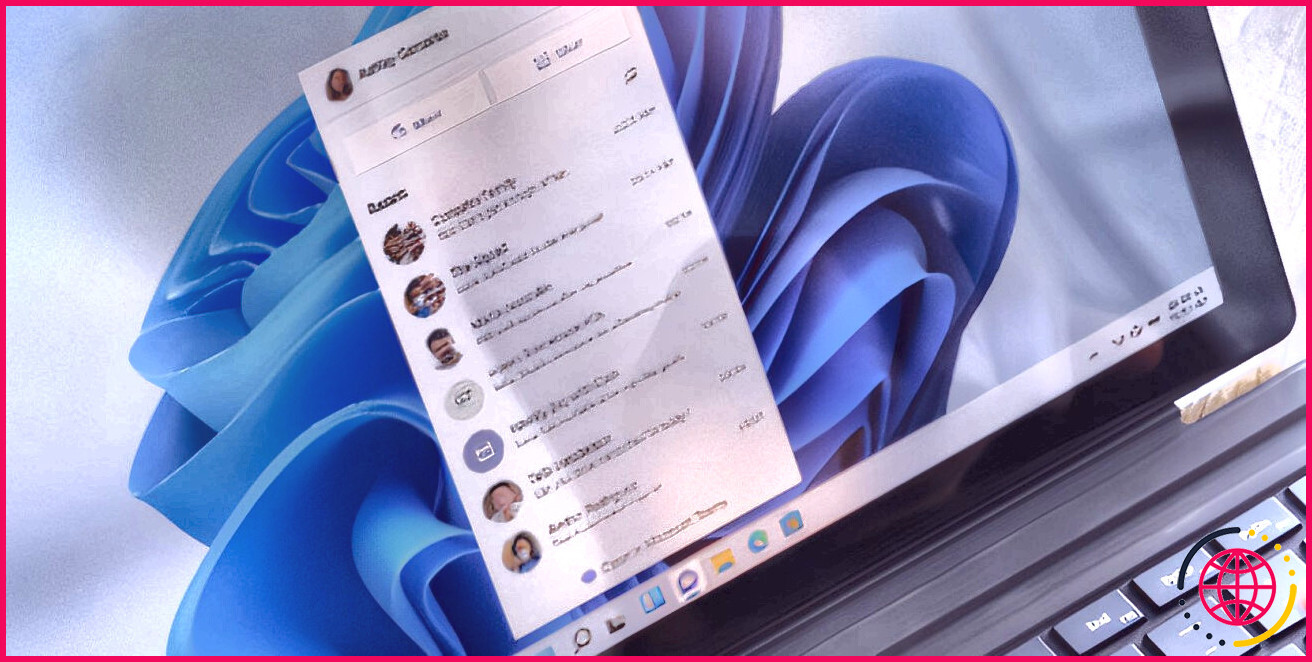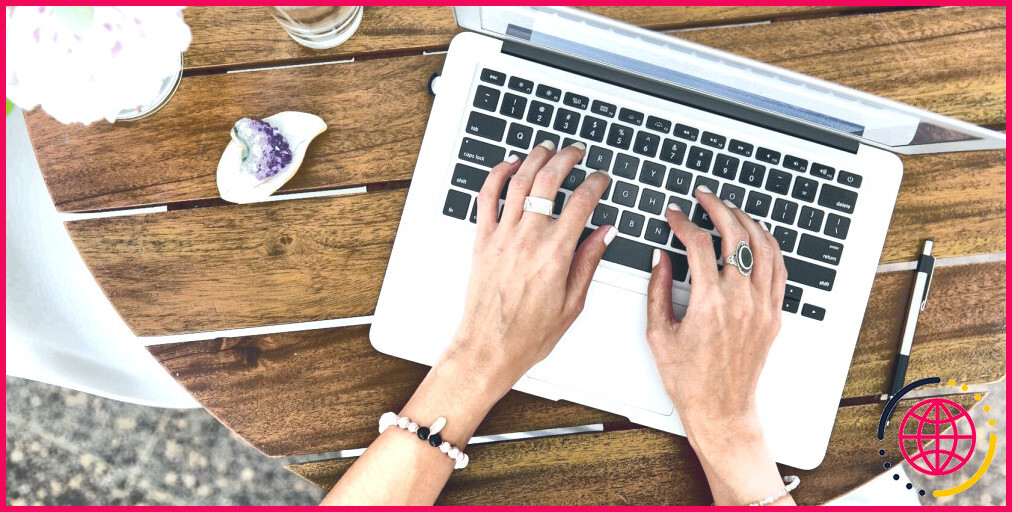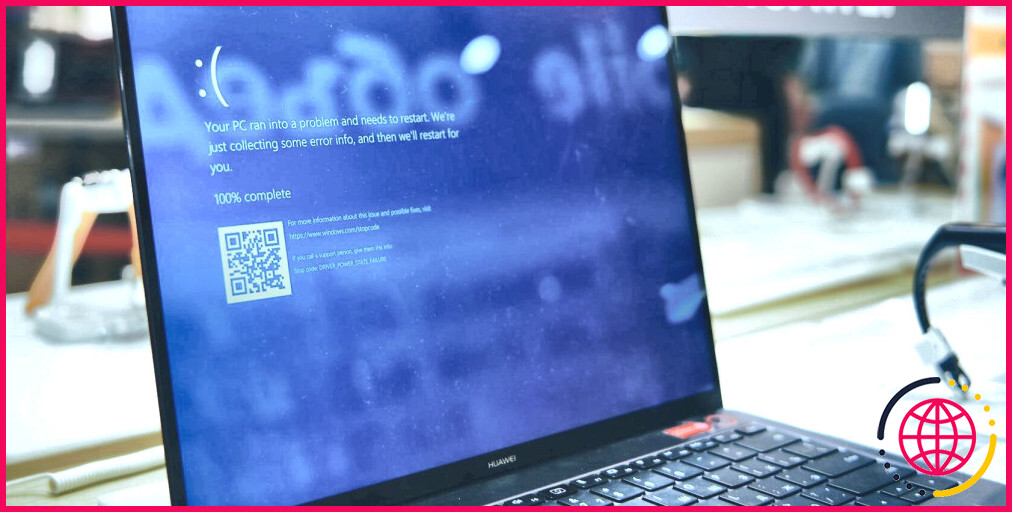Comment résoudre l’erreur « Spotify ne peut pas lire ce fichier pour le moment » sous Windows.
Spotify est une application populaire pour lire de la musique et des podcasts sur Windows 11 et 10. Néanmoins, certains clients de Spotify rencontrent des problèmes lorsqu’ils essaient de lire des chansons. Parmi les problèmes de lecture les plus largement signalés pour cette application a un message d’erreur qui dit, « Spotify ne peut pas jouer ce maintenant. »
Les utilisateurs ne peuvent pas écouter les chansons pour lesquelles ce problème Spotify se produit. C’est une erreur qui peut affecter la lecture pour certains ou beaucoup de titres dans l’application. Voici comment vous pouvez traiter l’erreur « Spotify ne peut pas lire ceci aujourd’hui » sur Windows 10 ainsi que sur 11 PC.
1. Désactivez l’accélération matérielle dans Spotify.
L’accélération matérielle est rendue possible par défaut dans Spotify pour décharger les tâches de traitement vers les GPU. Toutefois, la désactivation de la vitesse matérielle dans Spotify est un simple correctif possible pour appliquer certaines personnes ont effectivement déclaré des emplois. Ce sont les actions pour désactiver cet attribut :
- Cliquez sur le bouton ellipse (…) bouton de menu dans le bord supérieur gauche de la fenêtre Spotify.
- Sélectionnez le Afficher sous-menu.
- Cliquez sur la case cochée Accélération matérielle dans le sous-menu.
- Sélectionnez OK sur la fenêtre d’accueil qui vous invite à redémarrer Spotify.
2. Mettez à jour l’application Spotify
L’erreur « can’t play this now » se produira plus probablement dans les anciennes versions obsolètes de Spotify. Par conséquent, il est conseillé aux utilisateurs de Spotify de vérifier les mises à jour de l’application. Voici justement comment vous pouvez mettre à jour Spotify :
- Ouvrez le menu de Spotify en cliquant sur son icône de mise à jour. ellipse (…) bouton.
- Déplacez la flèche sur le bouton Aide sous-menu.
- Cliquez sur A propos de Spotify pour vérifier les mises à jour.
- Sélectionnez le Mettre à jour maintenant alternative pour tout type de mise à niveau proposée.
- Redémarrez ensuite Spotify.
3. Supprimez les fichiers locaux. bnk Cache File
Un cache d’application Spotify corrompu ou surchargé peut déclencher cette erreur de lecture sur les PC de certains individus. La suppression du fichier local-files. bnk va certainement supprimer les données mises en cache par Spotify. Vous pouvez supprimer les données local-files. bnk dans l’Explorateur de la manière suivante :
- Ouvrez la boîte de dialogue Exécuter à partir de la sélection d’aliments pour utilisateurs avancés en cliquant avec le bouton droit de la souris. Lancez et en sélectionnant également son raccourci.
- Entrée % appdata% dans la boîte de commande de la boîte de dialogue Exécuter.
- Sélectionnez OK pour ouvrir un dossier d’itinérance dans l’explorateur.
- Cliquez sur le bouton Spotify > Utilisateurs > sous-dossiers xxx-utilisateurs. pour les ouvrir. Le dossier xxx-user sera certainement composé de personnalités arbitraires.
- Ensuite, faites un clic droit sur les données local-files. bnk ainsi que choisir. Supprimer pour l’éliminer.
4. Abaissez le réglage des chansons de fondu enchaîné à zéro.
Crossfade est un impact de fondu transitoire pour les chansons Spotify. Néanmoins, une configuration élevée pour ce résultat peut également déclencher des erreurs de lecture à se produire dans Spotify. Essayez de diminuer la valeur du réglage Crossfade à absolument aucun dans les étapes suivantes :
- Cliquez sur le commutateur de nom d’utilisateur sur Spotify.
- Sélectionnez le Paramètres option du menu.
- Faites défiler jusqu’à l’option de menu Pistes de fondu enchaîné réglage de la barre montré directement ci-dessous.
- Faites glisser le curseur de cette barre sur absolument aucun. Ou vous pouvez désactiver Crossfade en cliquant sur son bouton d’interrupteur à bascule écologique.
5. Réduire le paramètre de qualité de streaming de Spotify.
L’erreur « Spotify ne peut pas lire ceci aujourd’hui » peut se produire en raison d’un établissement de streaming extrêmement élevé pour votre compte. Vous pouvez réduire le paramètre de qualité supérieure de streaming dans Spotify comme suit :
- Cliquez sur le bouton du compte utilisateur de Spotify.
- Sélectionnez ensuite Paramètres pour afficher les options de l’application Spotify.
- Cliquez sur le bouton Qualité supérieure de streaming menu déroulant.
- Sélectionnez la automatique optiondans ce menu. Ou choisissez une alternative inférieure à la configuration actuelle de haute qualité.
- Redémarrez Spotify en fermant et aussi en rouvrant l’application.
6. Ajustement du paramètre de format par défaut pour les haut-parleurs de votre PC.
Il a effectivement été vérifié par certains clients de Spotify que la transformation du style de résultat pour les haut-parleurs peut régler cette erreur de lecture. Réajustez le format par défaut dans les deux cas en augmentant ou en réduisant le paramètre Hz, cependant le réduire pourrait être plus efficace. Voici exactement comment modifier le style de résultat pour les haut-parleurs audio dans Windows 11 ainsi que 10 :
Windows 11
Pour Windows 11 :
- Appuyez sur Démarrez en cliquant sur le meilleur commutateur de la souris de l’ordinateur pour choisir un Paramètres raccourci.
- Sélectionnez le Son alternative de navigation.
- Cliquez sur Haut-parleurs pour atteindre les Format réglage.
- Cliquez ensuite sur le bouton Format sélection alimentaire déroulante pour choisir un réglage de sortie en Hz inférieur ou supérieur.
Windows 10
Pour Windows 10 :
- Cliquez avec le bouton droit de la souris sur le symbole de la barre d’état système du contrôle de la quantité (haut-parleurs audio) pour choisir. Sons.
- Cliquez sur le Lecture si elle n’est pas sélectionnée.
- Sélectionnez vos haut-parleurs par défaut à cet endroit, et appuyez également sur l’onglet Propriétés bouton.
- Cliquez sur le bouton Avancé sur l’onglet de la fenêtre d’accueil des propriétés des haut-parleurs.
- Modifiez la configuration du Hz sur l’onglet Format par défaut sélection d’aliments déroulante.
- Sélectionnez l’option de la fenêtre d’accueil des propriétés des haut-parleurs. Appliquer alternative.
- Ensuite, choisissez OK pour fermer les propriétés des haut-parleurs.
7. Établissez le paramètre du périphérique de sortie pour Spotify à la valeur par défaut.
Assurez-vous que le Sortie dispositif établi pour l’application Spotify est défini par défaut. Certains clients de Spotify ont dit qu’ils ont pris soin de l’erreur de lecture de Spotify en faisant cela. Vous pouvez réajuster l’option de sortie pour les applications avec le mélangeur de volume dans Windows 11 ainsi que 10 similaire à ceci :
Windows 11
Pour Windows 11 :
- Tout d’abord, libérez l’application Spotify pour vous assurer que vous pouvez configurer son résultat dans Volume Mixer.
- Ouvrez les alternatives audio dans Paramètres comme couvert pour les deux toutes premières actions de la résolution six.
- Sélectionnez Mélangeur de volume pour augmenter ses alternatives.
- Cliquez sur le Spotify dans les paramètres.
- Sélectionnez ensuite le Défaut sur l’option Outil de sortie sélection d’aliments dans le menu déroulant.
Windows 10
Pour Windows 10 :
- Assurez-vous que l’application Spotify est ouverte.
- Ouvrez les paramètres en cliquant sur le symbole de l’engrenage dans la sélection d’aliments de démarrage de Windows 10.
- Cliquez sur le bouton Système Classification des paramètres.
- Sélectionnez Son dans la barre latérale.
- Cliquez sur Quantité d’app ainsi que les préférences d’outils. pour ouvrir le mélangeur de volume dans les paramètres.
- Réglez la Entrée de sortie des menus déroulants pour Spotify à Par défaut.
8. Réinstallez l’application Spotify.
Réinstaller Spotify est la dernière résolution de ressources si vous ne pouvez pas réparer son erreur de lecture avec diverses autres méthodes. Il ne prendra pas beaucoup de temps pour réinstaller cette application à partir de MS Store étant donné qu’il ne pèse que dans environ 292 mégaoctets. C’est exactement comment vous pouvez désinstaller et réinstaller Spotify avec les paramètres ainsi que MS Store :
- Appuyez sur Win + S et tapez Apps&et les fonctions dans le champ de recherche.
- Sélectionnez les apps&& attributs pour élever sa page web des paramètres.
- Ensuite, cliquez sur le bouton à trois points pour sélectionner Spotify. Désinstaller. Dans l’application Paramètres de Windows 10, choisissez l’application Spotify ainsi que l’appui sur. Désinstaller.
- Cliquez sur Désinstaller dans la petite boîte de vérification.
- Faites apparaître à nouveau l’énergie de recherche, ainsi que la saisie. Microsoft Store dans la boîte de message.
- Cliquez sur Microsoft Store pour ouvrir la fenêtre de cette application.
- Tapez Spotify dans le champ de recherche de l’application situé en haut de la fenêtre du MS Store.
- Sélectionnez Spotify dans le résultat du moteur de recherche de l’application.
- Cliquez sur Obtenez pour réinstaller Spotify.
Dansez à nouveau sur la musique avec Spotify
Ce sont 8 des meilleures réparations pour l’erreur « Spotify ne peut pas lire ceci en ce moment ». De nombreux clients ont résolu ce problème de lecture avec eux. Donc, peut-être que parmi ces résolutions vous obtiendrez également de vous remettre directement dans le groove de Spotify à nouveau.