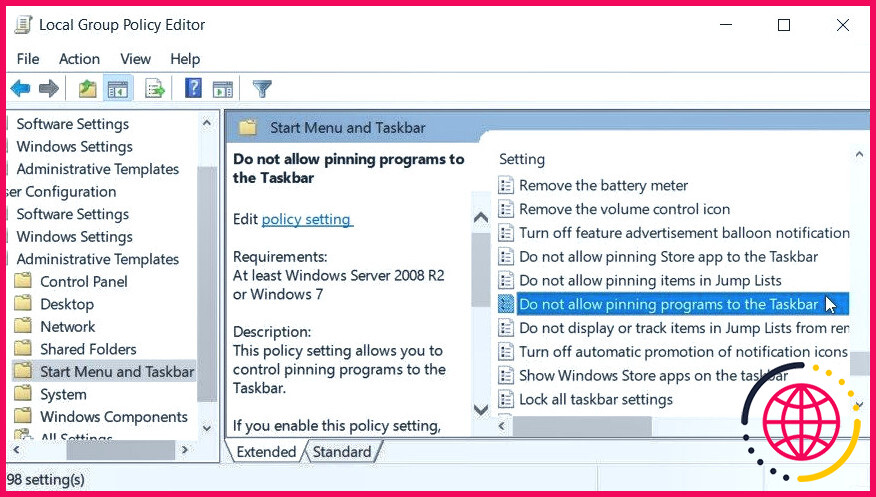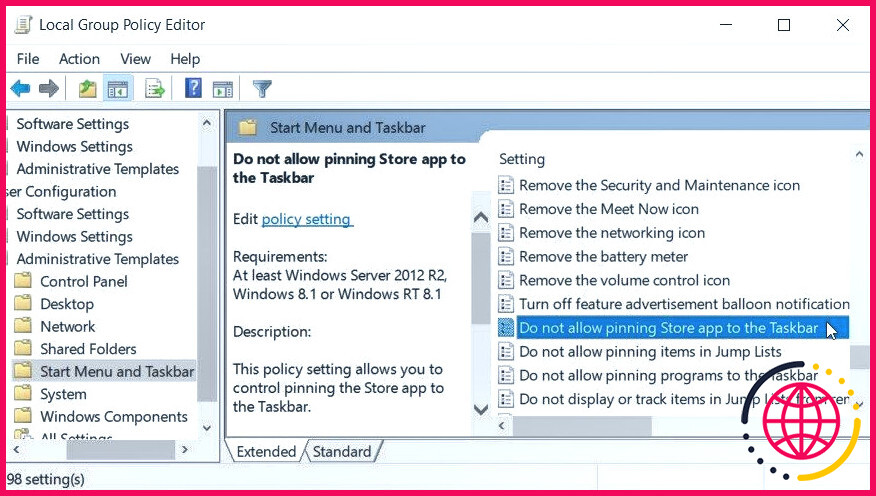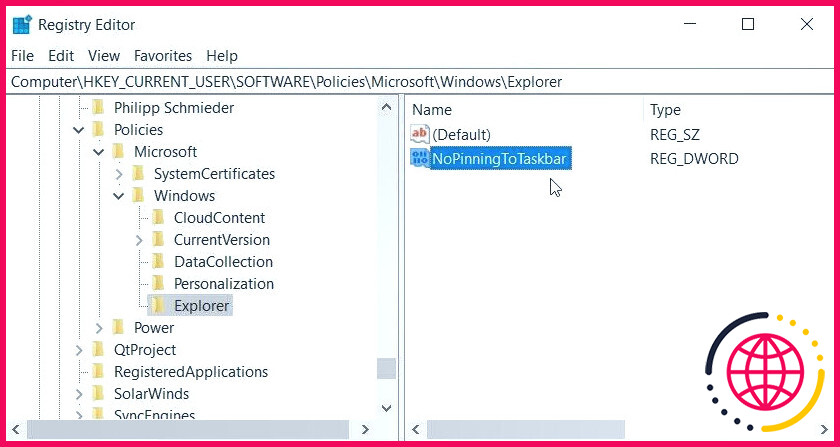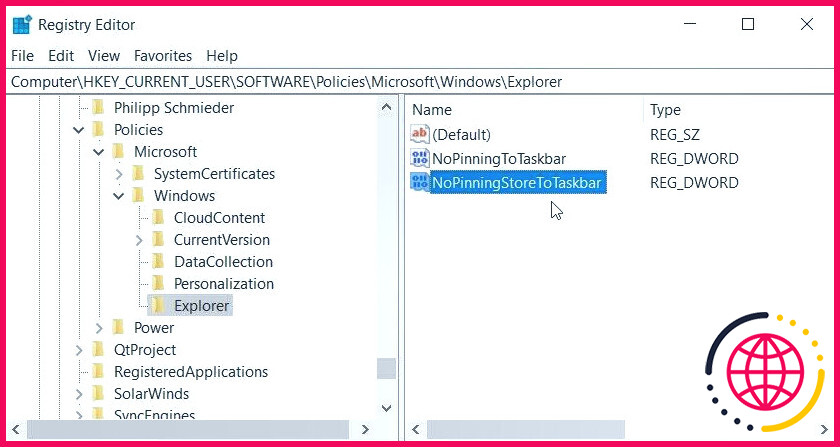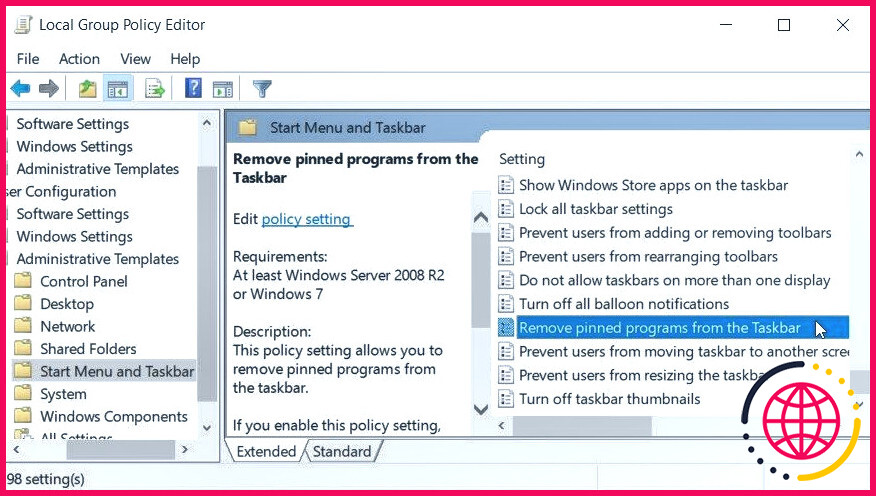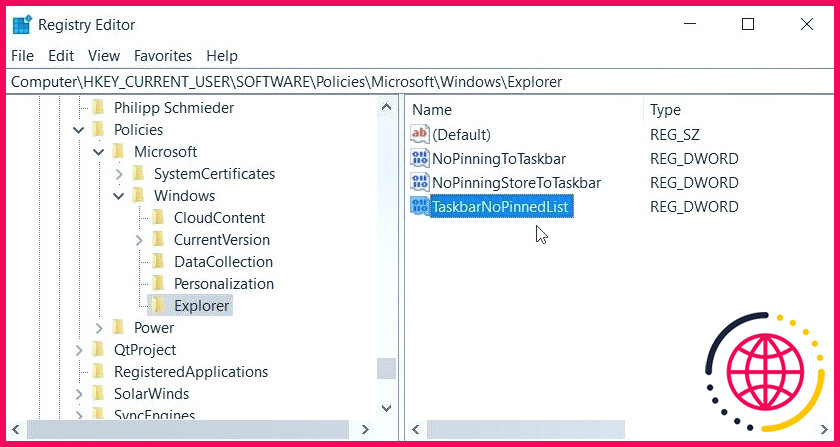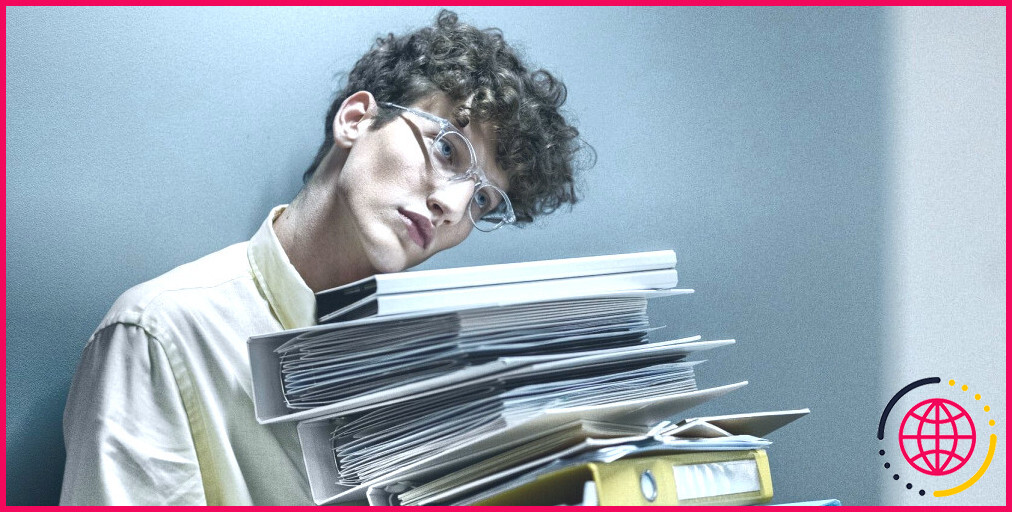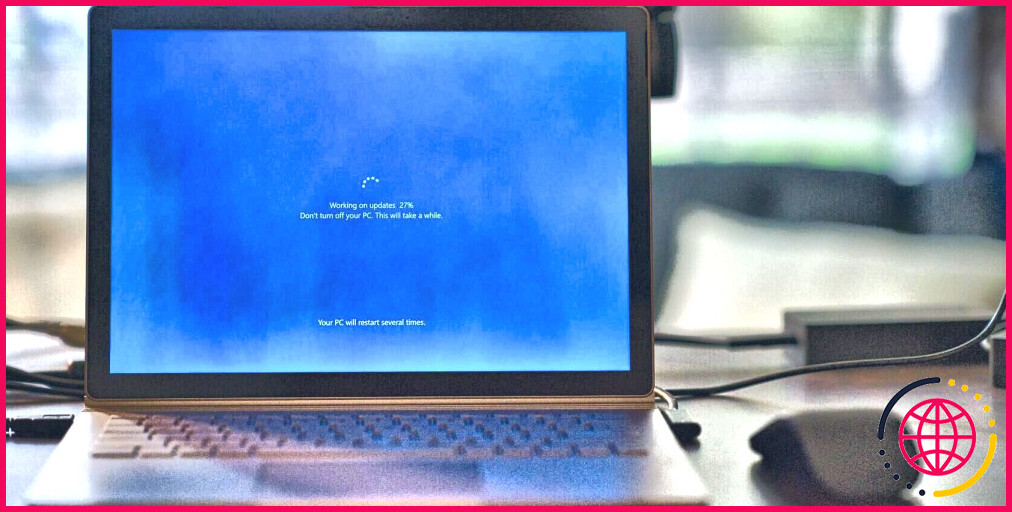Comment empêcher les autres d’épingler ou de désépingler des apps de la barre des tâches de Windows.
Épingler et aussi dé-épingler les applis de la barre des tâches de Windows est facile et présente aussi quelques avantages. Par exemple, épingler des éléments à la barre des tâches rend ces applications facilement disponibles. D’autre part, le désépinglage des éléments de la barre des tâches peut vous aider à rester à l’écart de l’encombrement de la barre des tâches.
Cependant, il est irritant lorsque d’autres personnes épinglent et aussi désépinglent arbitrairement des applications de la barre des tâches sans votre autorisation.
Pour maîtriser cette préoccupation, nous allons vous montrer les différentes méthodes pour éviter que d’autres personnes épinglent ainsi que désépinglent les applications de la barre des tâches.
Comment empêcher les autres d’épingler des applications dans la barre des tâches ?
Pour éviter que d’autres personnes épinglent des applications à la barre des tâches, vous pouvez utiliser l’éditeur de stratégie de groupe local ou l’éditeur de registre. Alors, explorons les deux techniques.
Utilisation de l’éditeur de stratégie de groupe local (LGPE)
Vous pouvez toujours compter sur le LGPE chaque fois que vous avez l’intention de résoudre des problèmes de système ou de modifier certains paramètres. Cet outil peut également vous aider à bloquer l’accès aux réglages du pointeur de la souris et à d’autres outils.
Le seul problème est que le LGPE n’est pas disponible sur l’édition familiale de Windows. Heureusement, il existe une solution de contournement pour accéder au LGPE sur Windows Home. Mais si cela semble trop compliqué pour vous, vous pouvez passer directement à l’approche » Éditeur de registre « .
Maintenant, voici comment éviter que d’autres personnes épinglent des applications à la barre des tâches en utilisant le LGPE :
- Appuyez sur Win + R pour ouvrir la boîte de dialogue de la commande d’exécution de Windows.
- Tapez gpedit. msc ainsi que d’appuyer sur Entrez pour ouvrir le LGPE.
- Naviguez jusqu’à Configuration utilisateur > Modèles d’administration > Menu de démarrage et barre des tâches. .
- Double-cliquez sur l’icône Ne pas activer l’épinglage des programmes dans la barre des tâches. dans le volet latéral droit.
Ensuite, choisissez Activé dans le bord supérieur gauche de l’écran. Enfin, appuyez sur Appliquer et ensuite appuyez sur OK .
Vous envisagez de modifier ces paramètres ultérieurement ? Voici ce que vous devez faire :
- Ouvrez le LGPE et naviguez également dans le répertoire Menu de démarrage et barre des tâches choix basé sur les étapes précédentes. Ensuite, double-cliquez sur le bouton Ne pas activer l’épinglage des programmes dans la barre des tâches. choix.
- Sélectionnez soit Non configuré ou Désactivé dans le coin supérieur gauche de l’écran. Ensuite, éteint, appuyez sur Appliquer et après cela, appuyez sur OK . Cela devrait permettre aux autres d’épingler n’importe quel produit dans la barre des tâches.
Dans certaines circonstances, vous pourriez vouloir mettre en place ces configurations pour le Microsoft Store uniquement. Dans ce cas, voici les étapes à respecter :
- Ouvrez le LGPE et naviguez jusqu’au Menu Démarrer ainsi que la barre des tâches en utilisant les étapes précédentes.
- Double-cliquez sur l’option Ne pas activer l’épinglage de l’application Store à la barre des tâches. choix sur la droite.
Pour protéger les autres contre l’épinglage du Microsoft Store dans la barre des tâches, choisissez. Activé sur l’affichage suivant. Sinon, choisissez soit Non configuré ou Désactivé pour permettre aux autres d’épingler cette chose.
Utilisation de l’éditeur de registre
Au lieu d’utiliser le LGPE, vous pouvez aussi regarder dans l’éditeur de registre. Cependant, si vous modifiez les mauvais trucs, vous pouvez finir par endommager votre outil. Donc, la très meilleure chose à faire est de prendre en charge le Registre avant de procéder.
À partir de là, adhérez à ces actions pour empêcher les autres d’épingler des produits à la barre des tâches :
- Appuyez sur Win + R pour ouvrir la boîte de dialogue de la commande Exécuter.
- Tapez Regedit et appuyez sur Entrez pour ouvrir l’éditeur de registre.
- Ensuite, copier-coller la commande adhérente dans la barre d’adresse en haut et également appuyer sur. Entrez :
Localisez le Explorer dans le dossier Windows (clé). Si le secret de l’Explorateur est absent, cliquez avec le bouton droit de la souris sur la touche Windows et choisissez Nouveau > Clé . À partir de là, appelez la clé comme Explorateur .
Ensuite, cliquez sur le bouton Explorer essentiel, puis cliquez avec le bouton droit de la souris sur un espace vide sur le côté droit. De là, choisissez Nouveau > Valeur DWORD (32 bits) et ensuite appelez la valeur comme NoPinningToTaskbar .
Pour éviter que d’autres personnes n’épinglent des choses dans la barre des tâches, double-cliquez sur l’option NoPinningToTaskbar ainsi que de fixer la valeur de Données de valeur à 1 . Appuyez sur OK et fermez ensuite l’éditeur de registre lorsque vous avez terminé.
Pour permettre à d’autres personnes d’épingler des choses dans la barre des tâches, suivez les actions précédentes et établissez la valeur de NoPinningToTaskbar. Informations sur la valeur à (non).
Pour utiliser ces modifications du Microsoft Store juste, respectez ces actions :
- Ouvrez le éditeur de registre ainsi que de naviguer jusqu’au Explorer crucial selon les étapes précédentes.
- Cliquez avec le bouton droit de la souris sur un espace vide du côté droit et choisissez également. Nouveau > Valeur DWORD (32 bits). . Appelez cette nouvelle valeur comme NoPinningStoreToTaskbar et après cela, appuyez sur Entrez .
Pour permettre à d’autres personnes d’épingler le Microsoft Store, double-cliquez sur la touche NoPinningStoreToTaskbar valant ainsi qu’établi l’option Données sur la valeur à 1 . Ou bien, établi le Données de valeur à si vous ne voulez pas que d’autres personnes épinglent cette application à la barre des tâches.
Comment empêcher les autres de dé-épingler les applications de la barre des tâches.
Maintenant, comment empêcher exactement les autres de déplier les applications de la barre des tâches ? Permettez-nous de le découvrir :
En utilisant l’éditeur de stratégie de groupe local
Voici comment empêcher les autres de déplier les applications de la barre des tâches en utilisant le LGPE :
- Appuyez sur Win + R pour ouvrir la boîte de dialogue de la commande Exécuter de Windows. En outre, essayez les différentes méthodes pour accéder à la boîte de dialogue de la commande Exécuter.
- Tapez gpedit. msc ainsi que d’appuyer sur Entrez pour ouvrir le LGPE.
- Naviguez jusqu’à Configuration utilisateur > Modèles d’administration > Menu Démarrer et aussi Barre des tâches. .
- Double-cliquez sur l’icône Suppression des programmes épinglés de la barre des tâches. option dans le volet latéral droit.
A partir de là, sélectionnez Activé pour empêcher les autres de déplier les éléments de la barre des tâches. Enfin, appuyez sur Appliquer et après cela, appuyez sur OK .
Pour modifier ces configurations à une phase ultérieure, adhérez à ces actions :
- Accédez au LGPE et naviguez jusqu’au Menu Démarrer ainsi que la barre des tâches en utilisant les techniques précédentes. De là, double-cliquez sur Suppression des programmes épinglés de la barre des tâches. .
- Sélectionnez soit Non configuré ou Désactivé . En fin de compte, appuyez sur Appliquer et après cela, appuyez sur OK .
Utilisation de l’éditeur de registre
Vous pouvez également faire usage de l’éditeur de registre pour empêcher les autres de déplier les applications de la barre des tâches :
- Appuyez sur Win + R pour ouvrir la boîte de dialogue de la commande Exécuter.
- Tapez Regedit puis appuyez sur Saisissez pour ouvrir l’éditeur de registre.
- De là, copiez-collez la commande suivante directement dans la barre d’adresse et appuyez également sur. Entrez :
Ensuite, cliquez avec le bouton droit de la souris sur un espace vide sur le côté droit ainsi que de choisir. Nouveau > Valeur DWORD (32 bits) . Appelez cette valeur comme TaskbarNoPinnedList .
Pour empêcher d’autres personnes de déplier des produits, double-cliquez sur l’icône TaskbarNoPinnedList valant ainsi que de définir l’option Informations sur la valeur à 1 . Appuyez sur OK et après cela, fermez l’éditeur de registre lorsque vous avez terminé.
Pour permettre à d’autres personnes de dé-épingler des éléments de la barre des tâches, utilisez les étapes précédentes mais établissez la valeur de NoPinningToTaskbar. Informations sur la valeur à (zéro).
Plus personne ne trafiquera vos applications de la barre des tâches.
La barre des tâches de Windows vous permet d’accéder très facilement à un grand nombre d’apps sur votre appareil. Actuellement, voulez-vous éviter que d’autres personnes épinglent ou épinglent les produits de la barre des tâches ? Procédez et appliquez également l’une des techniques que nous avons couvertes.
Vous voulez avoir une barre des tâches soignée ? Après cela, vous avez besoin d’explorer certaines applications de nettoyage de la barre des tâches à la mode.
Comment empêcher les applications d’être épinglées à la barre des tâches ?
Comment empêcher les applications de s’épingler à la barre des tâches sous Windows 10 ?
- Cliquez sur Démarrer, tapez gpedit.msc et ouvrez-le.
- Accédez au menu Démarrer et au dossier de la barre des tâches et double-cliquez sur Ne pas autoriser l’épinglage de programmes à la barre des tâches.
- Cliquez sur Désactivé > Appliquer > OK.
Comment empêcher les applications de s’épingler à la barre des tâches sous Windows 11 ?
Comment empêcher les applications de s’épingler automatiquement sur la barre des tâches
- Correctif 1 – Modifiez le fichier LayoutModification.xml.
- Correctif 2 – Arrêtez le démarrage automatique.
- Correctif 3 – Désactivez l’épinglage à l’aide de la stratégie de groupe.
- Correctif 4 – Réinitialisez la barre des tâches.
Comment désactiver le désépinglage de la barre des tâches ?
Accédez à Configuration utilisateur > Modèles d’administration > Menu Démarrer et barre des tâches. Double-cliquez sur la stratégie Ne pas autoriser l’épinglage de programmes à la barre des tâches et définissez-la sur Activé.
Comment pouvez-vous empêcher l’épinglage ?
Ouvrez l’éditeur de stratégie de groupe local.
- Dans l’éditeur de stratégie de groupe local, accédez au chemin suivant : – Configuration utilisateur > Modèles d’administration > Menu Démarrer et barre des tâches.
- Dans le volet de droite du « Menu Démarrer et barre des tâches », recherchez les paramètres « Ne pas autoriser l’épinglage de programmes à la barre des tâches ».