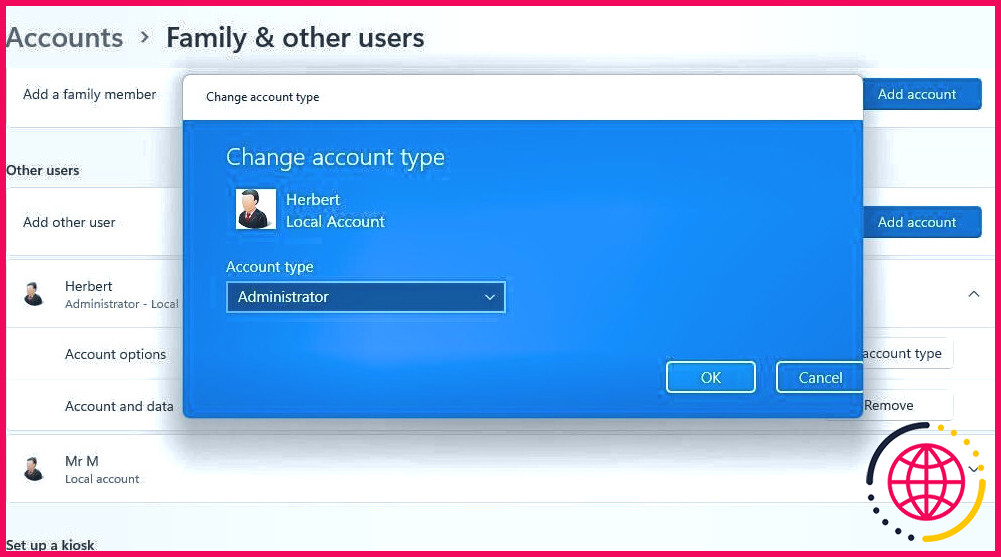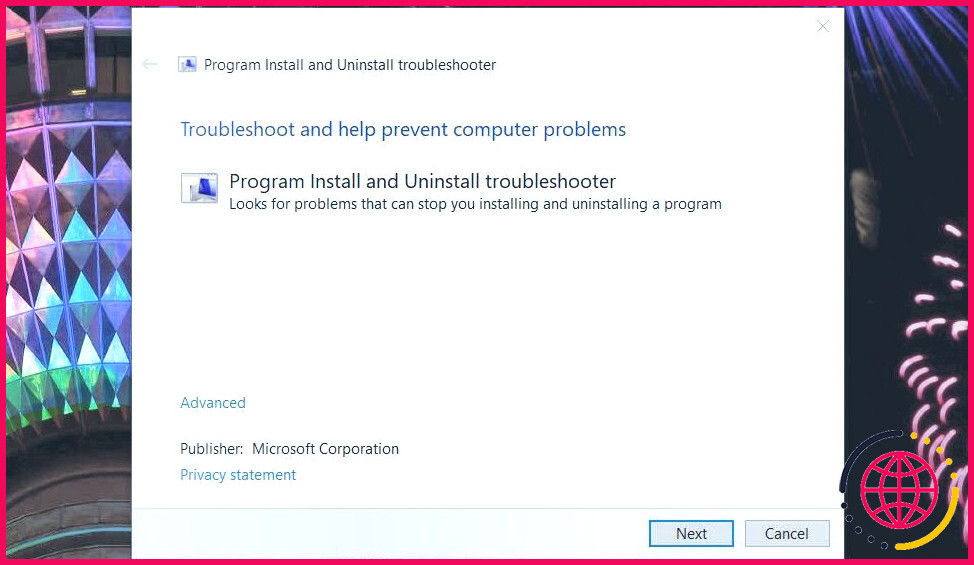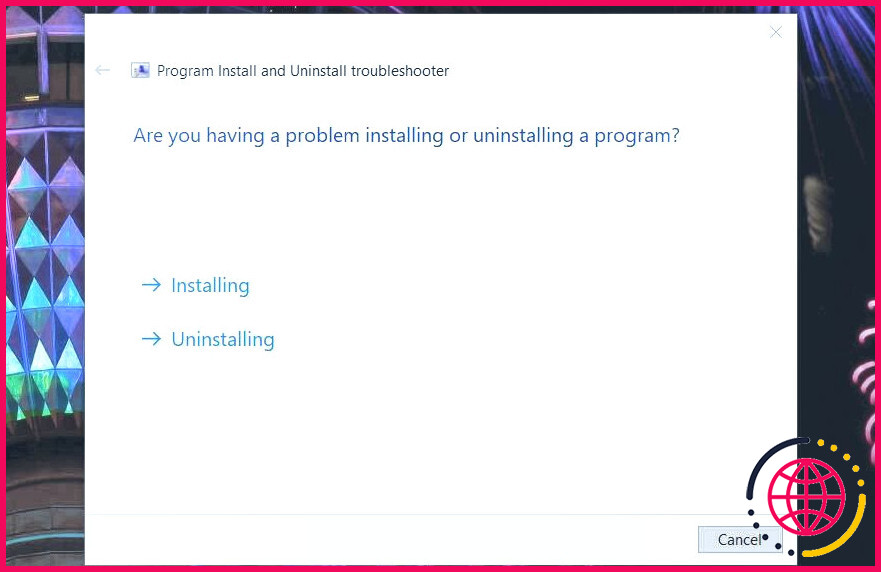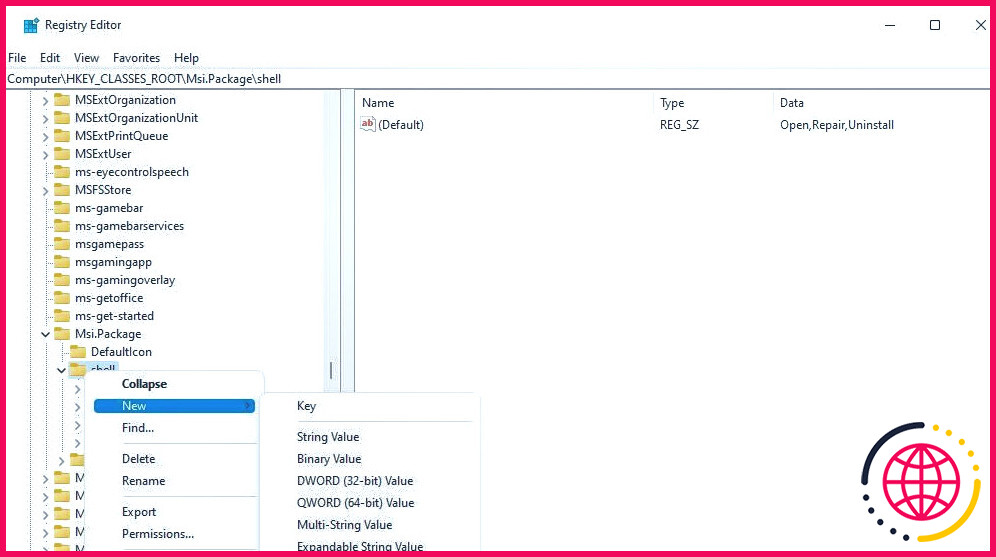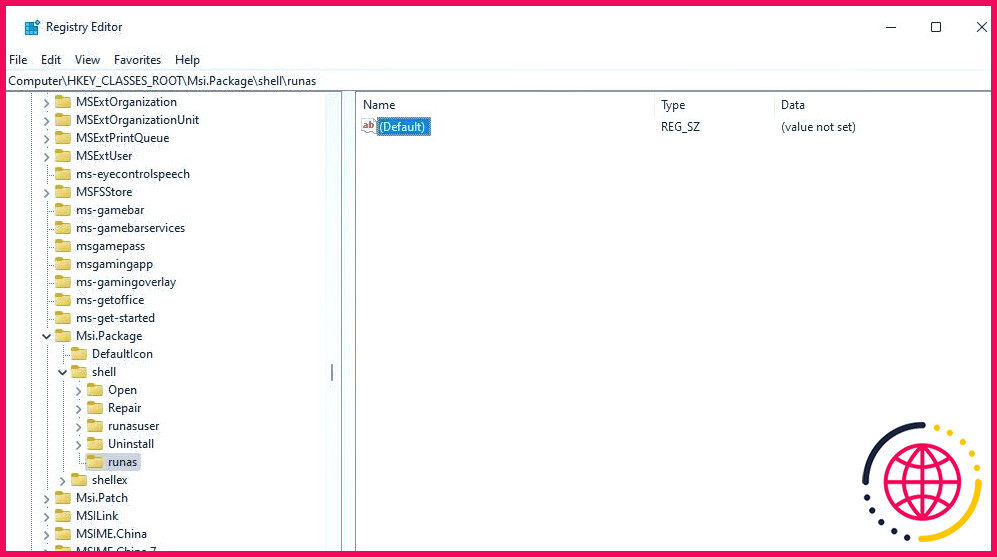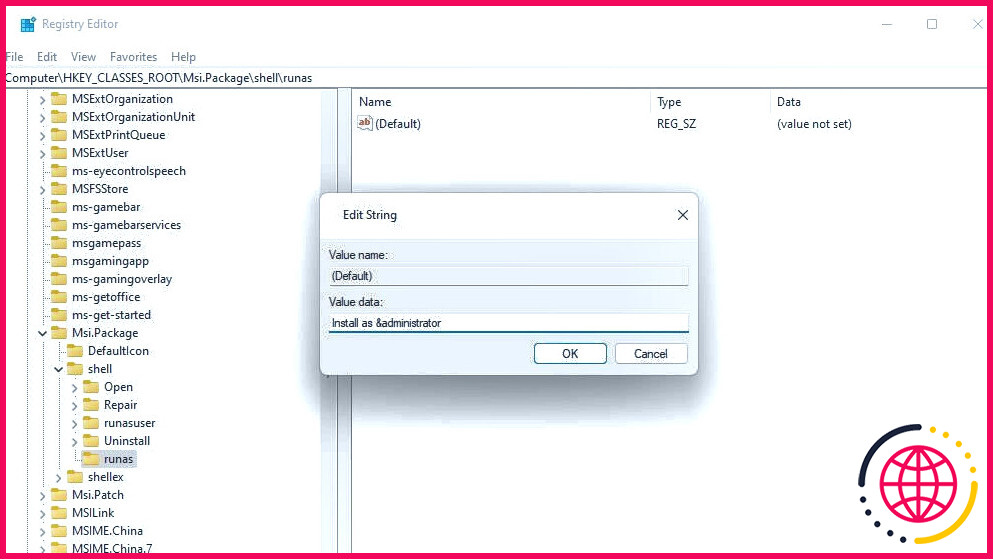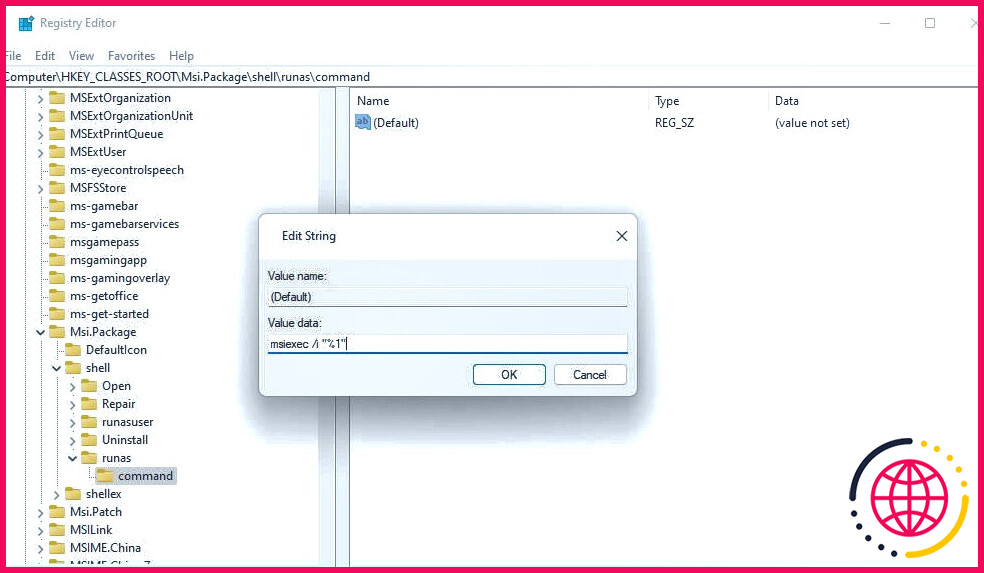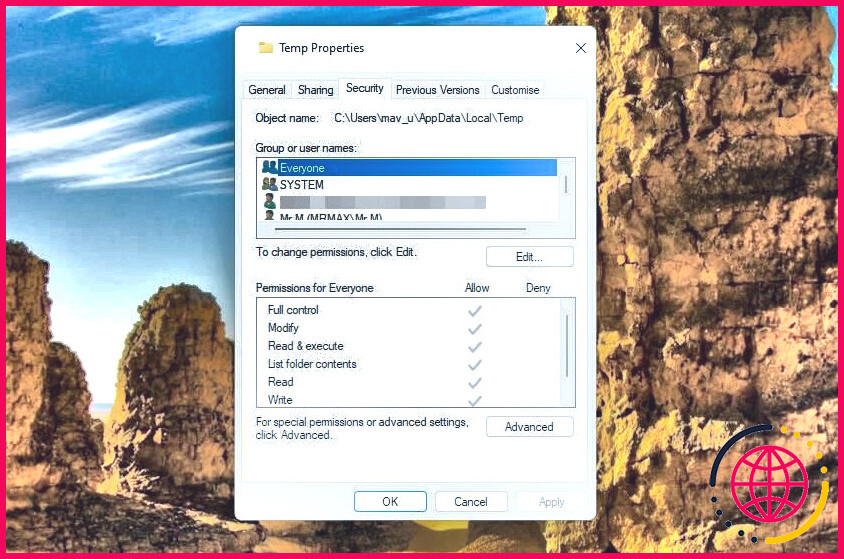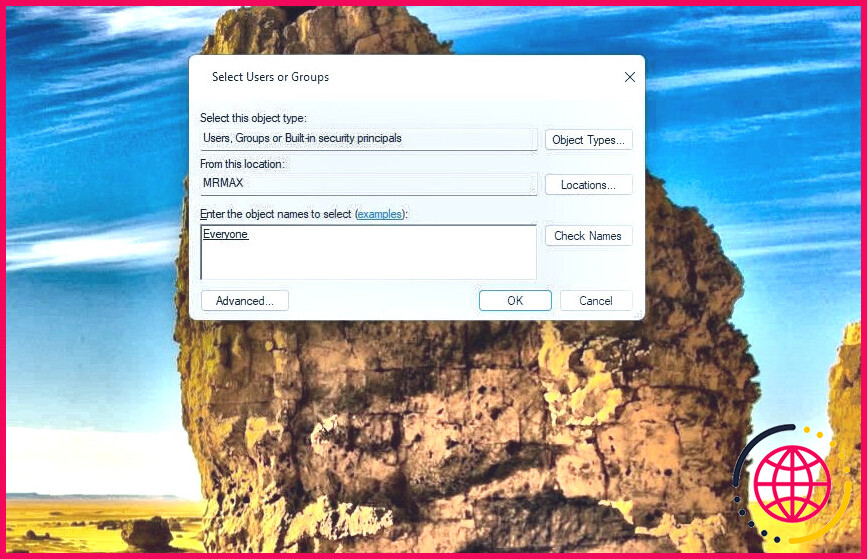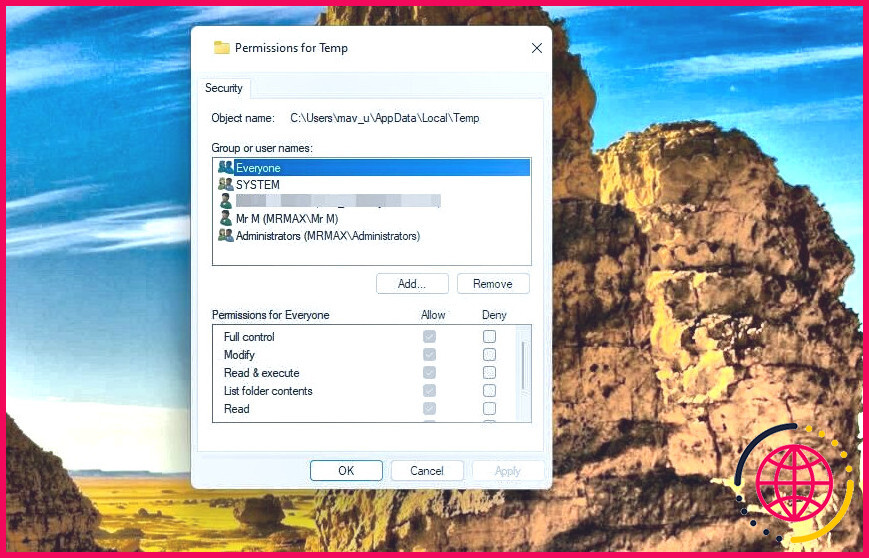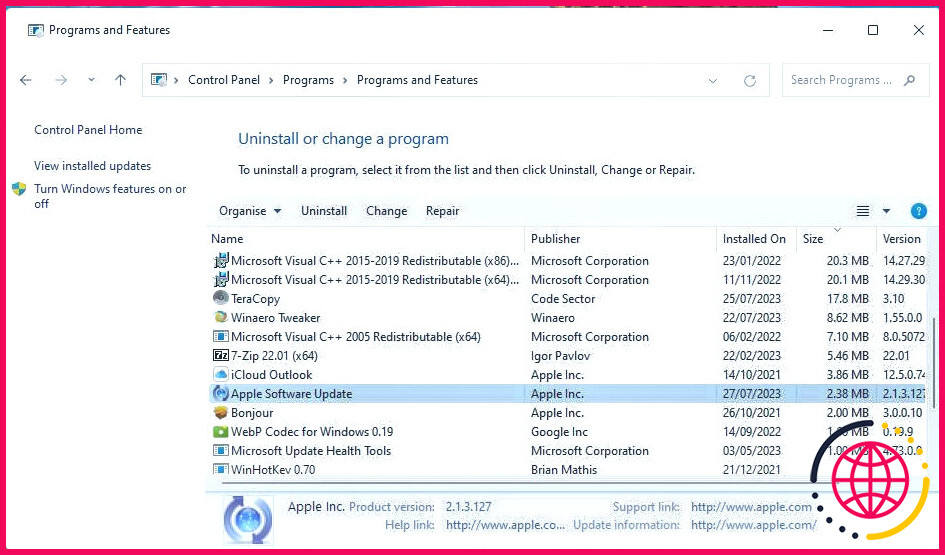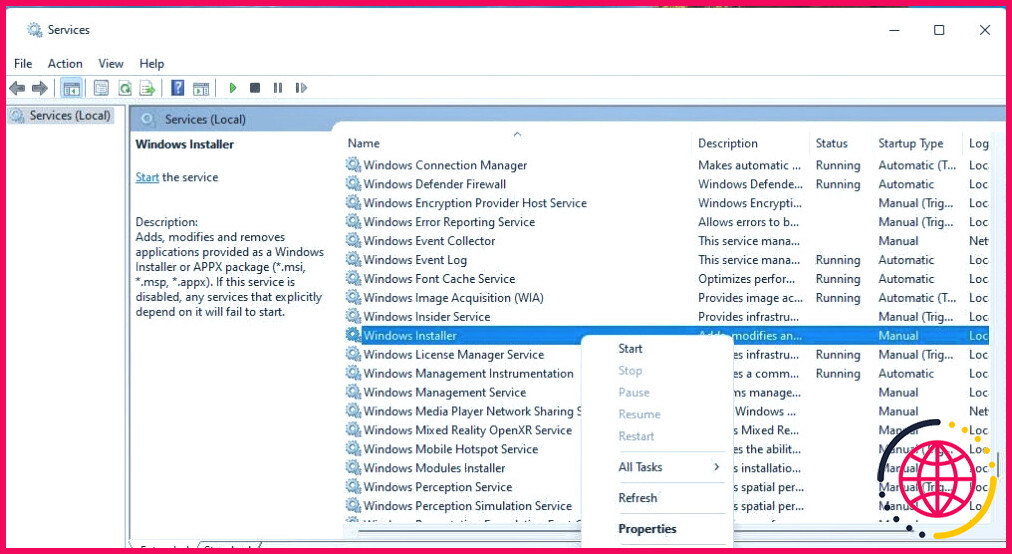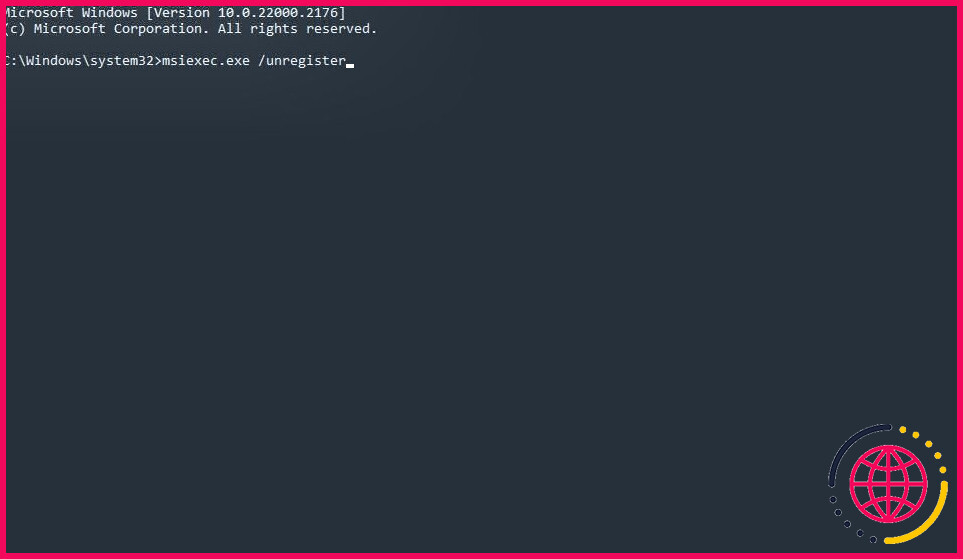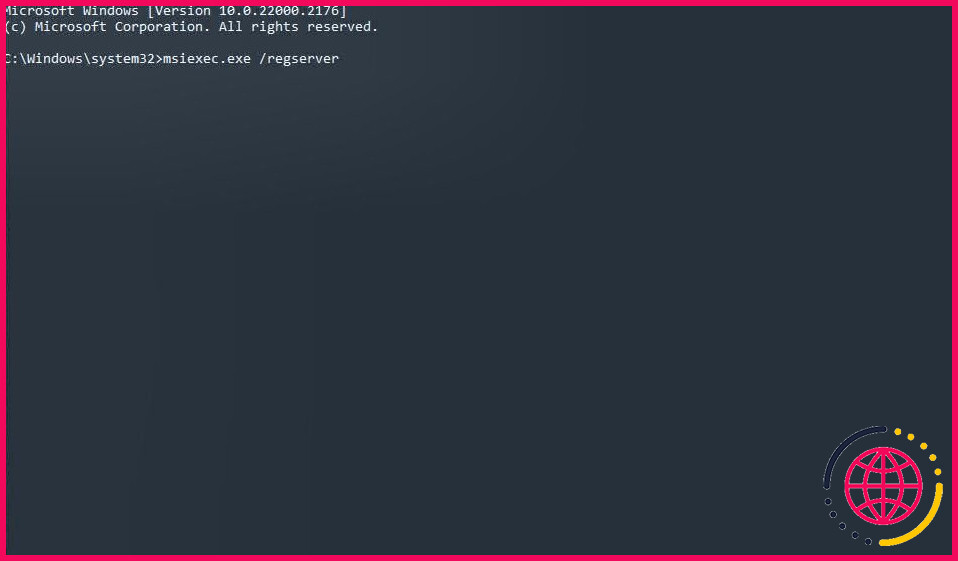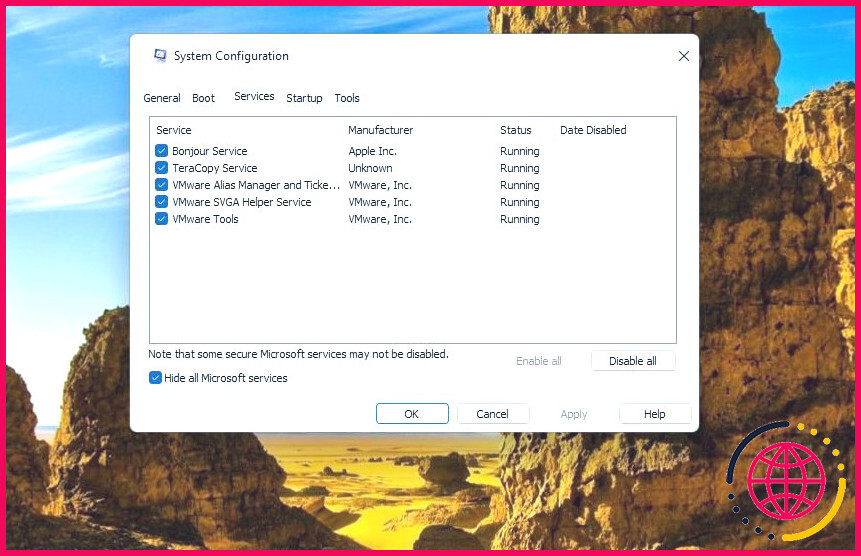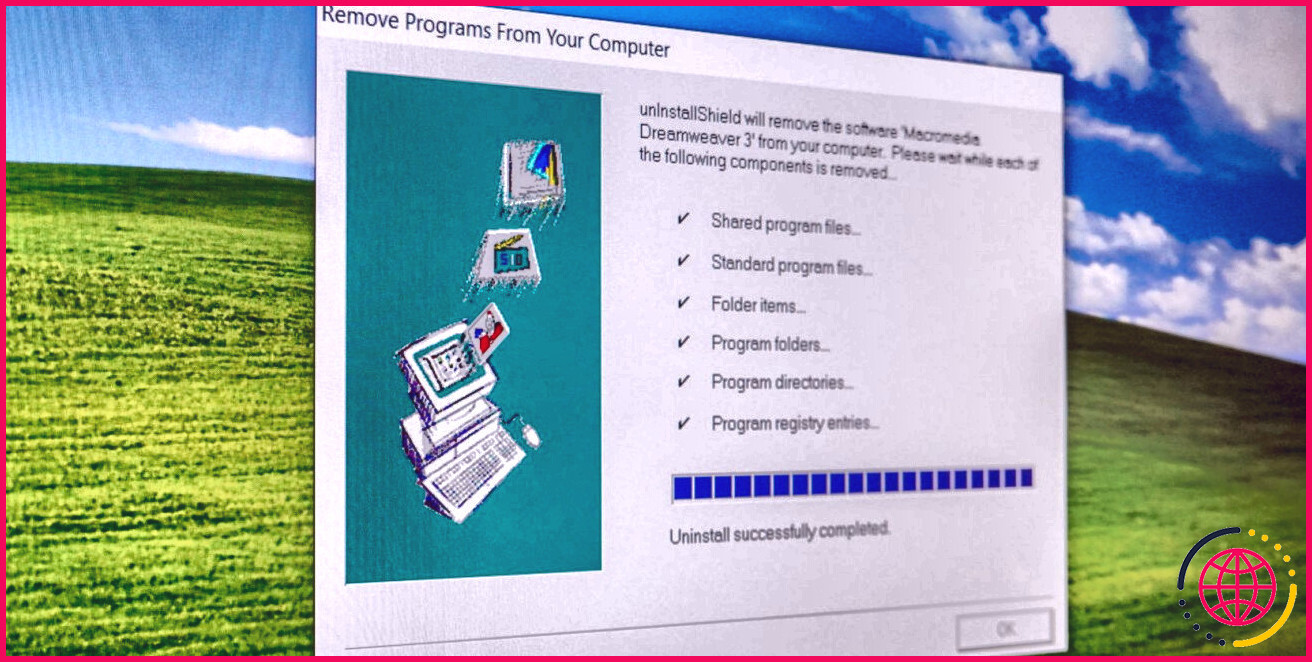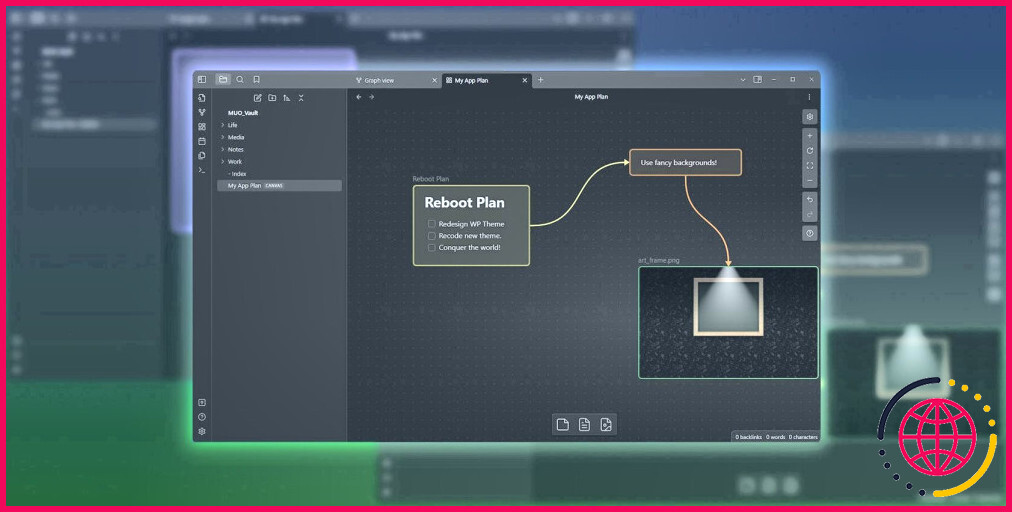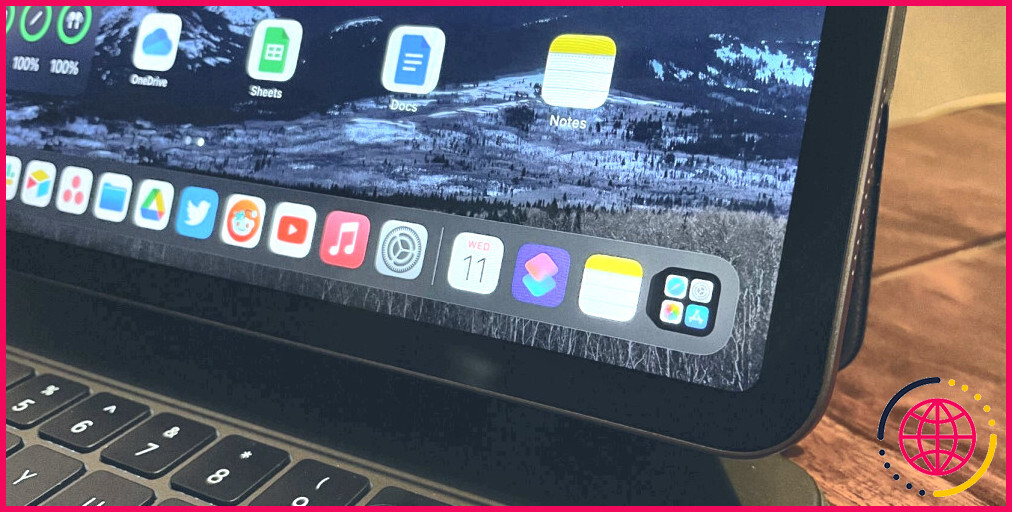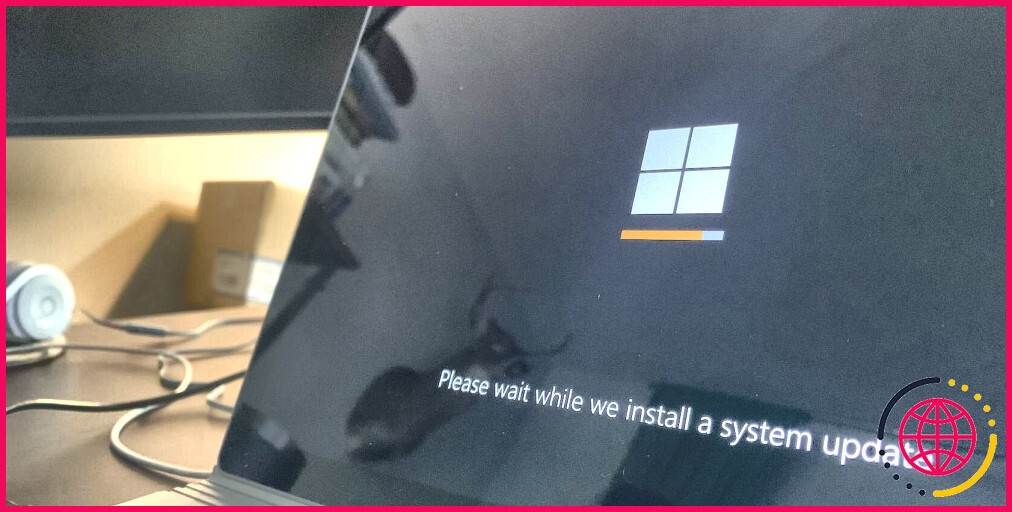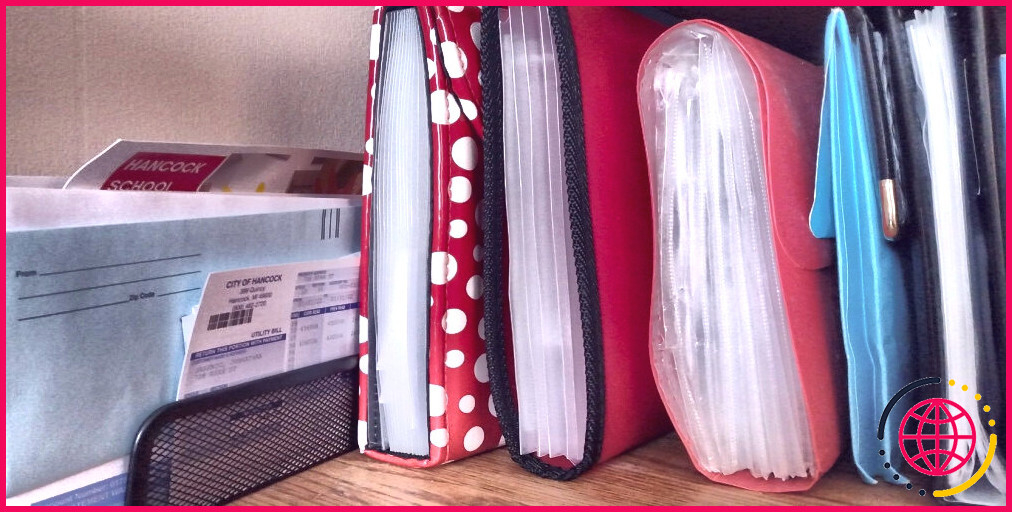Comment résoudre l’erreur « Problem With This Windows Installer Package » sur Windows 10 & 11
Le message d’erreur « il y a un problème avec ce paquet d’installation Windows » est un problème courant que les gens rencontrent lorsqu’ils essaient d’installer un logiciel de bureau sur les PC Windows. Le message indique également qu' »un programme nécessaire à l’achèvement de cette installation n’a pas pu être exécuté ». Par conséquent, le processus d’installation se termine.
De nombreux utilisateurs ont signalé que l’erreur « problem with this Windows installer package » se produit lorsqu’ils essaient d’installer iTunes. Cependant, ce problème peut affecter l’installation de nombreux autres programmes Windows. Voici comment vous pouvez résoudre l’erreur « problem with this Windows installer package ».
1. Téléchargez à nouveau le fichier du package d’installation concerné
Le fichier d’installation que vous avez téléchargé peut être endommagé d’une manière ou d’une autre. Essayez donc de télécharger un nouveau fichier d’installation pour le logiciel que vous ne pouvez pas installer. Choisissez de télécharger le fichier d’installation dans un autre dossier de votre disque dur, puis essayez à nouveau de l’installer.
2. Définir les droits d’administrateur sur votre compte d’utilisateur
Assurez-vous que vous utilisez un compte d’utilisateur administratif. Vous pouvez définir des droits d’administrateur pour un compte d’utilisateur à l’aide de l’une des méthodes décrites dans ce guide pour modifier votre type de compte d’utilisateur dans Windows. Déconnectez-vous ensuite de votre compte et reconnectez-vous.
Choisissez également d’exécuter le fichier d’installation avec des droits d’administrateur. Pour ce faire, cliquez avec le bouton droit de la souris sur le fichier d’installation du logiciel que vous ne pouvez pas installer et sélectionnez Exécuter en tant qu’administrateur.
3. Exécutez le programme d’aide à l’installation de logiciels
L’outil de dépannage pour l’installation et la désinstallation de programmes de Microsoft peut s’avérer utile pour corriger de nombreuses erreurs d’installation. Bien que l’outil de dépannage ne soit pas disponible dans les Paramètres, vous pouvez toujours le télécharger sur le site de Microsoft.
Voici les étapes à suivre pour exécuter l’utilitaire de dépannage de l’installation et de la désinstallation de programmes :
- Ouvrez ceci page web de Microsoft à partir de laquelle vous pouvez télécharger le programme de dépannage pour l’installation et la désinstallation de programmes.
- Cliquez sur Télécharger le programme de dépannage pour enregistrer le MicrosoftProgram_Install_and_Uninstall.meta pour enregistrer le fichier MicrosoftProgram_Install_and_Uninstall.meta.
- Allez dans le dossier dans lequel votre navigateur télécharge habituellement et double-cliquez sur le fichier MicrosoftProgram_Install_and_Uninstall.meta.diagcab.
- Sélectionnez ensuite le fichier Suivant du dépanneur.
- Cliquez sur Installer pour afficher une liste de programmes.
- Sélectionnez le logiciel que vous ne pouvez pas installer ou Non listé et cliquez sur Suivant.
4. Modifier le registre
Les utilisateurs confirment largement que l’ajout d’un nouveau runas dans le registre peut résoudre l’erreur « problem with this Windows installer package ». Cela pourrait donc être la solution dont vous avez besoin pour résoudre ce problème d’installation.
Pour appliquer cette solution potentielle, modifiez le registre comme suit :
- Ouvrez l’éditeur du registre (voir comment ouvrir l’éditeur du registre).
- Naviguez jusqu’à l’emplacement de cette clé dans l’éditeur du registre :
- Cliquez avec le bouton droit de la souris shell dans la barre latérale de l’éditeur du registre et sélectionnez Nouveau > Clé.
- Type runas dans la zone de texte de la clé.
- Sélectionner runas et double-cliquez sur son (par défaut) chaîne de caractères.
- Entrée Installer comme &administrateur à l’intérieur de l’espace Valeur des données et sélectionnez OK.
- Cliquez ensuite sur la case runas avec le bouton droit de la souris pour sélectionner Nouveau et Clé.
- Entrée commande pour le titre de votre nouvelle clé.
- Sélectionnez commande pour double-cliquer sur la commande (par défaut) de cette touche.
- Entrée msiexec /i « %1 » à l’intérieur du Données de valeur et cliquez sur OK.
- Fermez l’éditeur du registre et cliquez sur Puissance > Redémarrer dans le menu Démarrer de Windows.
5. Définir le contrôle total pour le dossier temporaire
Le « problème avec ce programme d’installation de Windows » peut survenir si vous n’avez pas le contrôle total du dossier Temp. Vous pouvez remédier à ce problème en définissant les autorisations suivantes pour le dossier Temp :
- Ouvrez l’explorateur de fichiers et accédez à ce dossier :
- Cliquez ensuite avec le bouton droit de la souris sur le dossier Temp pour sélectionner Propriétés.
- Sélectionnez Sécurité dans la fenêtre Propriétés Temp.
- Appuyez sur Editer pour faire apparaître la fenêtre Permissions pour Temp.
- Sélectionnez Ajouter pour afficher une fenêtre de groupes.
- Entrée tout le monde dans la case des noms d’objets.
- Cliquez sur le bouton Vérifier les noms .
- Sélectionner OK pour quitter la fenêtre Utilisateurs ou groupes.
- Cliquez sur le bouton Contrôle total à l’intérieur de la fenêtre Autoriser dans la colonne
- Sélectionner Appliquer pour définir les nouveaux paramètres d’autorisation, puis OK pour quitter toutes les fenêtres.
6. Réparez l’application de mise à jour du logiciel Apple
Cette solution potentielle n’est liée que si l’erreur se produit lors de l’installation d’iTunes. Les utilisateurs d’iTunes confirment qu’ils ont pu résoudre cette erreur en réparant le programme Apple Software Update. Voici comment réparer l’application Apple Software Update :
- Ouvrez le panneau de configuration et cliquez sur Désinstaller un programme dans la vue des catégories.
- Sélectionnez Apple Software Update dans la liste des programmes.
- Cliquez ensuite sur l’icône Réparer pour Apple Software Update.
- Essayez d’installer iTunes après avoir réparé la mise à jour du logiciel Apple.
7. Redémarrez le service d’installation de Windows
Windows Installer est un service permettant de gérer l’installation de logiciels avec des paquets MSI. C’est un service que vous pouvez essayer de redémarrer pour résoudre l’erreur « problème avec le paquet Windows Installer ». S’il n’est pas en cours d’exécution, vous pouvez résoudre ce problème en le redémarrant.
Vous pouvez redémarrer Windows Installer comme suit :
- Pour ouvrir les services, vous devez appuyer sur Win + R pour taper un services.msc Exécuter la commande et appuyer sur Entrer.
- Cliquez avec le bouton droit de la souris sur le service Windows Installer et cliquez sur Redémarrer s’il est en cours d’exécution, ou sélectionnez l’option Démarrer si le service Windows Installer est arrêté.
8. Réenregistrez le service Windows Installer
Si le redémarrage du service Windows Installer n’a eu aucun effet, essayez de réenregistrer le service. Le réenregistrement d’un service est quelque peu similaire à sa réinstallation, car vous ne pouvez pas désinstaller les services par les moyens habituels.
Voici comment réenregistrer Windows Installer à l’aide de quelques commandes :
- Pour rechercher l’Invite de commande, appuyez sur Win + S et tapez « CMD ».
- Lorsque l’invite de commande apparaît dans la recherche, cliquez sur Exécuter en tant qu’administrateur sur le côté droit de l’outil de recherche.
- Tapez (ou copiez et collez) cette commande et appuyez sur Entrer:
- Exécutez cette commande pour réenregistrer Windows Installer :
- Vérifiez que le service Windows Installer est en cours d’exécution et redémarrez-le si nécessaire, comme indiqué dans la résolution précédente.
9. Effectuez un démarrage propre de Windows
La désactivation de tous les logiciels et services tiers qui démarrent avec Windows est appelée « démarrage propre ». Le démarrage propre peut désactiver certains éléments de démarrage qui étaient en conflit avec le processus d’installation. Les programmes de sécurité sont les logiciels les plus susceptibles de causer des problèmes d’installation.
Vous pouvez désactiver les services et applications de démarrage via MSConfig et le Gestionnaire des tâches, comme indiqué dans notre article sur le démarrage propre de Windows. Redémarrez votre PC après avoir configuré le démarrage propre. Ensuite, essayez à nouveau d’installer les logiciels concernés.
Si cette solution résout le problème, vous pouvez installer les logiciels dont vous avez besoin et restaurer la configuration de démarrage standard par la suite. Cependant, l’erreur risque de se reproduire à l’avenir lorsque vous tenterez d’installer d’autres logiciels. Il est donc préférable d’essayer d’identifier l’application ou le service à l’origine du problème et de le désactiver.
Réinstaller tous les logiciels Windows dont vous avez besoin
Les solutions potentielles présentées dans ce guide suffiront probablement à remédier à l’erreur « problème avec ce programme d’installation de Windows » sur la plupart des PC. Il s’agit d’une erreur Windows fréquemment signalée que de nombreux utilisateurs ont résolue en appliquant ces solutions potentielles. Au-delà de ces solutions possibles, des mesures plus radicales telles que la réinitialisation ou la réinstallation de Windows peuvent s’avérer nécessaires.