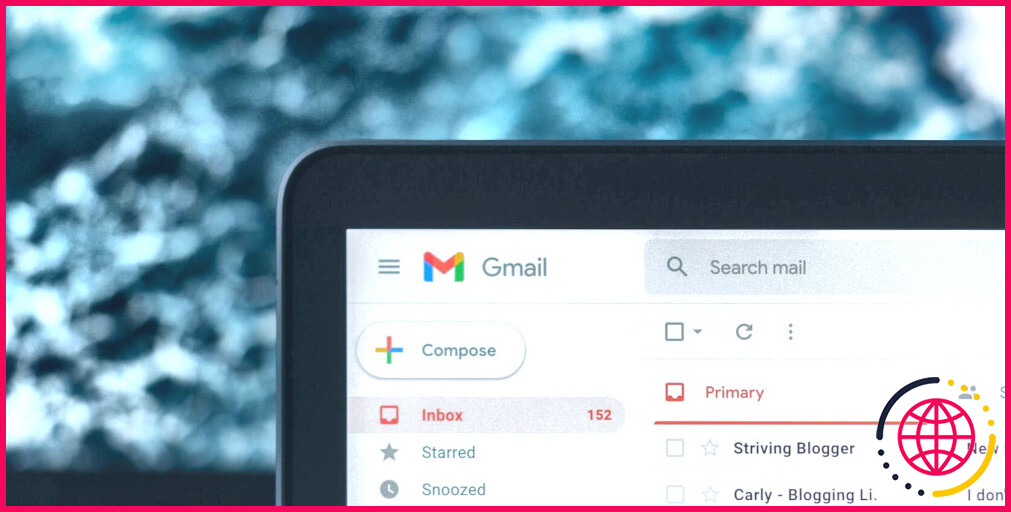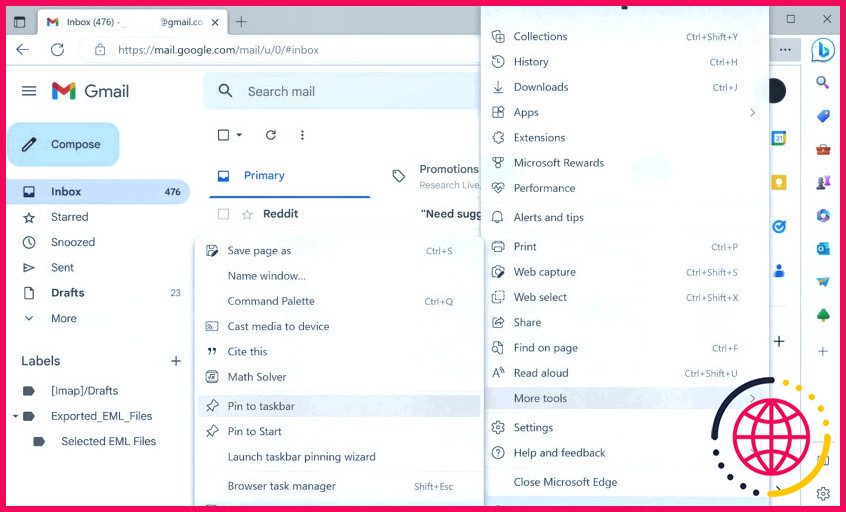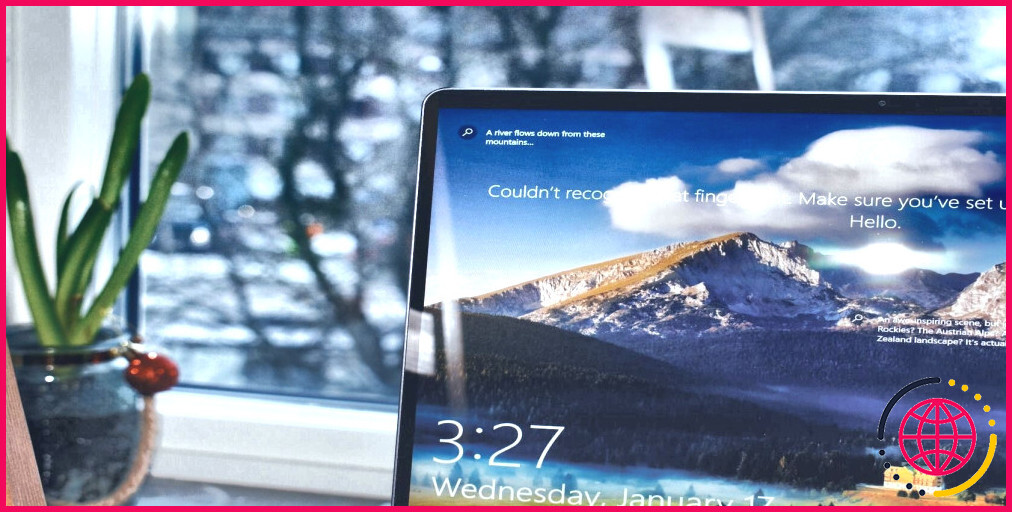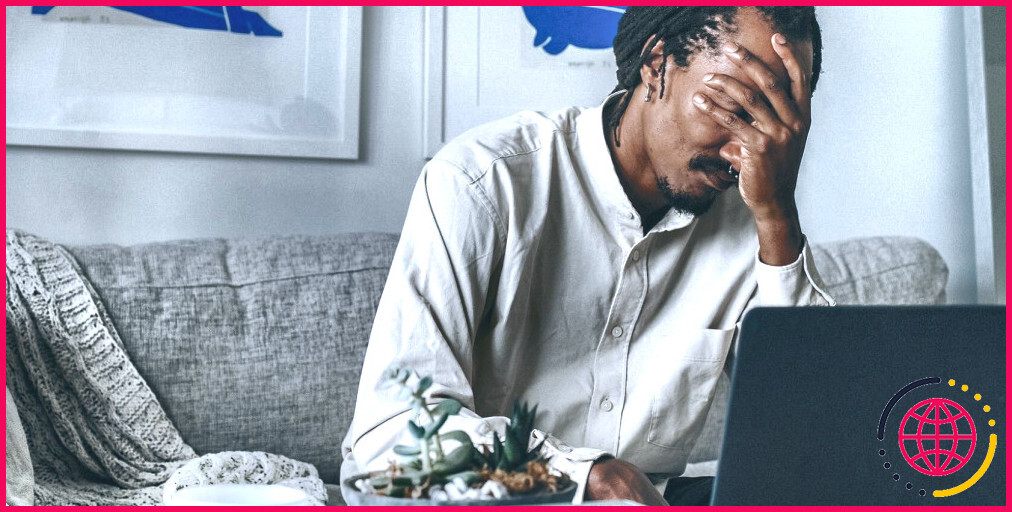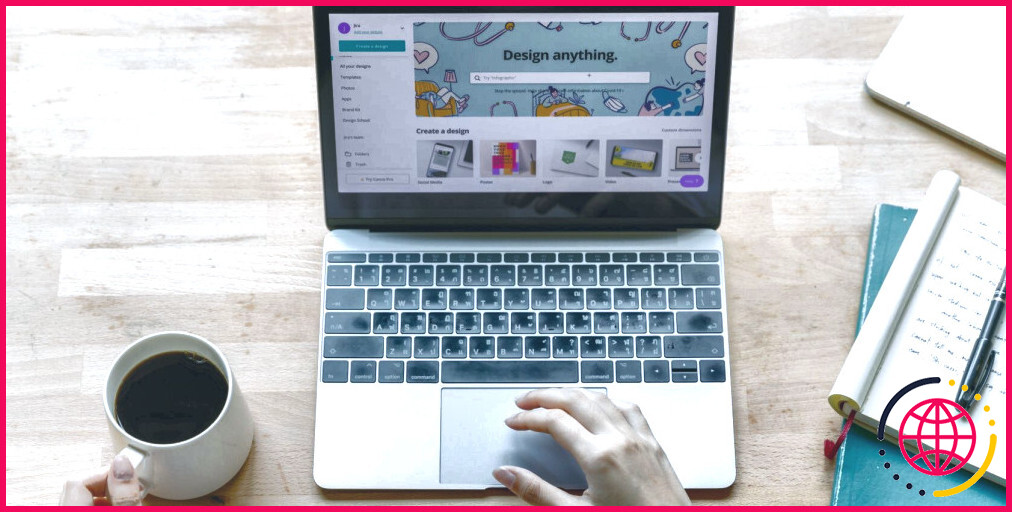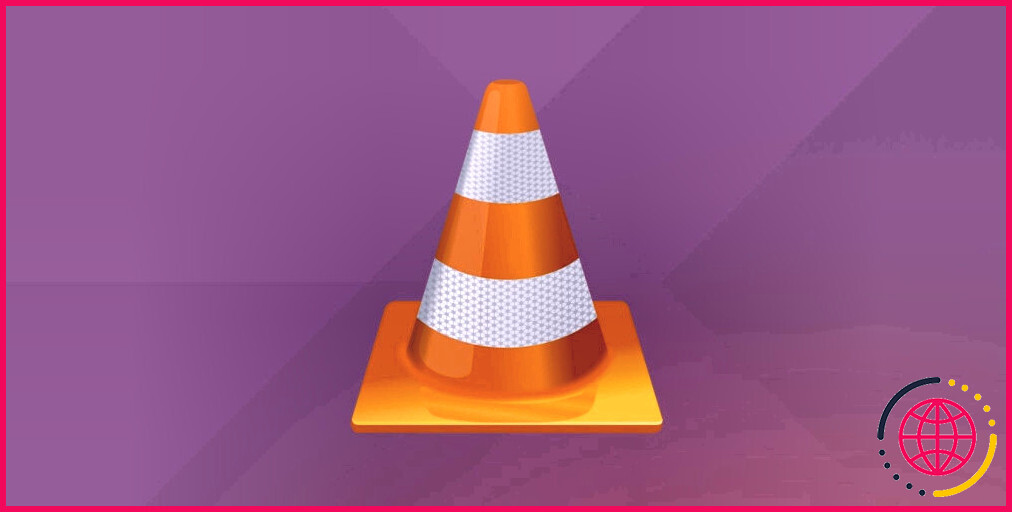Comment épingler Gmail à la barre des tâches sur un PC Windows
Si vous êtes comme l’utilisateur moyen d’un ordinateur Windows, vous utilisez probablement Gmail presque tous les jours. Cependant, qu’il s’agisse de vos courriels professionnels essentiels nécessitant une réponse rapide ou de vos notifications diverses, ouvrir votre Gmail en allant dans votre navigateur à maintes reprises peut s’avérer fastidieux.
C’est là que l’épinglage de vos e-mails Gmail dans la barre des tâches peut instantanément vous faciliter la tâche. Nous allons donc voir comment épingler vos e-mails Gmail à la barre des tâches.
Comment épingler Gmail à la barre des tâches sur un PC Windows
Si vous utilisez Chrome pour surfer sur le web sur votre PC, suivez les méthodes ci-dessous pour épingler les e-mails Gmail à votre barre des tâches Windows :
- Rendez-vous sur le site Web de Gmail et connectez-vous à votre compte.
- Cliquez ensuite sur l’icône Plus d’informations dans le coin supérieur droit.
- Sélectionner Plus d’outils > Créer un raccourci
- Vous serez alors invité à donner un nom à votre nouveau compte. Saisissez un nom et cliquez sur Créer.
Vous obtiendrez un nouveau raccourci Gmail sur votre bureau dès que vous aurez suivi les étapes ci-dessus. Maintenant, cliquez avec le bouton droit de la souris sur le raccourci nouvellement créé et sélectionnez Épingler à la barre des tâches. Et voilà, votre barre des tâches Windows sera personnalisée et le raccourci Gmail sera épinglé à votre barre des tâches Windows.
Comment épingler Gmail à la barre des tâches pour les utilisateurs de Edge
En revanche, si vous utilisez Edge, comme la plupart des utilisateurs fidèles de Windows, les étapes exactes pour épingler votre icône Gmail seront légèrement différentes. Voici comment vous pouvez commencer :
- Lancez le navigateur Edge et rendez-vous sur le site officiel de Gmail.
- Connectez-vous avec votre compte Gmail.
- Cliquez sur le menu déroulant (Paramètres et autres) dans le coin supérieur gauche de votre navigateur Edge.
- Dirigez-vous vers Plus d’outils et vous obtiendrez deux options distinctes relatives à l’apprentissage : Épingler à la barre des tâches ou Épingler au démarrage.
- Sélectionner Épingler à la barre des tâches. Votre nouveau raccourci sera désormais épinglé à la barre des tâches.
Épingler Gmail à la barre des tâches sur votre PC Windows
Si vous utilisez Gmail, ne serait-ce que de façon semi-régulière, il est logique d’épingler l’application web Gmail à votre barre des tâches. Et comme nous l’avons expliqué plus haut, c’est également très facile. S’il y a des applications que vous utilisez beaucoup, elles méritent probablement de figurer dans la barre des tâches.
S’abonner à notre lettre d’information
Comment placer Gmail dans la barre des tâches de mon bureau ?
Allez sur la page d’accueil de Gmail, choisissez « Autres outils » dans le menu déroulant de Chrome. Dans le menu des outils, vous verrez soit « Ajouter au bureau », soit « Créer un raccourci ». Cliquez sur cette option et suivez les instructions rapides qui y figurent. L’icône devrait apparaître automatiquement sur votre bureau.
Comment faire apparaître l’icône Gmail dans la barre des tâches de Windows 11 ?
Pour l’ajouter à votre barre des tâches, cliquez avec le bouton droit de la souris sur le raccourci Gmail sur le bureau et sélectionnez Afficher plus d’options dans le menu. Lorsque le menu contextuel classique apparaît, cliquez sur l’option Épingler à la barre des tâches. Vous verrez le logo Google épinglé dans la barre des tâches. En le survolant, vous verrez apparaître le nom de votre compte Gmail.