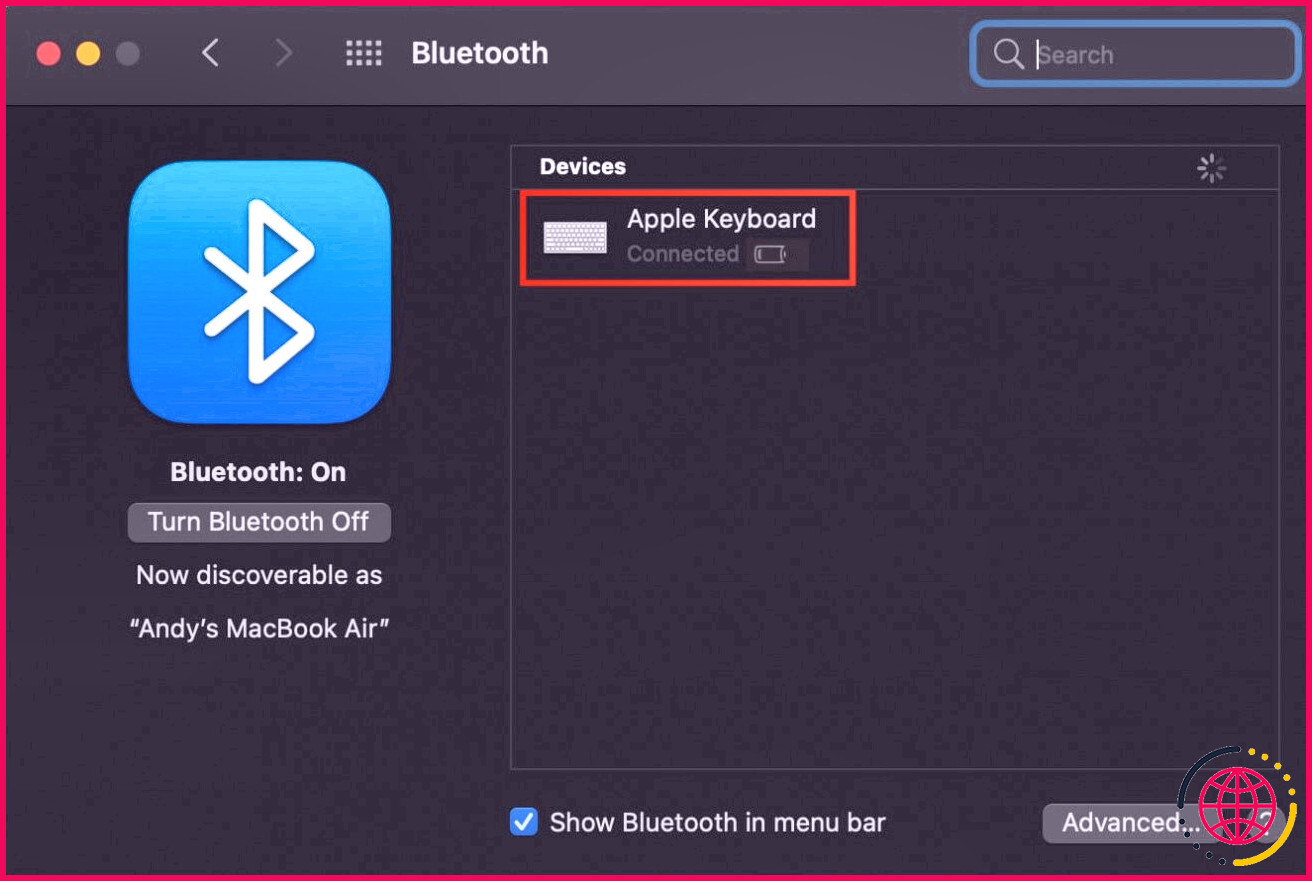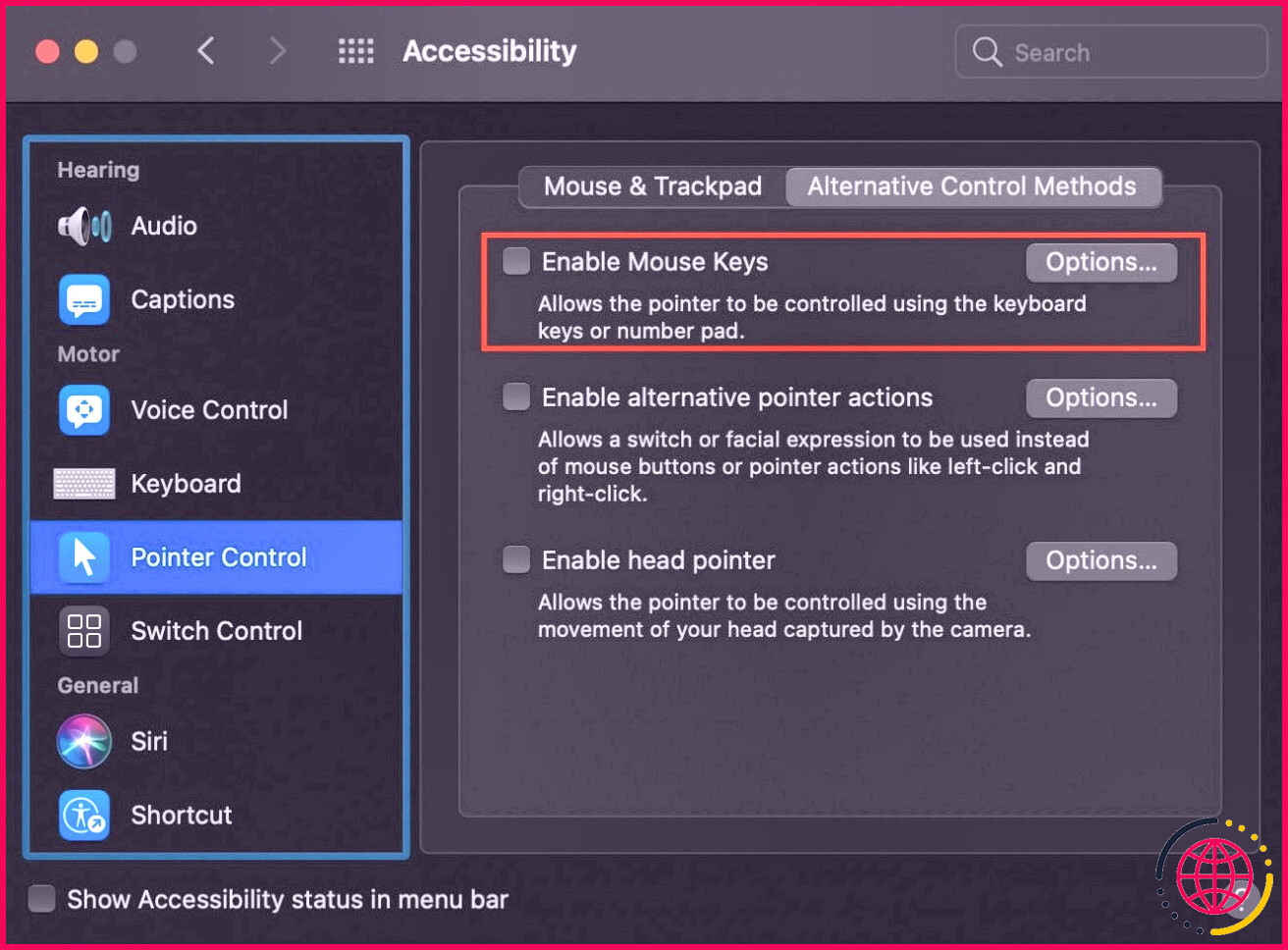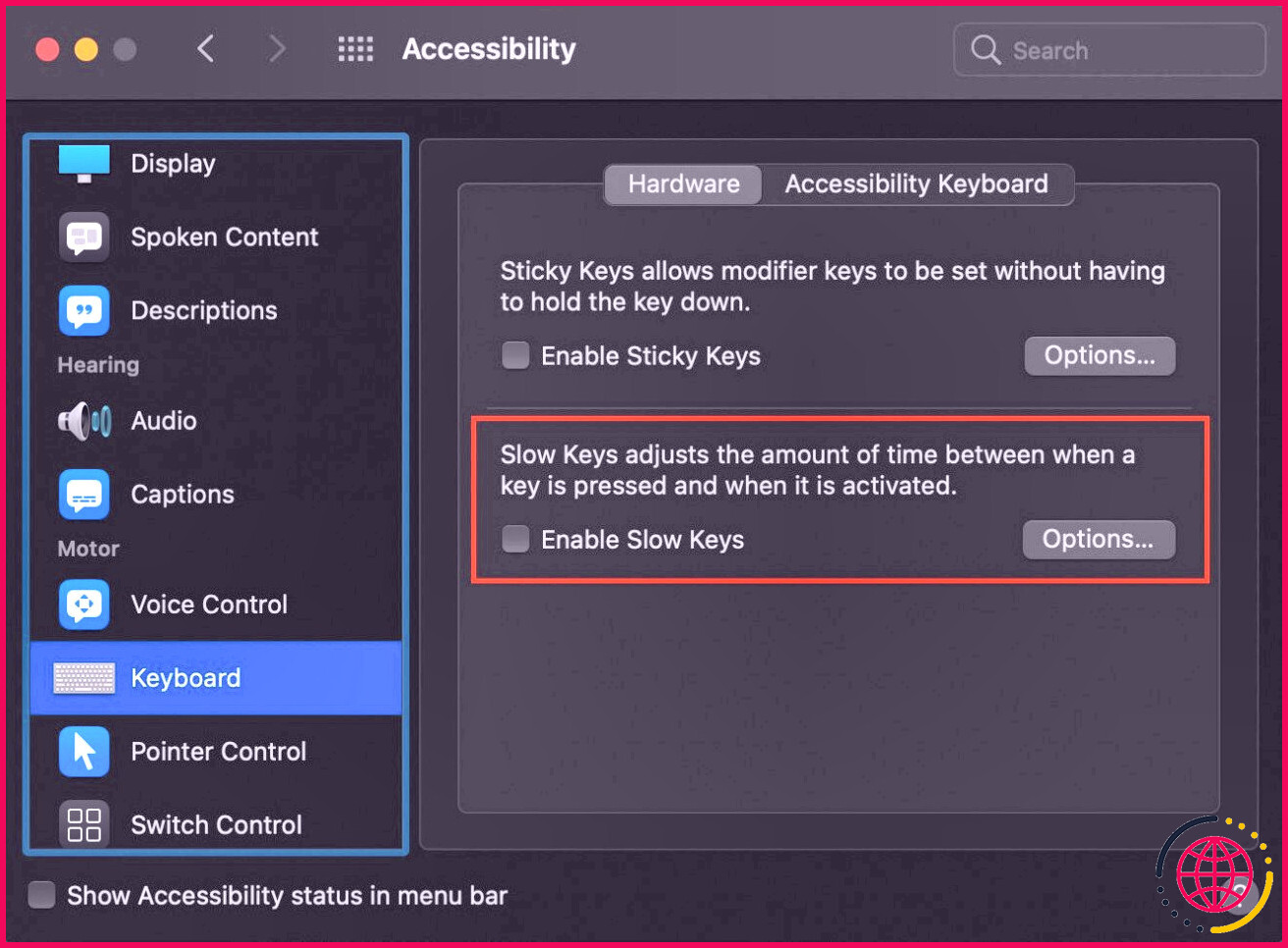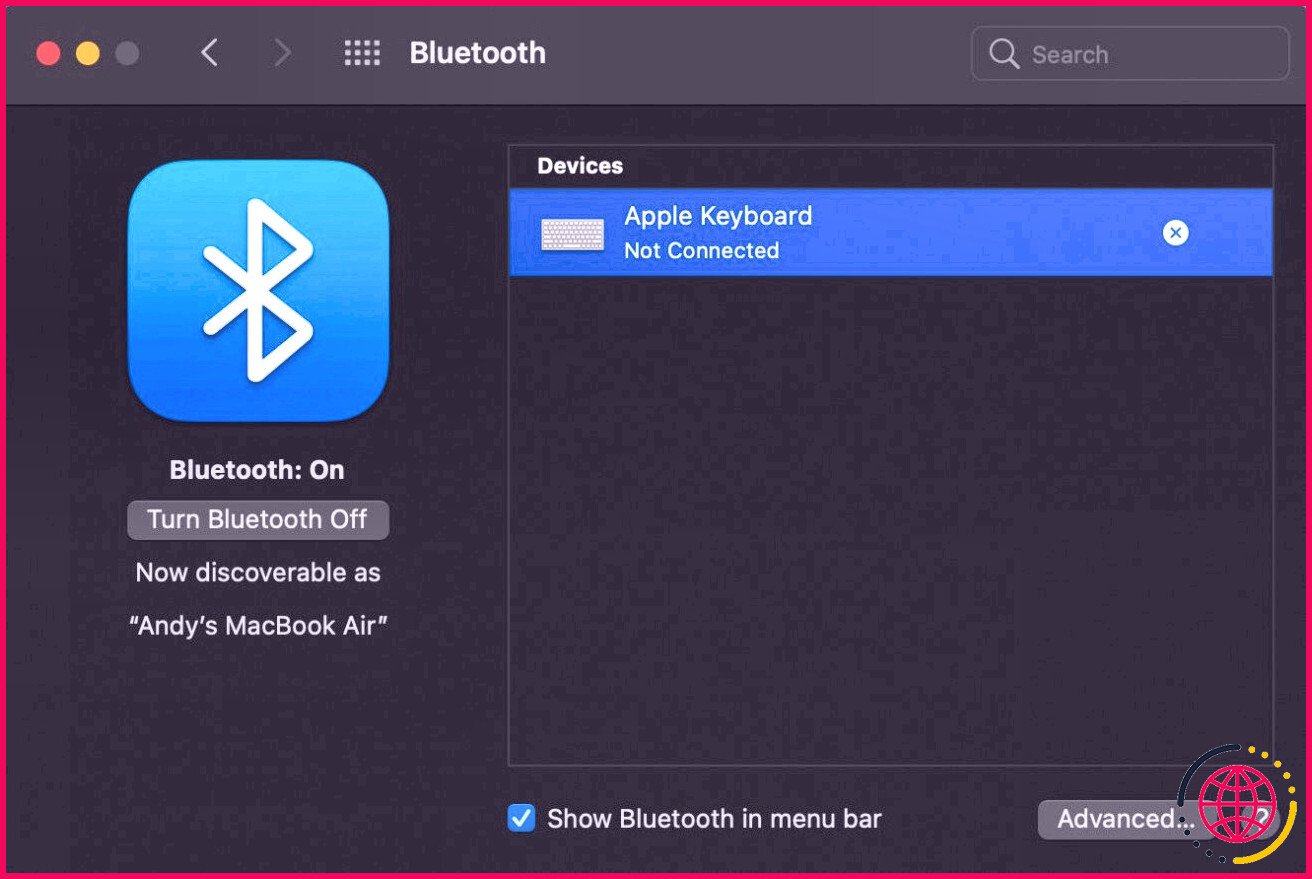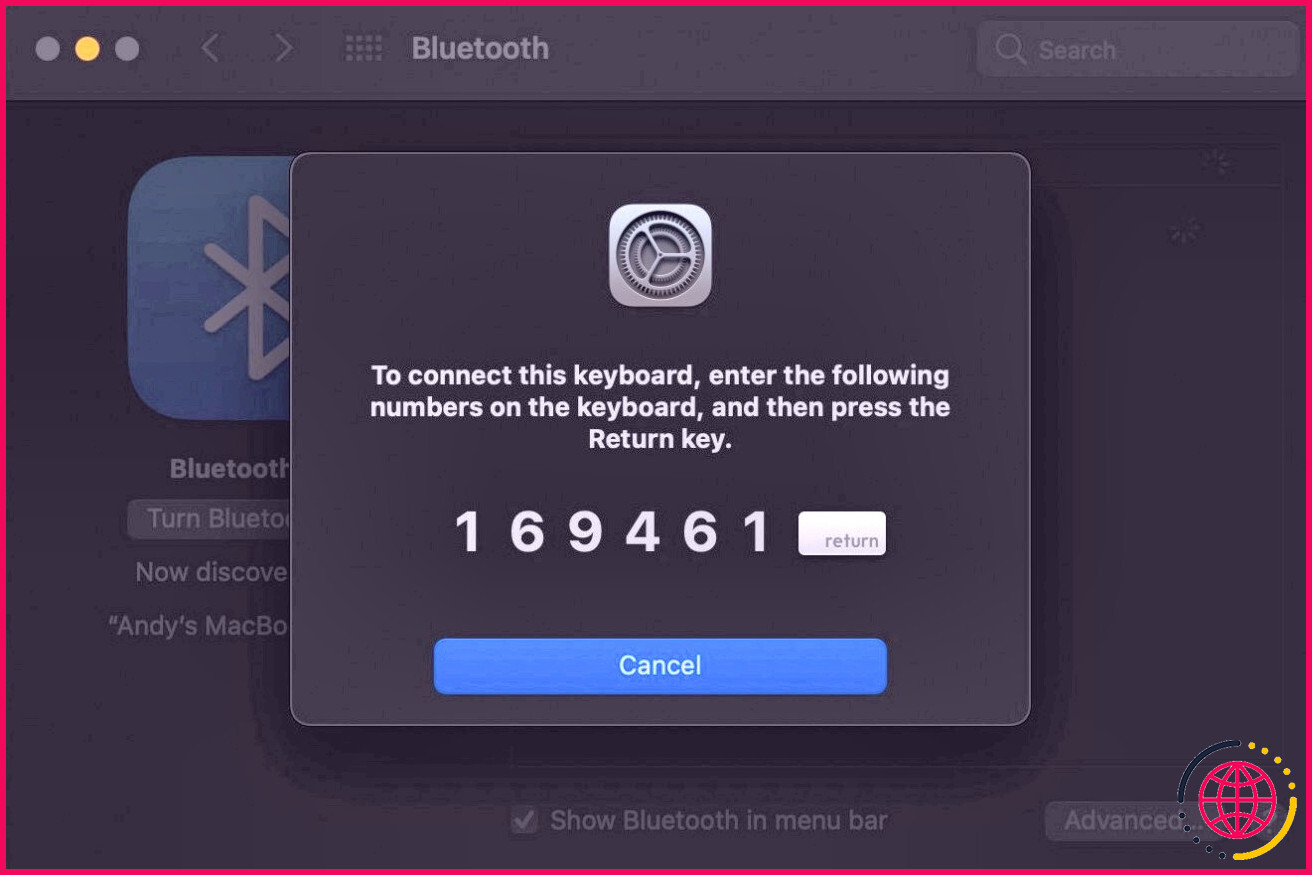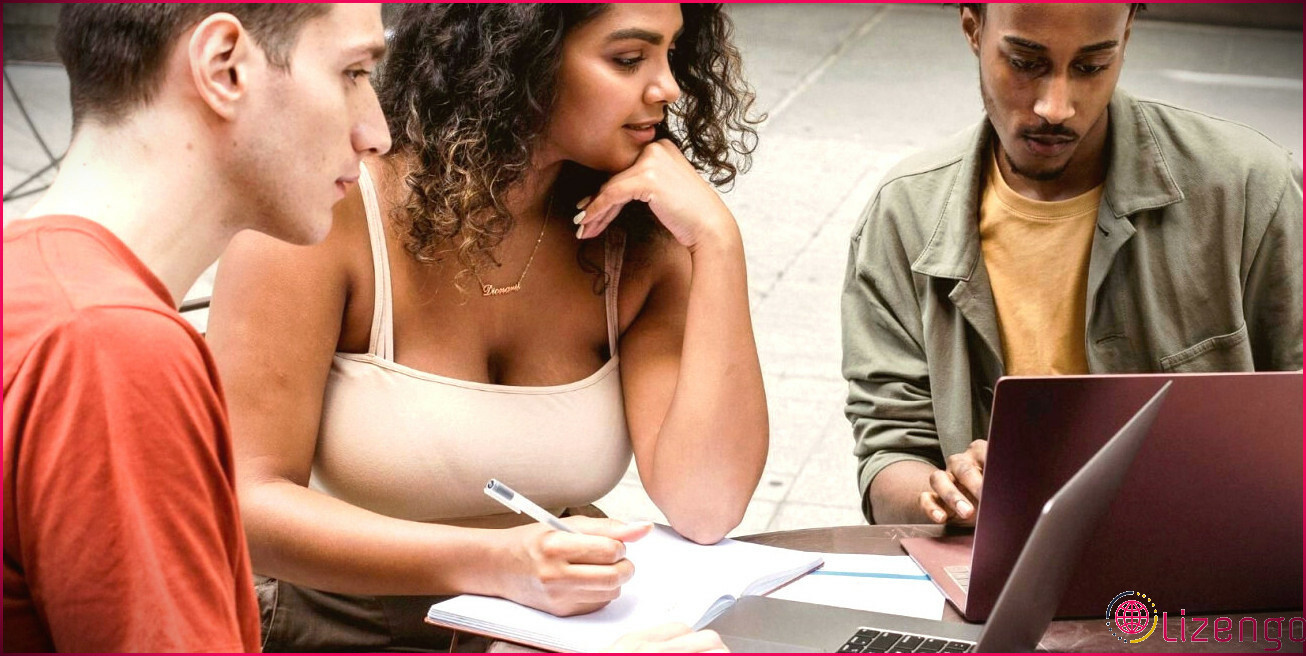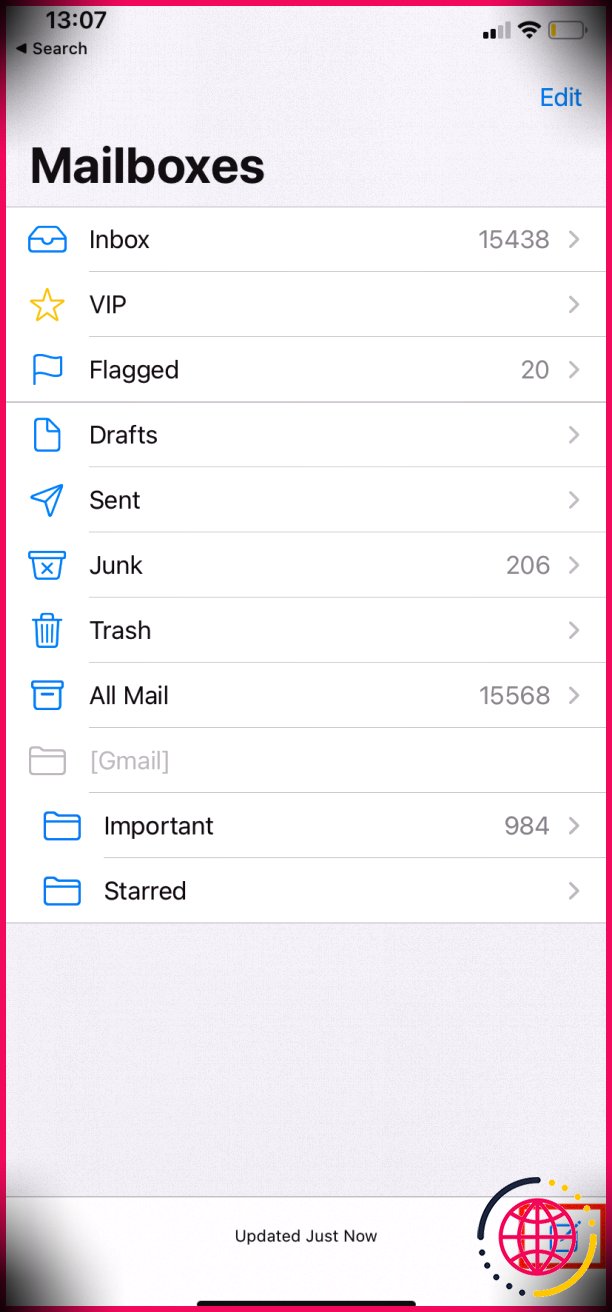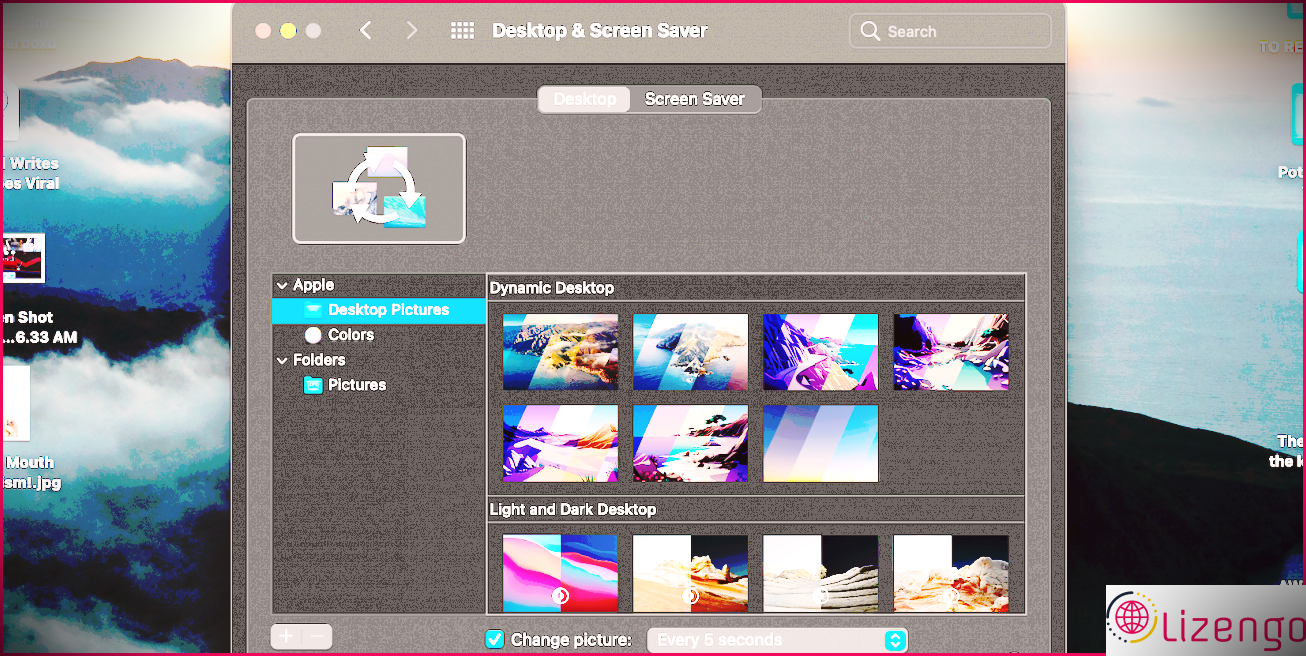Le clavier Mac ne fonctionne pas ? Trucs et astuces pour y remédier
Apple fabrique de merveilleux claviers : ils fonctionnent bien, ont l’air vraiment merveilleux et sont développés pour fonctionner parfaitement avec votre Mac. Cependant, de temps en temps, quelque chose échoue.
Peut-être que vous branchez votre clavier et que rien ne se passe. Votre système informatique ne recevra probablement pas le signal Bluetooth de la carte. Ou peut-être qu’appuyer sur les secrets ne fait rien. Voici ce qu’il faut faire lorsque votre clavier Apple ne fonctionne pas.
Si votre clavier magique ou sans fil ne fonctionne pas
Nous commencerons par les claviers sans fil, comme ceux que vous utiliserez avec un iMac, un Mac mini ou un Mac Studio, car ils peuvent rencontrer encore plus de problèmes par rapport à leurs équivalents filaires. Indépendamment de ce qui se passe avec votre clavier, essayez d’abord ces actions :
1. Assurez-vous que Bluetooth est activé et fonctionne également
N’oubliez pas l’une des options les plus évidentes lorsque vous tentez de résoudre des problèmes. Tout d’abord, le plus susceptible de Préférences Système > > Bluetooth et assurez-vous également que vous avez activé Bluetooth.
Le panneau Préférences système vous informera certainement si vos appareils sont connectés, s’ils manquent de batterie ou s’il existe d’autres types d’erreurs.
Si le panneau de choix ou votre barre de menus affiche un symbole Bluetooth avec une ligne irrégulière (voir l’image ci-dessous), cela indique que Bluetooth est hors ligne. Redémarrez votre Mac et voyez si cela aide. Sinon, débranchez tous les outils USB et réactivez-les à nouveau.
Consultez notre aperçu de la réparation de Bluetooth sur votre Mac si cela ne résout toujours pas le problème.
2. Assurez-vous que votre clavier est allumé
Si le clavier sans fil ou Magic Keyboard de votre iMac ne se connecte pas, vous devez d’abord vérifier qu’il est bien allumé :
- Sur les Magic Keyboards les plus récents, faites glisser l’interrupteur sur le bord arrière de l’outil pour vous assurer que la teinte respectueuse de l’environnement est visible.
- Pour les anciens claviers sans fil Apple, appuyez sur le Pouvoir allumez le meilleur côté et vous devriez voir la LED respectueuse de l’environnement s’allumer sur le dessus.
Une fois votre gadget allumé, revenez au panneau des préférences Bluetooth et vérifiez s’il est connecté. Si votre clavier recherche votre ordinateur mais ne se connecte pas, faites un contrôle-clic sur votre clavier dans la liste des gadgets et sélectionnez également Relier (si votre outil n’est pas fourni, manquez le conseil cinq ci-dessous).
3. Examinez le niveau de batterie de votre clavier
Si les piles de votre clavier se déchargent, vous pourriez avoir des problèmes d’efficacité, ou cela peut empêcher votre clavier de se fixer. Le plus susceptible d Préférences Système > > Bluetooth et vous pouvez voir un petit signe de batterie répertorié sous le clavier détaillé et lié.
Vous pouvez également voir le niveau de batterie de l’un de vos outils connectés en cliquant sur le symbole Bluetooth dans la barre de menu et en survolant l’outil qui vous intéresse. Si la batterie est faible, vous devez la remplacer ou la recharger.
4. Assurez-vous que les touches de la souris et les touches lentes sont désactivées
Certains attributs de facilité d’accès macOS peuvent perturber la procédure normale du clavier. Pour l’examiner, rendez-vous sur Préférences Système > > Accessibilité et aussi choisir Contrôle du pointeur>> Souris et pavé tactile dans le menu de gauche.
Ici, assurez-vous que Activer les touches de la souris n’est pas traité sous Méthodes de contrôle alternatives . Ce choix vous permet de gérer la souris à l’aide des secrets du clavier, ce qui peut entraîner une variété de touches qui ne fonctionnent peut-être pas.
Cliquez ensuite sur Clavier dans la barre latérale gauche, choisissez Matériel et assurez-vous également que Activer les touches lentes est également décoché. Lorsque cela est autorisé, cela vous oblige à maintenir les touches plus longtemps pour vous inscrire en tant que presse.
5. Re-jumelez votre clavier avec votre ordinateur
Si votre clavier sans fil Apple ne fonctionne toujours pas ou ne se connecte pas, vous pouvez essayer de le supprimer et de le coupler à nouveau avec votre Mac.
Dans le Bluetooth panneau des préférences, assurez-vous que Bluetooth est activé. Passez la souris sur votre clavier dans la liste de contrôle des outils, et cliquez également sur le X du côté approprié de l’entrée.
Un avertissement s’affichera certainement, vous indiquant que vous devrez peut-être réassocier votre outil la prochaine fois que vous l’utiliserez. Cliquez sur Retirer .
Maintenant, éteignez votre clavier et rallumez-le à nouveau. Le voyant lumineux devrait commencer à clignoter. Ouvrez le Clavier choix dans Préférences de système et cliquez Configurer le clavier Bluetooth . Suivez les instructions pour faire correspondre votre clavier.
Si votre clavier USB Mac ne fonctionne pas
Si votre clavier Mac mini ou iMac ne fonctionne pas et qu’il est connecté via USB, suivez les étapes suivantes pour détecter et résoudre le problème :
1. Essayez un autre port USB
Débranchez votre clavier du port USB existant et essayez-en un autre. S’il fonctionne, vous pouvez le réessayer dans le port initial.
S’il ne fonctionne que sur un seul port USB, vous devrez peut-être réparer les ports USB de votre système informatique.
2. Examiner le rapport système
Dans le menu Apple (situé en haut à gauche de l’écran), cliquez sur À propos de ce Mac . Cliquez ensuite sur le Rapport système bouton. Une fois que la fenêtre d’accueil du rapport système s’est réellement ouverte, cliquez sur USB dans le Matériel section de la barre latérale gauche.
De là, vous pouvez voir ce que votre système informatique détecte à partir de vos ports USB.
Si votre système informatique a trouvé le clavier, vous verrez Clavier Apple répertorié sous l’un des ports USB. S’il n’est pas fourni, essayez de redémarrer votre ordinateur et de réinitialiser également le SMC et la PRAM. Vous n’avez besoin de le faire que sur un Mac Intel – vous n’avez pas besoin de réinitialiser SMC ni PRAM sur les Mac Apple Silicon.
3. Désactivez le Bluetooth
Aller à Préférences Système > > Bluetooth et assurez-vous également que Bluetooth est désactivé. Si cela résout le problème, il est possible que votre système informatique identifie un clavier Bluetooth et lui donne la priorité sur votre clavier USB.
Si vous devez garder le Bluetooth activé, vous pouvez supprimer le clavier de la liste de contrôle en cliquant sur le X du côté idéal de l’entrée de votre Préférences Système > > Bluetooth liste des périphériques pour l’éliminer.
4. Assurez-vous que certaines touches de la souris et les touches lentes sont désactivées
Les mêmes fonctions de facilité d’accès dont nous avons parlé précédemment peuvent également avoir un impact sur les claviers filaires. Le plus susceptible d Préférences Système > > Accessibilité ainsi que choisir Souris et pavé tactile dans le menu de gauche. Sois sûr que Activer les touches de la souris n’est pas traité.
Cliquer sur Clavier dans la barre latérale gauche et assurez-vous que Activer les touches lentes n’est pas contrôlé sous Matériel ainsi que.
5. Connectez votre clavier via une rallonge ou un concentrateur USB
Les claviers USB d’Apple comportaient un câble d’extension USB qui augmente la portée du câble USB inclus. Essayez de connecter votre clavier directement à une extrémité de ce cordon avec l’autre extrémité dans votre système informatique. Si vous n’avez pas de rallonge USB, vous pouvez également utiliser un concentrateur USB.
Personne ne semble savoir pourquoi cela est si efficace, mais cela fonctionne généralement !
Le clavier Mac ne fonctionne toujours pas ? Savoir quand admettre sa défaite
Comme pour tout type d’effort de dépannage, il est excellent de comprendre quand admettre la défaite. Si vous essayez les solutions ci-dessus et qu’aucune ne fonctionne, il est peut-être temps de consulter l’équipe de votre magasin Apple local (en particulier si l’appareil est sous garantie de service). Vous pouvez également essayer de rechercher votre problème spécifique en ligne pour en découvrir d’autres qui ont réellement résolu ce problème.
Le matériel Apple est plutôt réputé, mais pas absolument infaillible. Vous devez constamment surveiller les premiers signes indiquant que votre Mac a un problème, afin de pouvoir le résoudre avant qu’il ne soit trop tard.