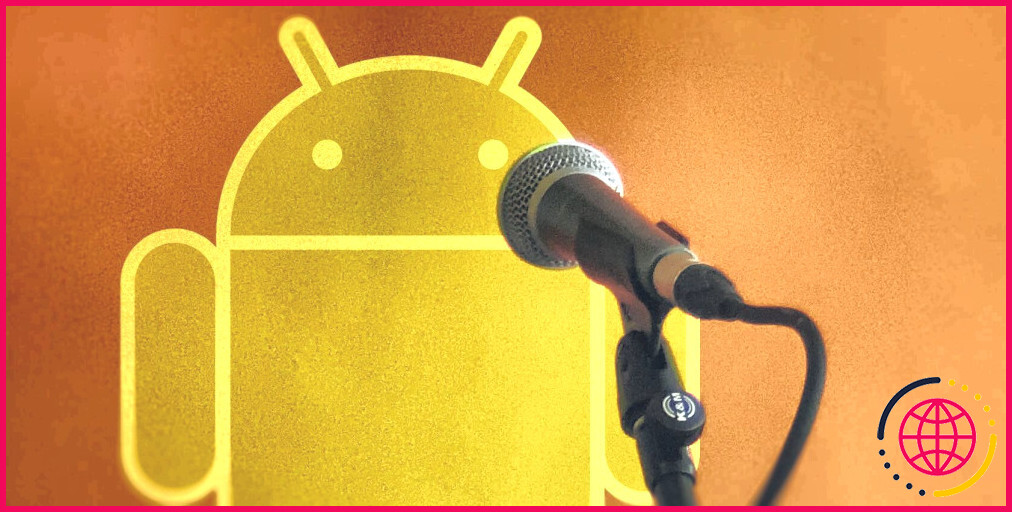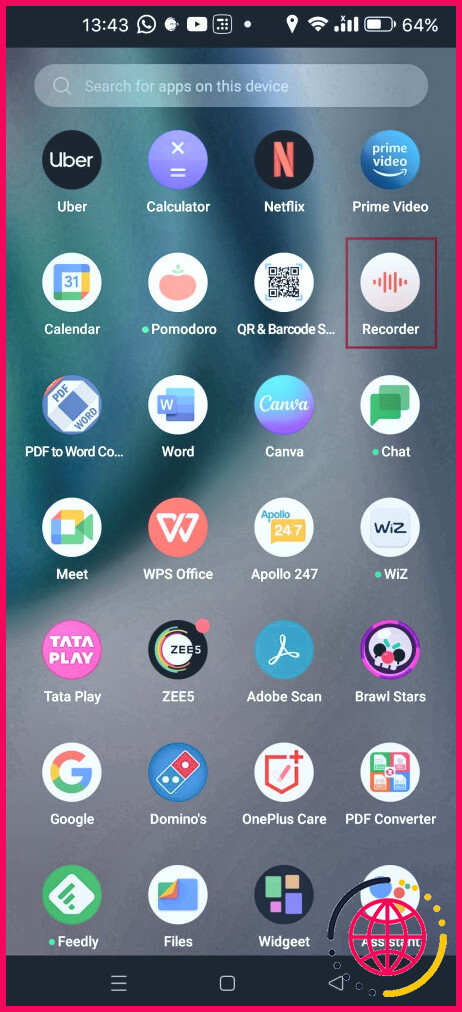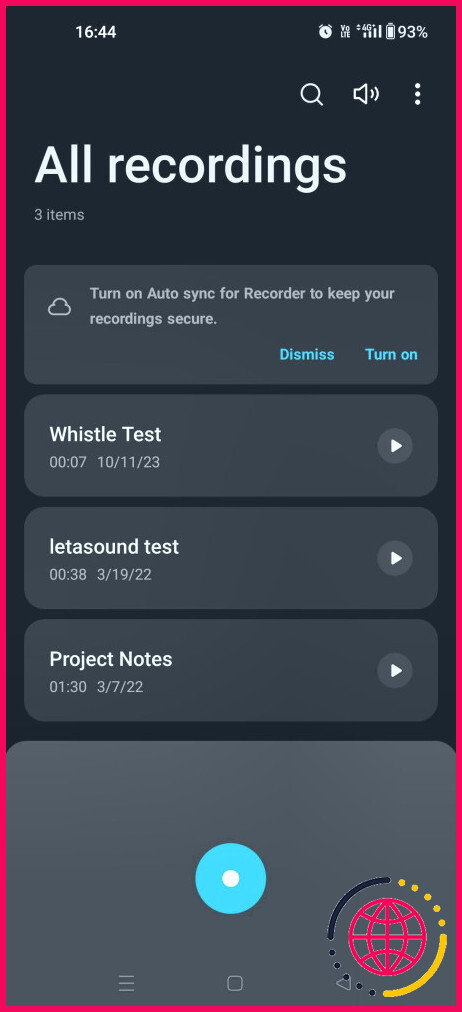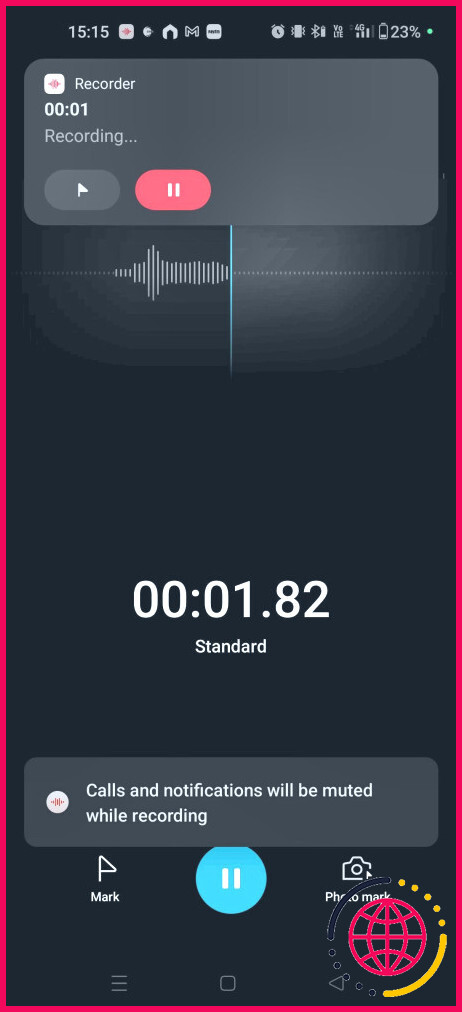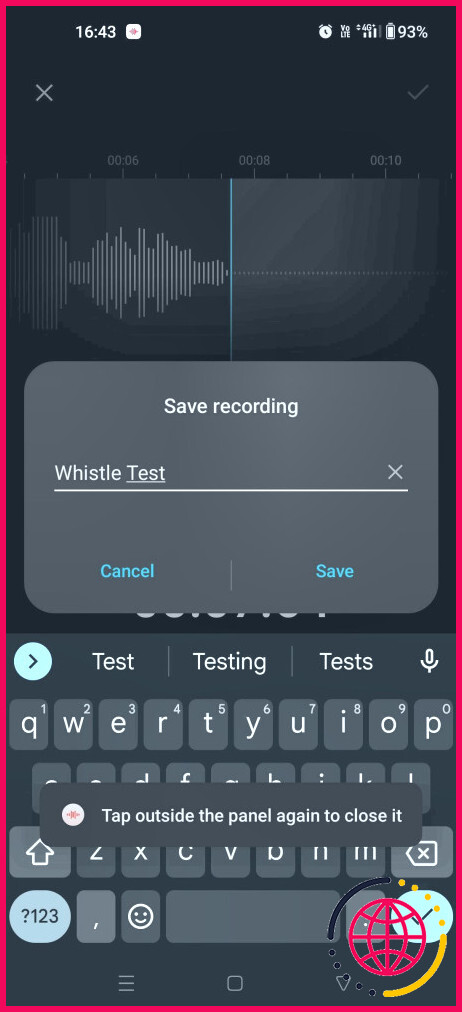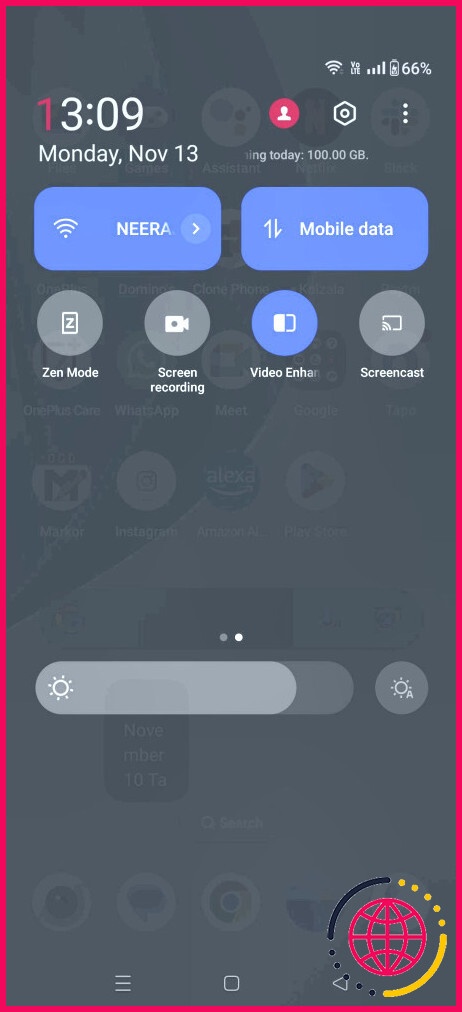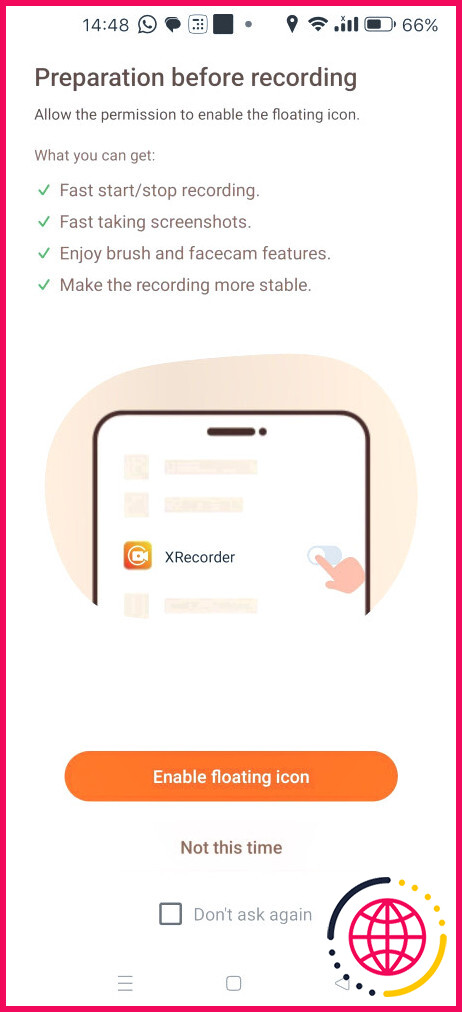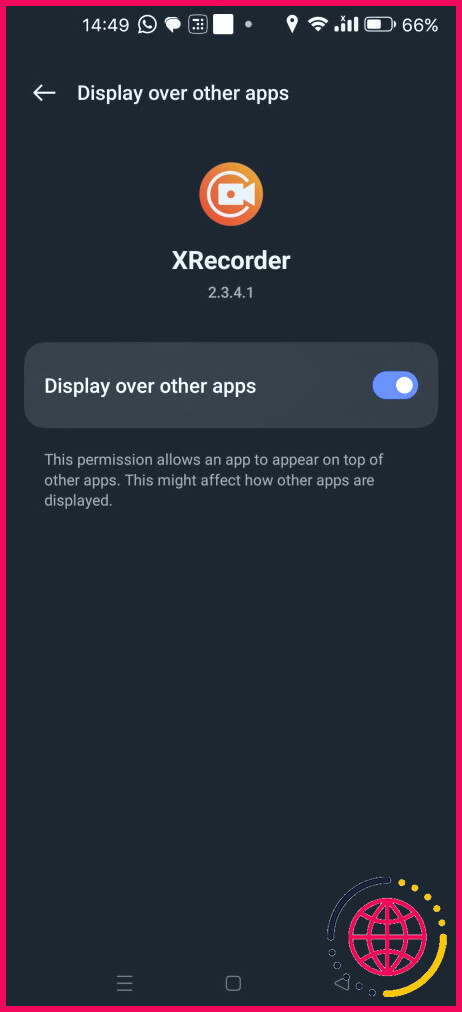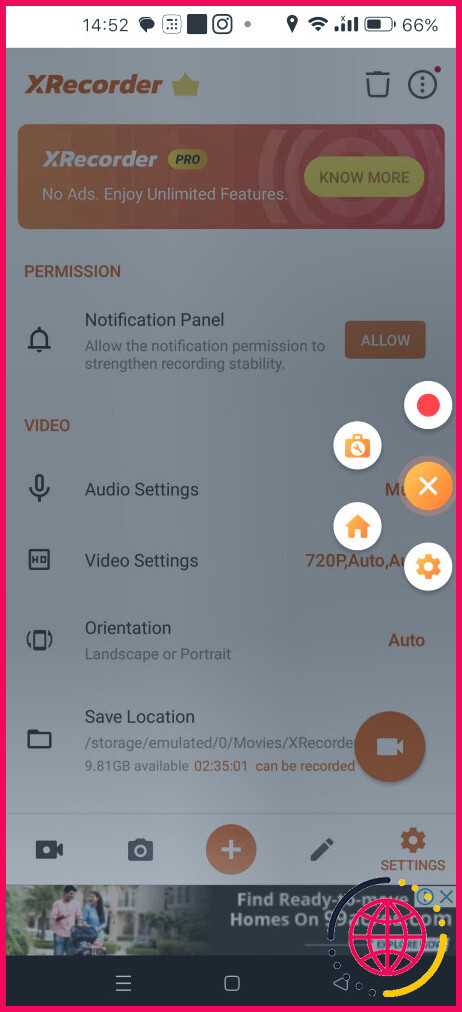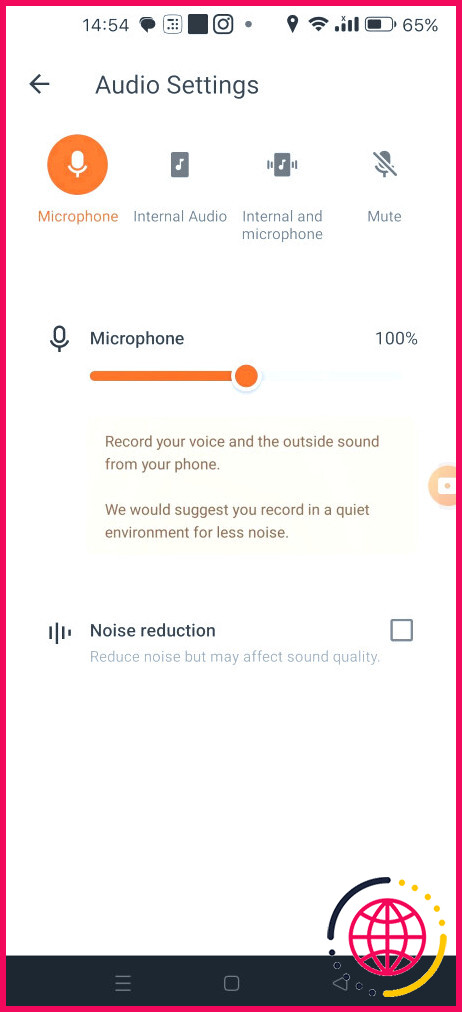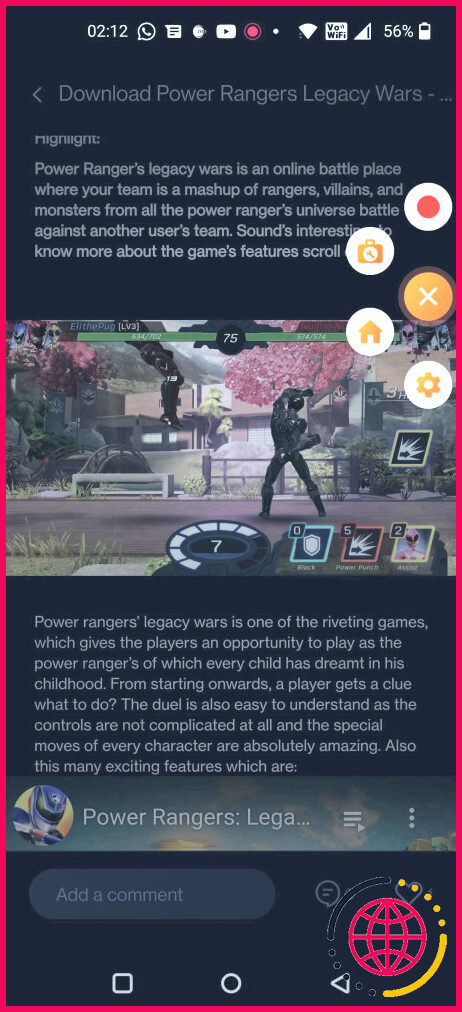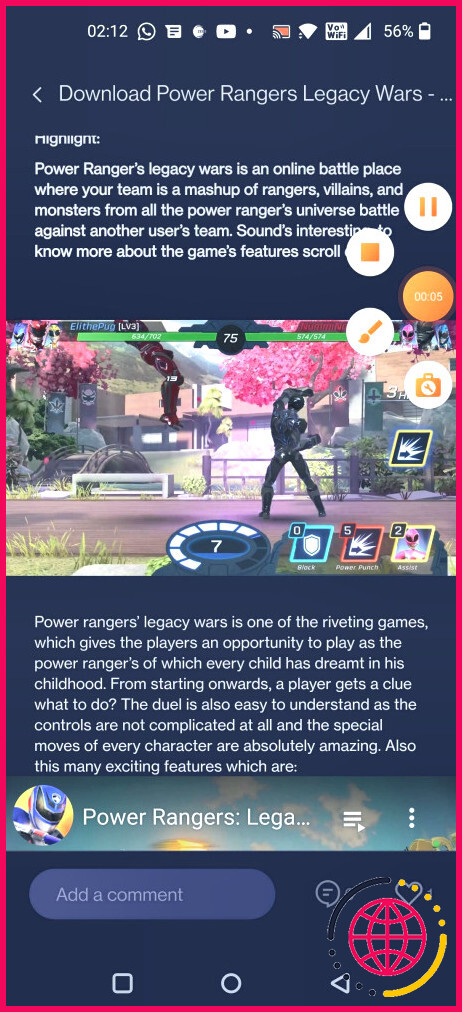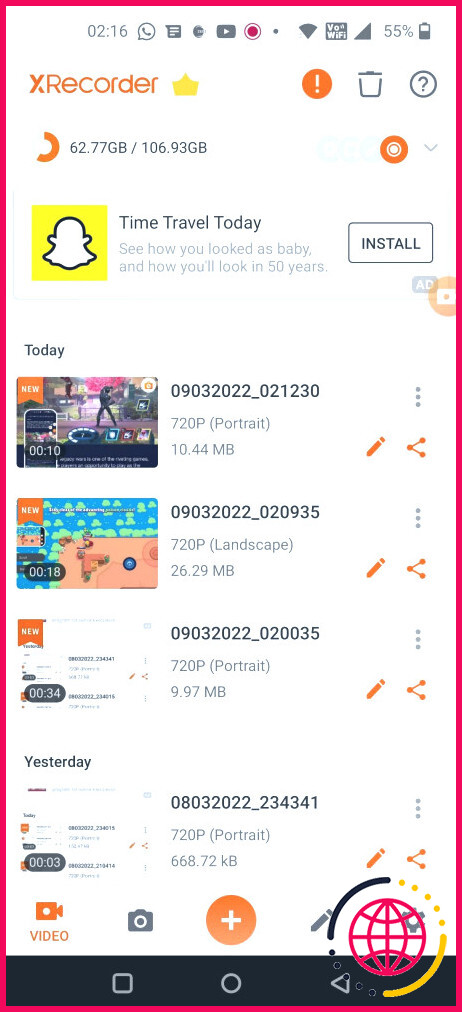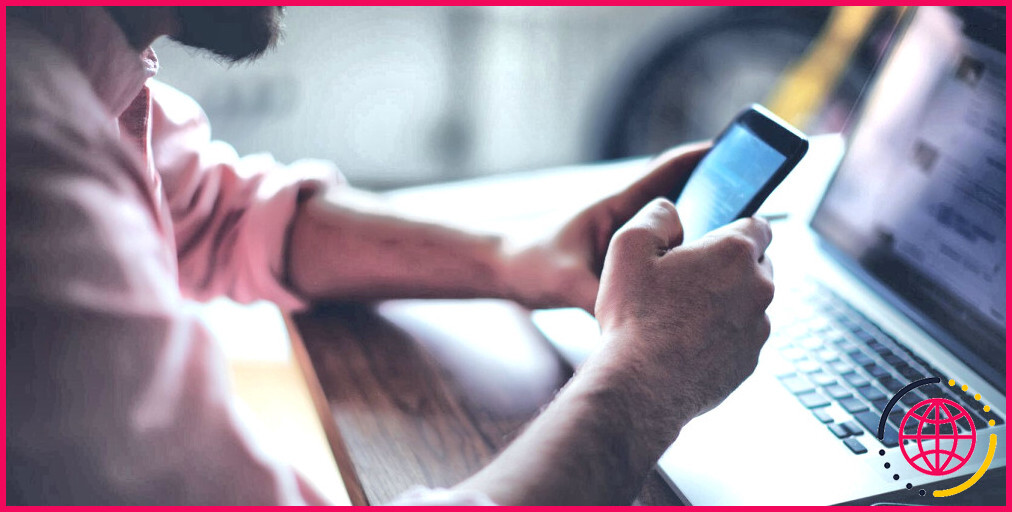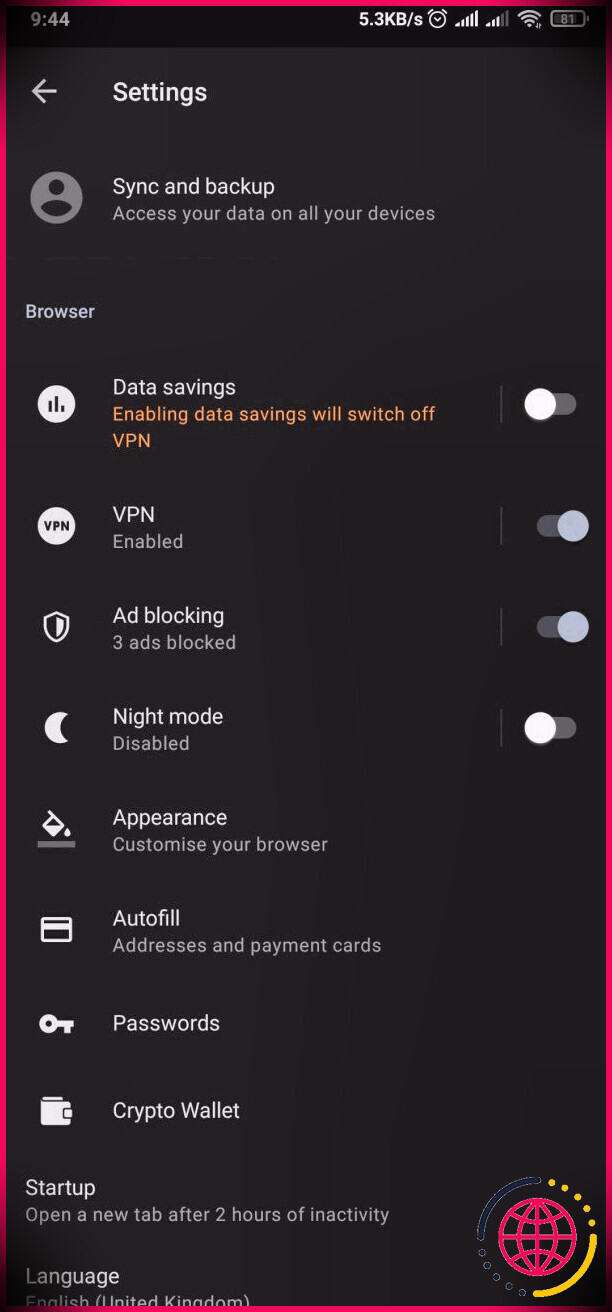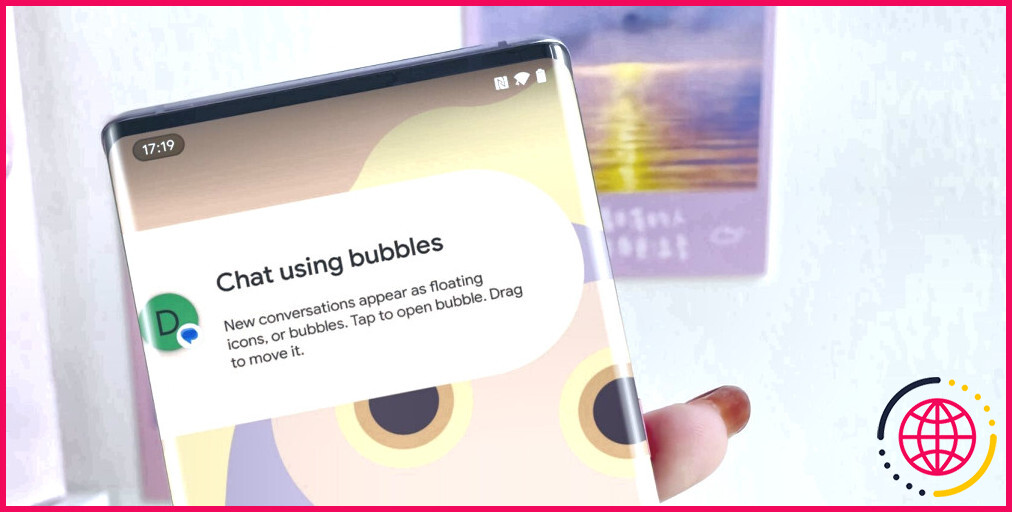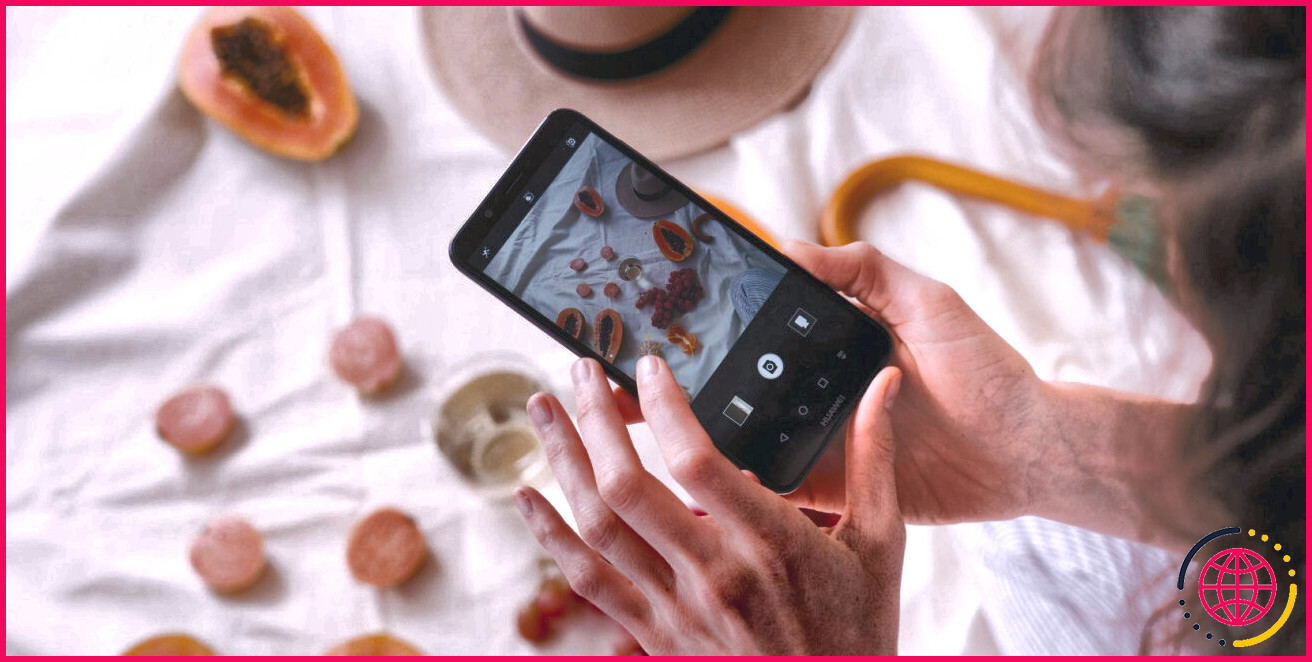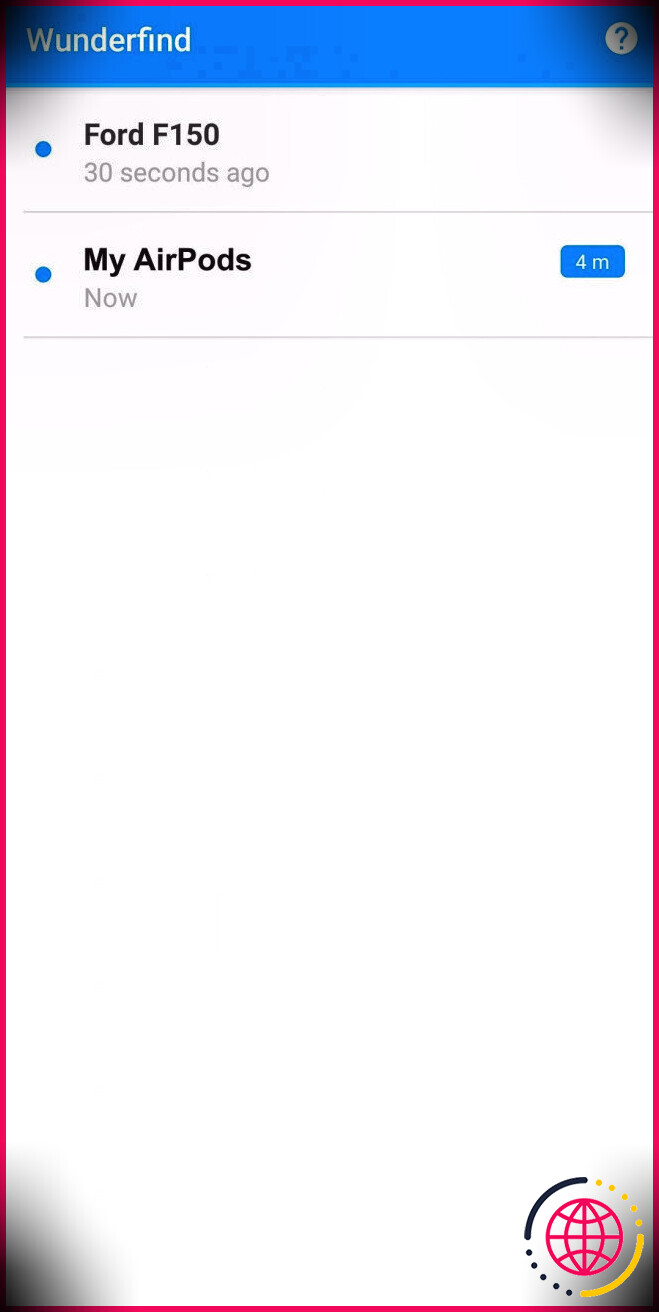4 façons d’enregistrer de l’audio sur votre appareil Android
Les appareils Android permettent d’enregistrer facilement de l’audio externe sans utiliser de matériel d’enregistrement coûteux. Vous pouvez même capturer les sons du système et ajouter des voix off si nécessaire. Ici, nous allons explorer plusieurs façons de capturer de l’audio à l’aide de votre téléphone Android.
1. Enregistrez votre voix ou du son avec l’enregistreur intégré de votre téléphone
La plupart des téléphones Android récents sont équipés d’un enregistreur vocal ou d’une application d’enregistrement. Notre téléphone Android OnePlus dispose d’une application Enregistreur, nous allons donc vous montrer les étapes pour enregistrer de l’audio avec cette application. Les étapes pour l’application d’enregistrement intégrée de votre téléphone peuvent être légèrement différentes.
- Glissez vers le haut depuis le bas de l’écran du téléphone pour ouvrir le tiroir d’applications. Recherchez l’application Enregistreur et lancez-la.
- Appuyez sur le rond bouton du microphone en bas de l’écran pour démarrer l’enregistrement. Si vous ne l’avez pas encore activé, vous devrez autoriser l’application Enregistreur à utiliser le microphone.
- Parlez dans le microphone pour enregistrer votre voix. La plupart des micros de téléphone sont situés en bas du combiné, veillez donc à maintenir une certaine distance avec le micro lorsque vous parlez. Si vous enregistrez un autre son, orientez le micro dans la direction du son. Ne couvrez pas accidentellement le micro avec votre main lorsque vous tenez le téléphone.
- Une fois l’enregistrement lancé, vous pouvez utiliser le minuteur qui s’affiche pour suivre la durée de l’enregistrement. Une fois l’enregistrement terminé, appuyez sur le bouton Pause et appuyez sur le bouton Pause .
- Ensuite, pour sauvegarder l’enregistrement, appuyez sur le bouton cochez la case dans le coin supérieur droit ou sur le bouton Arrêter selon votre appareil. Vous avez alors la possibilité de nommer votre enregistrement et de le sauvegarder. Si vous n’êtes pas satisfait de l’enregistrement, appuyez sur le bouton X dans le coin supérieur gauche et tapez sur Supprimer.
De cette façon, vous pouvez facilement faire des enregistrements sur votre téléphone sans avoir recours à une application tierce ou à du matériel supplémentaire. Tous vos enregistrements sauvegardés seront disponibles dans l’application Enregistreur sous Tous les enregistrements lorsque vous ouvrez l’application.
Pour partager vos enregistrements sur les médias sociaux ou par e-mail, ouvrez le menu Tous les enregistrements dans l’application Enregistreur. Appuyez longuement sur l’enregistrement et choisissez Partager dans le menu du bas. Sélectionnez ensuite la plateforme de votre choix.
Pour des enregistrements clairs et de meilleure qualité, choisissez une pièce calme et grande, avec les fenêtres fermées et sans ventilateur. Parfois, les moindres bruits peuvent être captés dans l’enregistrement. De même, il est préférable d’enregistrer dans une pièce avec des rideaux et des armoires plutôt que des murs nus, car cela empêchera le son de se répercuter.
2. Utilisez la fonction d’enregistrement d’écran de votre téléphone
La plupart des téléphones fonctionnant sous Android 10 ou une version ultérieure disposent d’une fonction d’enregistrement d’écran intégrée, que vous pouvez utiliser pour enregistrer de l’audio. La procédure peut varier légèrement en fonction de votre appareil, mais voici les étapes à suivre pour un téléphone OnePlus Android :
- Balayez vers le bas depuis le haut de l’écran du téléphone à deux reprises pour ouvrir le menu Réglages rapides pour ouvrir le menu Réglages rapides Il se peut que vous deviez balayer vers la gauche pour localiser le menu Réglages rapides . Enregistreur d’écran . Tapez dessus. Tapez dessus, et le menu Enregistreur d’écran apparaîtra à l’écran avec les boutons pour Enregistrer, Audio, Microphone et Fermer ou Arrêter.
- Tapez sur l’un ou l’autre des boutons Audio ou sur l’option Microphone ou le bouton Microphone . Les options de Enregistrer le son du système ou Enregistrer le son du microphone apparaît à l’écran.
- Sélectionnez Microphone audio pour capturer votre voix ou d’autres sons externes à l’aide du microphone de votre téléphone.
- Si vous souhaitez enregistrer l’audio d’une application ou d’un jeu, choisissez l’option Enregistrer le son du système pour enregistrer le son du système. Sélectionnez l’application ou le jeu que vous souhaitez enregistrer et appuyez sur le bouton rouge Enregistrer. L’enregistrement de l’écran démarre, ainsi que la minuterie.
- Appuyez sur le bouton Pause pour mettre l’enregistrement en pause et appuyez sur le bouton Lecture pour reprendre l’enregistrement.
- Lorsque vous avez terminé l’enregistrement, appuyez sur le bouton marque blanche pour sauvegarder l’enregistrement. Votre enregistrement d’écran sera sauvegardé dans la galerie du téléphone. Vous pouvez également accéder à l’enregistrement d’écran en accédant au menu Vidéos dans la section Mes fichiers .
Vous pouvez utiliser la fonction d’enregistrement d’écran pour partager votre jeu et enregistrer votre commentaire. Pour cela, sélectionnez à la fois l’application Enregistrer le son du système et Enregistrer le son du microphone . Ensuite, jouez à votre jeu et parlez dans le microphone de votre téléphone pour souligner les moments passionnants.
Vous pouvez visionner vos vidéos enregistrées sur l’écran, les éditer et les découper, appliquer des filtres cool ou même y ajouter de la musique. Vous pouvez également partager l’enregistrement par e-mail, via les médias sociaux ou un câble USB.
3. Enregistrer de l’audio avec une application tierce
Si votre téléphone n’est pas équipé d’un enregistreur d’écran, vous pouvez en télécharger un sur le Google Play Store. Pour ce tutoriel, nous avons choisi XRecorder d’InShot. C’est l’un des meilleurs enregistreurs d’écran pour Android et il offre de nombreuses fonctionnalités, notamment la possibilité d’enregistrer simultanément l’audio interne et externe.
Télécharger : XRecorder (Gratuit, achats in-app disponibles)
Ouvrez l’application XRecorder sur votre appareil Android et suivez les étapes ci-dessous :
- Sélectionnez Activer l’icône flottante et ensuite Affichage par-dessus les autres applications pour afficher le menu flottant en haut des applications. Ensuite, Autoriser XRecorder pour accéder aux photos et aux vidéos.
- Appuyez sur la touche l’engrenage dans l’application pour accéder à ses paramètres. Sélectionnez ensuite Paramètres audio sous le menu Vidéo section.
- Choisissez Microphone, Audio interne ou Interne et microphone, en fonction de ce que vous prévoyez d’enregistrer.
- Maintenant, ouvrez une application ou un jeu que vous souhaitez enregistrer. Appuyez sur l’icône flottante du XRecorder sur votre écran.
- Choisissez l’option Enregistrer pour démarrer l’enregistrement. La minuterie d’enregistrement apparaît immédiatement.
- Lorsque vous avez terminé, appuyez sur l’icône flottante et sur le bouton rouge Arrêter rouge. Votre vidéo sera enregistrée dans l’application XRecorder et vous pourrez la modifier avant de la partager.
Il existe de nombreuses façons d’enregistrer l’écran de votre téléphone Android en dehors de l’utilisation d’applications comme XRecorder. N’hésitez donc pas à explorer d’autres options si vous n’êtes pas fan de cette application.
4. Enregistrer de l’audio sur votre téléphone à l’aide d’un micro externe
Si vous êtes un créateur de contenu ou un vlogger, vous savez que la qualité audio est cruciale pour faire passer votre message à votre public. Bien que les microphones intégrés à votre téléphone puissent faire un travail raisonnable, investir dans un microphone externe peut garantir des enregistrements audio de meilleure qualité.
Vous disposez de plusieurs options de microphone pour votre téléphone Android en fonction de votre budget, y compris des micros-cravates abordables que vous pouvez brancher sur la prise casque de 3,5 mm de votre téléphone.
Si votre téléphone n’a pas de prise casque, vous pouvez choisir un microphone USB-C à brancher sur votre appareil et enregistrer le son. Et si ce n’est pas assez pratique, vous pouvez vous procurer des microphones Bluetooth sans fil qui peuvent se clipser sur votre chemise pour enregistrer votre voix lorsque vous faites du vlogging.
Pourquoi enregistrer votre voix ou votre son ?
L’enregistrement de votre voix ou de n’importe quel son à l’aide de votre téléphone a plusieurs utilités. En tant qu’étudiant, vous pouvez prendre des notes sur votre téléphone. Un professionnel créatif peut enregistrer instantanément une idée qui lui vient à l’esprit au lieu de l’écrire. Vous pouvez même enregistrer une réunion avec un client pour en saisir tous les détails.
À la maison, votre téléphone vous sera utile pour enregistrer des moments particuliers et créer des souvenirs. Les premiers mots de votre bébé, le miaulement de votre chat ou une chanson que vous voulez chanter et partager – vous pouvez tous les enregistrer. Et si vous êtes un joueur passionné, vous pouvez également enregistrer et partager vos parties.
Capturer de l’audio en toute simplicité avec votre téléphone Android
Comme vous le savez maintenant, il est facile d’enregistrer de l’audio externe ou interne sur votre téléphone Android. Les enregistreurs intégrés ou une application du Play Store suffisent. Et si vous n’êtes pas satisfait de la qualité du micro intégré, vous pouvez toujours opter pour un micro externe abordable.
Utilisez donc l’une des méthodes décrites ci-dessus pour prendre des notes vocales, enregistrer des réunions ou immortaliser des moments particuliers sur votre téléphone Android.
Améliorez votre QI technologique grâce à nos lettres d’information gratuites
En vous abonnant, vous acceptez notre politique de confidentialité et pouvez recevoir des communications occasionnelles ; vous pouvez vous désabonner à tout moment.