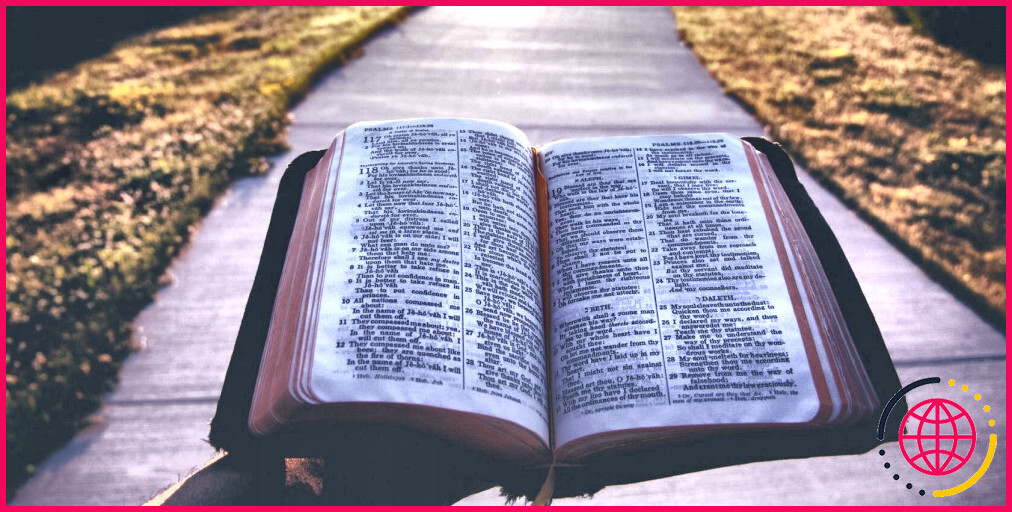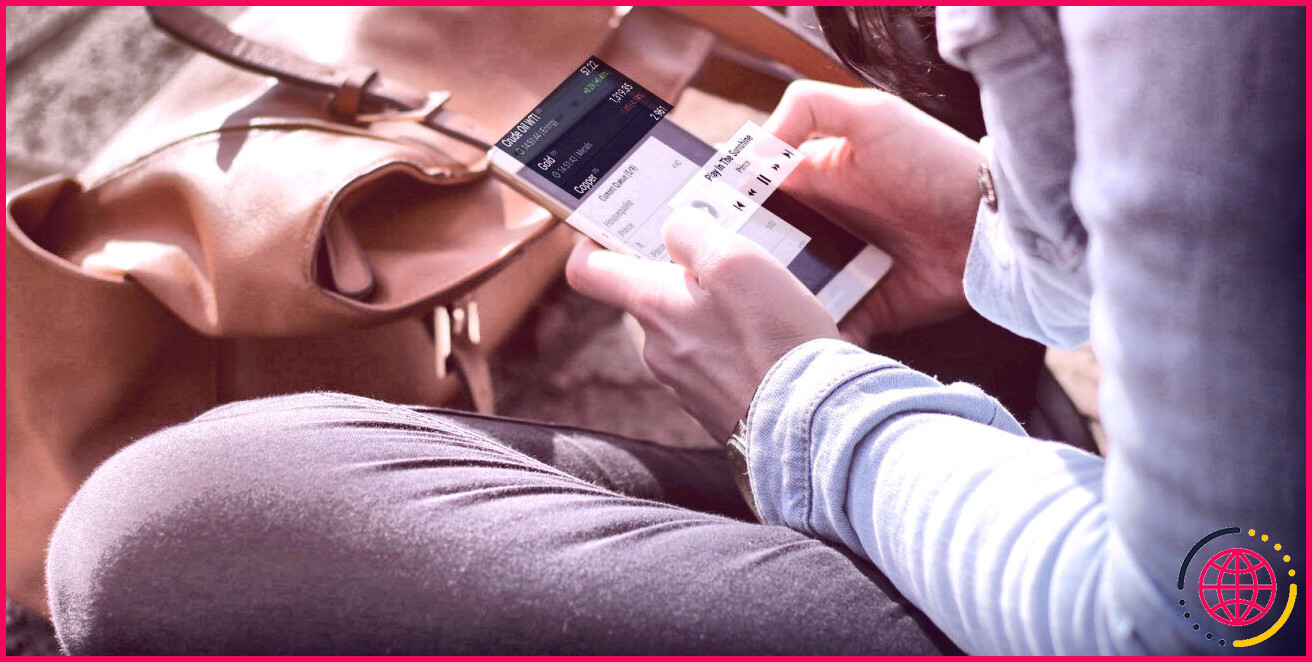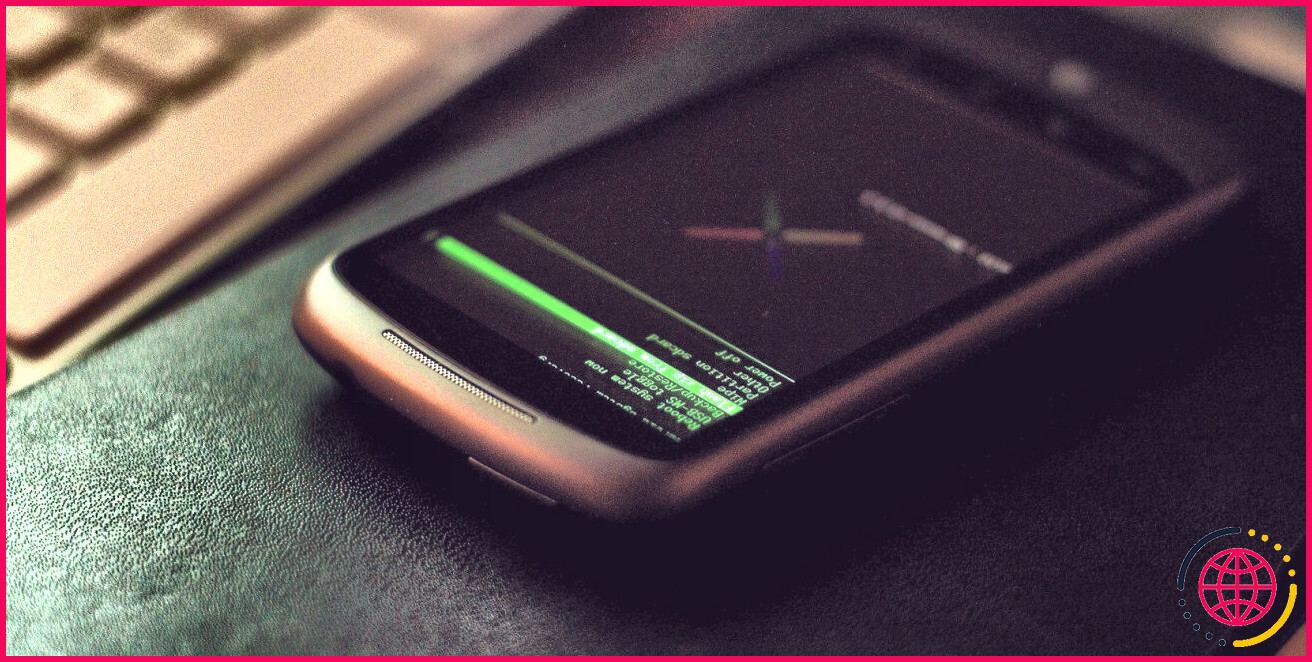Comment changer les icônes des applications sur votre téléphone Samsung.
Si vous avez déjà essayé d’obtenir des icônes d’applications personnalisées sur votre téléphone, vous avez dû observer que cela nécessite généralement de télécharger d’abord des lanceurs Android puisque le natif ne supporte pas les chargements de symboles d’applications tierces. C’est également le cas pour les téléphones Samsung.
C’est un problème parce qu’un lanceur ne pourrait pas soutenir toutes les fonctionnalités et les widgets que vous êtes habitué à utiliser sur l’OS indigène de votre téléphone. Heureusement, il existe des moyens d’obtenir des icônes uniques sur votre téléphone Samsung sans avoir à télécharger un lanceur. Voyons comment.
Ce qu’il faut savoir avant d’installer des packs d’icônes.
Avant de voir exactement comment appliquer les packs d’icônes pour rendre votre téléphone Samsung plus époustouflant, vous devez d’abord reconnaître une vérité essentielle : il est très peu probable qu’un pack d’icônes ait un symbole personnalisé pour chaque application solitaire de votre gadget.
Pourquoi ? Puisque les développeurs doivent développer des skins pour chaque application à la main. Cela implique que les applications proéminentes sont plus susceptibles d’avoir des icônes facilement disponibles, mais les applications beaucoup moins populaires peuvent ne pas l’être. En conséquence, la personnalisation de votre téléphone Samsung devient un peu plus difficile.
Il y a deux services à cela. Un, vous pouvez dissimuler les applications du tiroir d’applications qui n’ont vraiment pas obtenu de tout nouveaux skins. Ainsi que deux, vous pouvez télécharger et installer de nombreux packs de symboles et regarder leurs répertoires pour voir s’ils ont des skins pour les applications moins connues de votre téléphone. Nous allons vous révéler exactement comment faire les deux.
Comment appliquer des packs d’icônes à partir du Galaxy Store.
La personnalisation des symboles d’application sur Android nécessite le téléchargement de lanceurs tiers, pourtant il y a deux approches que vous pouvez utiliser des packs d’icônes à votre téléphone Samsung sans eux.
La toute première méthode est très facile mais moins efficace tandis que la seconde est un peu plus longue mais produit un meilleur résultat. Voyons très d’abord exactement comment appliquer les packs d’icônes en utilisant le Samsung Galaxy Store.
Suivez les étapes énumérées ci-dessous :
- Appuyez longuement sur un vide sur votre écran d’accueil et également sur le robinet. Thèmes.
- Allez dans Icônes ainsi que de choisir un pack de symboles vous tel que.
- Tapez sur Télécharger , après cela, touchez Appliquer une fois téléchargé.
- Allez à Menu > Mes affaires > Icônes pour voir tous vos packs d’icônes.
- Pour revenir aux icônes d’approvisionnement, faites un robinet. Défaut > Appliquer.
Selon notre expérience, les packs d’icônes du Galaxy Store n’ont normalement que des symboles facilement disponibles pour un nombre vraiment limité d’apps, donc nous ne les suggérons pas tant que ça.
Comment appliquer des icônes personnalisées à l’aide de Good Lock
Dans la 2e approche pour utiliser les packs de symboles sur votre téléphone Samsung, vous aurez besoin de trois points : l’application Good Lock de Samsung, le composant Theme Park à l’intérieur de l’application Good Lock, et aussi votre ou vos packs d’icônes d’option. Comme nous l’avons dit précédemment, cette technique prend plus de temps, mais est beaucoup plus efficace.
Télécharger : Good Lock (Gratuit, achats in-app facilement disponibles).
Si vous téléchargez et installez plusieurs packs de symboles, assurez-vous qu’ils se ressemblent pour éviter que vos apps aient l’air irrégulières. Nous utilisons Minimal White Lite et aussi Whicons chargements d’icônes pour ce guide.
Suivez les étapes énumérées ci-dessous :
- Téléchargez votre pack(s) de symboles préféré(s) depuis le Google Play Store.
- Téléchargez l’application Good Lock et montez le module Parc à thème.
- Dans Theme Park, allez dans le module Icône ainsi que tapez sur CRÉER NOUVEAU.
- Tapez sur Iconpack (le symbole de la boîte présente) ainsi que choisir un pack d’icône sous. Packs de symboles tiers. Une fois choisi, Theme Park vous révélera certainement un aperçu de vos applications gardant ce pack d’icônes appliqué.
- Vous pouvez également modifier la forme, la teinte et la taille des icônes de vos applications à partir du même menu.
- Une fois que vous êtes satisfait du résultat, touchez la touche Installez (la flèche vers le bas), donnez-lui un nom, ainsi qu’un robinet. OK. Votre nouveau motif est crééed; tapez dessus et sélectionnez également Appliquer.
Comment modifier les icônes d’applications individuelles sur Samsung.
Si vous avez suivi jusqu’à présent, la majorité de vos apps devraient maintenant avoir une nouvelle icône. Mais comme vous l’avez très probablement découvert, un nombre raisonnable d’entre elles n’ont pas changé, spécifiquement les jeux vidéo.
Maintenant, vous pouvez soit les laisser tels quels et aussi juste prendre plaisir à ceux qui ont été modifiés, soit vous conformer à ces actions pour découvrir les icônes de presque toutes les applis de votre téléphone :
- Ouvrez Theme Park et très probablement à la Icône menu. Tapez sur votre motif conservé et choisissez également Editer.
- Tapez sur la sélection alimentaire à trois points en haut et aussi sélectionnez. Modifier les icônes. Vous verrez une liste de toutes les applications qui ont changé ainsi que toutes celles qui n’ont vraiment pas changé.
- Sélectionnez une application dans la liste que vous voulez changer. Après cela, dans le menu contextuel, choisissez un pack de symboles différent de celui que vous avez sélectionné précédemment.
- Dans son répertoire de symboles, touchez le bouton de recherche ainsi que tapez le nom de l’application que vous essayez de trouver. Touchez l’icône qui convient le mieux pour l’utiliser. Répétez cette procédure pour toutes les diverses autres applications.
- Si le magasin d’un pack d’icônes n’a pas le symbole que vous désirez, recherchez-en un autre. Vous pouvez utiliser des symboles de différents packs d’icônes dans un seul style.
- Revenez en arrière, après quoi configurez et aussi appliquez ce nouveau motif de manière similaire à ce que vous avez fait précédemment.
Voici une idée : Lors d’une recherche dans un catalogue d’icônes, il se peut que vous ne découvriez pas constamment les symboles de l’application que vous recherchez en tapant son nom. Essayez donc de saisir plutôt un terme différent mais approprié.
Par exemple, si vous essayez de trouver une icône d’un jeu vidéo de course automobile, recherchez « voitures et camions », « taux », « course » ou quelque chose de comparable par opposition au nom réel du jeu. L’idée ci-dessous est que même si vous ne trouvez pas le symbole idéal pour votre application, vous découvrirez au minimum quelque chose qui semble pertinent.
Si vous avez tout fait correctement, le résultat final ressemblera un peu à ceci :
Comment masquer les applications du tiroir d’applications ?
Malgré tous vos meilleurs coups, il est très probable que quelques-unes de vos applications restent inchangées. C’est inévitable. Dans ce cas, la meilleure chose à faire est de simplement cacher ces applications du tiroir des applications pour s’assurer qu’elles ne perturbent pas l’apparence des diverses autres applications qui ont obtenu de nouveaux skins.
Pour masquer les applications du cabinet d’applications, appuyez longuement sur un espace vide sur votre écran d’accueil ainsi que sur le robinet. Paramètres. Maintenant, appuyez sur Cacher les applications ainsi que choisir toutes les applications que vous souhaitez masquer ainsi que toucher. Terminé pour terminer.
L’application d’icônes personnalisées est difficile, mais elle en vaut la peine.
One UI n’a pas de support indigène pour les packs d’icônes, pourtant en utilisant le module Theme Park dans l’application Good Lock, vous pouvez appliquer l’exact même sans télécharger et installer des lanceurs Android tiers.
De cette façon, vous pouvez continuer à utiliser votre téléphone comme d’habitude, aujourd’hui avec un lifting de malade. N’hésitez pas à installer d’autres chargements d’icônes depuis le Play Store et voyez lequel vous convient le mieux.
Pouvez-vous changer les icônes d’application sur Samsung ?
Vous pouvez appliquer des packs d’icônes à partir de la boutique Samsung immédiatement après les avoir téléchargés, ou en appuyant sur le bouton de menu à trois lignes en haut à gauche de l’application et en choisissant Mes affaires > Icônes. Là, vous pouvez choisir un pack d’icônes téléchargé et l’appliquer.
Pouvez-vous changer l’icône d’une application ?
Changer des icônes individuelles sur votre smartphone Android* est assez facile. Recherchez l’icône de l’application que vous souhaitez modifier. Appuyez et maintenez l’icône de l’application jusqu’à ce qu’une fenêtre contextuelle apparaisse. Sélectionnez « Modifier ».
Comment changer la forme des icônes d’application sur Samsung ?
Appuyez sur l’application choisie. Pour modifier la forme ou la couleur de l’icône adaptative de l’application, appuyez sur l’icône de modification. Choisissez la forme et la couleur que vous souhaitez, puis utilisez le geste arrière d’Android.