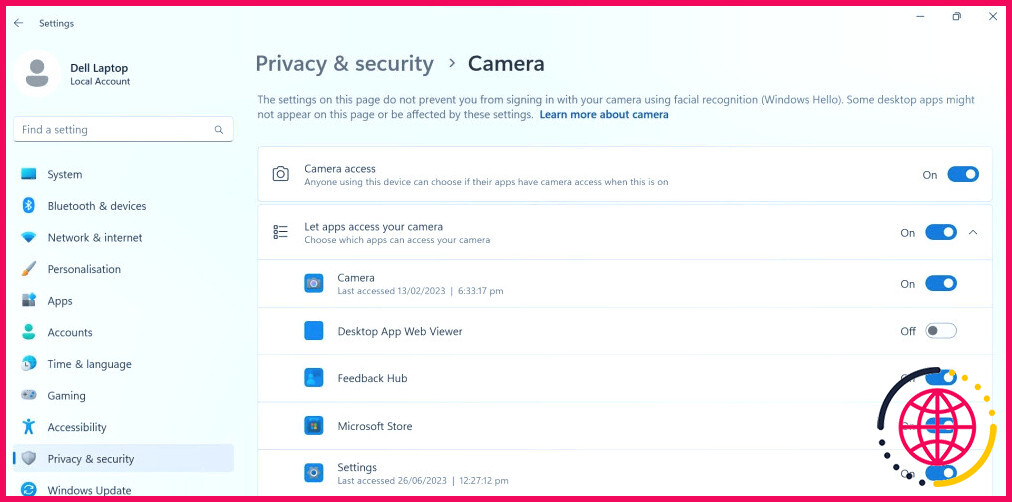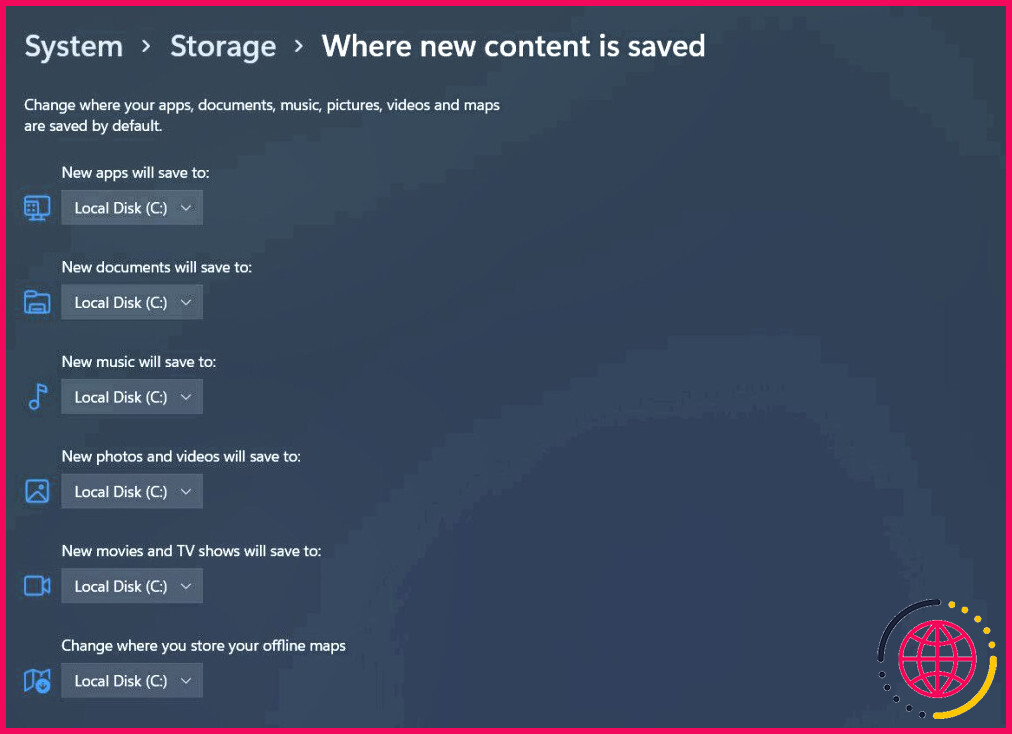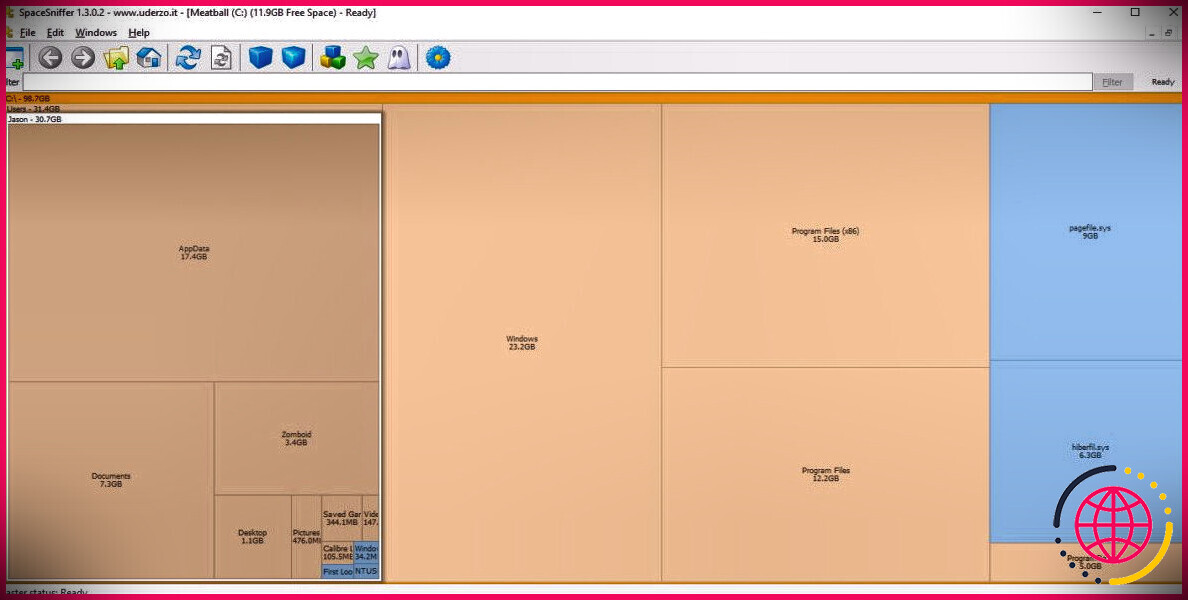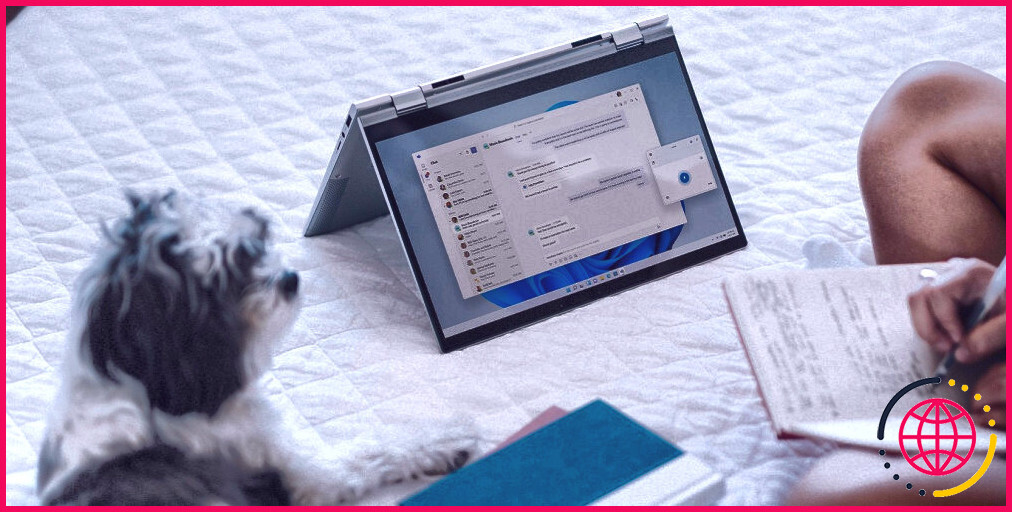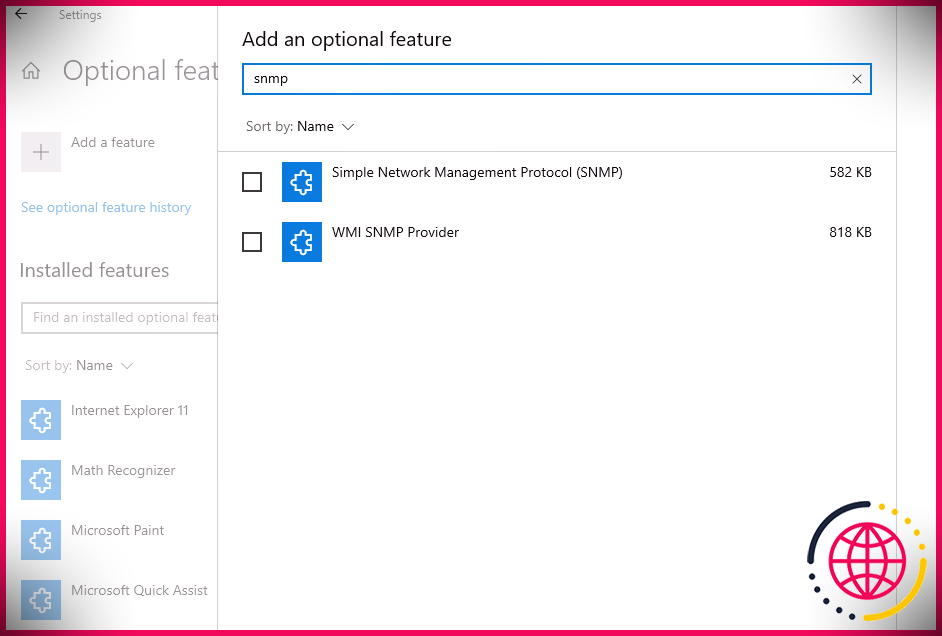Comment réparer l’application Appareil photo lorsqu’elle ne peut pas enregistrer les photos ou les vidéos sous Windows
L’application Appareil photo de Windows est connue pour sa simplicité et sa convivialité, ce qui en fait un choix de premier ordre pour capturer et conserver des souvenirs. Cependant, il arrive que vous rencontriez des problèmes avec l’application, comme l’impossibilité d’enregistrer des photos ou des vidéos sur votre appareil. Cela peut être particulièrement frustrant, surtout si vous avez l’intention de partager ou de modifier ces fichiers multimédias ultérieurement. Nous vous présentons ci-dessous les étapes à suivre pour résoudre les problèmes liés à l’application Appareil photo lorsqu’elle ne parvient pas à enregistrer des photos ou des vidéos sous Windows.
1. Vérifiez les autorisations de stockage
Si l’appareil photo de votre ordinateur portable ou de votre ordinateur n’enregistre pas les photos ou les vidéos, nous vous recommandons de commencer votre dépannage en vérifiant qu’il dispose des autorisations suffisantes pour stocker des données sur votre appareil.
Voici comment procéder rapidement :
- Appuyez sur la touche Gagnez + I pour ouvrir l’application Paramètres.
- Choisissez Vie privée & sécurité dans le volet gauche.
- Dirigez-vous vers la section Permissions d’application et choisissez Appareil photo dans la liste des options disponibles.
- Activez la bascule pour Accès à la caméra. Vous pouvez maintenant fermer l’application Paramètres et vérifier si le problème est résolu.
Pendant que vous y êtes, vous pouvez également réajuster votre emplacement sauvegardé pour le stockage des données et voir si cela fait une différence.
- Ouvrez l’application Paramètres et naviguez jusqu’à Système > Stockage > L’endroit où le nouveau contenu est sauvegardé.
- Développez la liste déroulante « Les nouvelles vidéos et photos seront enregistrées sur : » et choisissez un autre emplacement. Par exemple, si vous disposez d’un périphérique USB, choisissez-le.
Voici une autre façon de modifier l’emplacement :
- Ouvrez une boîte de dialogue Exécuter en appuyant sur la touche Gagnez + R Ensemble de touches.
- Tapez « %APPDATA%NMicrosoftNWindowsNLibraries » dans Exécuter et cliquez sur Entrez. Cela lancera la section des bibliothèques de l’explorateur de fichiers.
- Cliquez avec le bouton droit de la souris sur Camera roll et choisissez Propriétés dans le menu contextuel.
- Dans la boîte de dialogue suivante, cliquez sur le bouton Ajouter .
- Ajoutez maintenant votre nouveau lieu de prédilection et choisissez Définir l’emplacement de sauvegarde par défaut.
- Appuyez sur Appliquer > OK pour enregistrer les modifications et vérifier si le problème est résolu.
2. Mettez à jour les pilotes de l’appareil photo
Une autre raison pour laquelle votre application caméra peut agir est la présence de pilotes obsolètes ou corrompus. Ces problèmes peuvent être résolus en mettant à jour les pilotes à l’aide de l’utilitaire Gestionnaire de périphériques ou de l’option Mise à jour de Windows.
Voici comment mettre à jour le pilote de votre appareil photo à l’aide du Gestionnaire de périphériques :
- Appuyez sur la touche Gagnez + S pour ouvrir la recherche Windows.
- Tapez « Gestionnaire de périphériques » dans la barre de recherche et cliquez sur Ouvrez.
- Dans la fenêtre suivante, développez la section Caméras et faites un clic droit sur le pilote de votre caméra.
- Choisissez Mettre à jour le pilote > Rechercher automatiquement les pilotes.
- L’utilitaire va maintenant commencer à rechercher une version mise à jour de votre pilote dans le système. S’il en trouve une, suivez les instructions à l’écran pour l’installer. Si ce n’est pas le cas, vous pouvez cliquer sur Rechercher des pilotes mis à jour sur Windows Update pour voir si une mise à jour est disponible.
Vous pouvez également vous rendre sur le site Web de votre fabricant, y télécharger une version mise à jour, puis l’installer manuellement.
3. Réparez l’application de l’appareil photo
L’application caméra elle-même peut être confrontée à une incohérence ou à une erreur de corruption qui peut l’empêcher d’enregistrer des photos et des vidéos. Pour vérifier si c’est le cas dans votre situation, vous pouvez utiliser l’option de réparation de l’appareil photo disponible dans l’app Paramètres Windows.
Cette fonction permet de résoudre le problème de la manière suivante :
- Rechercher les éventuels fichiers manquants ou corrompus et les réinstaller.
- Vérifier le registre Windows et les paramètres de configuration spécifiques à l’application pour s’assurer qu’ils sont correctement configurés.
- Vérifier et reconfigurer toutes les dépendances essentielles au fonctionnement de l’application.
Suivez les étapes suivantes pour réparer l’application :
- Ouvrez l’application Paramètres et choisissez Apps dans le volet de gauche.
- Cliquez sur Applications & caractéristiques.
- Rendez-vous dans la section Liste des applications et cliquez sur les trois points associés à l’application Appareil photo.
- Choisissez Options avancées dans le menu contextuel.
- Dans la section Réinitialisation, cliquez sur l’icône Réparation .
- Attendez la fin de la procédure. Cela peut prendre un certain temps, en fonction de la complexité des problèmes sous-jacents.
Une fois l’application réparée avec succès, vérifiez si le problème est résolu. Si l’application ne se répare pas, vous devriez voir apparaître un message « We couldn’t repair this app. Réessayez dans un instant. » Dans ce cas, vous pouvez essayer d’utiliser le System File Checker pour une vérification plus détaillée du système, ou passer à la méthode suivante ci-dessous.
4. Vérifiez les paramètres de votre antivirus et de votre pare-feu
Utilisez-vous un programme de sécurité tiers sur votre appareil Windows ? Si c’est le cas, il y a de fortes chances que le programme de sécurité interfère avec le fonctionnement de l’appli Appareil photo, l’empêchant d’enregistrer les données.
Pour déterminer si c’est le cas, vous pouvez désactiver temporairement votre programme antivirus. Si vous utilisez les fonctions de sécurité offertes par Windows, vous pouvez désactiver Windows Security pendant un certain temps et réessayer d’enregistrer vos photos et vidéos.
Il est toutefois important de noter que la désactivation de ces programmes peut rendre votre ordinateur vulnérable aux risques, c’est pourquoi nous vous recommandons de les réactiver immédiatement après avoir terminé.
5. Réinitialiser ou réinstaller l’application de l’appareil photo
Enfin, si les étapes énumérées ci-dessus n’ont pas fonctionné, vous pouvez essayer de réinitialiser ou de réinstaller l’application caméra en dernier recours.
La réinitialisation de l’application est une mesure moins radicale qui rétablit les paramètres par défaut de l’application de l’appareil photo. Si cela ne résout pas le problème, vous pouvez procéder à une réinstallation, qui supprimera essentiellement l’application existante de votre système.
Vous pouvez ensuite télécharger et installer une nouvelle copie à partir du Microsoft Store (ou d’une autre source fiable). Cela résoudra tous les problèmes liés à l’installation précédente qui pourraient être à l’origine du problème.
Pour réinitialiser l’application, ouvrez le menu Options avancées de l’application Appareil photo comme nous l’avons décrit ci-dessus. Cliquez sur l’option Réinitialiser et suivez les instructions à l’écran. Pour désinstaller, lancez l’utilitaire Powershell en tant qu’administrateur et exécutez la commande suivante :
Une fois la commande exécutée, lancez Microsoft Store et installez à nouveau l’application Caméra.
Capturez et sauvegardez à nouveau vos instants sous Windows
Un dysfonctionnement de l’application Appareil photo qui ne permet pas d’enregistrer vos photos ou vos vidéos peut être très gênant, mais il n’est pas impossible à résoudre. Nous espérons que les méthodes ci-dessus vous aideront à rétablir les fonctionnalités de votre application Appareil photo et à continuer à capturer les moments de la vie en toute confiance. Pour éviter que ce problème ne se reproduise à l’avenir, il est préférable que les pilotes de votre appareil photo soient toujours à jour.