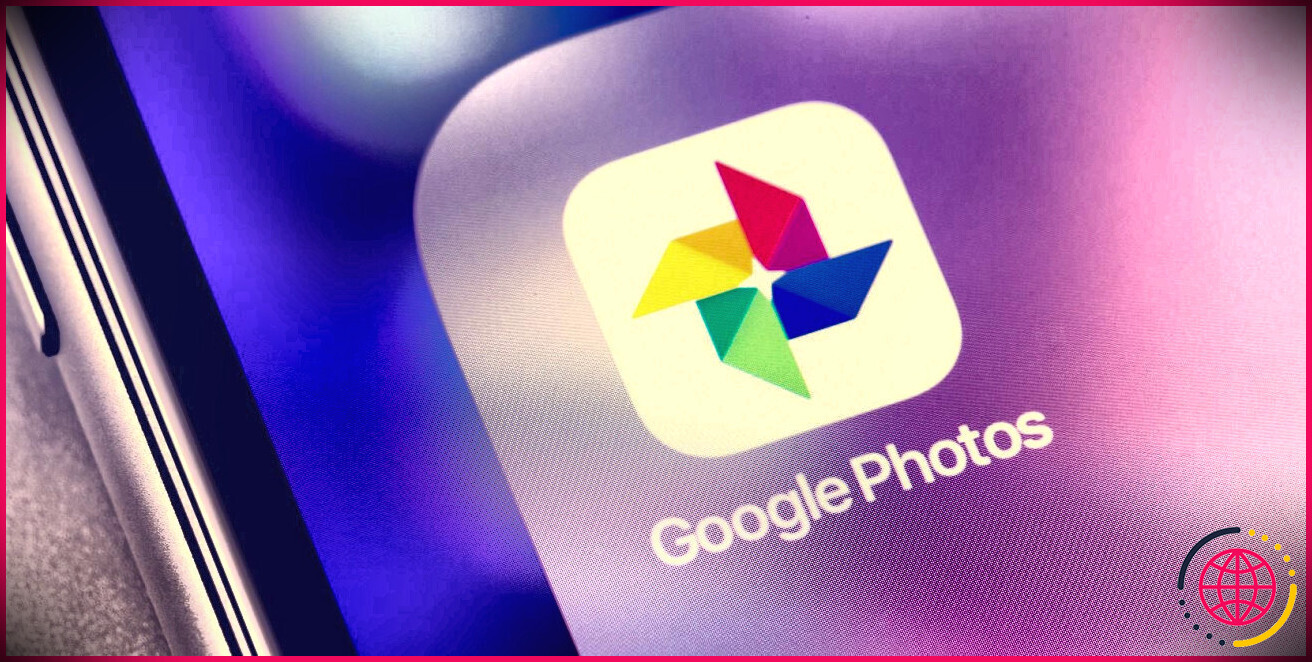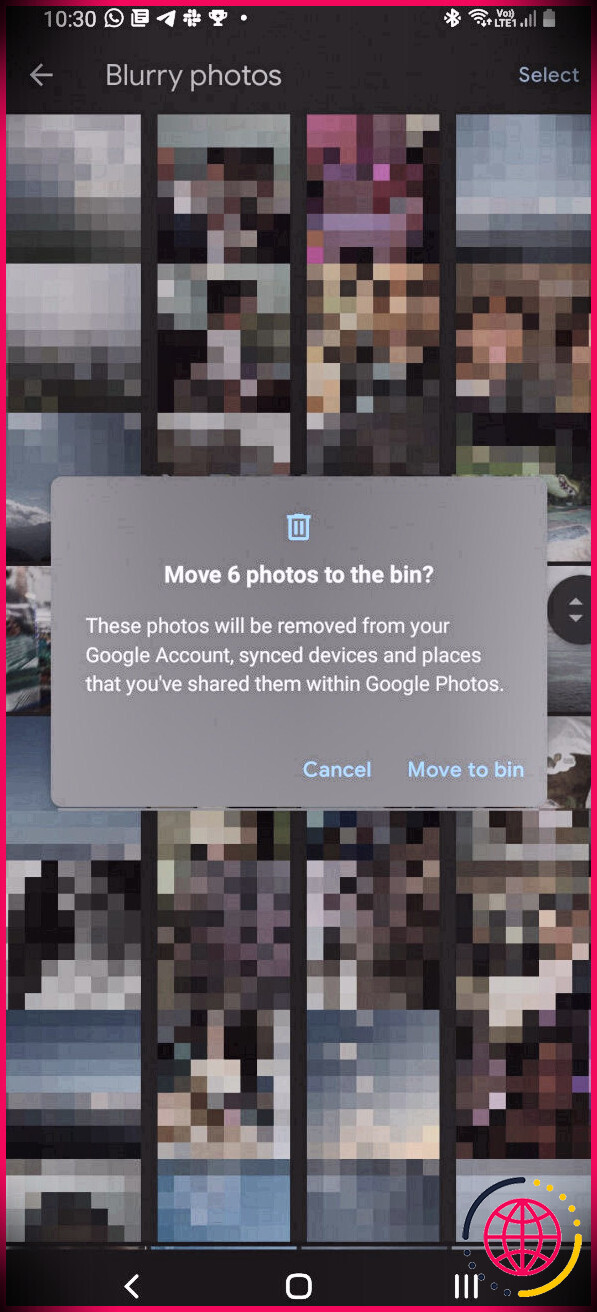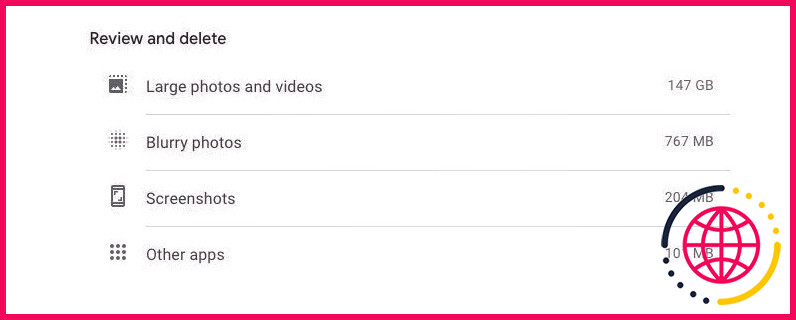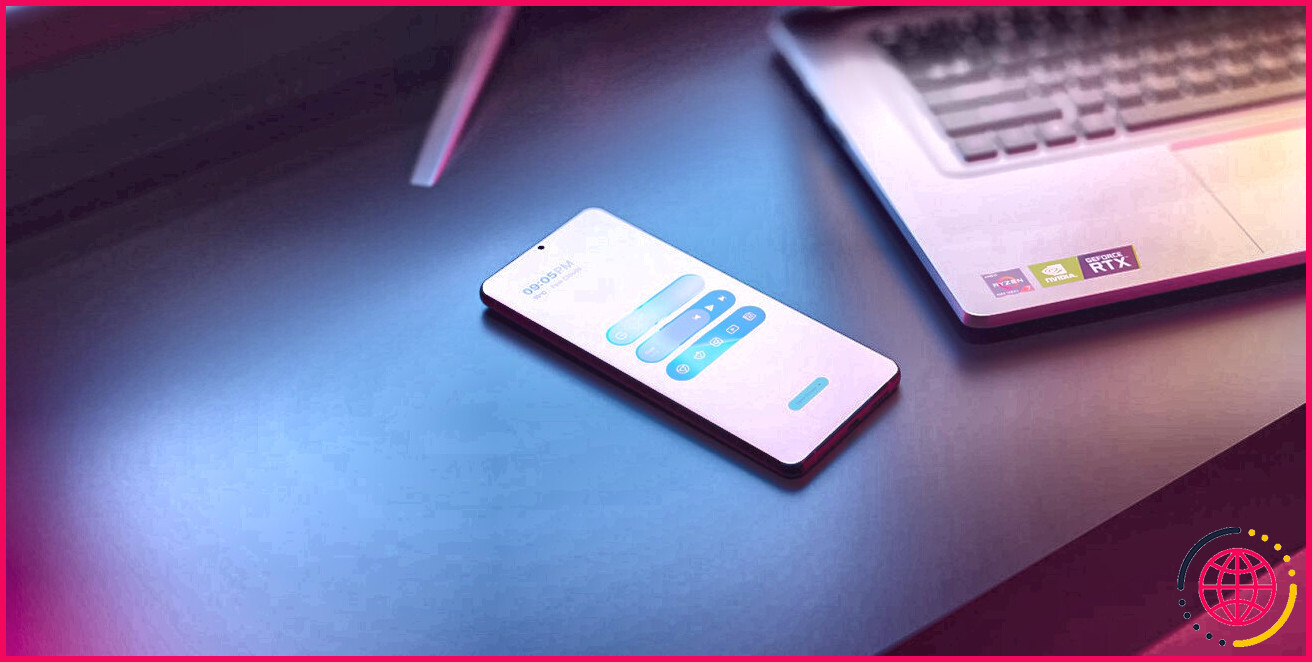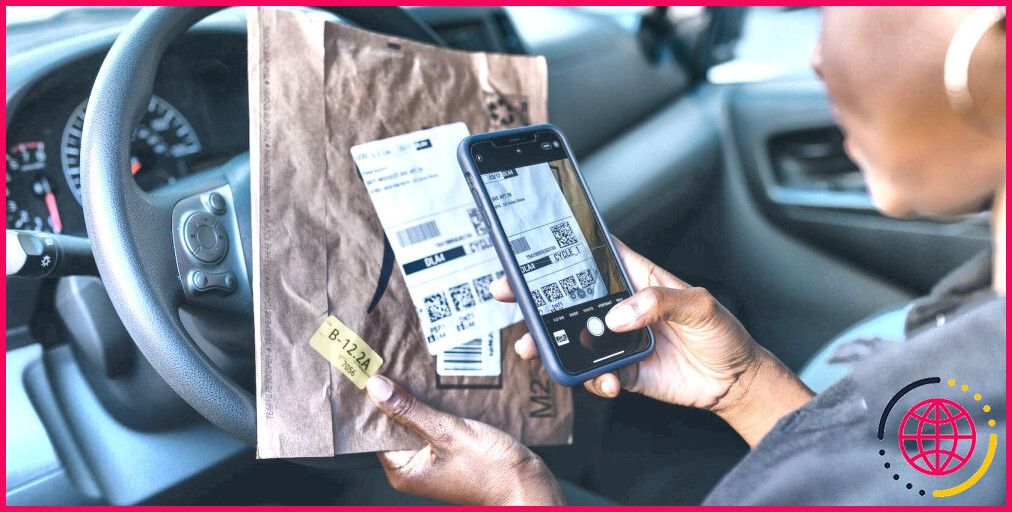Comment supprimer des photos floues et d’anciennes captures d’écran dans Google Photos
Si vous utilisez Google Photos depuis longtemps, vous devez avoir accumulé beaucoup de photos floues et de captures d’écran qui ne sont plus pertinentes. Vous devez toujours garder votre bibliothèque Google Photos organisée et bien rangée. Il est donc recommandé de supprimer de temps en temps les photos et les captures d’écran floues.
En prime, la suppression de ces photos et captures d’écran libérera également un espace de stockage précieux dans votre compte Google. Donc, si vous manquez d’espace de stockage sur votre compte Google, supprimer les anciennes photos et captures d’écran floues est une chose intelligente à faire.
Supprimer des photos floues de Google Photos est plus facile que vous ne le pensez
Heureusement, vous n’avez pas besoin de faire défiler manuellement toute votre bibliothèque Google Photos pour trouver des photos et des captures d’écran floues. Il existe un outil dans Google Photos qui fait tout le travail à votre place. Il affichera même la quantité d’espace de stockage que vous pouvez libérer en supprimant toutes les photos et captures d’écran floues dont vous n’avez plus besoin.
Consultez ces conseils pour libérer de l’espace de stockage dans votre compte Google Photos si vous manquez d’espace.
Vous pouvez supprimer les photos floues et les anciennes captures d’écran de Google Photos depuis votre téléphone ou votre PC.
Google Photos offre déjà une option pour archiver les captures d’écran et les anciennes photos, mais c’est différent de les supprimer. L’archivage ne les supprimera que de votre bibliothèque de photos, mais les photos et captures d’écran floues continueront à occuper de l’espace dans votre compte Google.
Comment supprimer des photos floues dans Google Photos depuis votre téléphone
- Ouvrez l’application Google Photos sur votre iPhone ou votre appareil Android. Appuyez sur votre photo de profil située dans le coin supérieur droit suivi de Stockage du compte .
- Vous obtenez maintenant un aperçu de l’espace de stockage restant dans votre compte Google, une estimation de sa durée en fonction de votre utilisation et un Réviser et supprimer section.
- Dans cette section, vous verrez le Photos floues option ainsi que l’espace de stockage qu’ils occupent.
- Cliquer sur Photos floues , et Google Photos affichera toutes les images de votre photothèque qu’il juge floues.
- Continuez à sélectionner les photos floues que vous souhaitez supprimer.
- Une fois que vous avez sélectionné toutes les photos que vous souhaitez supprimer, appuyez sur l’icône de la corbeille située dans le coin supérieur droit. Confirmez votre sélection en appuyant sur Déplacer vers la corbeille à nouveau dans la boîte de dialogue qui apparaît.
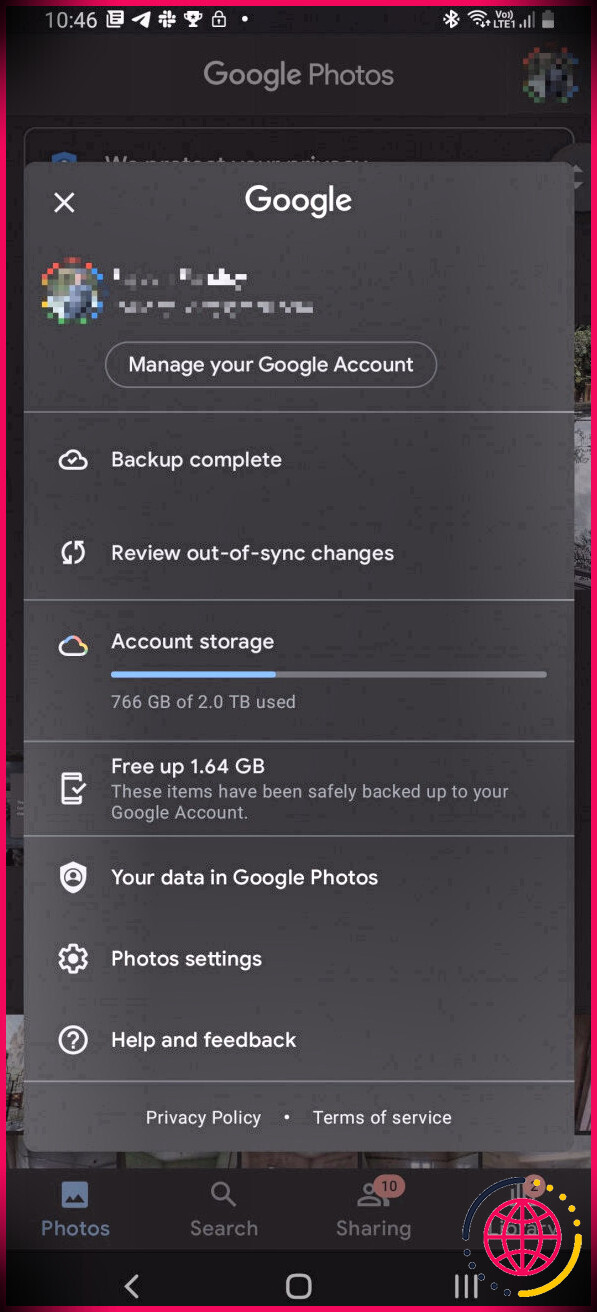
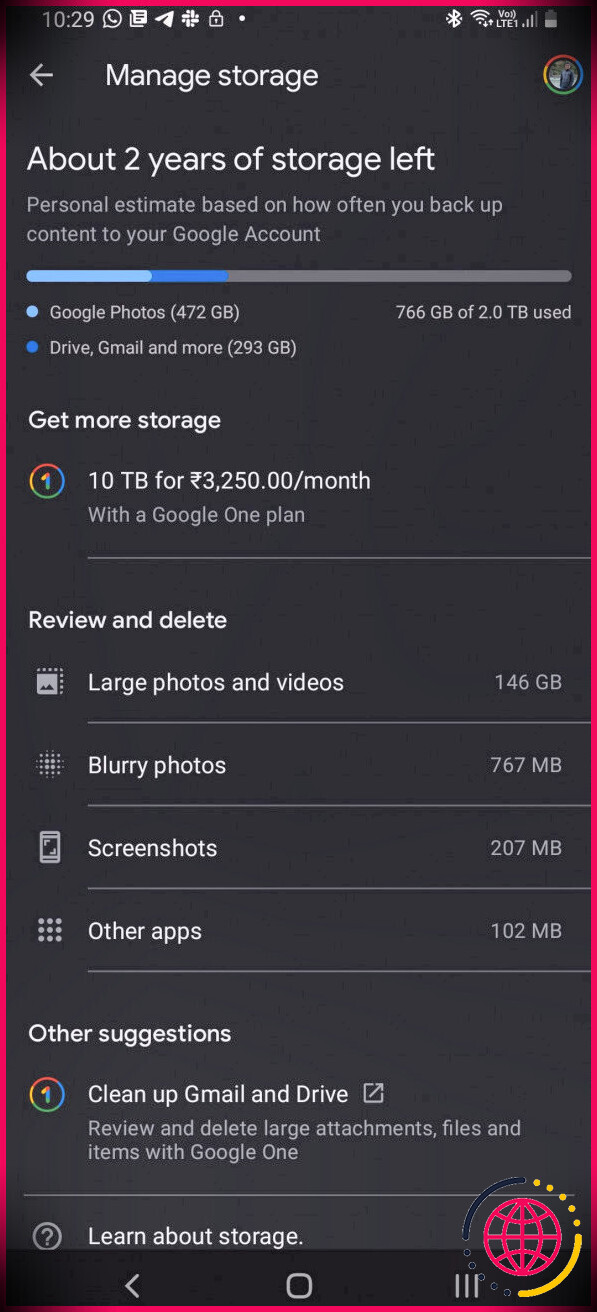
Comment supprimer d’anciennes captures d’écran dans Google Photos à partir de votre téléphone
- Ouvrez l’application Google Photos sur votre iPhone ou Android. Appuyez sur votre photo de profil située dans le coin supérieur droit suivi de Stockage du compte .
- De dessous le Réviser et supprimer section, appuyez sur Captures d’écran .
- Sélectionnez les captures d’écran que vous souhaitez supprimer. Si vous souhaitez supprimer toutes les captures d’écran, appuyez simplement sur Sélectionner situé dans le coin supérieur droit suivi de Tout sélectionner .
- Après avoir sélectionné toutes les photos que vous souhaitez supprimer, appuyez sur l’icône de la corbeille située dans le coin supérieur droit. Confirmez votre sélection en appuyant sur Déplacer vers la corbeille à nouveau dans la boîte de dialogue qui apparaît.
Google Photos vous offrira également une option pour télécharger toutes les photos et captures d’écran floues si vous souhaitez les télécharger pour une sauvegarde hors ligne avant de les supprimer de votre bibliothèque de photos.
Comment supprimer des photos floues et d’anciennes captures d’écran dans Google Photos à partir de votre PC
- Naviguez vers le Site Web de Google Photos sur votre PC. Cliquez sur l’icône Paramètres située dans le coin supérieur droit près de votre photo de profil.
- Dans la page Paramètres qui s’ouvre, cliquez sur Gérer un espace de rangement .
- Un aperçu de la façon dont vous avez utilisé l’espace de stockage de votre compte Google et combien de temps il durera sera maintenant affiché. Vous verrez également un Réviser et supprimer section où vous pouvez voir l’espace occupé par les photos floues et les captures d’écran dans votre compte Google.
- Cliquer sur Photos floues ou Captures d’écran selon votre préférence. Continuez pour sélectionner les photos floues et les captures d’écran que vous souhaitez supprimer.
- Si vous souhaitez supprimer toutes les photos ou captures d’écran floues, sélectionnez simplement un élément. le Tout sélectionner L’option apparaîtra alors dans le coin supérieur droit. Cliquez dessus pour sélectionner toutes les photos ou captures d’écran floues.
- Dans le coin supérieur droit, cliquez sur le Déplacer vers la corbeille option. Confirmez votre sélection en cliquant Déplacer vers la corbeille à nouveau dans la fenêtre contextuelle.
Gardez votre bibliothèque Google Photos bien rangée
Si vous sauvegardez toutes les photos et vidéos que vous prenez sur Google Photos, je vous recommande fortement de continuer à supprimer toutes les anciennes captures d’écran et les photos floues de temps en temps. Cela vous aidera non seulement à garder votre photothèque bien rangée, mais également à libérer de l’espace de stockage dans votre compte Google.