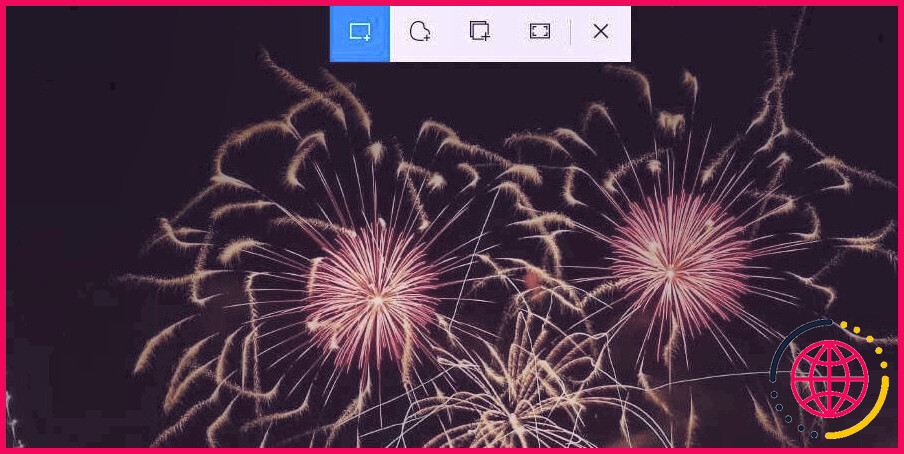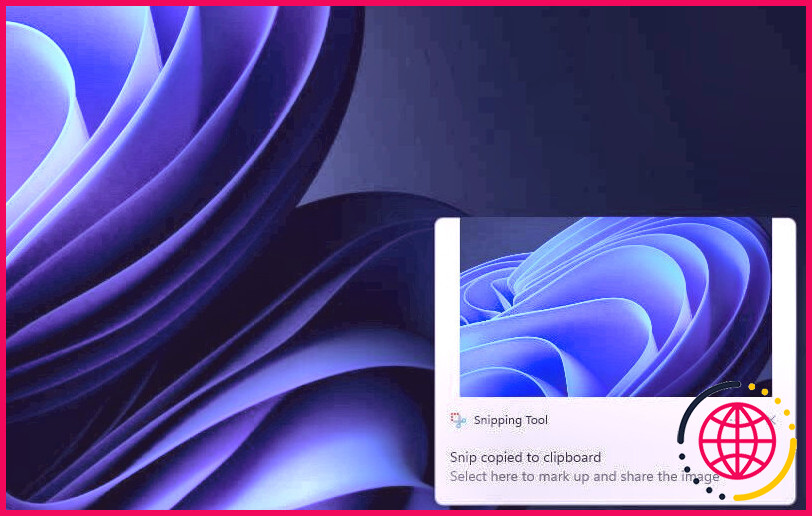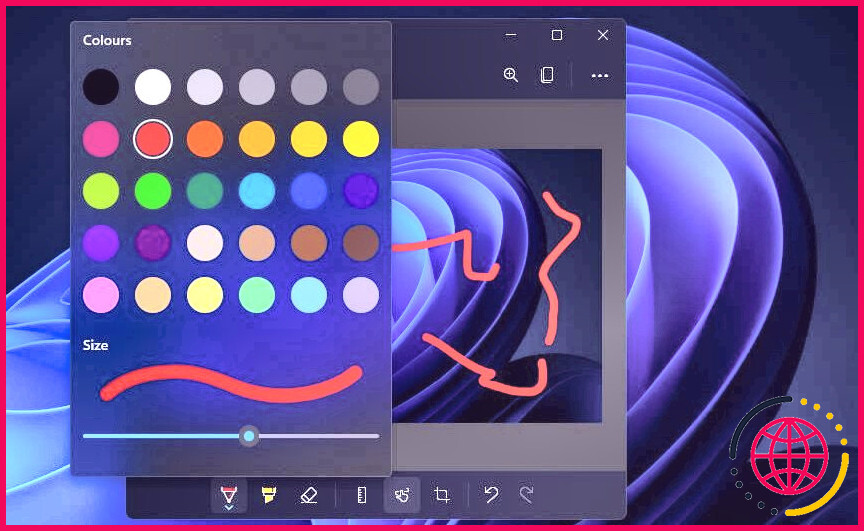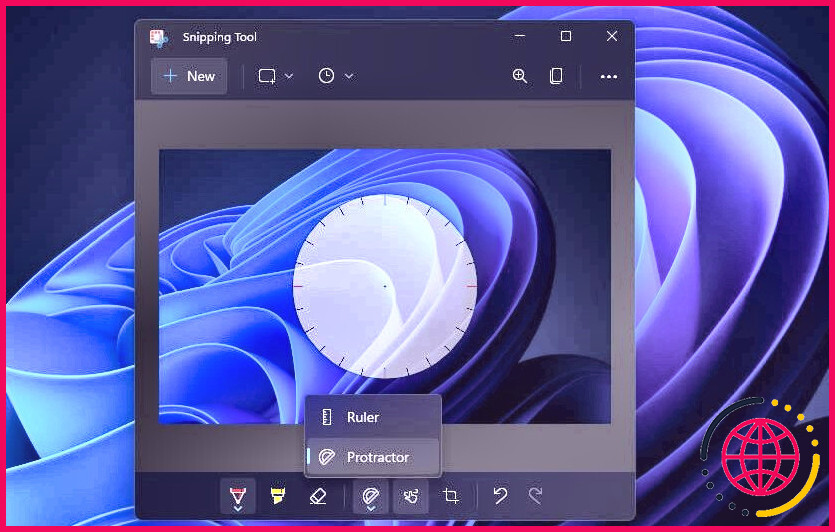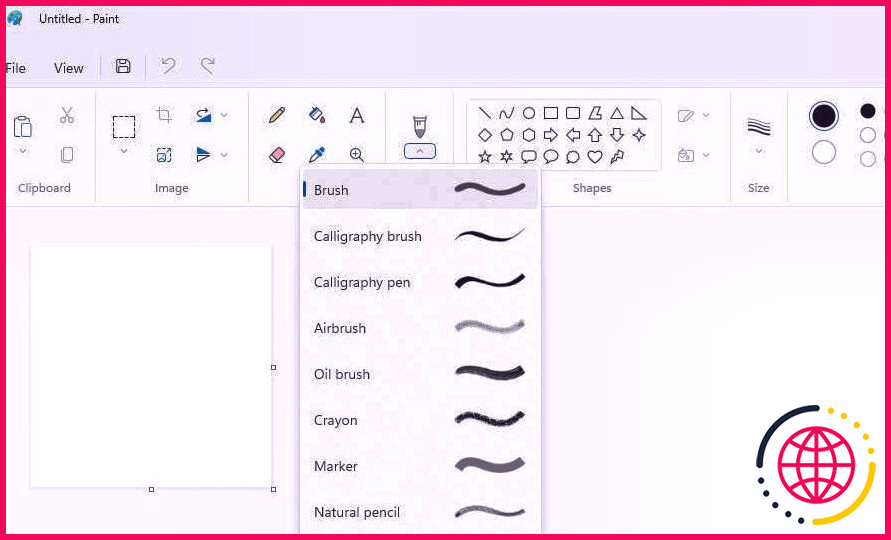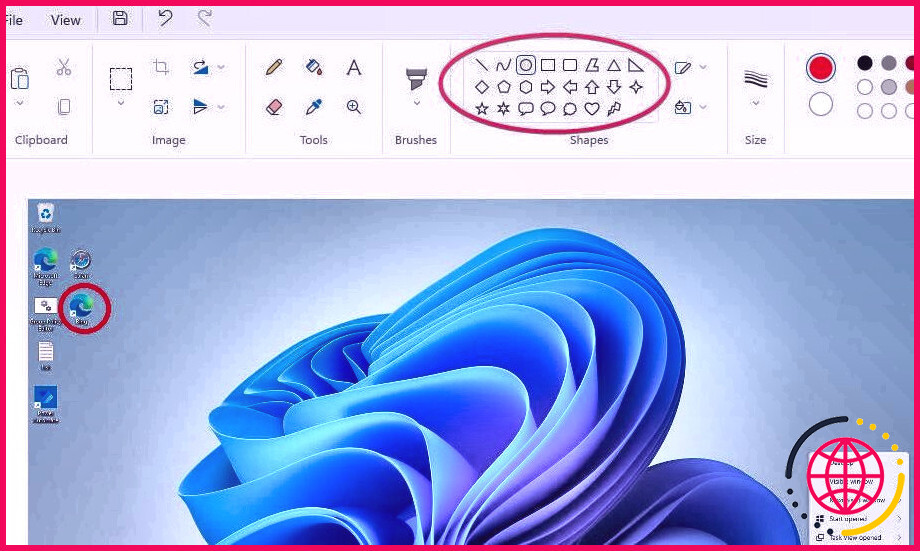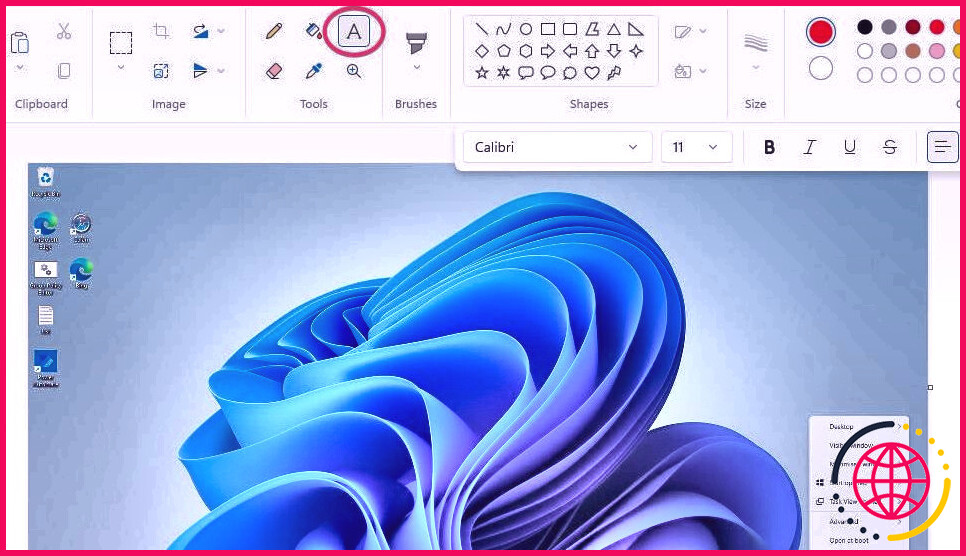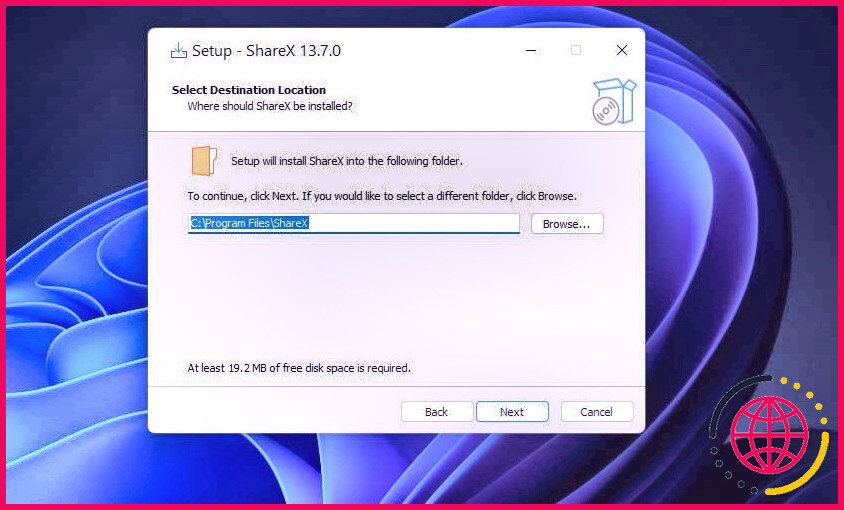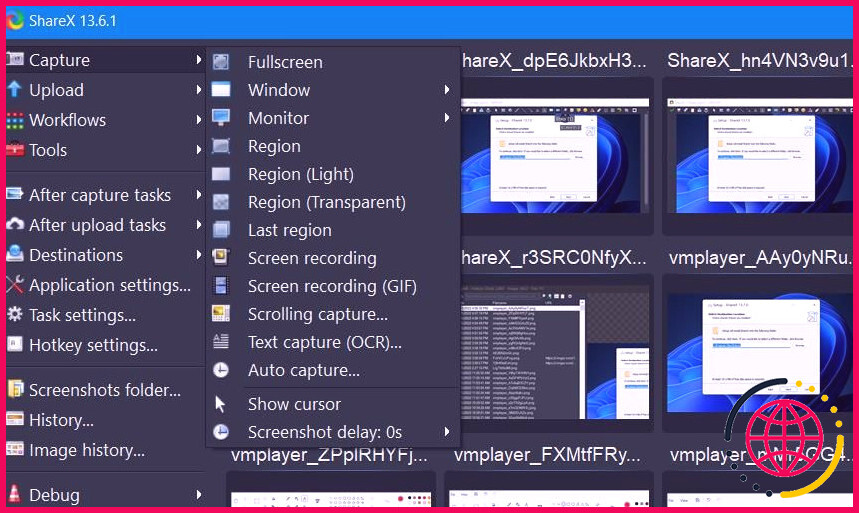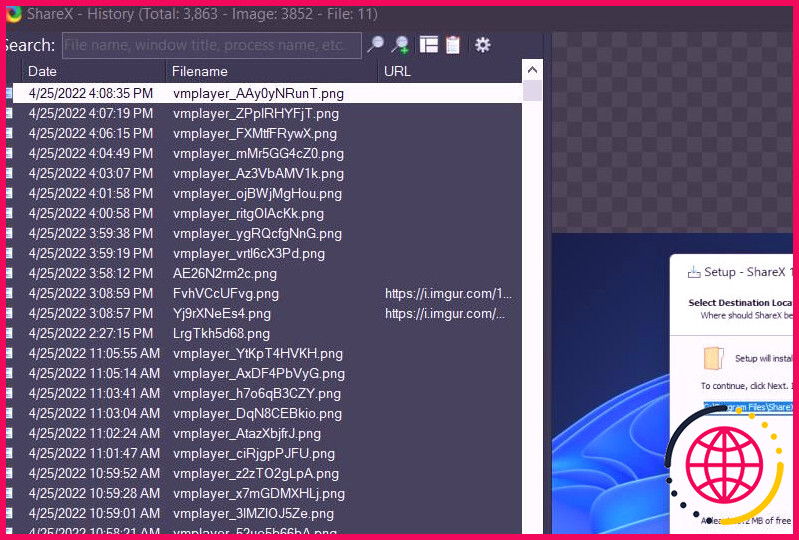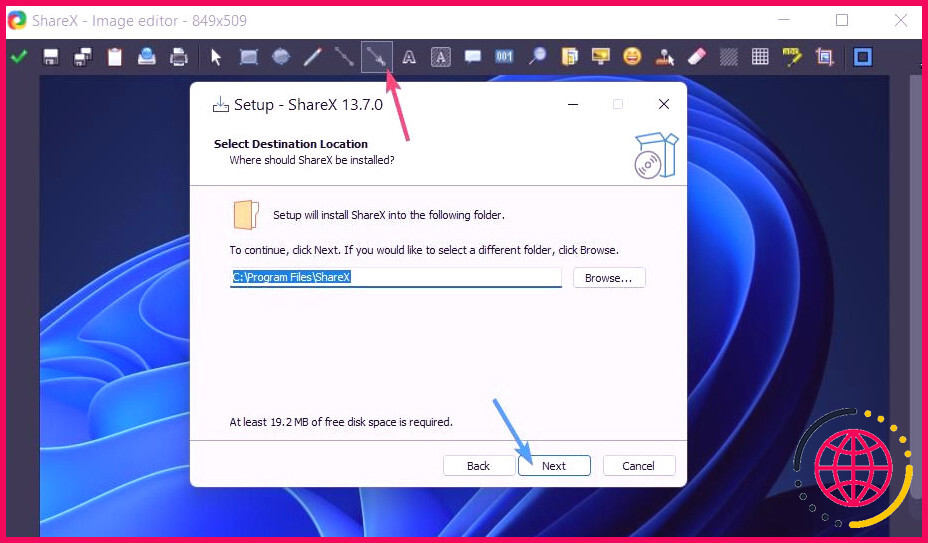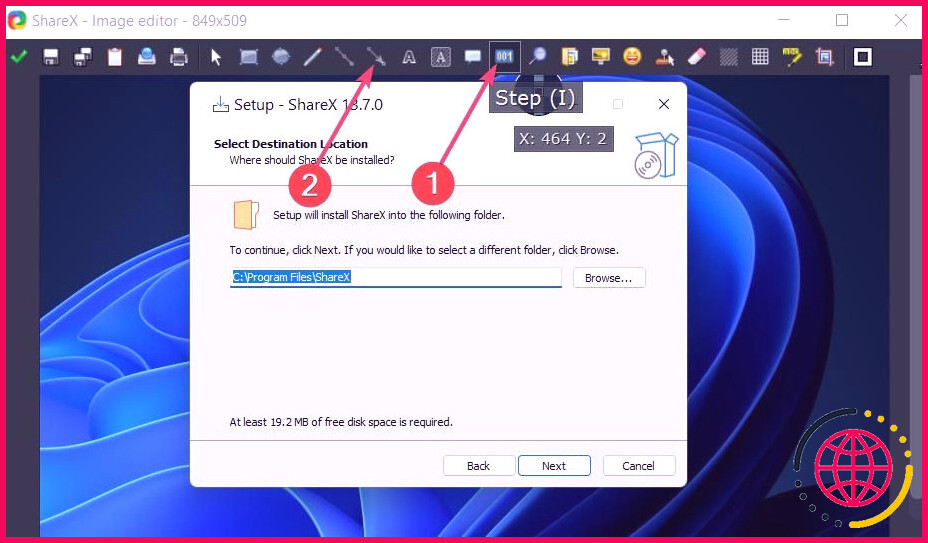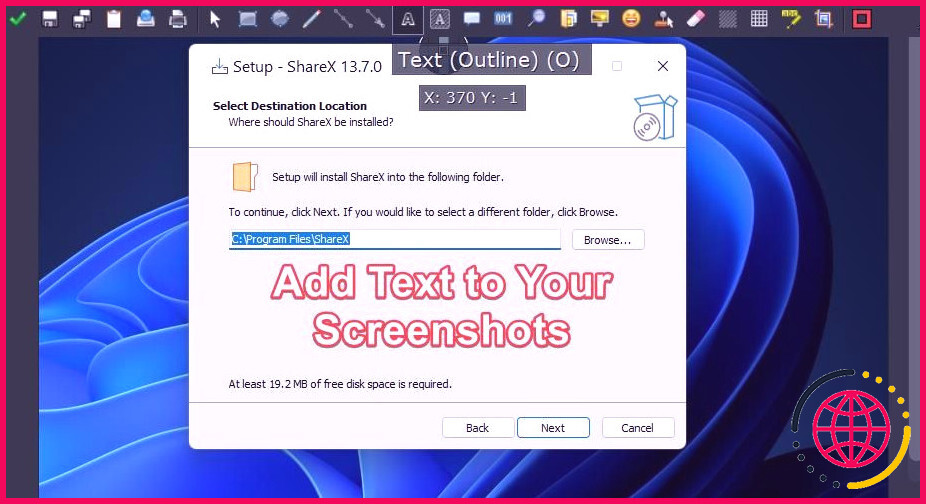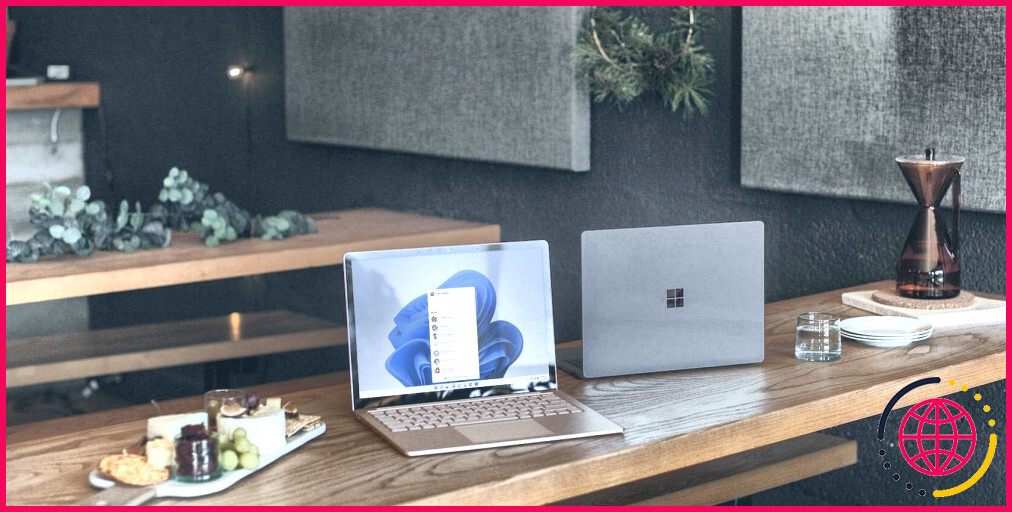Comment annoter des captures d’écran et des images dans Windows 11
Après avoir enregistré des captures d’écran dans Windows 11, certains clients ont besoin de les annoter. Les outils d’annotation vous permettent de mettre en évidence des choses et des informations particulières dans vos captures d’écran. Vous pouvez le faire en ajoutant des flèches, des carrés, des cercles, des zones de texte ou de simples surlignages à vos images capturées.
Windows 11 comprend quelques applications préinstallées qui intègrent des appareils idéaux avec lesquels vous pouvez annoter vos captures d’écran. Vous pouvez également configurer un logiciel de capture d’affichage tiers composé d’attributs d’annotation avancés. C’est ainsi que vous pouvez annoter des captures d’écran, ainsi que d’autres images, dans Windows 11 avec trois applications alternatives librement proposées.
Comment annoter des captures d’écran avec l’outil de capture de Windows 11
L’outil Snipping (également connu sous le nom de Snip et également Sketch) est l’outil de capture d’écran de Windows 11 pour prendre des photos. Cet utilitaire se compose de 4 choix alternatifs pour enregistrer des captures d’écran. Vous pouvez modifier les captures d’écran avec les options de commentaire ajoutées de Snipping Tool après les avoir capturées.
Pour ouvrir l’outil Snipping, appuyez sur son Windows + Maj + S raccourci clavier. Ensuite, vous verrez sa barre d’outils de capture d’écran apparaître. Sélectionnez parmi les quatre options différentes pour prendre une capture d’écran sur Windows 11.
Le notificateur Snipping Tool affiché directement ci-dessous apparaîtra alors sur la droite du bureau. Cliquez n’importe où sur cette alerte particulière pour afficher la fenêtre d’accueil de l’outil de capture. Actuellement, vous pouvez commencer à annoter votre photo à partir de cette fenêtre d’accueil.
Si vous avez simplement besoin de mettre en surbrillance un message sur la capture d’écran, double-cliquez sur le jaune Surligneur interrupteur. Sélectionnez une nuance et faites glisser le curseur de la barre pour modifier la taille du surligneur. Maintenez ensuite le bouton gauche de la souris enfoncé et déplacez votre flèche sur le message pour le mettre en surbrillance.
L’outil de capture ne consiste en aucun type de ligne de pointe de flèche ou de choix de formulaire. Néanmoins, vous pouvez attirer (ou gribouiller) sur vos captures d’écran grâce à son Stylo à bille option. Double-cliquez sur le rouge Stylo à bille basculez pour choisir des alternatives de couleur et de dimension pour cela. Déplacez ensuite la flèche sur la capture d’écran tout en maintenant le bouton gauche de la souris enfoncé pour ajouter des traits de stylet.
Vous pouvez inclure des lignes droites en cliquant sur le Règle bouton. Tournez la règle avec la molette de la souris de l’ordinateur. Dessinez le long de cette règle avec le stylo de l’outil Capture.
Pour dessiner des cercles ou des demi-cercles, cliquez sur la petite pointe de flèche bleue sur le Règle basculer pour sélectionner Rapporteur . Cliquez sur un facteur le long du rapporteur, maintenez le bouton gauche de la souris enfoncé et déplacez également le curseur autour de celui-ci pour tracer des lignes rondes. Faites rouler la molette de défilement de votre souris d’ordinateur vers l’arrière et vers l’avant pour transformer la dimension du rapporteur.
Lorsque vous avez terminé d’annoter votre capture d’écran, cliquez sur le Voir plus bouton en haut à droite de la fenêtre d’accueil de Snipping Tool. Sélectionnez le Sauver choix. Donnez un nom aux documents photo, choisissez un dossier pour celui-ci, ainsi que cliquez sur Sauver .
Comment annoter des captures d’écran avec Microsoft Paint
Les options de note de l’outil Snipping peuvent être un peu fondamentales pour les utilisateurs qui ont besoin d’ajouter des formulaires et des messages à leurs captures d’écran. L’éditeur d’images Microsoft Paint mis à jour de Windows 11 comprend des illustrations avancées ainsi que des choix de texte. Par conséquent, MS Paint est une meilleure alternative pour les utilisateurs qui ont besoin d’annoter des photos avec des formulaires ainsi que du texte.
Pour ouvrir Paint, cliquez sur le Démarrer bouton. Sélectionner Toutes les applications sur la sélection d’aliments Démarrer. Faites défiler vers le bas et cliquez également sur Peindre sur cette sélection d’aliments particulière.
Ensuite, vous devrez ouvrir une image enregistrée pour l’annoter dans Paint. Clique le Dossier menu dans la fenêtre de Paint, et choisissez le Ouvrir option. Sélectionnez une capture d’écran et appuyez sur la touche Ouvrir bouton.
Vous pouvez dessiner sur vos images dans Paint avec l’un des choix de pinceaux. Clique le Pinceaux flèche du bouton pour vérifier le menu d’options de pinceau. Le conventionnel Brosser L’option est similaire au stylo à bille de Snipping Tool. Sélectionner Brosser et cliquez également sur Modifier couleurs pour lui sélectionner une couleur. Après cela, maintenez le bouton gauche de la souris enfoncé et faites glisser le curseur pour utiliser la photo.
Sélectionnez le Marqueur alternative pour inclure des faits saillants à une photo. Le marqueur est l’un des pinceaux les plus transparents disponibles. Choisissez une couleur d’accentuation jaune clair dans la combinaison de Paint.
Les formes de MS Paint peuvent être utiles pour annoter des images. Vous pouvez encercler les détails dans vos captures d’écran en sélectionnant le ovale choix dans la boîte de formulaires (par coïncidence) encerclée ci-dessous. De plus, vous pouvez inclure des rectangles, des lignes droites, des pointes de flèches et des légendes à vos instantanés en sélectionnant ces formes à partir de là. Pour inclure une forme choisie, maintenez le bouton gauche de la souris sur l’image, puis faites glisser le curseur vers la droite ou vers la droite pour agrandir ou réduire la forme.
Pour inclure des notes de message à votre capture d’écran, cliquez sur le UN interrupteur révélé juste en dessous. Cliquez n’importe où sur l’image pour positionner la zone de texte. Sélectionnez des alternatives de police et de taille dans la barre des formats. Tapez ensuite votre texte dans la case.
N’oubliez pas d’enregistrer votre image annotée lorsque vous avez terminé. Cliquez sur Dossier choisir Enregistrer sous et un style de données d’image. Saisissez un titre de fichier et sélectionnez Sauver .
Comment annoter des captures d’écran avec ShareX
ShareX est un outil de capture d’écran gratuit qui est bien meilleur que Snipping Tool. Il offre encore plus de choix de capture d’affichage et d’annotation que l’outil de capture d’écran de Windows 11. ShareX n’a pas autant de formes et d’options de pinceaux à main levée que Paint, mais son éditeur d’images est plus spécifiquement conçu à des fins d’annotation. Vous pouvez télécharger et installer et également configurer ShareX comme ceci :
- Ouvrez le Site Internet ShareX .
- Cliquez sur Télécharger sur la page d’accueil.
- Ouvrez la fenêtre de l’Explorateur de fichiers et le dossier contenant l’assistant de configuration ShareX.
- Double-cliquez sur le programme d’installation de ShareX.
- Cliquez sur J’accepte le contrat et aussi Suivant alternatives.
- Sélectionner Parcourir pour sélectionner un répertoire d’installation différent pour ShareX. Ou vous pouvez cliquer Suivant sans transformer le répertoire par défaut.
- appuyez sur la Suivant et Installer commutateurs pour inclure ShareX dans votre bibliothèque de logiciels.
- Maintenant, double-cliquez sur le raccourci du bureau ShareX pour ouvrir l’application logicielle.
Vous pouvez simplement modifier les images incluses dans le dossier de capture d’écran de ShareX. Les photos prises avec ShareX sont instantanément conservées dans ce dossier. Alors, essayez de prendre des captures d’écran avec ShareX en cliquant sur Capture ainsi que de choisir une alternative de capture d’image à partir de là.
Lorsque vous avez pris quelques captures d’écran avec l’application logicielle, cliquez sur Histoire dans la fenêtre de ShareX. Après cela, vous verrez une liste de documents photo capturés. Faites un clic droit sur un document et sélectionnez également Éditer l’image pour ouvrir la fenêtre de l’éditeur.
Il est maintenant temps de commencer à annoter votre image. Pour dessiner dessus, cliquez sur le À main levée alternative (ou appuyez sur la touche F secret). Vous pouvez modifier la couleur du stylo en cliquant sur le Couleur de la bordure bouton. Après cela, choisissez une teinte différente dans la palette et cliquez sur le D’ACCORD bouton.
Vous pouvez mettre en surbrillance quelque chose sur une capture d’écran en cliquant sur le Souligner option (ou en appuyant sur H ). Faites glisser la zone de surligneur sur la zone à mettre en surbrillance. Clique le Couleur de surbrillance boîte pour transformer la couleur du surligneur.
ShareX se compose de choix pour inclure des flèches ainsi que des lignes aux captures d’écran. Pour ce faire, cliquez sur le Flèche ou alors Doubler boutons. Après cela, cliquez quelque part sur votre photo pour la positionner, et maintenez également le bouton gauche de la souris enfoncé pour redimensionner et également tourner la pointe de flèche ou la ligne.
Vous pouvez combiner des pointes de flèches avec des nombres en choisissant le Étape alternative. En cliquant sur le Étape le choix comprend des numéros encerclés sur une photo comme ceux révélés directement énumérés ci-dessous. Faites glisser les flèches hors des nombres pour les incorporer.
Pour ajouter des passages à une photo, cliquez soit sur le Texte (contour) ou alors Texte (arrière-plan) option. Une fenêtre de saisie de texte s’ouvrira certainement dans laquelle vous pourrez entrer votre flux. Vous pouvez également réajuster le style de police, la dimension, ainsi que les alternatives de teinte pour le texte à partir de là. Cliquez sur D’ACCORD pour ajouter la boîte de message, que vous pouvez ensuite redimensionner et repositionner avec le curseur de la souris de l’ordinateur.
L’éditeur de ShareX propose également d’autres choix pour ajouter des rectangles et des cercles, des bulles, des autocollants smiley et des flèches aux captures d’écran sur sa barre d’outils. De plus, vous pouvez pixelliser et flouter les zones des captures d’écran en appuyant sur le bouton P ou alors B secrets. Ainsi, les options d’annotation proposées dans ShareX ne manquent pas.
Lorsque vous avez terminé d’annoter dans ShareX, cliquez sur Enregistrer l’image sous dans la barre d’outils. Après cela, vous pouvez entrez un tout nouveau titre pour les documents dans la zone de nom. Sélectionnez le Sauver possibilité de compléter.
Annotez vos captures d’écran avec Snipping Tool, ShareX ou MS Paint
L’ajout de commentaires à vos captures d’écran avec ShareX, Snipping Tool ou MS Paint rendra certainement plus clairs certains détails. Les alternatives de commentaire que ces applications incluent peuvent être importantes pour les captures d’écran pédagogiques. Ils pourraient également servir aux joueurs pour mettre en évidence les notes ainsi que divers autres détails dans les photos du jeu vidéo.