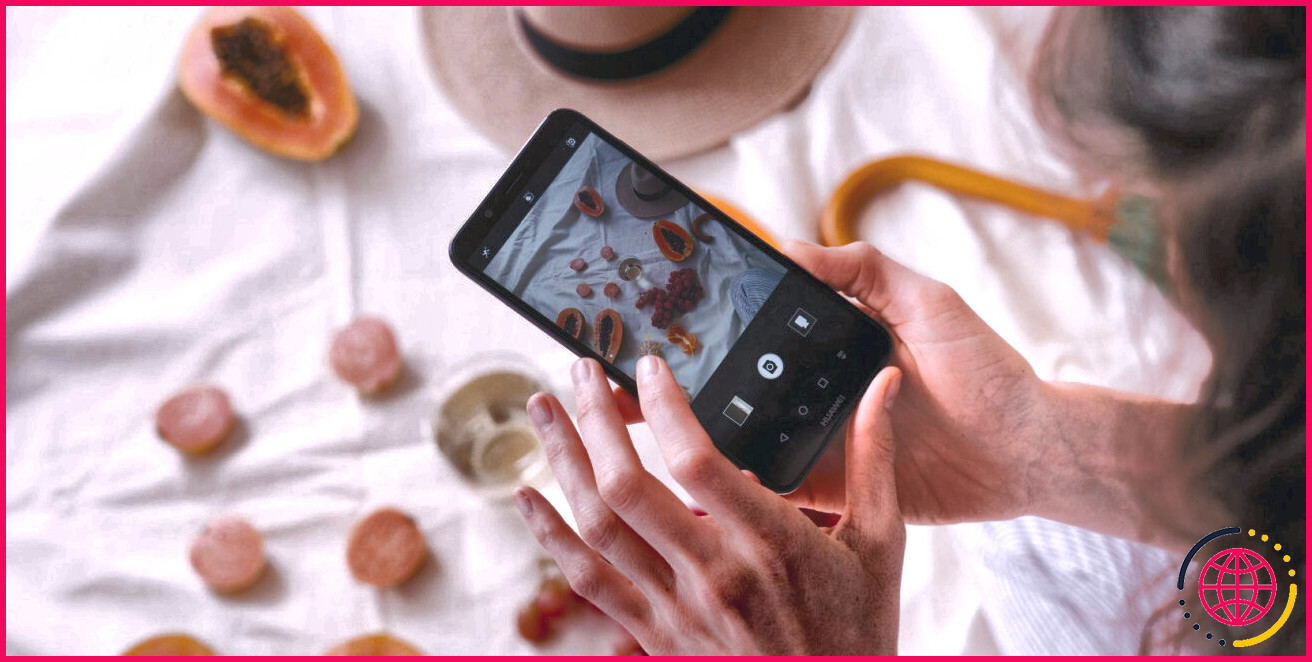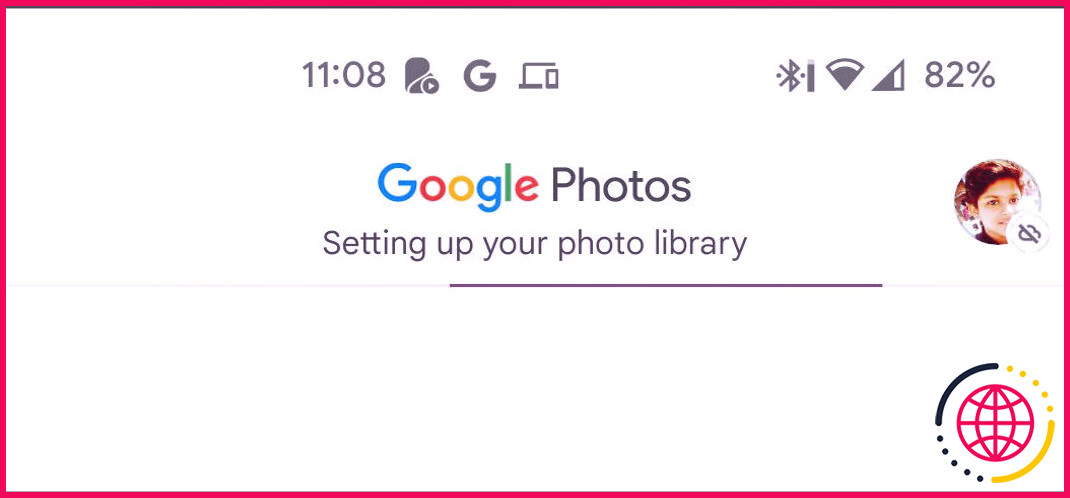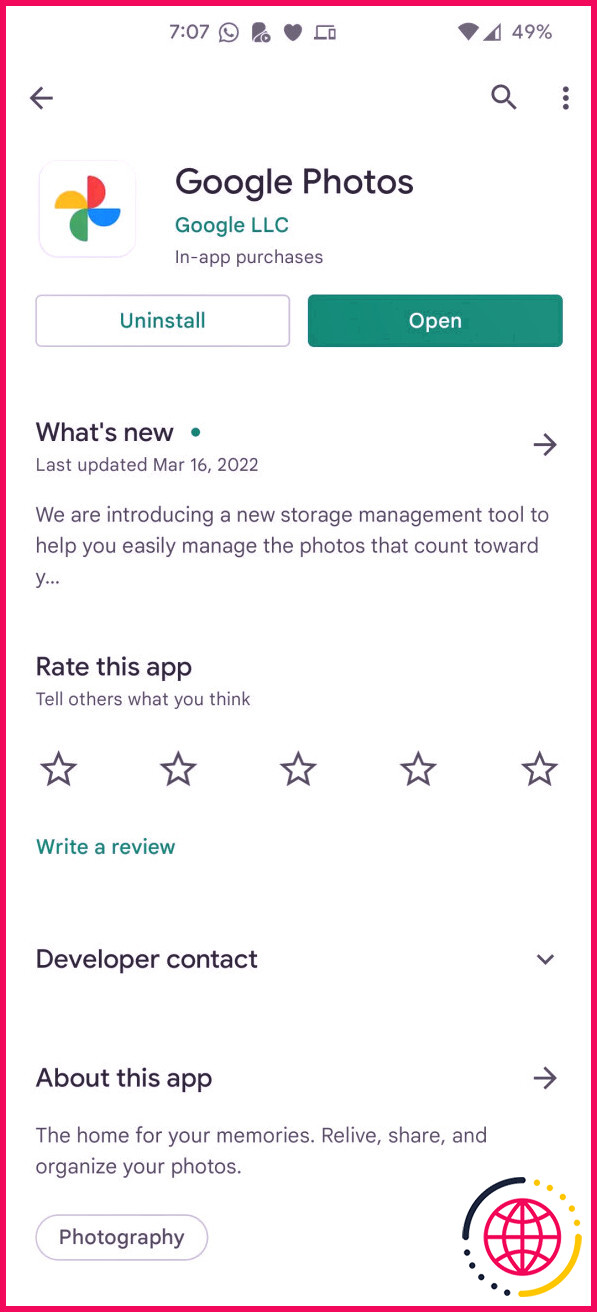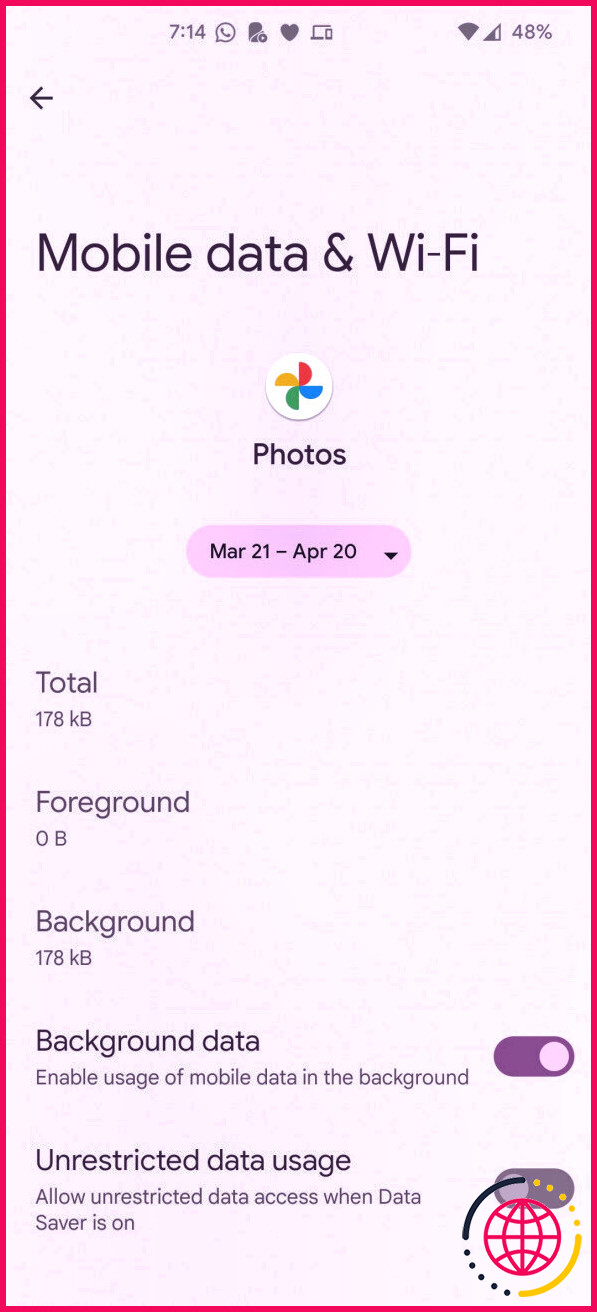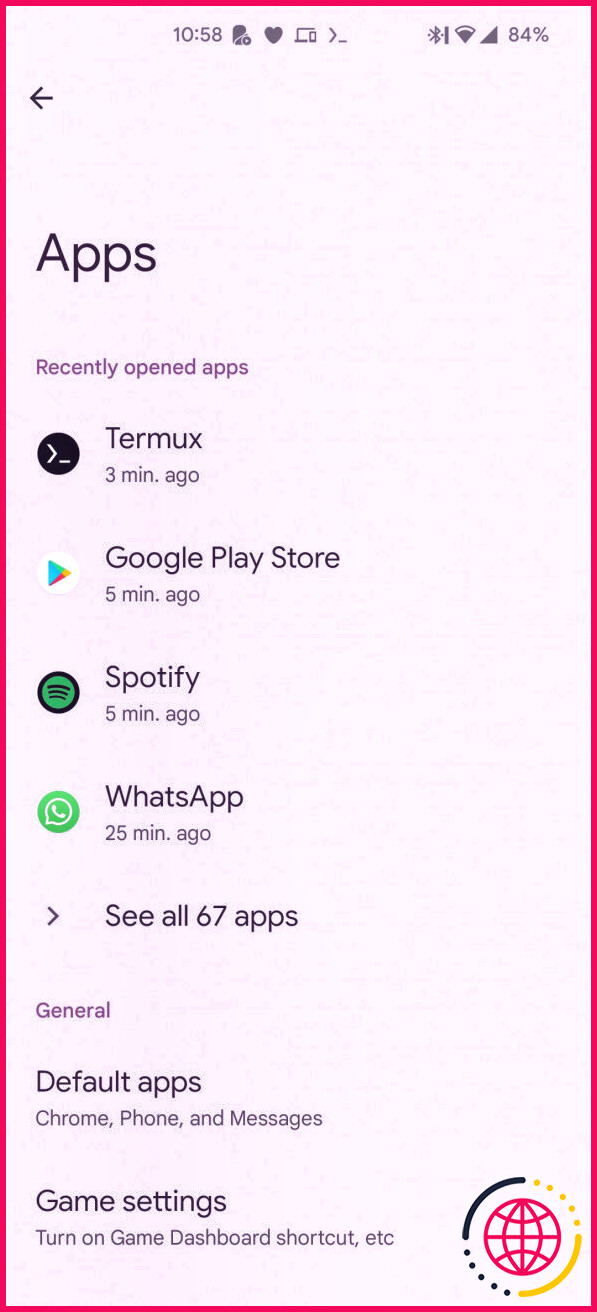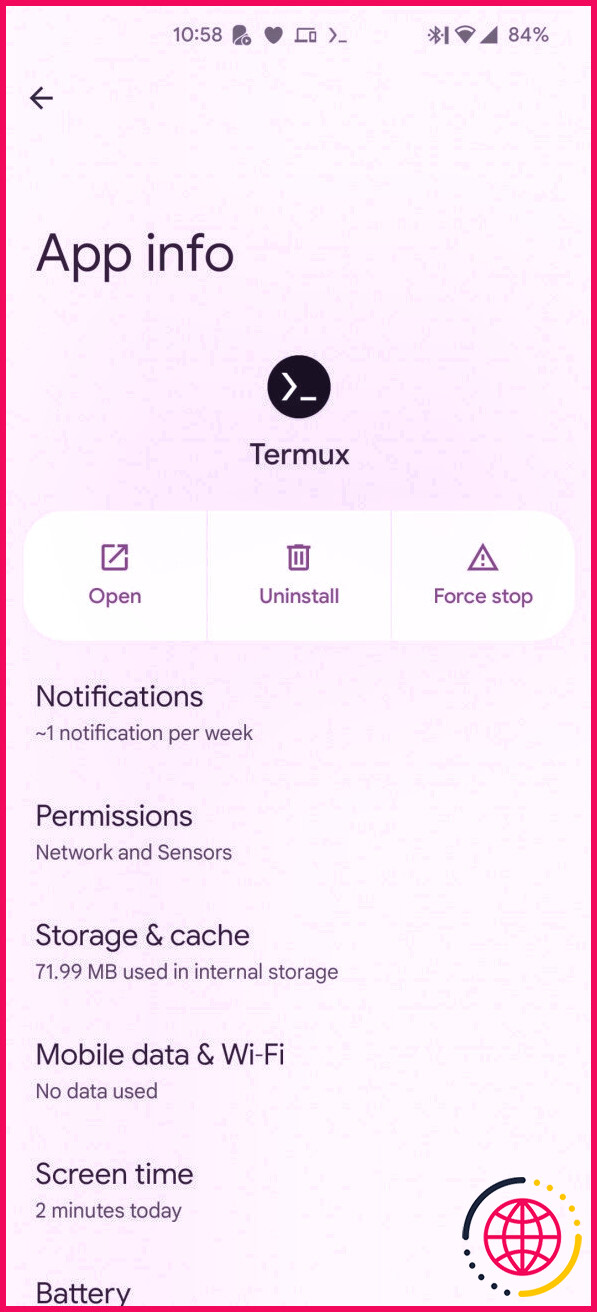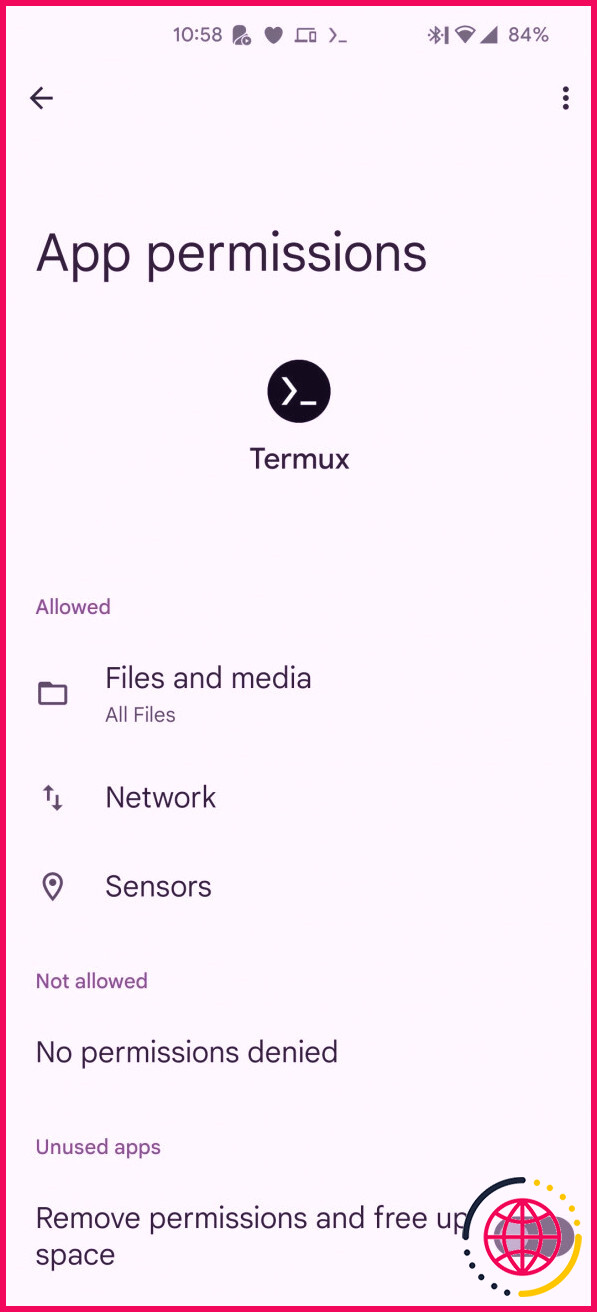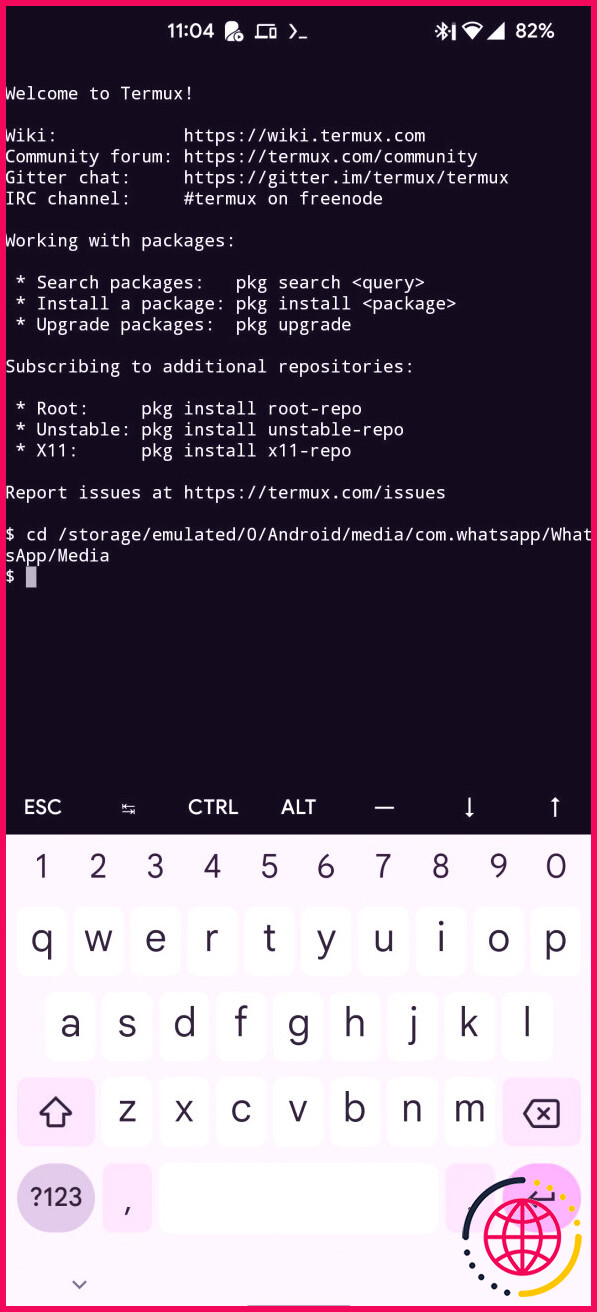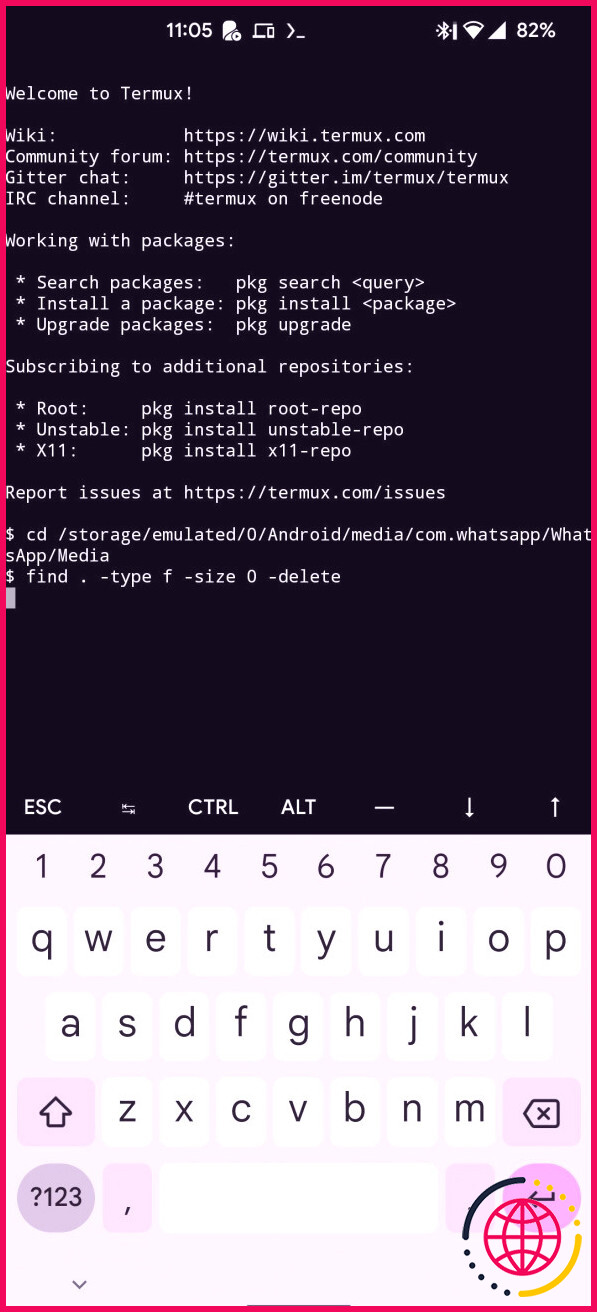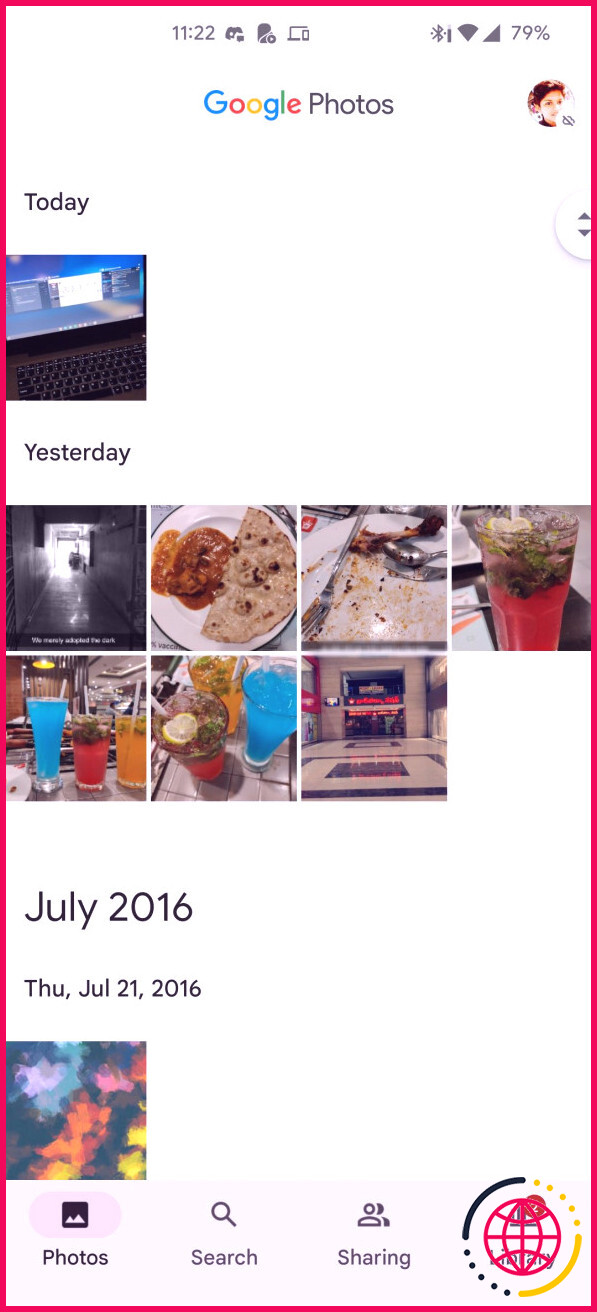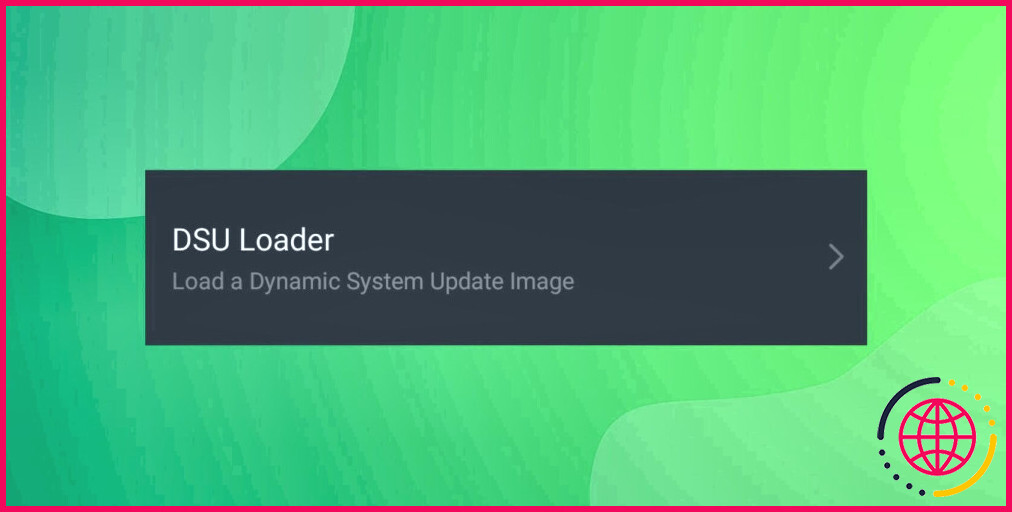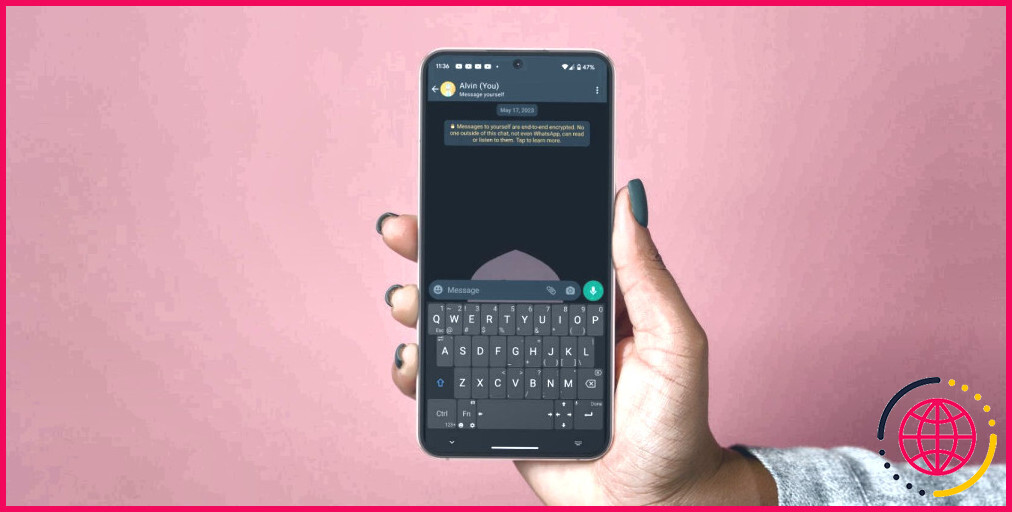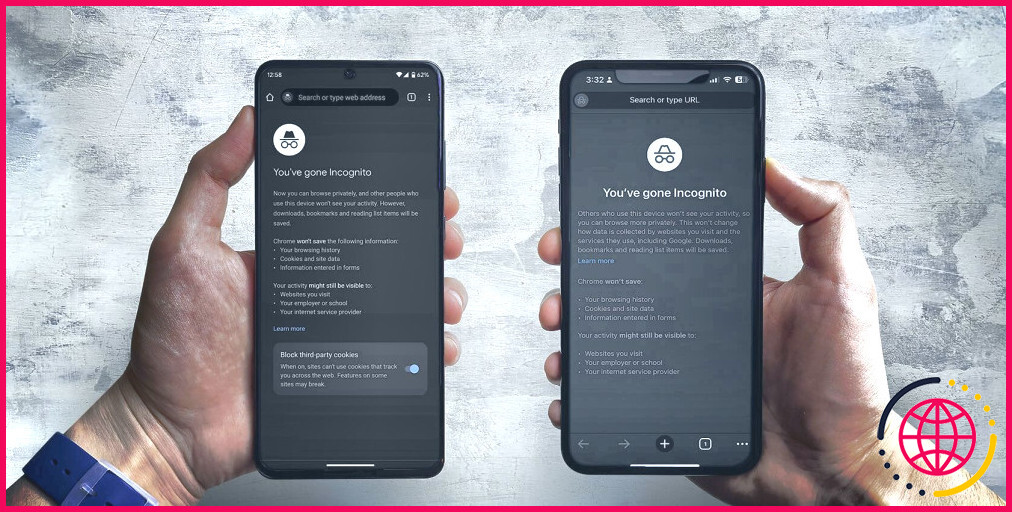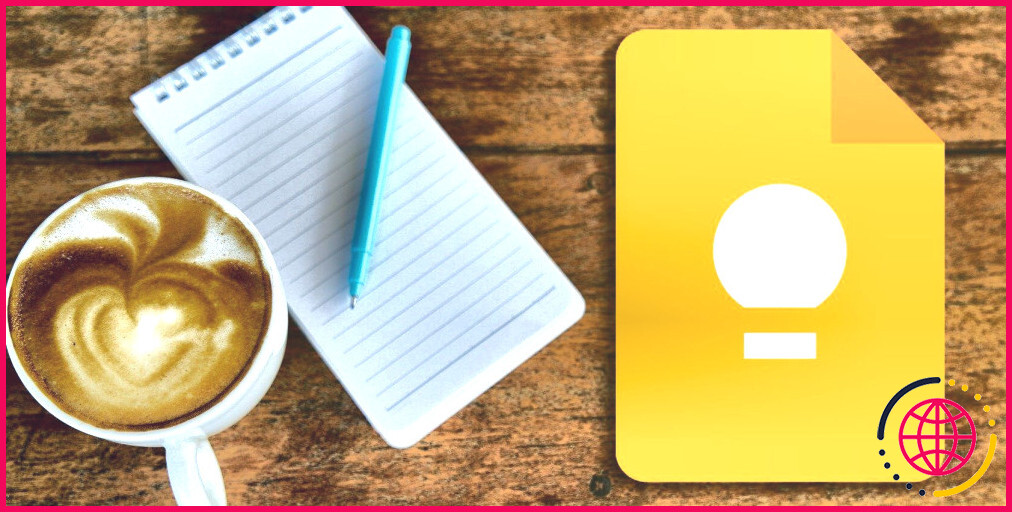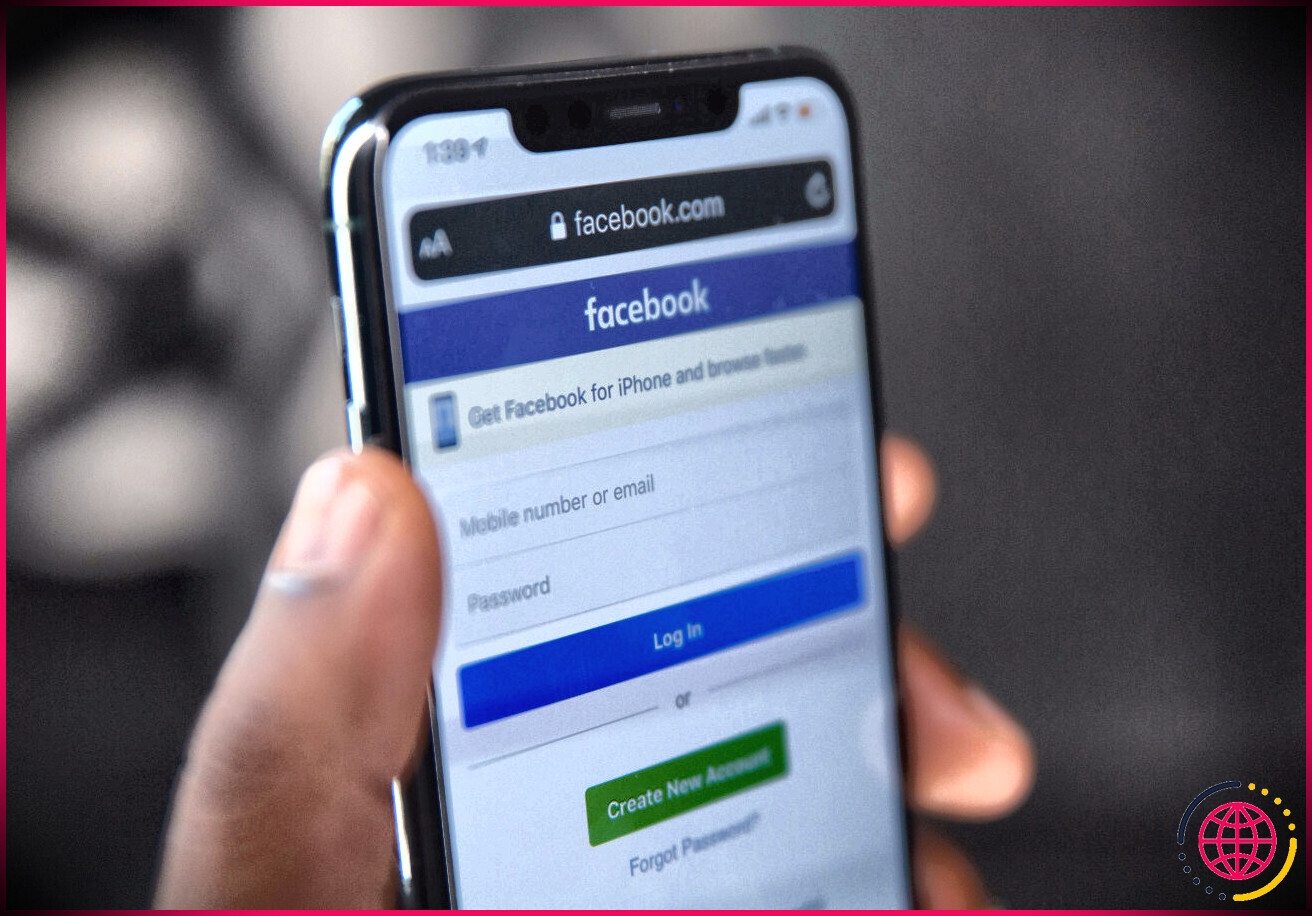Google Photos bloqué sur « Configurer votre photothèque » ? Voici comment y remédier
Google Photos est un excellent moyen de conserver vos photos et vidéos. Des fonctions telles que la reconnaissance faciale puissante et la recherche intelligente en font un plaisir à utiliser. Il ne faut que quelques minutes à Google Photos pour obtenir vos photos lors de sa configuration sur un tout nouvel appareil, c’est-à-dire si vous parvenez à ne pas rencontrer le ravageur notoire « Configuration de votre bibliothèque de photos ».
Ce qui apparaît comme une invite pratique suggérant que l’application a essayé de rassembler tous vos médias peut devenir une attente sans fin. Si vous n’avez pas pu accéder à votre bibliothèque d’images sur Google Photos parce qu’elle est bloquée sur ce message, nous avons quelques options qui devraient résoudre le problème.
Que signifie « Configurer votre photothèque » ?
Chaque fois que vous installez Google Photos sur un tout nouveau gadget Android ou que vous vous connectez probablement à un compte supplémentaire, l’application prend un certain temps avant d’afficher vos photos et vidéos. Il s’agit d’un hold-up assez basique auquel il faut s’attendre lors de la synchronisation de documents multimédias conservés dans le cloud. Normalement, l’invite « Configurer votre photothèque » disparaît d’elle-même dès que vos photos sont toutes emballées.
Cela dépend de votre connexion Internet en plus de la taille de votre sauvegarde Google Photos. Avec une connexion Internet respectable, vous pouvez anticiper la préparation de votre collection de photos en 5 à 10 minutes.
Cependant, si un temps considérable s’est écoulé sans qu’aucune nouvelle image ne soit ajoutée à votre bibliothèque, il est probable que Google Photos ait besoin d’un peu d’aide de votre part pour terminer le travail.
Le coupable : les fichiers à zéro octet
Le facteur le plus potentiel d’apparition de ce bogue est l’existence d’images de zéro octet ainsi que de clips vidéo d’une sauvegarde WhatsApp enregistrée sur votre outil. Fondamentalement, les documents de zéro octet sont ceux qui ne contiennent aucune information enregistrée. Il peut s’agir de papiers, d’images ou de clips vidéo qui n’ont d’autre objectif que d’empêcher diverses autres applications d’accéder à l’espace de stockage intérieur de votre téléphone.
La suppression de ces données répétitives a effectivement confirmé la prise en charge de la collection d’images endommagées dans Google Photos. Vous pouvez soit lier votre téléphone à un système informatique et effacer ces données manuellement, en les triant par taille, soit utiliser une application incurable et aussi quelques commandes pour le faire directement sur votre gadget Android.
Cependant, nous maintiendrons certainement cette action pour l’achèvement, étant donné qu’il existe d’autres solutions de contournement moins compliquées qui peuvent simplement vous suffire.
1. Mettez à jour l’application Google Photos
Les applications sur nos téléphones mobiles ont constamment compté sur les mises à jour et les réparations de parasites pour fournir l’expérience la plus efficace. Les éditeurs comme Google passent un temps considérable à inclure de toutes nouvelles fonctionnalités dans leurs applications et à éliminer les bogues connus. Lors de la configuration d’un nouvel appareil, les applications préchargées telles que Google Photos sont souvent une mise à jour ou plus en retard. Les mettre à jour avec la dernière version facilement disponible est un bon point de départ pour traiter de telles préoccupations.
- Ouvrez le Google Play Store sur votre téléphone.
- Appuyez sur votre personnage à droite du champ de recherche et choisissez également le Gérez vos applications et votre appareil option. C’est ici que vous pouvez voir tous les types de mises à jour d’applications disponibles.
- Appuyez simplement sur Tout mettre à jour . De plus, vous pouvez choisir de mettre à jour uniquement l’application Google Photos pour le moment, en supposant qu’une mise à niveau soit proposée.
- Lancez l’application Google Photos une fois la mise à jour terminée et voyez également si cela résout le problème.
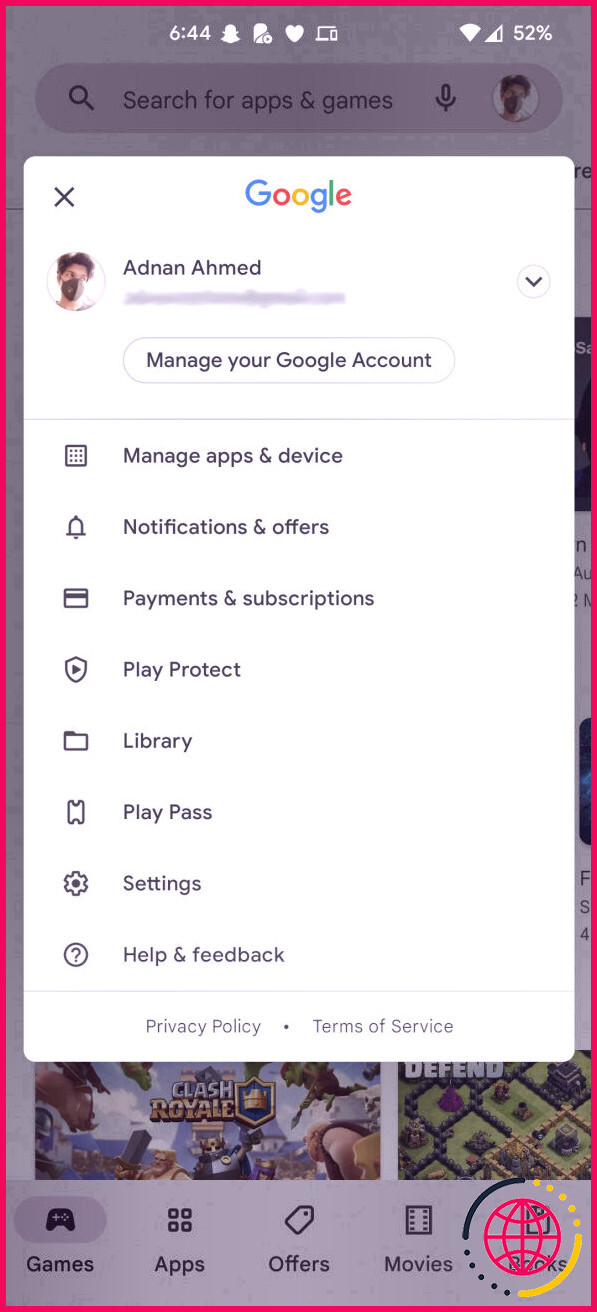
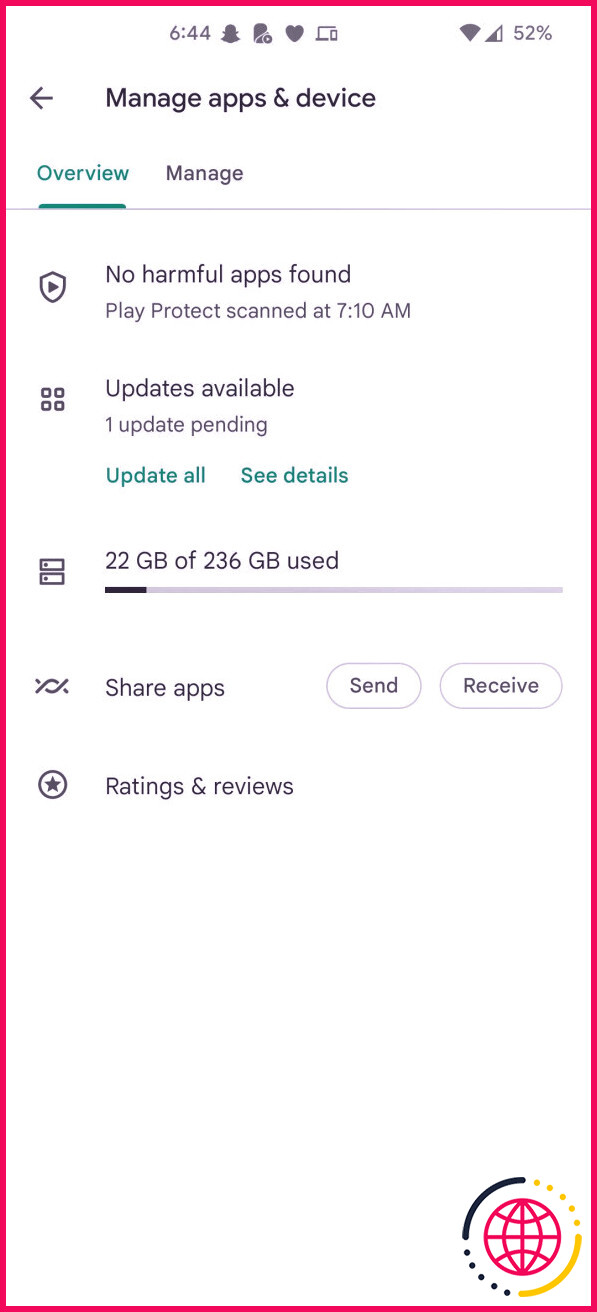
2. Activer l’accès au réseau pour Google Photos
Avec le problème croissant de la vie privée et de la sécurité, Android a vu des améliorations remarquables dans la façon dont le système gère les autorisations sur une base par application. Cela peut, malheureusement, empêcher certaines applications d’accéder aux approbations nécessaires.
Les approbations d’accès au réseau et de données d’arrière-plan sont requises par l’application Google Photos pour emballer votre photothèque en un seul morceau et la maintenir à jour.
- Ouvrir Réglages sur votre téléphone et accédez à Applications > > Voir toutes les applications .
- Dans la liste considérable d’applications que vous avez installées, choisissez Google Photos et appuyez sur Autorisations .
- Assurez-vous que le Réseau ou L’utilisation de données l’autorisation est autorisée.
- Revenez à la page Web des détails de l’application, appuyez sur Données mobiles et Wi-Fi et examine également les Données de base basculer.
- Maintenant, relancez Photos et voyez si vos images vont se charger.
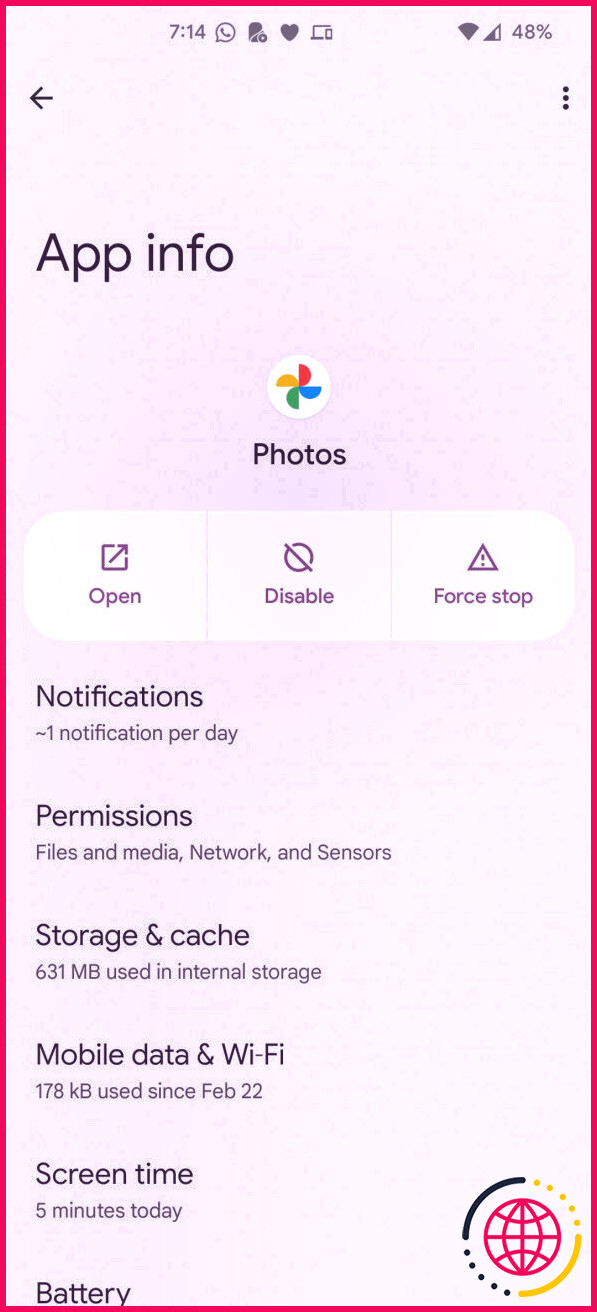
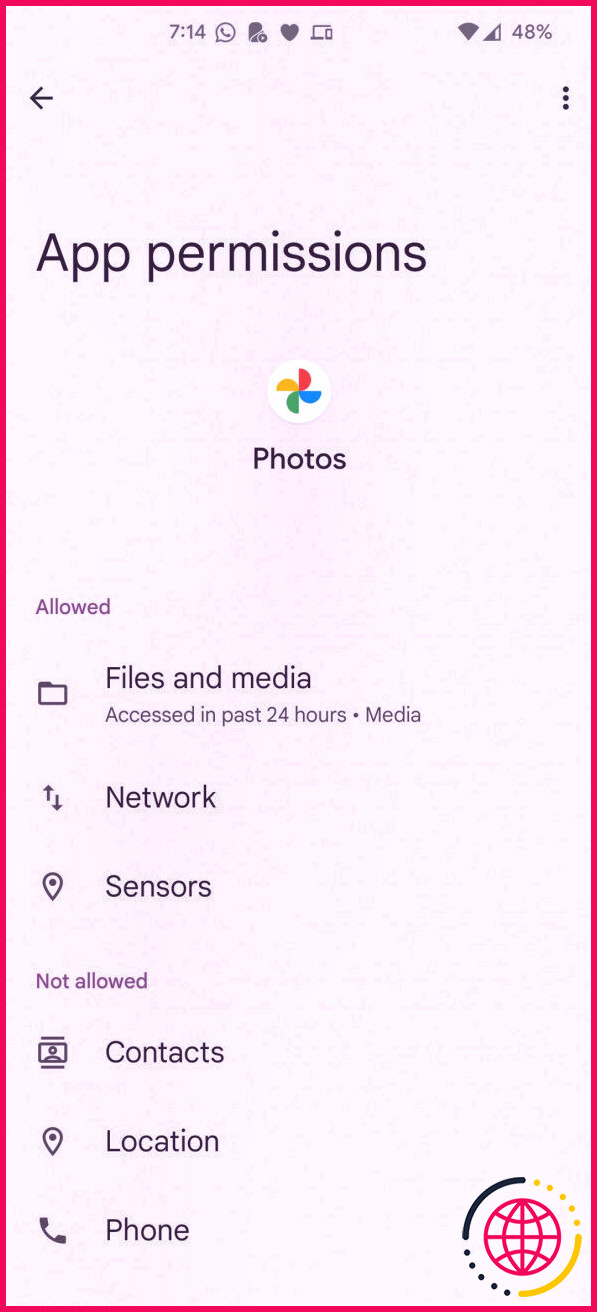
3. Effacer les données de l’application et également le cache
L’effacement des informations d’une application rétablit ses paramètres par défaut et est une procédure similaire à la désinstallation et à la réinstallation de l’application. Il s’agit d’une approche de dépannage préférée couramment utilisée pour résoudre certains problèmes d’application.
- Ouvrir Réglages ainsi que naviguer vers Applications > > Voir toutes les applications .
- Sélectionnez Google Photos dans la liste et appuyez sur Stockage et cache .
- Tapez sur le Gérer l’espace ou Effacer les données option et choisissez d’accord . À l’inverse, vous pouvez vous débarrasser uniquement du cache pour voir si cela suffit à résoudre le problème.
4. Supprimer les fichiers zéro octet à l’aide d’une application Terminal
Si tout le reste échoue, vous pouvez utiliser les commandes du terminal pour effacer les données de zéro octet enregistrées dans le dossier multimédia de WhatsApp. Une application Terminal vous permet d’utiliser des commandes pour automatiser les travaux Android qui sont autrement ennuyeux et longs.
Vous pouvez télécharger et installer n’importe quel type d’applications parmi les nombreuses applications de terminal pour Android, mais aussi pour les besoins de cette démonstration, nous utiliserons Termux.
Télécharger: Termux (Gratuit)
- Ouvrez Termux et fournissez-lui des autorisations de stockage lorsqu’il est déclenché. Dans le cas où l’application ne demande aucun type d’approbation, vous devrez le faire à la main.
- Aller à Réglages sur votre téléphone, accédez à Applications > > Voir toutes les applications , ainsi que faites défiler pour découvrir Termux. Appuyez dessus pour ouvrir les paramètres d’informations de l’application, ainsi que sous le Autorisations Assurez-vous que l’onglet Fichiers et médias le consentement est activé.
- Aller à Réglages sur votre téléphone, accédez à Applications > > Voir toutes les applications , ainsi que faites défiler pour découvrir Termux. Appuyez dessus pour ouvrir les paramètres d’informations de l’application, ainsi que sous le Autorisations Assurez-vous que l’onglet Fichiers et médias le consentement est activé.
- Ouvrez Termux et entrez également la commande conforme pour cibler le dossier WhatsApp :
- Enfin, accédez à la commande ci-dessous pour découvrir et supprimer tous les fichiers de zéro octet inclus dans le dossier WhatsApp :
- Si tout s’est passé comme il se doit, l’incurable ne doit présenter aucune erreur. Un redémarrage rapide est tout ce qu’il faudra dans le passé, Google Photos rebondit directement dans l’action !
Profitez de l’utilisation de Google Photos
Google Photos est une solution exceptionnelle lorsqu’elle n’est pas cassée. Bien que de tels parasites puissent sembler effrayants, vous pouvez dormir profondément en reconnaissant que vos photos et vos clips vidéo sont stockés en toute sécurité sur le cloud. Néanmoins, nous souhaitons que ce guide puisse résoudre le problème pour que vous soyez en mesure de profiter des nombreux attributs que Google Photos doit offrir !