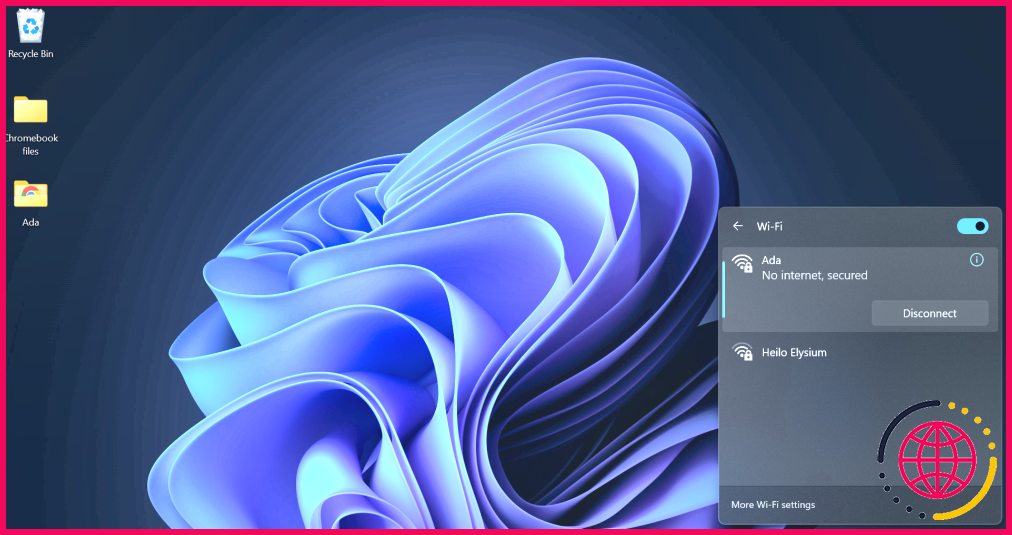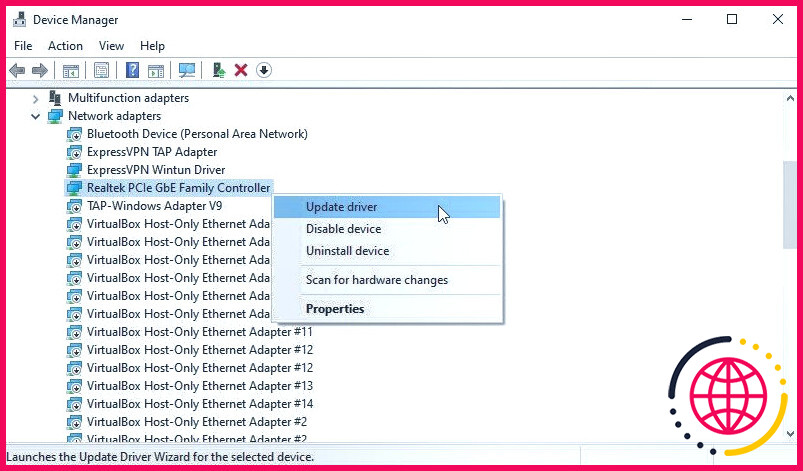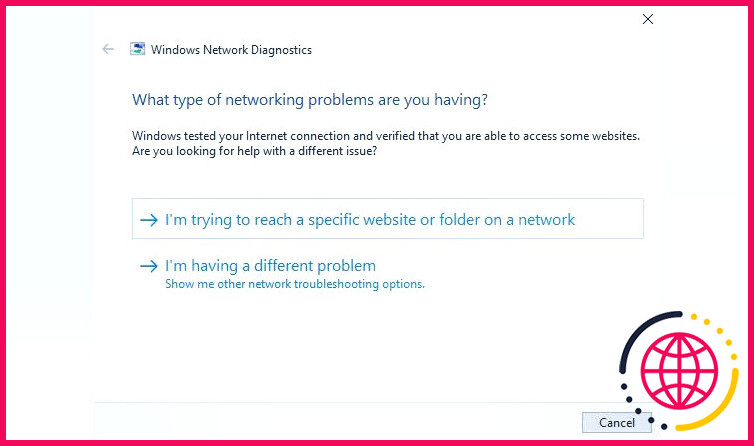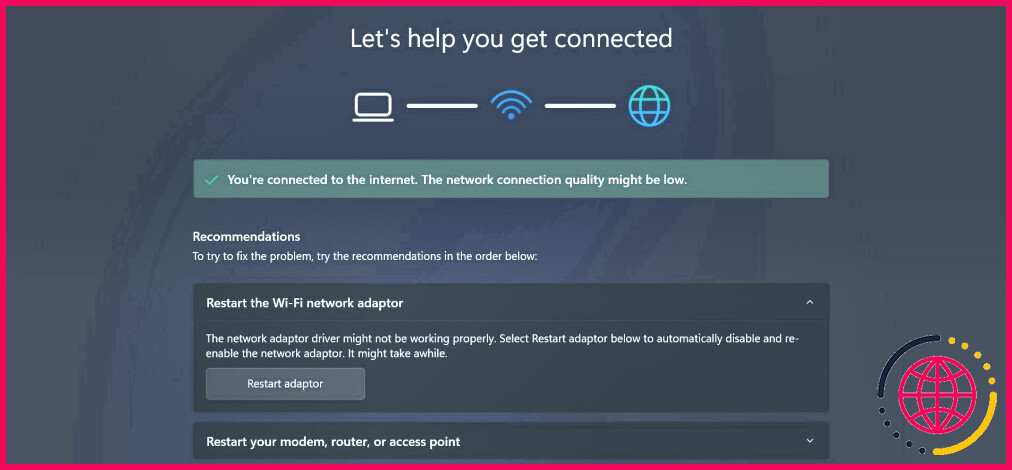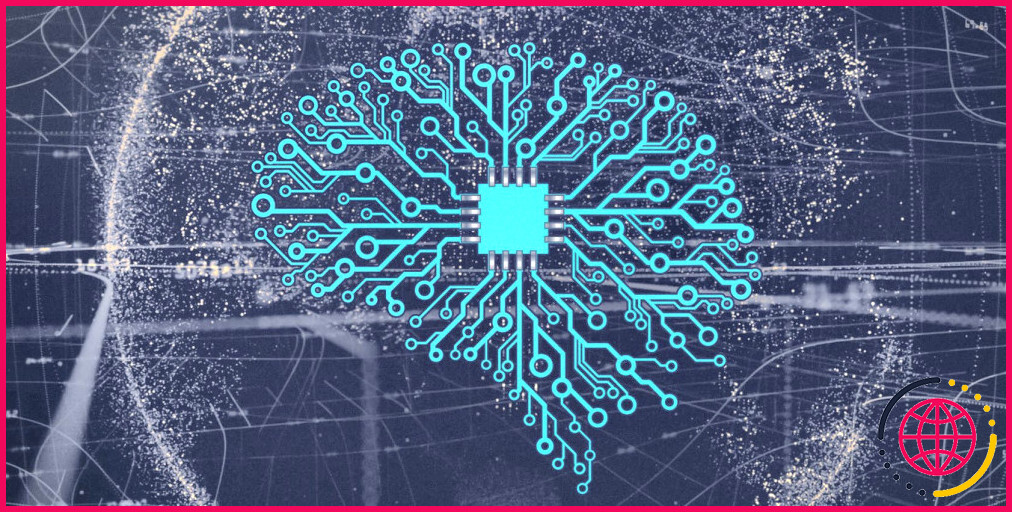9 solutions pour l’erreur « Pas d’Internet sécurisé » sous Windows 10
Liens rapides
- Que signifie « Pas d’Internet sécurisé » ?
- Désactivez votre VPN pour résoudre l’erreur « No Internet Secured ».
- Actualiser la configuration IP de Windows 10/11
- Réinitialisez Winsock pour résoudre l’erreur « No Internet, Secured ».
- Vérifiez les propriétés de connexion de votre PC
- Corriger l’erreur « Pas d’Internet sécurisé » en désactivant IPv6
- Modifiez les paramètres de votre serveur DNS pour corriger l’erreur « No Internet, Secured ».
- Mettez à jour le pilote de votre périphérique réseau
- Exécuter le programme de dépannage du réseau sous Windows 10/11
- Redémarrez votre routeur pour résoudre l’erreur « No Internet Secured ».
Principaux enseignements
- L’erreur « No internet, secured » indique un problème de connectivité, qui peut être causé par des paramètres VPN, des problèmes de configuration IP, des pilotes réseau obsolètes, etc.
- Les solutions comprennent la désactivation du VPN, l’actualisation de la configuration IP, la réinitialisation de Winsock, la vérification des propriétés de la carte réseau, la désactivation d’IPv6, la modification des paramètres DNS et la mise à jour des pilotes réseau.
- En dernier recours, l’exécution du programme de dépannage du réseau Windows ou le redémarrage de votre routeur peut aider à résoudre cette erreur sur votre appareil Windows 10/11.
Le « Pas d’internet, sécurisé L’erreur « Wireless » est probablement l’un des problèmes de réseau les plus frustrants que vous puissiez rencontrer sur votre appareil Windows 10/11. Cet encombrant pop-up dans votre barre d’état système indique un problème de configuration ou de connexion sans fil.
C’est frustrant, mais ne vous inquiétez pas ; cette erreur est relativement simple à résoudre. Explorons les solutions les plus efficaces à l’erreur « Pas d’Internet, sécurisé » et remettons-nous en ligne en un rien de temps.
Que signifie « Pas d’Internet, sécurisé » ?
- Ouvrez l’écran des paramètres en cliquant sur l’icône de connexion Wi-Fi dans la barre d’état système, puis sur Réseau & Paramètres Internet ou Plus de paramètres Wi-Fi.
- Sur un appareil Windows 10, cliquez sur Modifier les options de l’adaptateur., cliquez avec le bouton droit de la souris sur la connexion concernée, puis cliquez sur Propriétés. Alternativement, sur un appareil Windows 11, cliquez sur Propriétés du matériel > Autres options de l’adaptateur > Modifier. Confirmez que les éléments suivants sont cochés :
- Client pour les réseaux Microsoft
- Partage de fichiers et d’imprimantes pour les réseaux Microsoft
- Protocole Internet version 4 (TCP/IPv4)
- Protocole Internet version 6 (TCP/IPv6)
- Répondant à la découverte de la topologie de la couche de liaison
Cliquer OK pour confirmer. Si vous apportez des modifications, redémarrez Windows lorsque vous y êtes invité.
5. Corriger l’erreur « Pas d’Internet sécurisé » en désactivant IPv6
IPv6 est un protocole de réseau conçu pour remplacer IPv4, car ce dernier est en train de manquer d’adresses IP. Cependant, même si IPv6 devrait fonctionner sur la plupart des matériels, il est sensible aux erreurs.
Vous pouvez désactiver IPv6 en répétant l’étape précédente. Il suffit de décocher Protocole Internet version 6 (TCP/IPv6), puis cliquez sur OK pour confirmer votre choix. Redémarrez votre PC Windows lorsque vous y êtes invité.
6. Modifiez les paramètres de votre serveur DNS pour résoudre le problème « Pas d’Internet, sécurisé »
Le système de noms de domaine (DNS) est comparable à l’annuaire téléphonique d’Internet, sauf qu’il est automatisé et couvre l’ensemble du globe. Par exemple, lorsque vous tapez lizengo.fr dans votre barre d’adresse, le DNS convertit l’URL en adresse IP, ce qui vous permet d’accéder au site web que vous avez demandé.
Cependant, il arrive que la configuration DNS par défaut de votre système échoue. Bien qu’il ne soit pas toujours évident que cela soit la cause de l’erreur « No internet, secured », c’est une solution qui vaut la peine d’être essayée.
- Ouvrez l’écran des paramètres de votre connexion Wi-Fi en répétant les étapes de la solution numéro 4.
- Sélectionnez Protocole Internet version 4 (TCP/IPv4) > Propriétés.
- Vérifier Utilisez les adresses de serveur DNS suivantes et saisissez :
- Serveur DNS préféré : 9.9.9.9
- Serveur DNS alternatif : 1.1.1.1
Appuyez sur OK, et vous êtes prêt à partir.
7. Mettre à jour le pilote de votre périphérique réseau
Comme il est possible que le pilote de votre carte réseau soit en cause, vous devriez prendre le temps de le mettre à jour.
- Cliquez avec le bouton droit de la souris Démarrer et sélectionnez Gestionnaire de périphériques.
- Ici, développez Adaptateurs réseau sélectionnez votre périphérique réseau, puis cliquez avec le bouton droit de la souris et sélectionnez Mettre à jour le pilote.
Attendez que le pilote du périphérique soit mis à jour, puis redémarrez Windows. En cas de succès, votre PC Windows 10/11 devrait se connecter automatiquement au réseau comme d’habitude.
Si cela ne fonctionne pas, essayez Désactiver le périphérique redémarrez l’ordinateur, puis Activez le périphérique.
8. Exécutez le programme de dépannage du réseau sous Windows 10/11
Si vous recevez toujours le message d’erreur « No internet, secured » et que votre ordinateur reste hors ligne, essayez la solution suivante.
Windows 10 et 11 proposent plusieurs outils de dépannage et boîtes à outils logicielles qui vérifient automatiquement les erreurs et effectuent (ou suggèrent) des réparations.
Pour lancer l’outil de dépannage réseau, appuyez sur Touche Windows + I pour ouvrir Paramètres. Ensuite, sur un PC sous Windows 10, naviguez vers Réseau & Internet > Dépannage réseau.
Sous Windows 11, cliquez sur Système > Dépannage > Autres dépanneurs > Réseau et internet.
Suivez les étapes fournies dans l’outil pour réparer votre connexion réseau.
9. Redémarrez votre routeur pour résoudre l’erreur « No Internet Secured ».
L’erreur « No internet, secured » ne peut se produire qu’en Wi-Fi. Si aucune des autres solutions n’a fonctionné, il est probablement temps de redémarrer votre routeur sans fil.
La plupart des routeurs disposent d’un bouton sur lequel vous pouvez appuyer pour les réinitialiser. Vous pouvez également vous connecter à l’écran d’administration et réinitialiser l’appareil. Si aucune de ces options n’est possible, un simple cycle d’alimentation devrait suffire.
Une fois que le routeur est sous tension, qu’il est reconnecté à Internet et que le Wi-Fi est opérationnel (vérifiez les notifications LED du routeur), réessayez la connexion.
À ce stade, vous devriez avoir résolu le problème sous-jacent et reconnecté votre PC Windows à l’internet. Si ce n’est pas le cas, il est possible que le problème vienne du réseau lui-même. Si vous pensez que c’est le cas, essayez de vous connecter à un autre réseau et comparez les résultats.
Améliorez votre QI technologique grâce à nos lettres d’information gratuites
En vous abonnant, vous acceptez notre politique de confidentialité et pouvez recevoir des communications occasionnelles ; vous pouvez vous désabonner à tout moment.
Articles recommandés
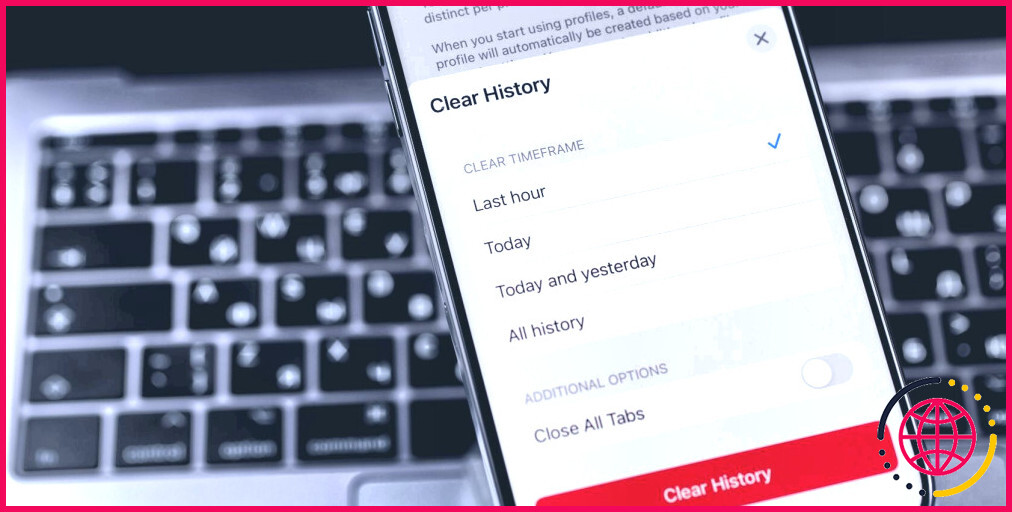
Comment effacer l’historique de votre navigateur sur Chrome, Firefox, Brave et autres
L’effacement régulier de l’historique de votre navigateur protège votre vie privée et est incroyablement simple à réaliser.
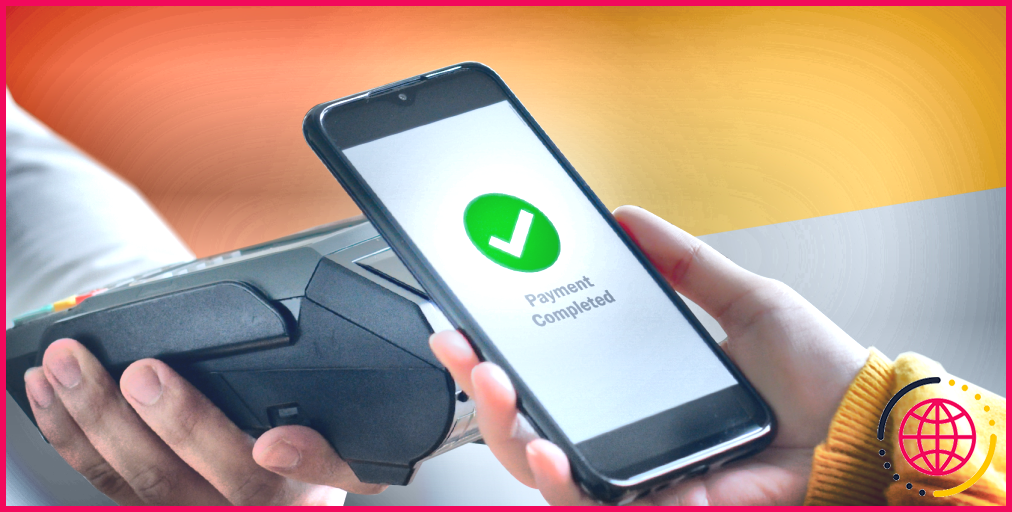
Qu’est-ce que la communication en champ proche (NFC) ? Comment cela fonctionne-t-il ?
Vous l’utilisez probablement tout le temps pour les paiements sans contact, mais comment fonctionne réellement la NFC ?

Perplexity AI est le meilleur outil de recherche Google doté d’une intelligence artificielle que vous n’utilisez pas.
Vous en avez fini avec Google ? Vous voulez essayer quelque chose de nouveau et doté d’une intelligence artificielle ? Perplexity pourrait bien être ce que vous cherchez.

Comment récupérer les messages supprimés de Facebook
Vous avez supprimé un message sur Facebook et vous regrettez votre décision ? Voici quelques solutions pour le récupérer.
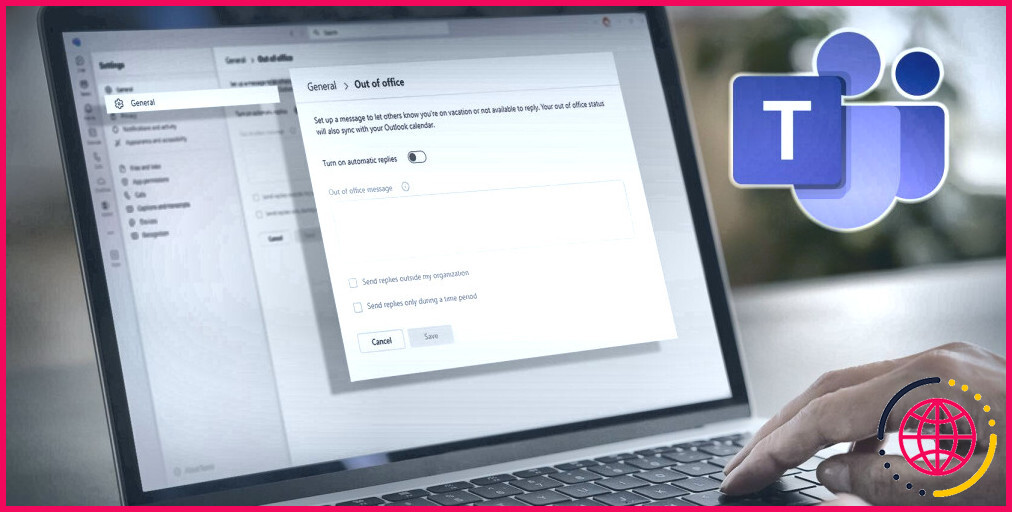
Comment définir le statut d’absence du bureau sur Microsoft Teams ?
Vous prévoyez de prendre des vacances ? Voici comment définir le statut « Absent du bureau » sur Microsoft Teams pour que vos collègues sachent que vous n’êtes pas là.

Que faire lorsque la télécommande de votre Fire TV ne fonctionne pas ?
Voici quelques étapes de dépannage à essayer lorsque la télécommande de votre Fire TV ne fonctionne pas correctement.