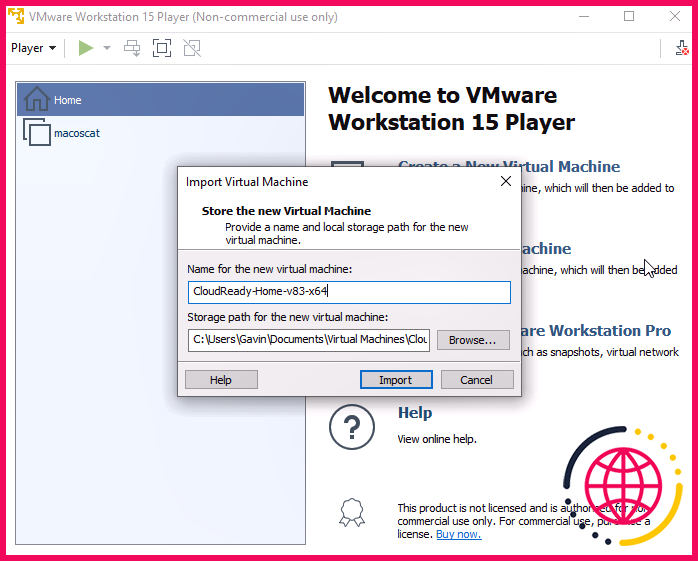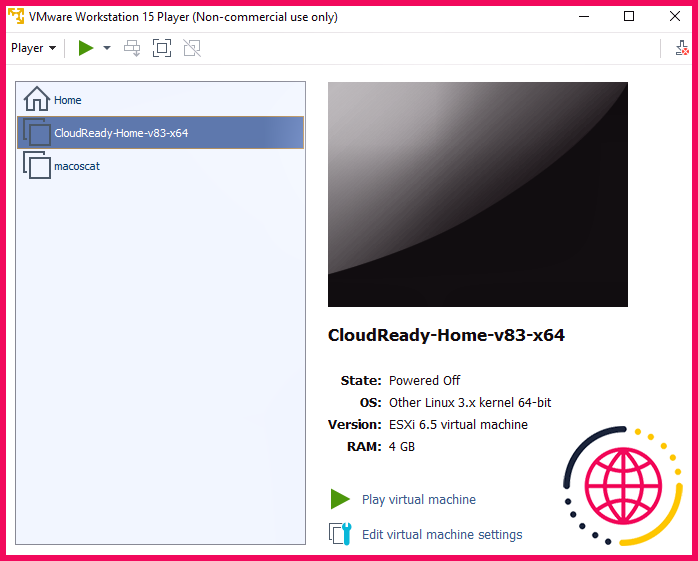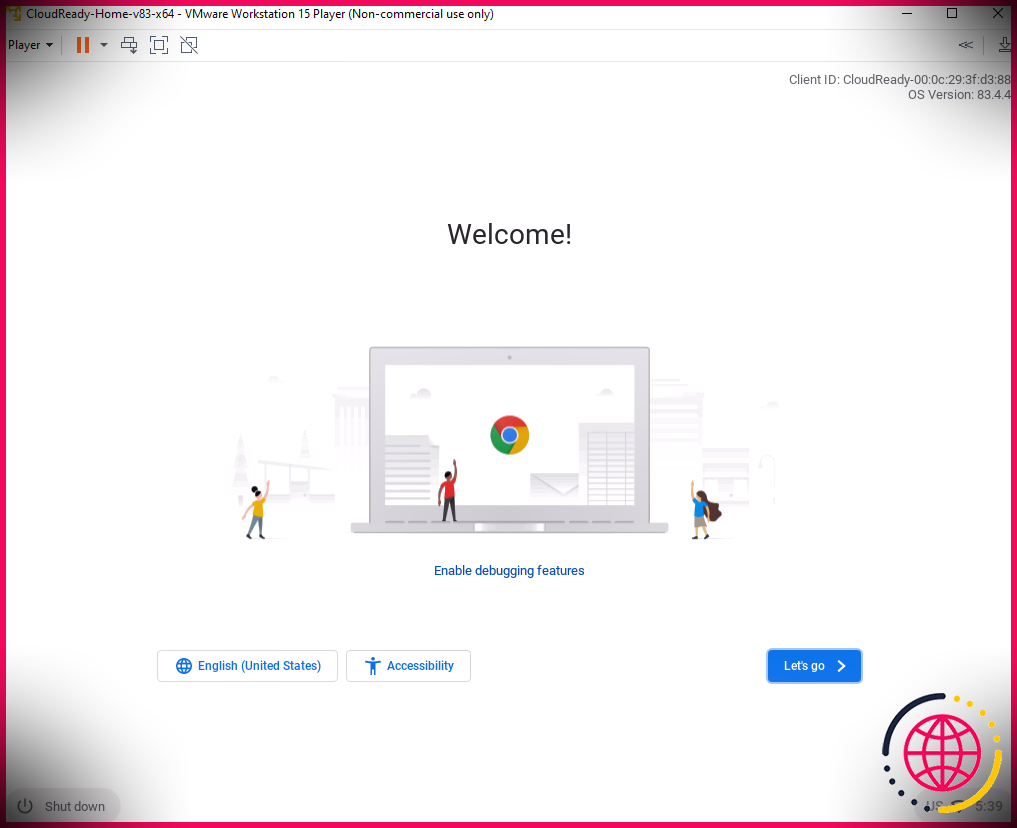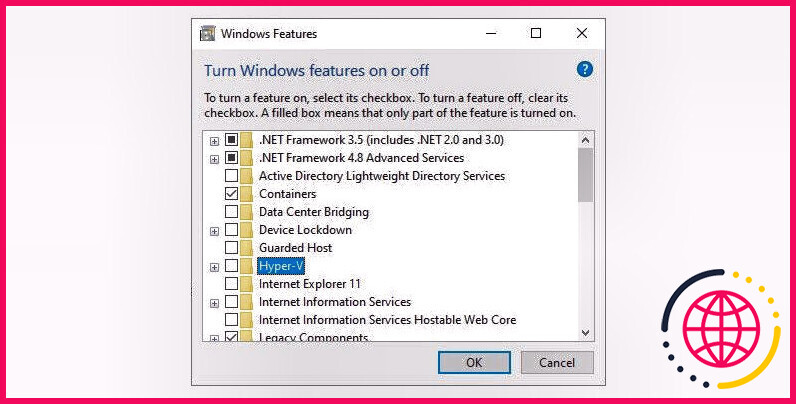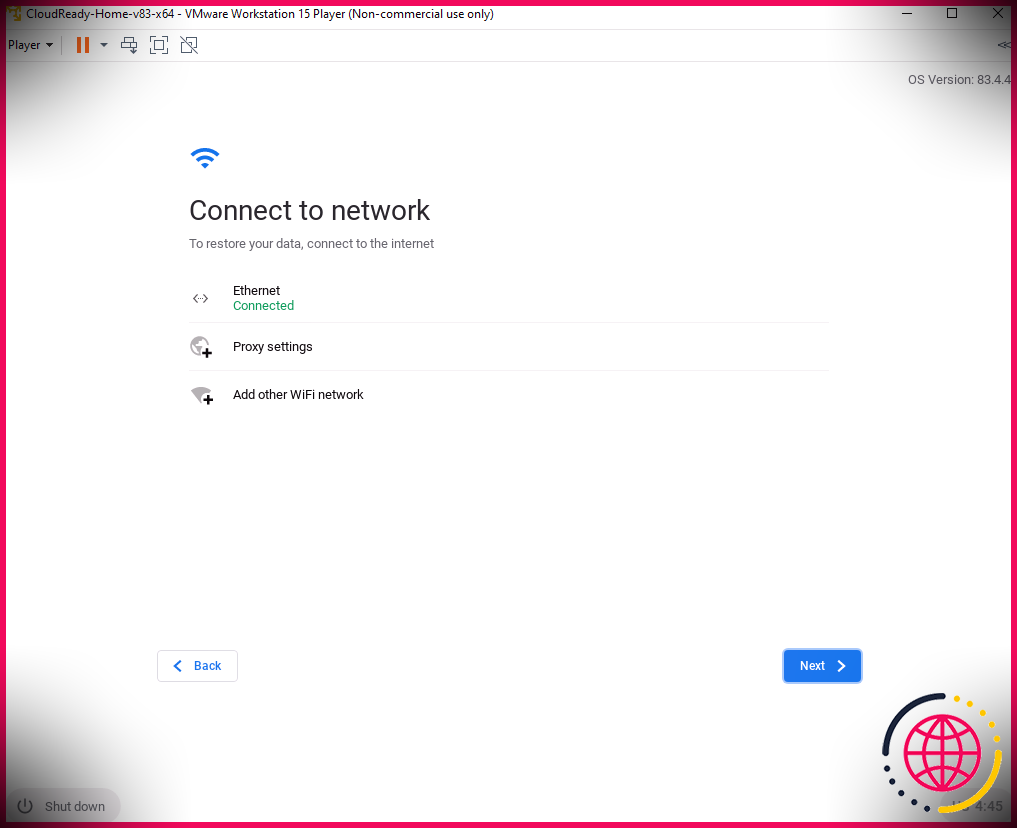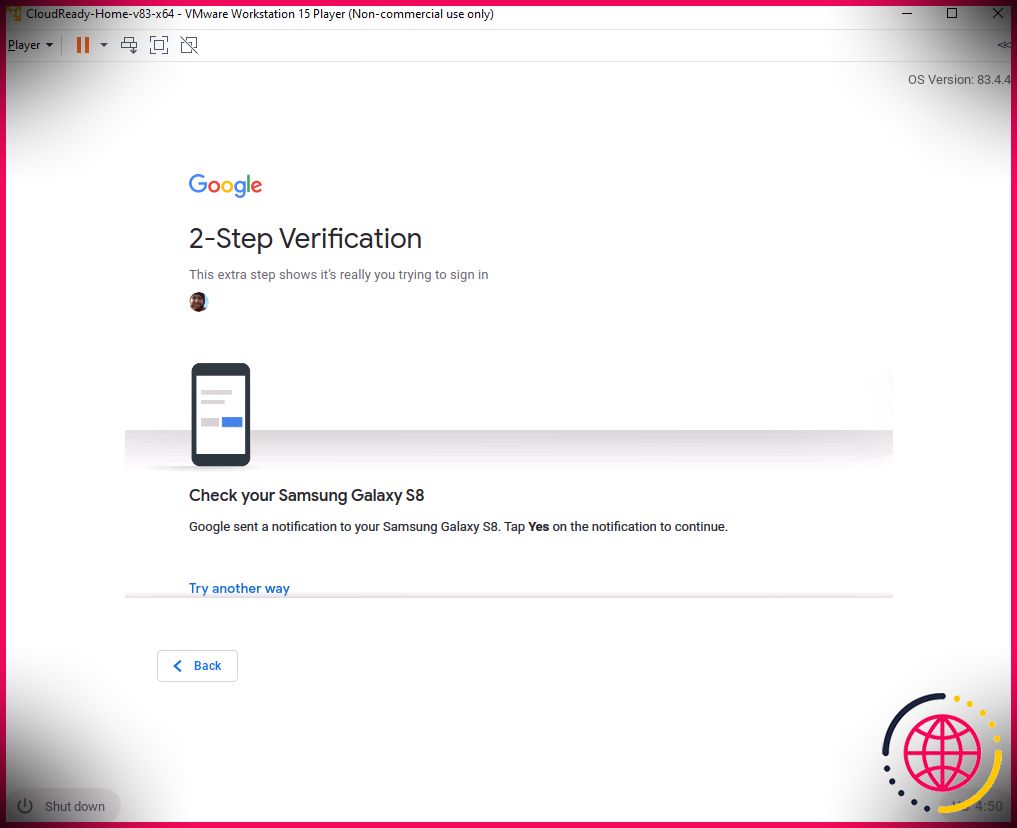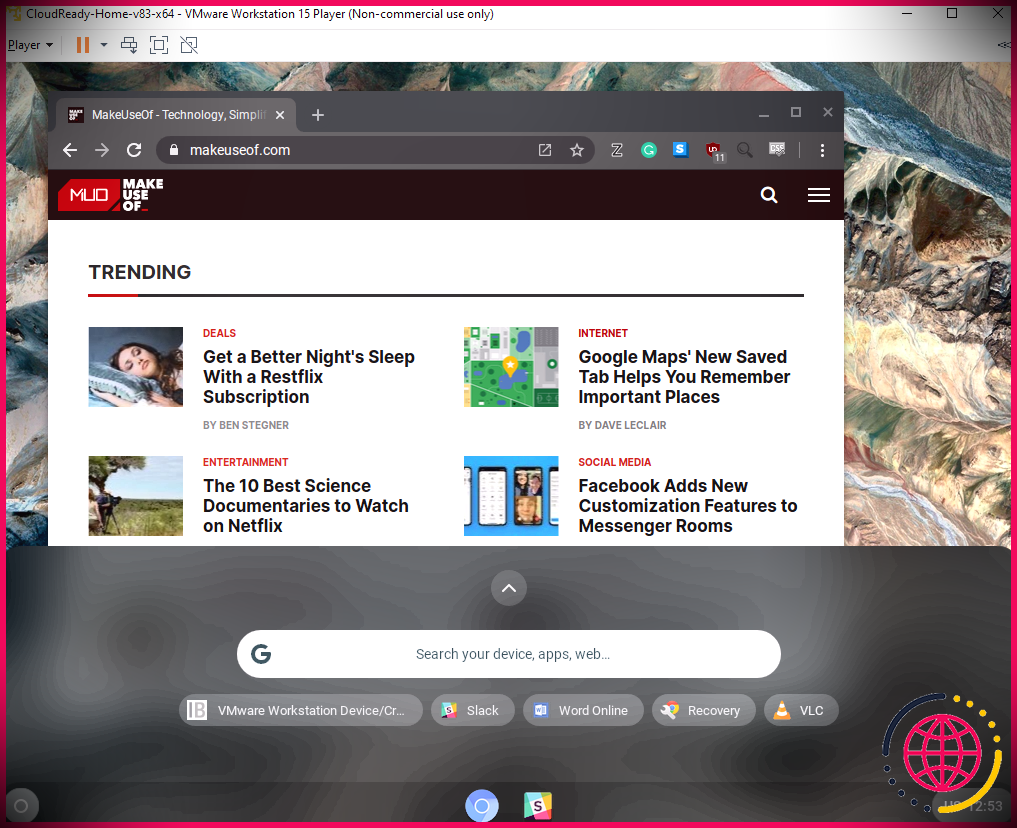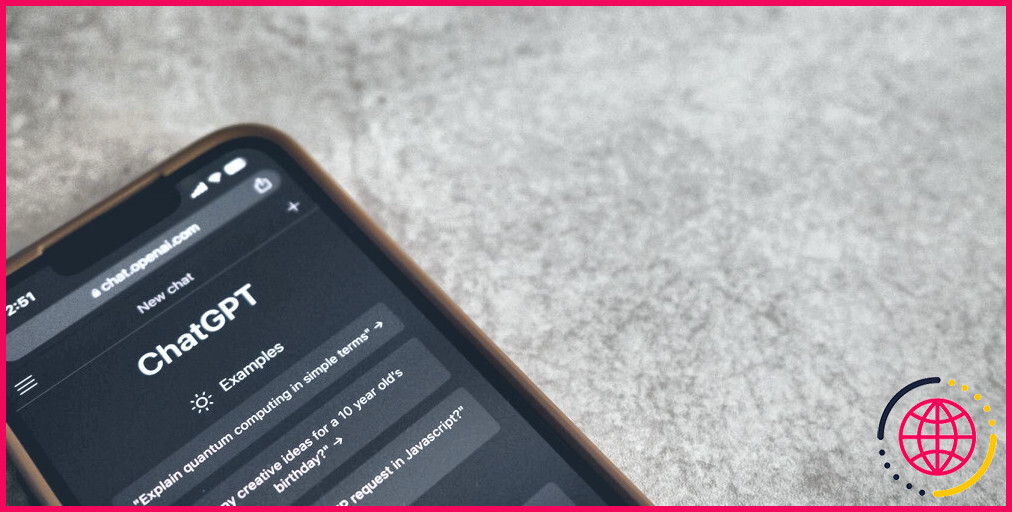Comment installer Chrome OS sur une machine virtuelle
Vous avez peut-être déjà tout entendu sur les Chromebooks et Chrome OS. Le système d’exploitation Chrome de Google est à l’origine du succès du Chromebook. Il fournit aux utilisateurs un système d’exploitation simple qui se concentre sur Google Chrome, en plus des diverses applications Internet ainsi que des extensions qui le choisissent.
Chrome OS est un succès retentissant. Si vous souhaitez changer mais que vous voulez essayer avant d’acquérir, vous pouvez démarrer Chrome OS dans un fabricant en ligne.
Pouvez-vous démarrer Chrome OS sur une machine virtuelle ?
Le démarrage de Chrome OS est une méthode fantastique pour essayer le système d’exploitation avant d’acheter. Vous pouvez déterminer si l’absence d’applications typiques vous affectera certainement, si le flux de travail vous convient, ainsi que si vous aimez la sensation de l’OS.
Cependant, Chrome OS ne démarre pas sur un appareil en ligne comme divers autres systèmes en cours d’exécution tels que Windows ou Linux. Normalement, vous pouvez simplement utiliser Chrome OS sur certains équipements : un Chromebook. Google ne propose pas de variante Chrome OS idéale pour une utilisation en ligne des machines.
Mais, comme Chrome OS est basé sur une tâche open source, l’équipe intelligente de Neverware CloudReady peut modifier le code, ce qui le rend compatible avec le logiciel d’équipement virtuel.
Voulez-vous essayer quelque chose de différent une fois de plus? Voici exactement comment installer macOS sur Windows 10 dans un créateur numérique.
Comment installer Chrome OS sur une machine virtuelle
D’accord, voici comment monter Chrome OS dans un créateur virtuel. Neverware CloudReady fournit actuellement une photo d’application de périphérique en ligne Chrome OS gratuite pour VMware. Auparavant, il y avait également une image Chrome OS VirtualBox, mais celle-ci n’est plus disponible.
1. Téléchargez et installez et installez VMware
Tout d’abord, vous avez besoin d’un duplicata de VMware Workstation Player.
Télécharger: Lecteur VMware Workstation pour les fenêtres (Libérer)
VMware Workstation Player est le périphérique d’équipement virtuel gratuit de VMware. Téléchargez et installez ainsi que montez avant de poursuivre le didacticiel.
2. Téléchargez le système d’exploitation Chrome Neverware CloudReady
Vous avez ensuite besoin de la photo de l’application de création en ligne Chrome OS.
Télécharger: Image Chrome OS compatible avec le cloud pour VMware (Libérer)
Dirigez-vous vers la page Web de téléchargement. Faites défiler vers le bas jusqu’à ce que vous trouviez le lien de téléchargement.
3. Importez l’image Chrome OS dans VMware
Maintenant, importez l’équipement numérique Chrome OS directement dans VMware.
Ouvrez VMware Workstation Player. Se diriger vers Lecteur > > Fichier > > Ouvrir , puis accédez à l’image Chrome OS. le Importer une machine virtuelle fenêtre s’ouvrira. Conservez les alternatives par défaut et appuyez sur Importer .
Une fois l’importation terminée, vous trouverez une entrée dans la liste de contrôle des périphériques virtuels.
4. Démarrez la machine virtuelle Chrome OS
Double-cliquez sur le CloudReady – Accueil fabricant numérique dans VMware. Le créateur virtuel de Chrome OS démarrera certainement. Cela ne devrait pas tarder non plus.
Désactiver Device/Credential Guard
Une erreur courante tout au long de la procédure de démarrage est « VMware Workstation ainsi que Device/Credential Guard ne sont pas compatibles ». Il s’agit d’une erreur typique et concerne généralement Windows Hyper-V.
Taper caractéristiques des fenêtres dans la barre de recherche de votre menu Démarrer, et choisissez également la meilleure correspondance. Faites défiler vers le bas et décochez également Hyper-V après cela, appuyez sur D’ACCORD. Vous devrez redémarrer votre système pour que les modifications prennent effet. La désactivation de l’assistance Hyper-V n’élimine pas les images de votre machine virtuelle Hyper-V existantes.
Si l’erreur persiste, saisissez commande ponctuelle dans la barre de recherche de votre menu Démarrer, puis choisissez Ouvrir en tant qu’administrateur . Maintenant, dupliquez et collez les commandes suivantes :
Cela empêche le lancement de l’hyperviseur Hyper-V d’interférer avec Device/Credential Guard. Pour annuler la modification, ouvrez l’invite de commande avec l’avantage administrateur, puis saisissez :
Hyper-V est le programme logiciel d’équipement virtuel intégré de Windows. Mais comment se compare-t-il à VirtualBox et VMware ?
5. Configurez les paramètres de votre machine virtuelle Chrome OS
La procédure de connexion à Chrome OS nécessite un lien Internet actif. Le créateur numérique doit partager le lien Internet du créateur de l’hôte, mais sa configuration peut prendre un certain temps.
Si absolument rien ne se passe immédiatement, choisissez le symbole de temps gris dans le meilleur bord inférieur, puis sélectionnez l’icône de configuration Wi-Fi. Sélectionner Ethernet car c’est ainsi que fonctionne l’adaptateur numérique.
Sélectionner Suivant . Examinez le type de collecte d’informations CloudReady de Neverware, puis Continuez .
Vous pouvez actuellement utiliser votre adresse Gmail pour vous connecter à Chrome OS. En fonction de vos configurations de sécurité, vous devrez peut-être confirmer votre identité au moyen de 2FA sur un appareil séparé.
Après vous être connecté, vous accéderez à la page d’accueil de Chrome OS. À partir d’ici, vous pouvez vérifier le système d’exploitation.
Limitations de la machine virtuelle Chrome OS
L’appareil numérique Chrome OS a certaines restrictions. Par exemple, il n’a pas accès à Google Play, où vous pouvez télécharger et également configurer des applications Android normales sur votre Chromebook.
La prise en charge de l’application Android est une fonction presque standard pour les dernières versions de Chromebook, ce qui améliore simplement leurs performances. C’est sans parler du fait que vous pouvez également démarrer un Chromebook avec Linux.
Ce n’est pas un mineur sur Neverware. Au lieu de cela, cela est dû à des restrictions technologiques et légales.
Mettre à jour la machine virtuelle Chrome OS
Neverware publie régulièrement des mises à jour pour ses appareils numériques Chrome OS. Ils respectent le calendrier de publication de base de Chrome OS, mais les mises à jour prennent un peu plus de temps pour arriver aux appareils virtuels car Neverware doit les configurer avant de les publier.
Même avec le retard mineur, vous ne tomberez jamais derrière la routine de mise à jour principale de Chrome OS. Bien sûr, si vous laissez l’équipement virtuel éteint pendant une période prolongée, vous retomberez certainement. Pourtant, les mises à jour vous attendront lorsque vous le réactiverez !
Que pouvez-vous faire avec votre machine virtuelle Chrome OS ?
La meilleure chose à faire avec votre tout nouvel équipement virtuel Chrome OS est de le traiter comme vous le feriez avec un système d’exploitation normal et de voir à quel point il vous convient. Quel que soit le système d’exploitation principal dont vous venez (Windows, macOS, Linux), vous découvrirez certaines restrictions au travail ou au calendrier des applications.
Mais il existe des solutions de contournement pour presque tous les problèmes que vous rencontrez. Au moins, il y a quand vous prenez en considération le nombre d’applications Web Chrome. De plus, si vous utilisiez un Chromebook ordinaire, vous auriez probablement également accès aux nombreuses applications sur Google Play.
Chrome OS est un système d’exploitation exceptionnel pour les appareils mobiles, comme le Chromebook. L’association d’une très longue durée de vie de la batterie et d’un système d’exploitation relativement basique fait de Chrome OS et du Chromebook une combinaison puissante pour un large éventail d’individus.