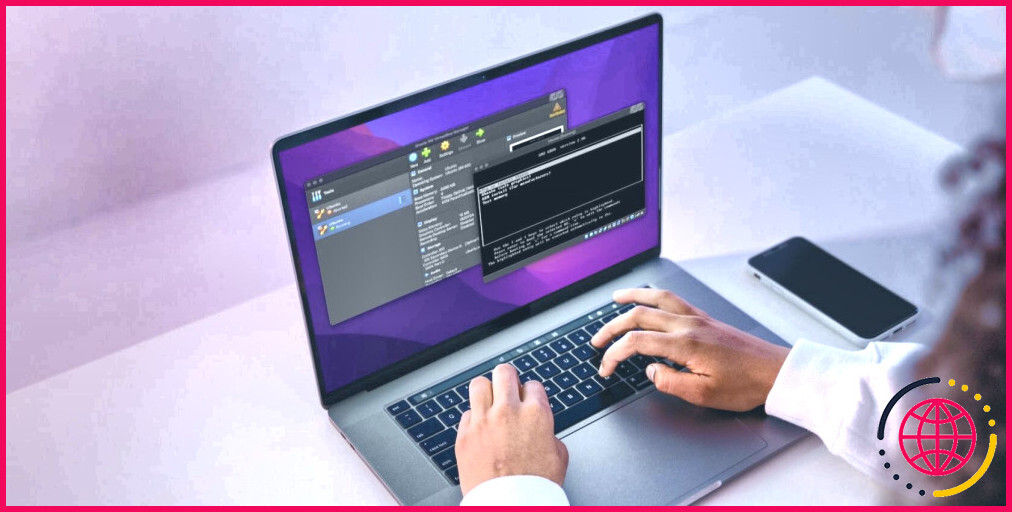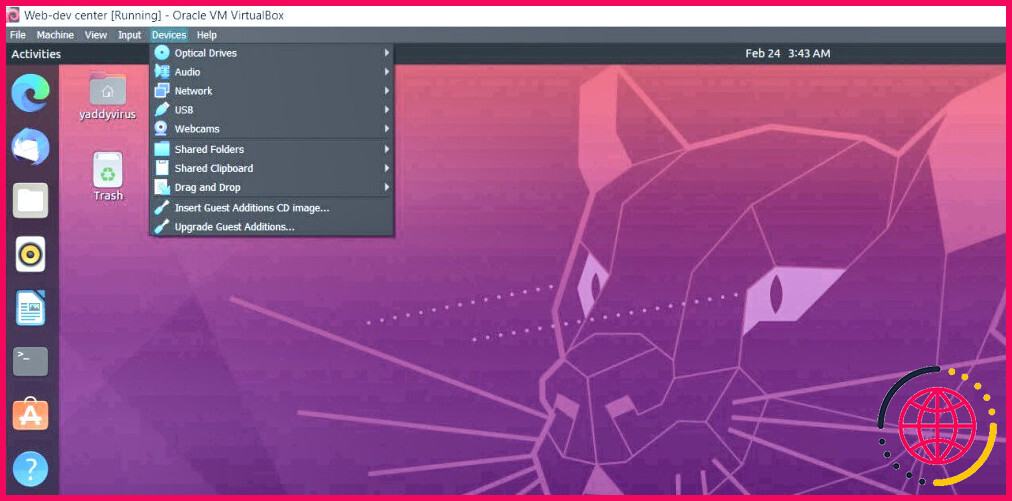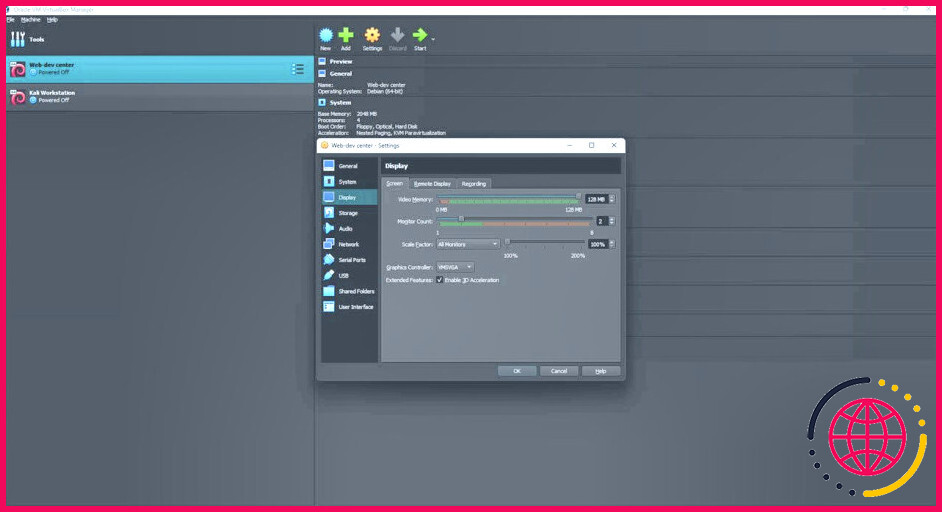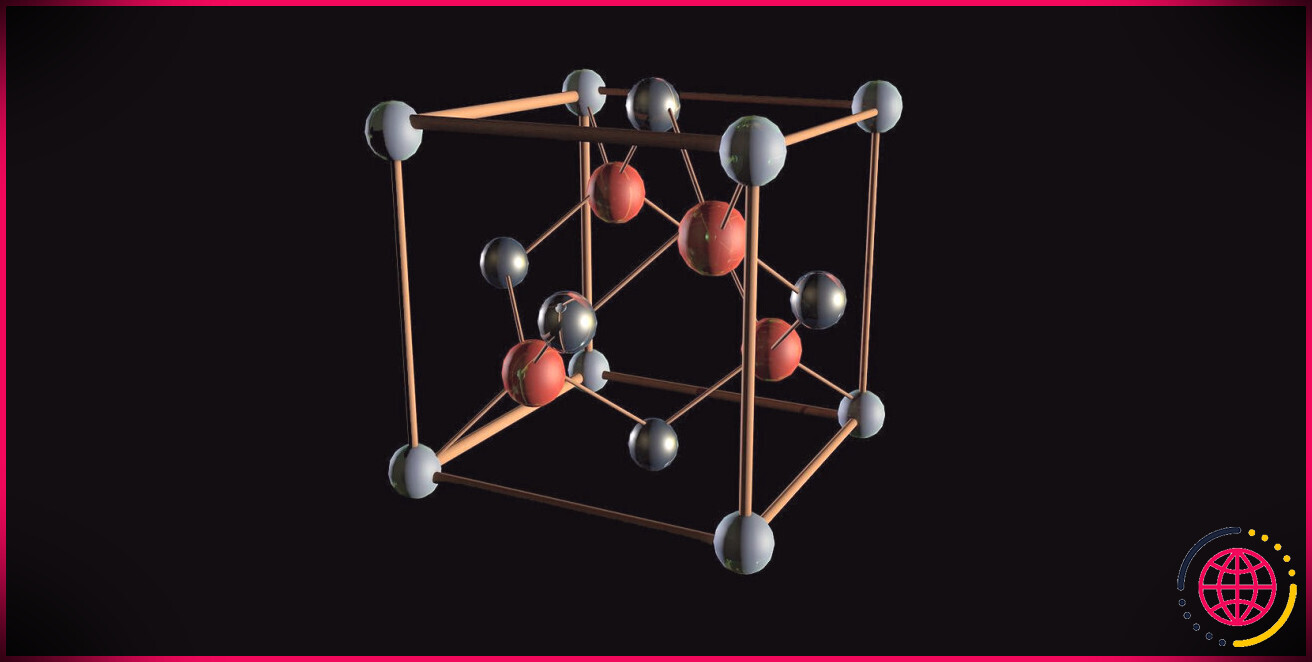Comment utiliser deux moniteurs avec une machine virtuelle
Les équipements virtuels sont l’un des moyens les plus simples d’utiliser un second système d’exploitation sur votre système informatique sans gérer les problèmes d’un système à double démarrage. Ils sont simples à monter ainsi qu’à sauvegarder et fonctionnent raisonnablement bien sur la plupart des PC modernes.
Cependant, aussi efficaces qu’ils puissent être, ils sont généralement liés à une seule fenêtre d’accueil. Cette restriction peut influencer votre efficacité si vous exécutez un arrangement de double moniteur. Voici donc comment vous pouvez donner deux écrans à votre équipement numérique.
Pourquoi utiliser plusieurs moniteurs ?
Il y a plusieurs raisons pour lesquelles vous voudriez certainement mettre à jour à un arrangement de double moniteur. L’une des plus apparentes de toutes est l’augmentation de la productivité. Actuellement, en fonction de votre cas d’utilisation particulier et aussi de vos choix, vous pourriez décider entre opter pour des écrans ultra-larges ou nombreux. Cependant, un plus grand espace d’écran est toujours pratique.
Plus d’espace de bureau diffère de l’entassement de nombreuses fenêtres sur un seul moniteur. Pour commencer, chaque fenêtre peut être plus grande, ce qui vous permet d’obtenir plus d’informations en un coup d’œil. Ensuite, des écrans supplémentaires peuvent être établis en fonction de vos préférences.
Si vous aimez que certaines fenêtres soient verticales, vous pouvez établir un écran vertical spécialisé pour ces fenêtres domestiques. Ceci est incroyablement utile pour les personnes qui traitent beaucoup d’analyse ainsi que de défilement et aussi même les codeurs, qui ont généralement besoin d’un plus grand espace vertical.
Enfin, ils sont faciles à installer avec de nombreux systèmes d’exploitation. Sous Windows, vous pouvez obtenir une configuration à double écran en 3 étapes simples en utilisant HDMI ou DisplayPort en fonction de votre moniteur ainsi que du matériel du PC.
Alors que vous pouvez prolonger la fenêtre de votre VM à la taille que vous souhaitez sur un écran ultra-large, les écrans doubles fonctionnent d’une manière différente. Vous pourriez étirer votre fenêtre VM sur plusieurs écrans, mais ce serait une expérience plutôt rude. Heureusement, VMware a en fait obtenu que vous soyez couvert.
De quoi avez-vous besoin pour utiliser plusieurs moniteurs avec une VM ?
La configuration de plusieurs écrans sur une VM ne demande pas beaucoup d’efforts. Tout ce dont vous avez besoin est ce qui suit :
- Une configuration multi-moniteurs.
- VirtualBox Guest Add On configuré pour la VM que vous souhaitez étendre.
- Un PC suffisamment puissant pour gérer le travail en multi-moniteur.
- Une VM fonctionnelle qui exécute un OS supportant plusieurs écrans. À moins que vous n’exécutiez un vieil OS, vous n’avez pas besoin de stresser à ce sujet.
Comment étendre votre VM à plusieurs écrans ?
Le véritable processus d’augmentation de votre VM à de nombreux écrans est également assez très facile. Il suffit d’adhérer en plus à ces actions.
- Installez les modules complémentaires pour invités de VirtualBox. Pour ce faire, rendez-vous dans la section Périphériques sélection d’aliments et cliquez également sur le bouton Insérer la photo du CD d’ajouts d’invités alternative.
- Une fois que les modules complémentaires pour invités ont été effectivement installés. Réactivez votre VM pour que les changements prennent effet.
- Avant de configurer plusieurs écrans, assurez-vous que votre VM va pour la résolution optimale. Cela peut ou non coïncider avec la résolution indigène de votre écran en fonction du fait que vous exécutez la VM en plein écran ou en mode fenêtré.
- Arrêtez votre VM, et aussi dans la fenêtre d’accueil de VirtualBox, avec la VM sélectionnée, cliquez sur le bouton de la souris. Paramètres symbole.
- Rendez-vous dans la section Affichage onglet. Vous verrez quelques paramètres qui doivent être modifiés juste ici.
- Mémoire vidéo : Il s’agit de la quantité de mémoire vidéo facilement disponible pour votre VM. Nous suggérons de le régler sur la quantité optimale possible.
- Nombre de moniteurs : Il s’agit de la variété de moniteurs que votre VM exécutera. Bien que vous puissiez définir ce nombre à 8 moniteurs, nous recommandons d’adhérer à deux ou 3.
- Scale Factor (facteur d’échelle) : Contrôle la mise à l’échelle sur chaque moniteur. Bien que le paramètre par défaut fonctionne très bien en général, vous pouvez faire monter ce curseur au cas où vous verriez un message ou des graphiques trop minuscules pour être examinés ou qui ne sont pas lisibles.
- Contrôleur graphique : Définit le contrôleur graphique pour votre VM. Nous recommandons de le laisser sur VBoxSVGA pour Windows ou VMSVGA pour les systèmes basés sur Linux.
- Accélération : Détermine si la vélocité de l’équipement est utilisée pour votre VM ou non. Nous conseillons de l’autoriser pour vous donner de bien meilleures performances. Cependant n’hésitez pas à désactiver la configuration si vous voyez des glitchs ou artefacts graphiques.
- Une fois que les paramètres d’affichage ont été configurés à votre goût, lancez votre VM et faites usage de la sélection d’alimentation des configurations d’écran d’affichage dans l’OS visiteur pour prolonger ou dupliquer votre affichage sur les autres écrans facilement disponibles.
Gardez à l’esprit que chaque écran s’ouvre comme une fenêtre différente dans VirtualBox, indiquant que vous pouvez les faire glisser autour ainsi que les nommer à des écrans individuels selon votre goût.
Bien que cela implique que vous pouvez avoir jusqu’à 8 moniteurs en ligne sur un seul écran physique, nous recommandons de respecter le nombre réel d’écrans physiques dont vous disposez pour obtenir les meilleures performances et également des gains de performance.
Notez également qu’une fenêtre supplémentaire ne s’affichera pas tant que vous n’aurez pas transformé les configurations de votre OS invité pour l’étendre ou le répliquer sur un écran supplémentaire, donc ne vous inquiétez pas si vous ne voyez pas une fenêtre d’accueil supplémentaire apparaître dès que possible.
Enfin, parce que chacune de ces fenêtres d’accueil est déterminée comme un affichage privé sous la VirtualBox. View vous pouvez les rendre possibles ou les désactiver à votre avantage.
Configuration de plusieurs moniteurs sur une VM sans tête.
Dans le cas où vous configurez une VM sans tête et que vous n’avez pas non plus accès à l’interface VirtualBox, adhérez à ces étapes :
- Configurer le nombre de moniteurs virtuels à l’aide de cette commande. nom de la VM et X avec le nom de votre vraie VM et le nombre d’écrans souhaité.
- Activez plusieurs liens VRDP en utilisant cette commande.
- Enfin, établissez des liens avec vos moniteurs à l’aide de cette commande.Assurez-vous de remplacer X par le numéro de l’écran auquel vous souhaitez vous connecter. En fonction de votre shell, vous devrez peut-être le remplacer par .
Utiliser plusieurs moniteurs peut être super productif
L’utilisation de plusieurs écrans est excellente pour vos performances. Cela vous permet de voir encore plus de détails d’un coup d’œil ainsi que d’en faire encore plus sans avoir à alt-tab votre méthode autour de différentes fenêtres. Étendre ces performances à vos VM peut considérablement impacter votre productivité.
Les configurations à double et même triple moniteur deviennent de plus en plus populaires, ainsi que l’ensemble du processus est vraiment assez très facile. Les moniteurs de haute qualité sont actuellement offerts à un accord, ainsi que les os modernes le rendent exceptionnellement très facile d’obtenir un arrangement multi-moniteur en place et aussi en cours d’exécution en un clin d’œil.
S’abonner à notre e-newsletter
Comment utiliser deux moniteurs avec un bureau virtuel ?
Comment utiliser plusieurs moniteurs sur un bureau virtuel ?
- Dans Paramètres, faites glisser le bouton Utiliser les paramètres par défaut vers la gauche pour le désactiver.
- Pour utiliser tous les moniteurs connectés, assurez-vous que la configuration de l’affichage est définie sur ‘Tous les écrans’.
Comment utiliser 2 moniteurs avec VMware ?
Pour activer la fonction multi-moniteurs, cliquez sur le bouton de la barre d’outils Paramètres dans le coin supérieur droit de la fenêtre de sélection du bureau et des applications, activez l’option Utiliser plusieurs moniteurs s’il y a deux moniteurs dans la fenêtre Paramètres, puis cliquez sur Fermer.