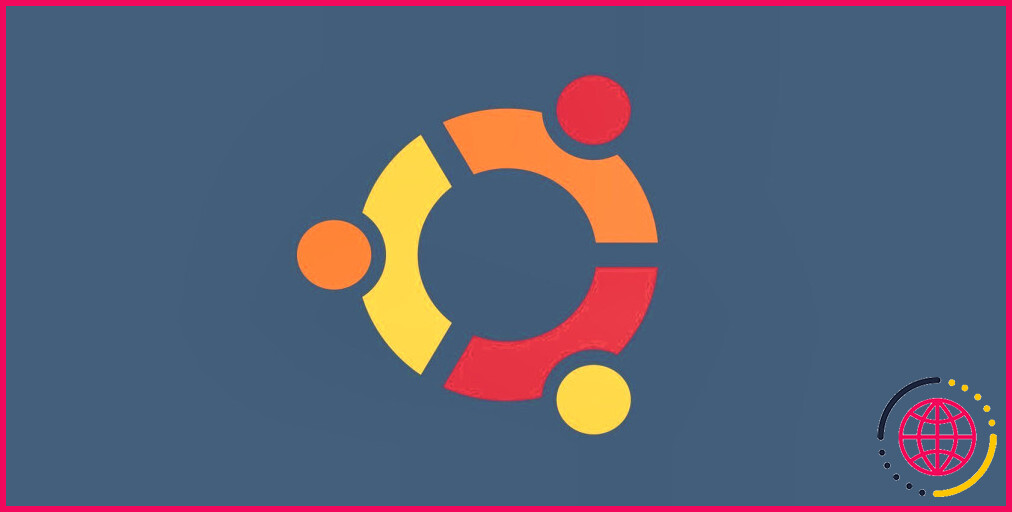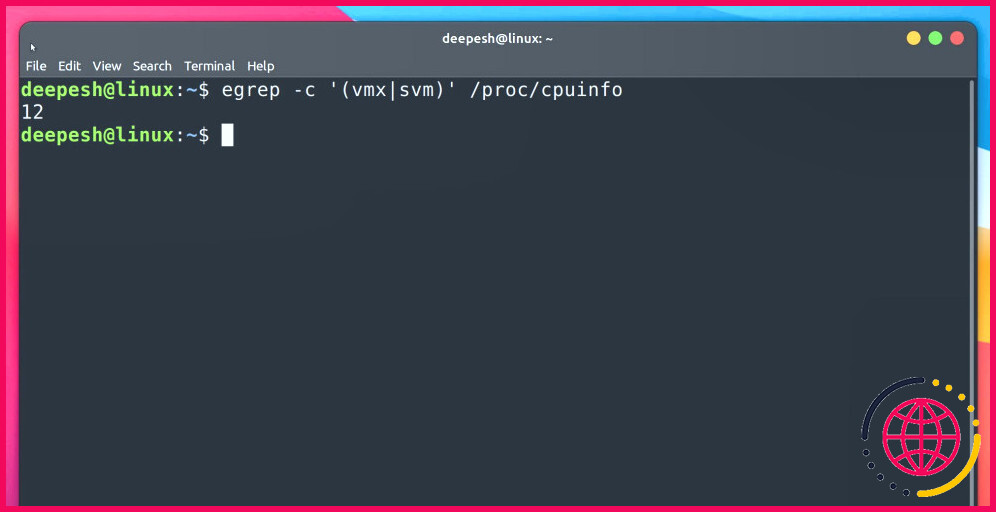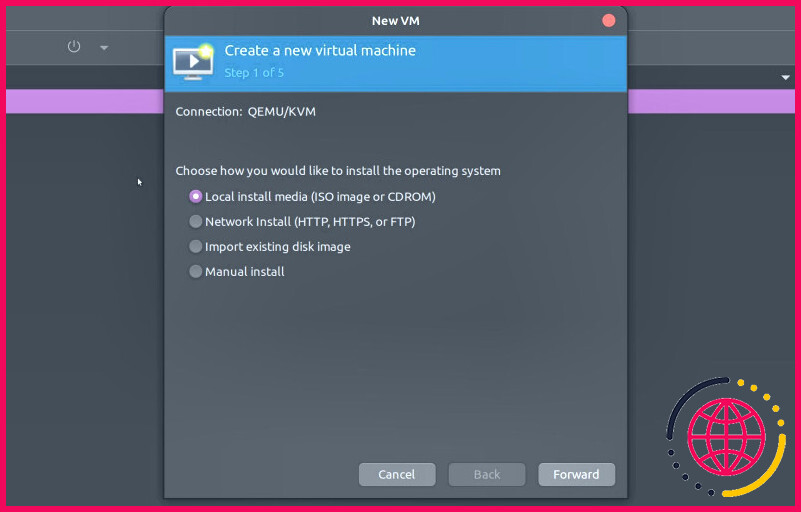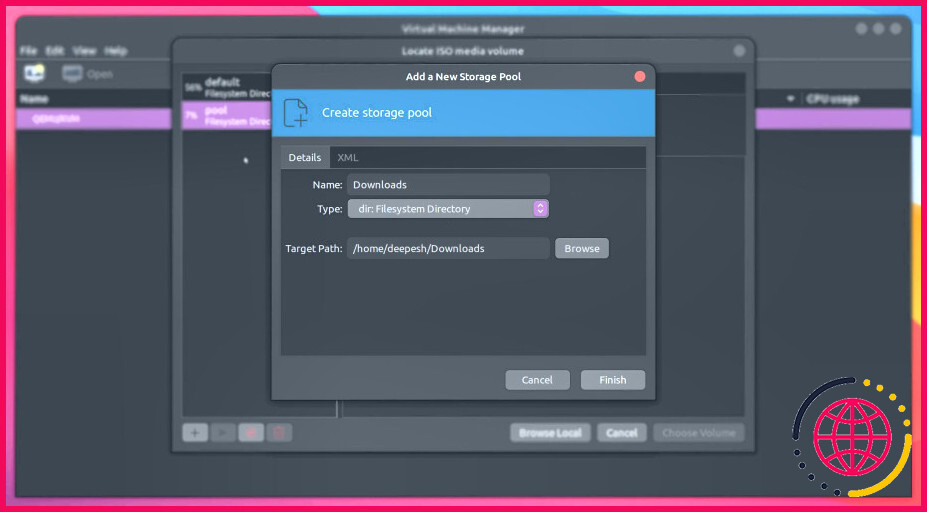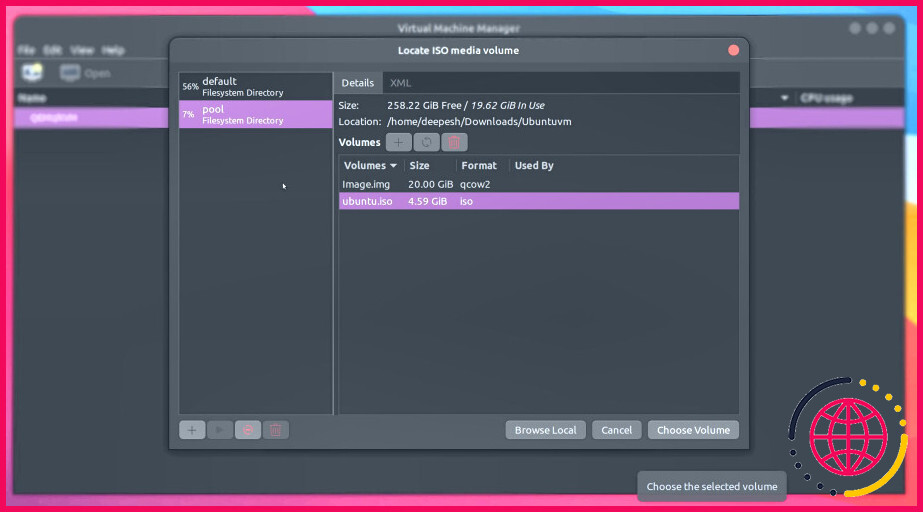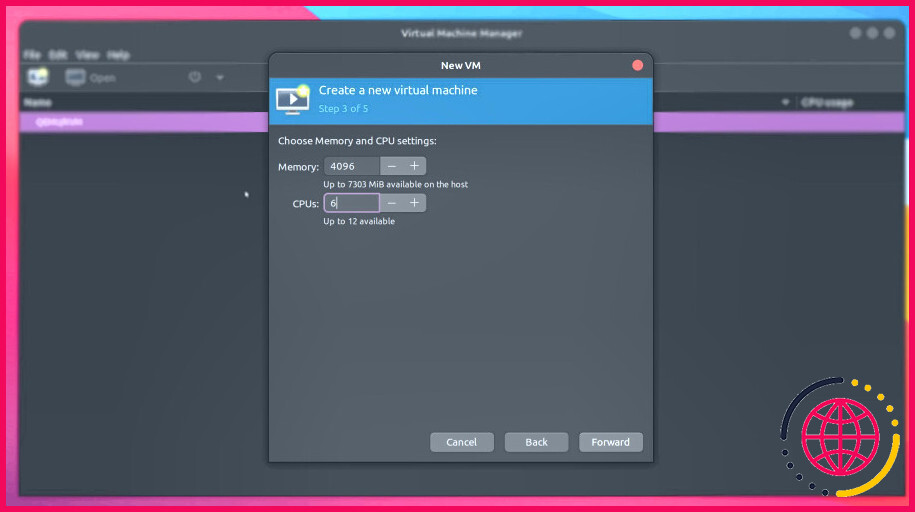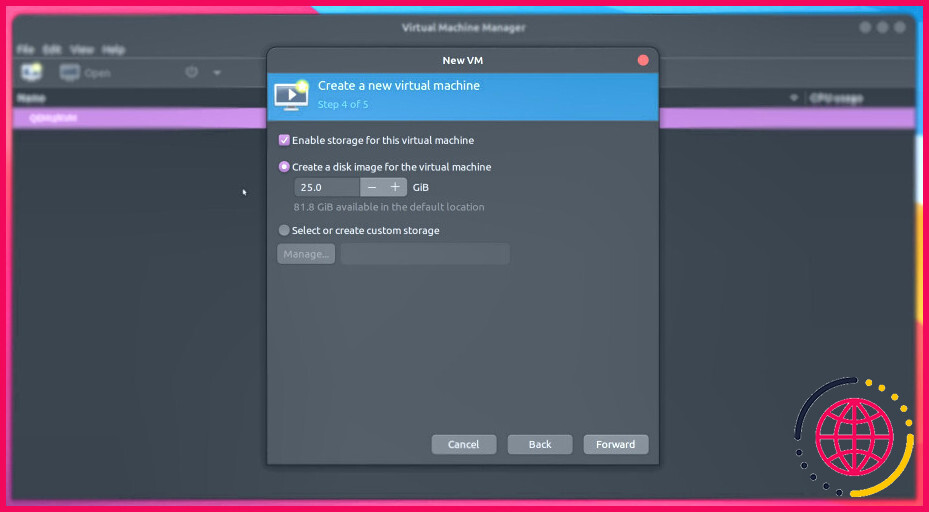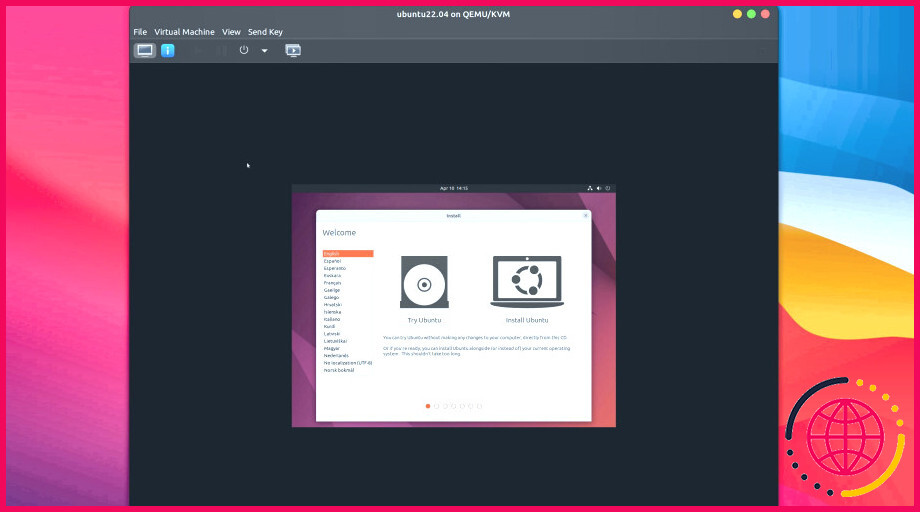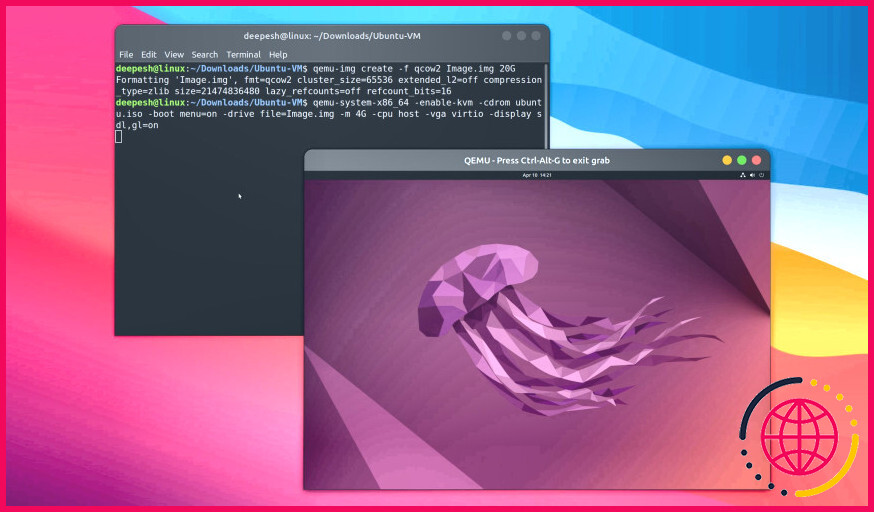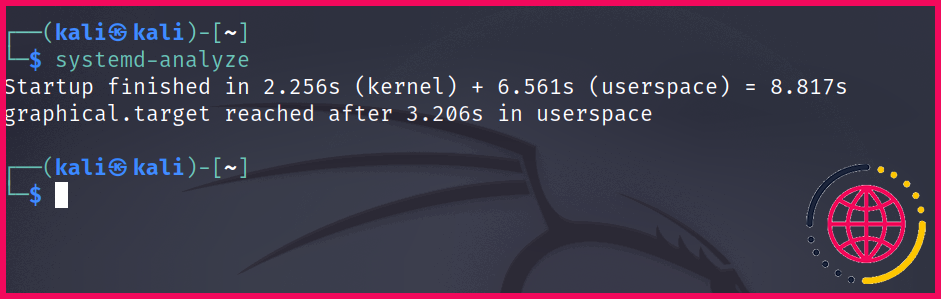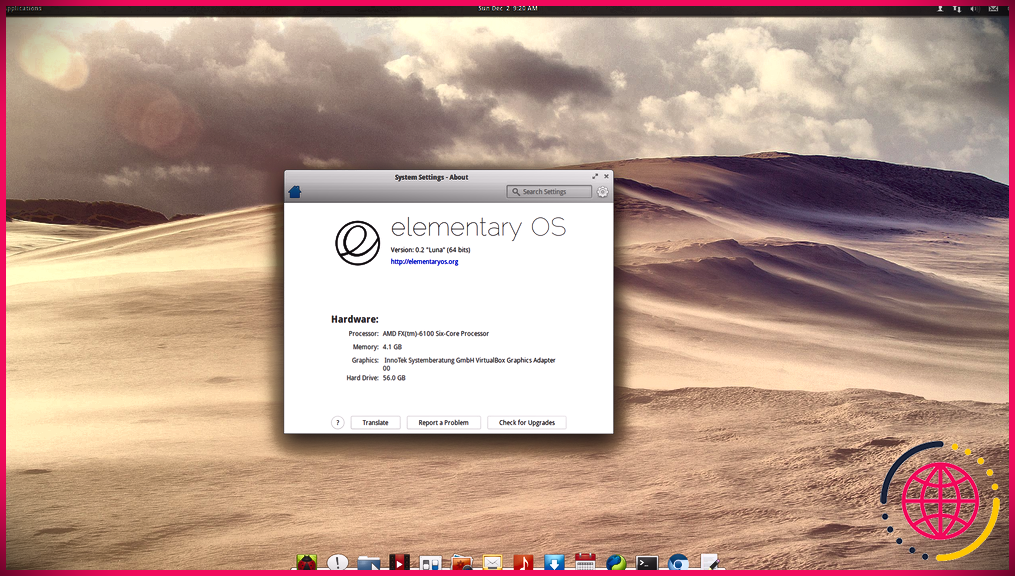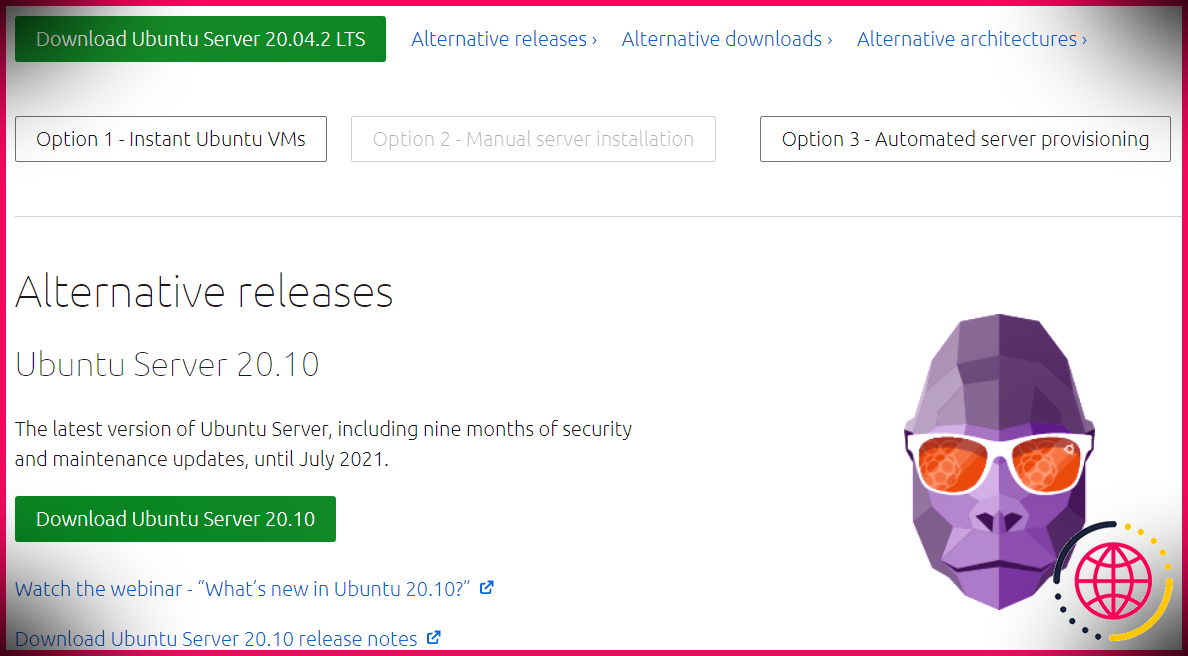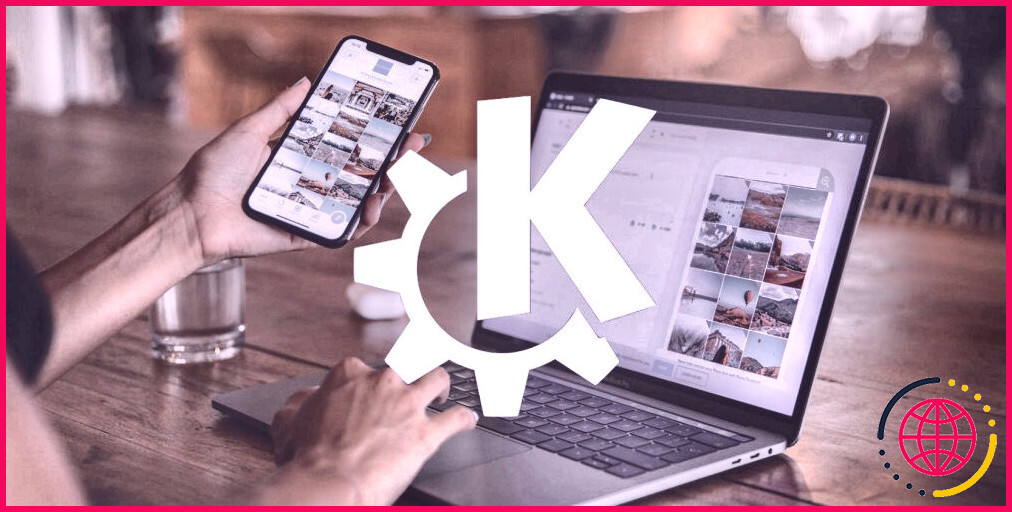Comment installer une machine virtuelle Ubuntu avec QEMU
En matière de virtualisation, QEMU est à mille lieues de VirtualBox et de VMware grâce à ses performances quasi-natives et à la richesse de ses fonctionnalités. Il utilise Linux KVM (Kernel-based Virtual Machine) pour créer des environnements virtuels sur un ordinateur hôte.
Comme tout autre outil Linux, l’utilisation de QEMU pour créer des machines virtuelles est simple. Vous pouvez créer une machine virtuelle Ubuntu à l’aide de QEMU de deux manières différentes : à partir de la ligne de commande et en utilisant virt-manager, une interface graphique pour QEMU.
Télécharger l’ISO Ubuntu
Pour installer Ubuntu sur une machine virtuelle, vous avez besoin du fichier ISO disponible sur le site web d’Ubuntu.
Télécharger : Ubuntu Desktop
Téléchargez l’image d’installation et enregistrez-la à l’endroit de votre choix sur votre ordinateur.
Prérequis : Vérifiez si la virtualisation est activée sur votre PC
Avant d’installer QEMU, vérifiez si votre machine prend en charge la virtualisation. Vous pouvez le faire en exécutant :
Si la sortie renvoie un nombre supérieur à 0, vous pouvez sans risque passer aux étapes suivantes. Dans le cas contraire, activez la virtualisation sur votre machine en démarrant dans le BIOS.
Installer QEMU sur votre PC Linux
L’étape suivante consiste à installer QEMU et les autres outils nécessaires à l’exécution d’une machine virtuelle Ubuntu. Vous devez installer qemu-kvm, libvirt-daemon, bridge-utils et virt-manager.
Sur Ubuntu et Debian, exécutez :
Sur Arch Linux :
Et pour installer les paquets sur Fedora ou RHEL, exécutez :
Après l’installation, ajoutez votre utilisateur actuel aux groupes libvirt et kvm :
Démarrez et activez le service libvirtd pour qu’il s’exécute au démarrage :
Utilisation de virt-manager pour créer une VM Ubuntu
Avec virt-manager, vous pouvez gérer les machines virtuelles QEMU à l’aide d’une interface graphique. Si vous préférez utiliser la ligne de commande, passez à la section suivante.
Lancez le gestionnaire de machines virtuelles à partir du menu des applications. Lorsqu’il s’ouvre, cliquez sur le bouton Créer une nouvelle machine virtuelle dans le menu secondaire et sélectionnez Support d’installation local (image ISO ou CDROM) parmi les options disponibles.
Cliquez sur Transmettre pour continuer. Sélectionnez Parcourir pour ouvrir le localisateur de médias ISO. Ici, vous devrez ajouter un pool de stockage à partir duquel vous sélectionnerez l’ISO.
Pour ce faire, cliquez sur le bouton Plus située en bas à gauche et donnez un nom au pool (saisissez Téléchargements si le fichier se trouve dans le répertoire Téléchargements). Cliquez sur Parcourir pour localiser le dossier et cliquez sur Ouvrez. Cliquez ensuite sur Terminer.
Une fois cela fait, sélectionnez le pool nouvellement créé dans la barre latérale gauche et mettez en surbrillance le fichier ISO Ubuntu. Cliquez sur Choisir le volume pour continuer.
virt-manager détectera automatiquement le système d’exploitation que vous essayez d’installer. Si ce n’est pas le cas, vous pouvez taper le nom dans le champ de recherche et sélectionner le système d’exploitation approprié dans les résultats. Lorsque vous avez terminé, cliquez sur En avant.
Dans la fenêtre des paramètres de mémoire et de CPU, indiquez la quantité de mémoire et de threads de CPU que vous souhaitez allouer à la VM. Pour ce guide, nous avons choisi 4096MB de mémoire et 6 threads CPU. Vous pouvez en allouer davantage si votre matériel le permet. Cliquez sur Faire suivre pour continuer.
Sur l’écran suivant, configurez le stockage pour la machine virtuelle Ubuntu. Vous pouvez soit créer une image disque automatiquement dans le répertoire actuel, soit choisir un emplacement personnalisé en créant un nouveau pool de stockage, comme précédemment.
Procédez comme suit Créer une image disque pour la machine virtuelle et indiquez la taille (en Go) que vous souhaitez allouer. Pour une VM Ubuntu, tout ce qui est supérieur à 20 Go fonctionne. Assurez-vous que l’image disque Activer le stockage pour cette machine virtuelle est cochée.
Enfin, cliquez sur Terminez et virt-manager configurera la machine virtuelle pour vous. Dès que la configuration préliminaire est terminée, un menu de démarrage s’affiche et vous invite à Essayer ou installer Ubuntu. Sélectionnez cette option dans la liste des options disponibles.
Lorsque Ubuntu démarre, vous pouvez soit essayer le bureau Ubuntu, soit l’installer dans la VM, à vous de choisir !
Les étapes pour installer Ubuntu à l’aide de QEMU sont plus ou moins similaires à l’installation d’Ubuntu sur votre PC.
Par défaut, la résolution de la machine virtuelle sera inférieure à la résolution de votre écran. Vous pouvez changer cela en vous rendant sur Paramètres du système sur Ubuntu et en configurant la résolution manuellement.
Lorsque vous avez terminé de tester la machine, cliquez sur Machine virtuelle > Arrêter > Arrêter pour mettre la machine hors tension.
Si vous souhaitez démarrer la machine virtuelle ultérieurement, il vous suffit de lancer à nouveau virt-manager et de double-cliquer sur l’entrée de la VM Ubuntu pour lancer l’environnement.
Configuration d’une VM Ubuntu à l’aide de l’interface de commande QEMU
Le terminal est le moyen le plus rapide de configurer des machines virtuelles à l’aide de QEMU. Avec quelques commandes simples, vous pouvez configurer une VM QEMU utilisable exécutant Ubuntu.
Pour commencer, créez d’abord un nouveau dossier pour les fichiers de la machine virtuelle et déplacez l’ISO Ubuntu téléchargée dans le répertoire nouvellement créé :
Exécutez la commande suivante pour créer un fichier image dans le répertoire actuel :
La commande ci-dessus créera un fichier image de disque virtuel d’une taille de 20 Go. La machine virtuelle utilisera cette image de disque pour stocker des données, assurez-vous donc de spécifier une taille en conséquence.
Ensuite, exécutez la commande suivante pour démarrer la machine virtuelle Ubuntu :
La fenêtre de la machine virtuelle s’affiche. Appuyez sur Échapper pour ouvrir le menu de démarrage et sélectionner l’option appropriée pour démarrer à partir du fichier ISO.
Sélectionnez l’option Essayer et installer Ubuntu dans la liste et Ubuntu démarrera. Comme précédemment, vous pouvez soit tester le bureau, soit installer Ubuntu sur votre ordinateur.
Après l’installation d’Ubuntu, veillez à supprimer l’option -cdrom de la commande qemu. Cela permettra de démarrer Ubuntu à partir du fichier image disque plutôt que du fichier ISO.
La commande deviendra alors :
N’hésitez pas à créer un alias de ligne de commande pour cette commande si vous prévoyez de l’exécuter fréquemment.
QEMU est indispensable aux utilisateurs de machines virtuelles
La virtualisation est un excellent moyen d’expérimenter de nouveaux bureaux et de tester vos logiciels sur différents systèmes d’exploitation. QEMU est l’hyperviseur de choix pour des milliers d’utilisateurs de machines virtuelles, en raison de ses performances élevées et de son temps d’installation réduit.
Il existe plusieurs autres hyperviseurs pour les utilisateurs de Linux, à savoir KVM, QEMU, VirtualBox et VMware. Le choix de l’un ou l’autre dépend de ce que vous attendez du logiciel.
S’abonner à notre lettre d’information
Comment installer une machine virtuelle sur QEMU ?
Créer un script de démarrage à partir de la commande QEMU
- Étape 1 : Localisez le fichier journal QEMU sur votre hôte de virtualisation.
- Étape 2 : copiez les lignes du fichier journal dans votre nouveau script.
- Étape 3 : créez le script shell.
- Étape 4 : Exécutez la VM à l’aide du script que vous venez de créer.
Puis-je faire fonctionner Ubuntu sur QEMU ?
Pour pouvoir installer un système d’exploitation fonctionnant sur une machine virtuelle dans QEMU, vous aurez besoin d’une image ISO contenant le système d’exploitation. Si votre système appartient à la famille ARM, vous pouvez télécharger la version la plus récente d’Ubuntu pour les architectures ARM ici. Sinon, pour les familles x86, vous pouvez la télécharger ici.
Comment installer Ubuntu sur QEMU Windows 10 ?
Étape 1 : Téléchargez le fichier ISO Ubuntu à partir du site officiel. Étape 2 : Ajoutez le chemin QEMU dans les variables d’environnement. Ouvrez l’explorateur de fichiers, allez à l’emplacement d’installation de QEMU, puis copiez le chemin (E:qemu). Cliquez avec le bouton droit de la souris sur Ce PC / Ordinateur, choisissez Propriétés, puis cliquez sur Paramètres système avancés.
QEMU est-il meilleur que VirtualBox ?
QEMU est une solution de virtualisation logicielle, tandis que VirtualBox utilise la virtualisation logicielle et matérielle pour exécuter des machines virtuelles. Par conséquent, VirtualBox tend à être plus efficace et performant que QEMU, mais il est également plus spécialisé et peut ne pas être aussi flexible.