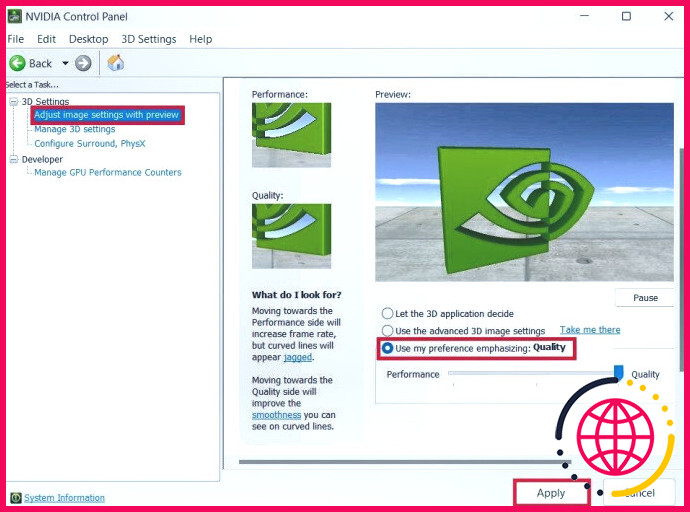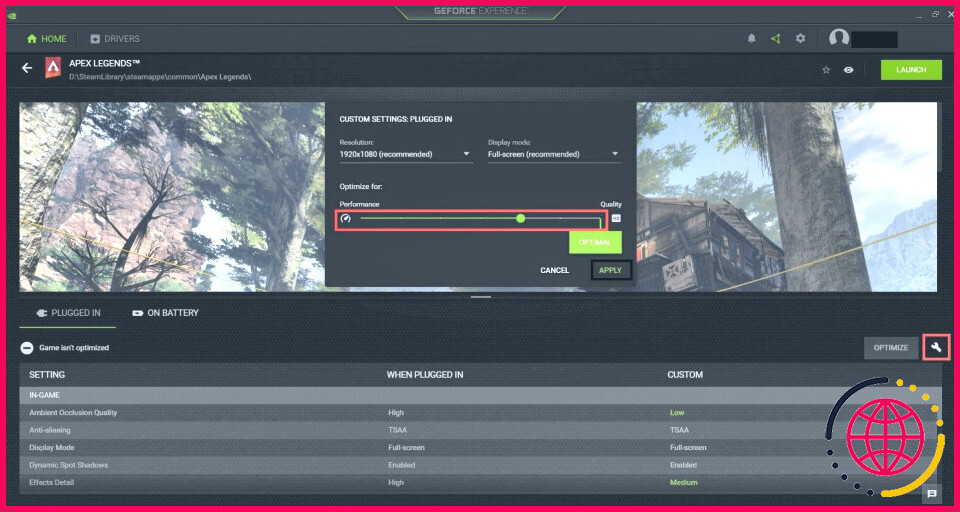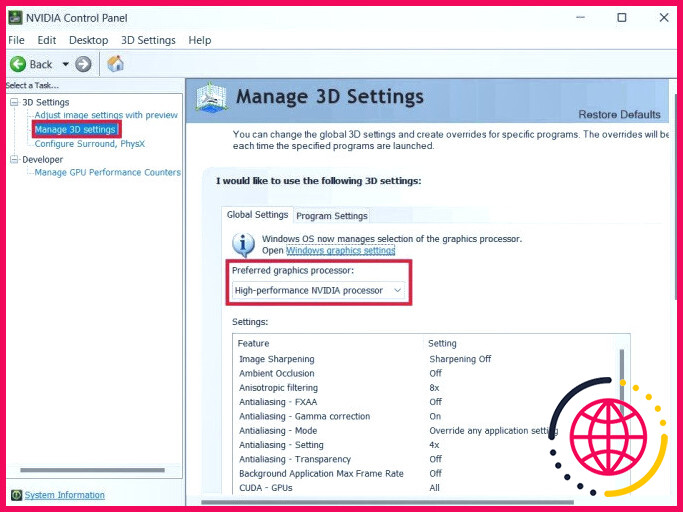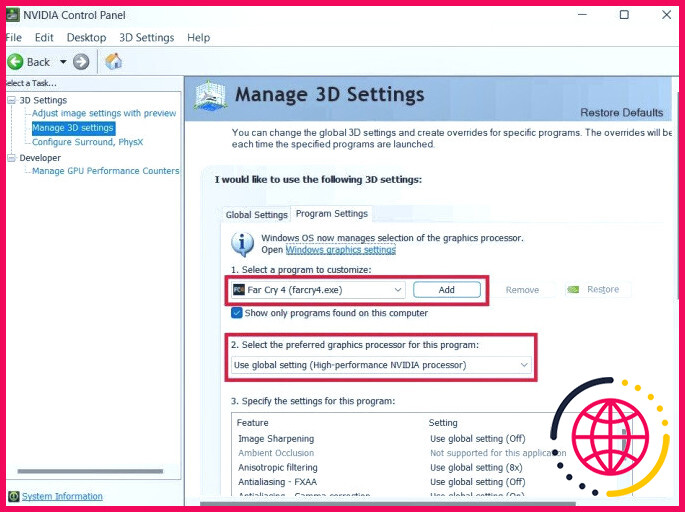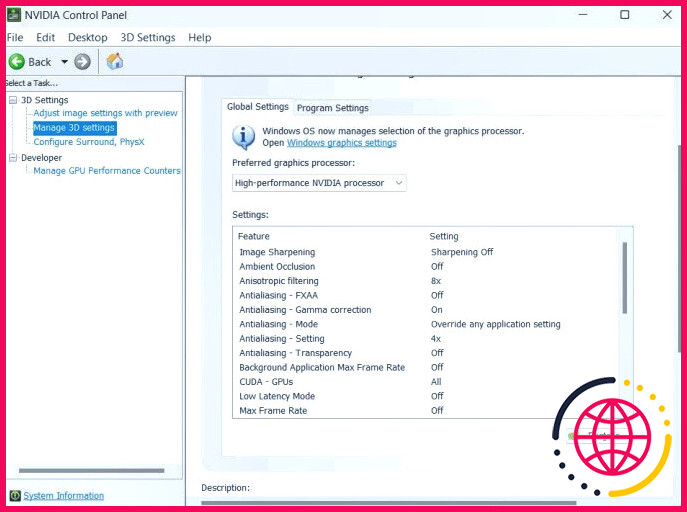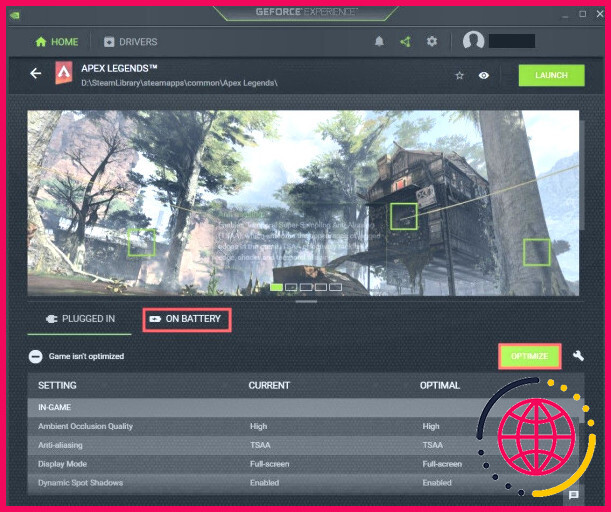Comment personnaliser vos paramètres graphiques avec le panneau de configuration NVIDIA et les applications GeForce Experience
Que vous préfériez les cartes graphiques AMD ou que vous vous intéressiez aux GPU Intel Arc, il est indéniable que NVIDIA offre des expériences de jeu parmi les plus agréables. NVIDIA produit certaines des cartes graphiques les plus puissantes que vous puissiez acheter et fournit d’excellents pilotes et applications pour compléter ces GPU.
Les deux principales applications permettant de régler les GPU NVIDIA sont NVIDIA Control Panel et GeForce Experience. Elles remplissent plusieurs fonctions, dont la principale est la personnalisation des paramètres graphiques. Heureusement, ces applications sont gratuites et leur installation sur votre PC ne demande que peu d’efforts.
Voyons donc quels sont les paramètres graphiques que vous pouvez modifier et comment procéder.
Les paramètres graphiques NVIDIA les plus couramment ajustés et leur signification
Vous pouvez personnaliser plusieurs paramètres graphiques dans le panneau de configuration NVIDIA et GeForce Experience. Ces paramètres affectent le rendu des modèles, des textures, de l’éclairage et des reflets dans les jeux et autres applications gourmandes en ressources graphiques.
En général, le fait de les modifier pour obtenir une plus grande fidélité graphique a souvent un coût en termes de performances. C’est pourquoi il est préférable de savoir ce que chaque paramètre fait précisément et comment il peut affecter votre FPS.
Voici quelques-uns des paramètres graphiques les plus courants que vous pouvez personnaliser dans ce logiciel :
1. Anti-crénelage
La plupart des jeux vous permettent d’ajuster la résolution de l’écran à laquelle ils sont rendus. Cependant, ils ne modifient pas tous les textures en fonction de la résolution actuelle. Par conséquent, les images de haute qualité sont rendues à basse résolution, ce qui entraîne des bords irréguliers, appelés jaggies, sur des textures qui devraient être lisses.
Ce phénomène, connu sous le nom d’aliasing, se produit lorsque le périphérique d’affichage ne peut pas restituer correctement des lignes lisses. Pour atténuer ce problème, l’anticrénelage introduit un flou et de légères décolorations sur les lignes et les bords des objets, ce qui leur donne un aspect lisse.
Plusieurs techniques sont utilisées pour l’anticrénelage, notamment le suréchantillonnage (SSAA), le multi-échantillonnage (MSAA), l’approximation rapide (FXAA) et l’anticrénelage temporel (TAA). Chacun présente des avantages et des inconvénients, mais l’anticrénelage temporel est en passe de devenir la norme. Il équipe le DLSS de NVIDIA et le FidelityFX d’AMD.
2. VSync
La synchronisation verticale, ou VSync (V-Sync), est une fonction qui force votre jeu à tourner à la même fréquence d’images que le taux de rafraîchissement de votre moniteur. Par exemple, si votre moniteur affiche à 144 Hz, la VSync force votre jeu à fonctionner à cette fréquence d’images maximale.
La VSync est nécessaire pour éviter le screen tearing, un phénomène où le GPU pousse les images à rendre plus vite que votre moniteur ne peut les afficher. Le screen tearing se caractérise par des portions rendues de plusieurs images et des lignes horizontales laides à travers l’écran.
En plus de limiter la fréquence d’images du jeu, VSync atténue également ce problème en empêchant le GPU d’écrire dans la mémoire de l’écran jusqu’à ce que le moniteur ait terminé le cycle de rafraîchissement en cours.
Malgré ses avantages apparents, l’activation de VSync peut induire un décalage d’entrée, car le jeu ne peut pas traiter les résultats des entrées du joueur assez rapidement. En outre, cela peut affecter vos performances dans les jeux hautement compétitifs où des taux de rafraîchissement élevés peuvent déterminer l’issue d’un match.
3. Le filtrage anisotropique
Bien que ce paramètre soit passé inaperçu, il améliore considérablement la qualité graphique et l’immersion dans le jeu sans affecter de manière significative votre taux de rafraîchissement.
Le filtrage anisotropique améliore la qualité de l’image des textures sur les surfaces présentant un angle oblique par rapport au plan de vision. Contrairement à d’autres paramètres de qualité des textures qui remplacent les textures à faible résolution par des textures de meilleure qualité, ce paramètre modifie l’apparence de la texture elle-même pour l’adapter à l’angle de vue. Cela réduit les artefacts et le flou des objets distants du jeu, ce qui vous permet d’améliorer la qualité d’image d’une scène entière.
La plupart des paramètres de jeu vous permettent de régler la valeur du filtrage anisotrope sur x2, x4, x8 ou x16. Chaque valeur représente les échantillons collectés par élément de texture ou texel. En outre, des valeurs plus élevées permettent d’obtenir une meilleure qualité de texture aux angles raides, mais avec un léger coût en termes de performances et de FPS.
4. Occlusion ambiante
L’occlusion ambiante rend les objets 3D dans les jeux plus réalistes en simulant des ombres douces qui se produiraient généralement lorsqu’ils sont éclairés par un éclairage indirect. Elle calcule l’exposition de chaque surface géométrique de la scène à l’éclairage ambiant et assombrit les zones ombragées.
Cette fonction permet de détecter les variations subtiles de l’éclairage et d’exposer les moindres détails de la surface. Par exemple, l’activation de l’occlusion ambiante peut mettre en valeur les bosses et les crêtes sur les textures de surface rugueuses comme le bois et le béton. Elle permet également d’atténuer les sources de lumière dont la luminosité est inconfortable.
L’occlusion ambiante fonctionne de la même manière que le ray tracing, puisqu’elle émet des rayons pour échantillonner les surfaces des géométries voisines. En fait, avec la sortie de cartes graphiques prenant en charge le ray tracing, l’occlusion ambiante par ray tracing (RTAO) est désormais disponible dans les jeux, les moteurs de jeu et d’autres applications graphiques.
5. Résolution de l’écran
Le choix de la meilleure résolution d’écran pour votre jeu dépend en grande partie de votre moniteur. La plupart des jeux détectent la résolution native de votre périphérique d’affichage et peuvent rendre les images à cette résolution ou à une résolution inférieure. Par exemple, les moniteurs 4K peuvent restituer les images en Full HD et Standard HD.
Une résolution d’écran plus élevée permet d’obtenir des images plus nettes et des taux de rafraîchissement plus élevés. Cependant, elle peut avoir un impact sur les performances et les temps de chargement car le jeu utilise des textures de haute qualité. L’exécution de vos jeux à des résolutions inférieures peut améliorer les performances, mais vous risquez d’obtenir des textures floues et de manquer les détails les plus fins du jeu auquel vous jouez.
3 façons de personnaliser les paramètres graphiques avec le panneau de configuration NVIDIA et GeForce Experience
Personnaliser les paramètres graphiques dans le panneau de configuration NVIDIA et GeForce Experience est facile, grâce à des commandes accessibles comme les curseurs, les boutons et les menus déroulants. Maintenant que vous savez ce que chaque paramètre fait pour améliorer votre expérience de jeu, voici trois façons de les personnaliser.
1. Équilibre performances/qualité
La principale préoccupation de la plupart des joueurs lorsqu’ils modifient les paramètres graphiques est l’impact sur les performances. Cette crainte n’est pas infondée, car une qualité graphique supérieure s’accompagne souvent d’un coût en termes de performances et d’une réduction du nombre de FPS.
C’est pourquoi le panneau de configuration de NVIDIA et GeForce Experience proposent tous deux un curseur qui permet d’ajuster automatiquement les paramètres pour améliorer les performances ou la qualité.
Dans le panneau de configuration NVIDIA, cliquez sur Ajuster les paramètres de l’image avec aperçu et sélectionnez Utiliser ma préférence pour l’accentuation pour activer le curseur. Vous pouvez ensuite déplacer le curseur entre la performance et la qualité.
L’image de prévisualisation en 3D fournit un retour d’information en temps réel sur les effets de votre réglage. Cliquez sur Appliquer pour enregistrer vos modifications. Il convient de noter que ce curseur est un paramètre global qui affecte tous les jeux et toutes les applications graphiques.
Pour obtenir le même effet sur Geforce Experience, naviguez jusqu’à l’onglet Accueil et cliquez sur le jeu que vous souhaitez optimiser. Ensuite, cliquez sur la petite clé à molette à droite du menu des paramètres du jeu et trouvez l’option Optimiser pour dans le menu contextuel qui apparaît.
Cette section contient un curseur que vous pouvez utiliser pour équilibrer les performances et la qualité. Au fur et à mesure que vous déplacez le curseur, vous remarquerez que Geforce Experience modifie en temps réel les paramètres graphiques du jeu. Après avoir déplacé le curseur, cliquez sur APPLIQUER pour enregistrer vos modifications.
Contrairement au panneau de contrôle NVIDIA qui ne propose que trois préréglages sur son curseur, Geforce Experience en propose sept, ce qui vous offre un plus grand degré de personnalisation.
2. Définir le processeur graphique par défaut
Il existe deux types de processeurs graphiques sur les PC Windows : les processeurs graphiques intégrés et les processeurs graphiques dédiés. En fonction du jeu, des paramètres d’alimentation et des exigences de traitement, votre PC passe automatiquement de l’un à l’autre.
Vous pouvez définir un processeur graphique préféré pour vos jeux et votre PC l’utilisera par défaut dans la mesure du possible. Notez également que ce paramètre n’est disponible que dans le Panneau de configuration NVIDIA. Ouvrez-le et naviguez jusqu’à l’onglet Gérer les paramètres 3D (Gérer les paramètres 3D). Sélectionnez ensuite l’option Paramètres globaux .
Recherchez ensuite l’onglet Processeur graphique préféré et sélectionnez la carte graphique de votre choix. Cela permettra à toutes les applications graphiques de votre PC d’utiliser ce processeur. Sélectionnez le paramètre Paramètres du programme pour utiliser un processeur différent pour des applications spécifiques.
À partir de là, sélectionnez l’application dans le menu déroulant. Ensuite, sélectionnez le processeur graphique pour cette application ; il est configuré pour utiliser le paramètre global par défaut. Vous pouvez également l’ajouter à partir de son dossier d’installation s’il ne figure pas dans la liste.
À partir de Windows 11, le panneau de configuration NVIDIA délègue la sélection du processeur graphique par défaut au système d’exploitation Windows.
3. Paramètres graphiques généraux
Vous pouvez utiliser le panneau de configuration NVIDIA ou Geforce Experience pour ajuster les paramètres qui affectent la qualité graphique globale des jeux. Vous pouvez régler l’occlusion ambiante, VSync, le filtrage anisotropique, l’éclairage volumétrique et bien d’autres choses encore.
La liste des paramètres disponibles est similaire sur les deux logiciels, mais vous devez utiliser le panneau de configuration pour modifier la netteté de l’image. En revanche, vous ne pouvez activer NVIDIA Reflex que sur GeForce Experience. Pour éviter les conflits, il est préférable d’utiliser les mêmes sélections pour les paramètres communs aux deux logiciels.
Contrairement au panneau de configuration NVIDIA, GeForce Experience ne fournit pas de paramètres globaux pour tous les jeux et applications graphiques. Au lieu de cela, vous devez personnaliser les paramètres pour chaque jeu individuellement.
Néanmoins, il fournit un Optimiser que vous pouvez utiliser pour générer des paramètres recommandés pour chaque jeu. Si vous utilisez un ordinateur portable, GeForce Experience vous permet également d’utiliser des paramètres distincts pour les jeux suivants Branché et Sur batterie Les modes de fonctionnement sont les suivants
Tirer le meilleur parti du panneau de configuration NVIDIA et des applications GeForce Experience
Outre la personnalisation des paramètres graphiques, ces applications vous permettent de mettre à jour les pilotes de votre carte graphique, de modifier les paramètres PhysX et de recevoir des informations importantes sur les jeux. Plus important encore, de nombreux joueurs utilisent l’incrustation dans le jeu que Geforce Experience fournit pour enregistrer et diffuser le gameplay.
S’abonner à notre newsletter
Comment modifier mes paramètres graphiques dans GeForce Experience ?
Paramètres de la carte graphique NVIDIA
- Cliquez avec le bouton droit de la souris sur le bureau de votre ordinateur et sélectionnez « Panneau de configuration NVIDIA ».
- Sous Sélectionner une tâche, sélectionnez « Gérer les paramètres 3D ».
- Sélectionnez l’onglet « Paramètres globaux » et choisissez « Processeur NVIDIA haute performance » dans la barre déroulante du processeur graphique préféré.
Comment puis-je personnaliser mon panneau de contrôle NVIDIA ?
Pour créer des résolutions personnalisées pour votre écran. Dans l’arborescence de navigation du panneau de configuration NVIDIA, sous Affichage, cliquez sur Modifier la résolution. Cliquez sur l’image qui représente l’affichage que vous souhaitez affecter. Cliquez sur Personnaliser, puis dans la boîte de dialogue Personnaliser, cliquez sur Créer une résolution personnalisée.
Comment augmenter le nombre d’images par seconde avec GeForce Experience ?
11 astuces faciles pour obtenir plus de FPS et de meilleures performances sur votre PC de jeu
- Activez le mode jeu.
- Activez la planification du GPU avec accélération matérielle.
- Modifiez vos paramètres d’alimentation.
- Activez G-Sync.
- Assurez-vous que vous utilisez la bonne fréquence de rafraîchissement.
- Activez le mode de latence ultra-faible.
- Optimisez les jeux avec GeForce Experience.
- Fonctionnalités expérimentales et réglages.