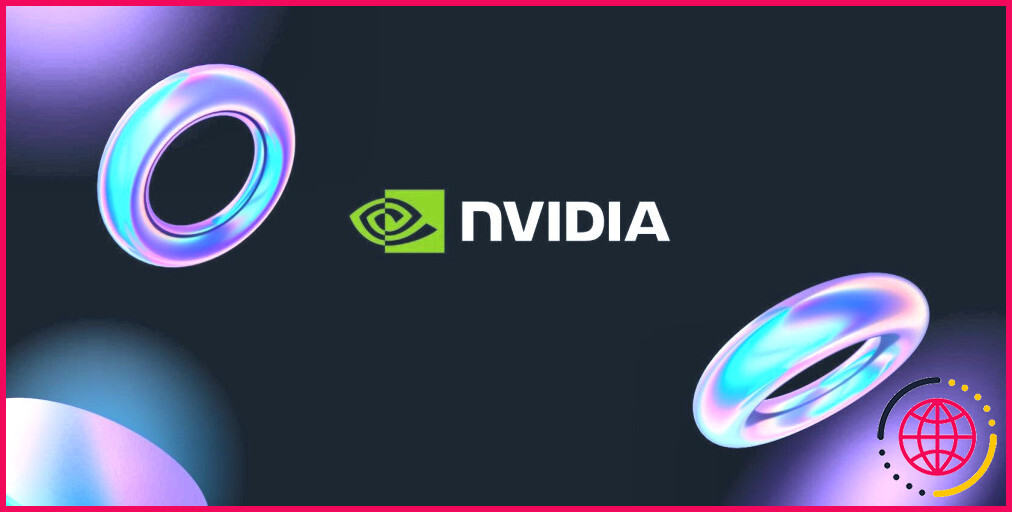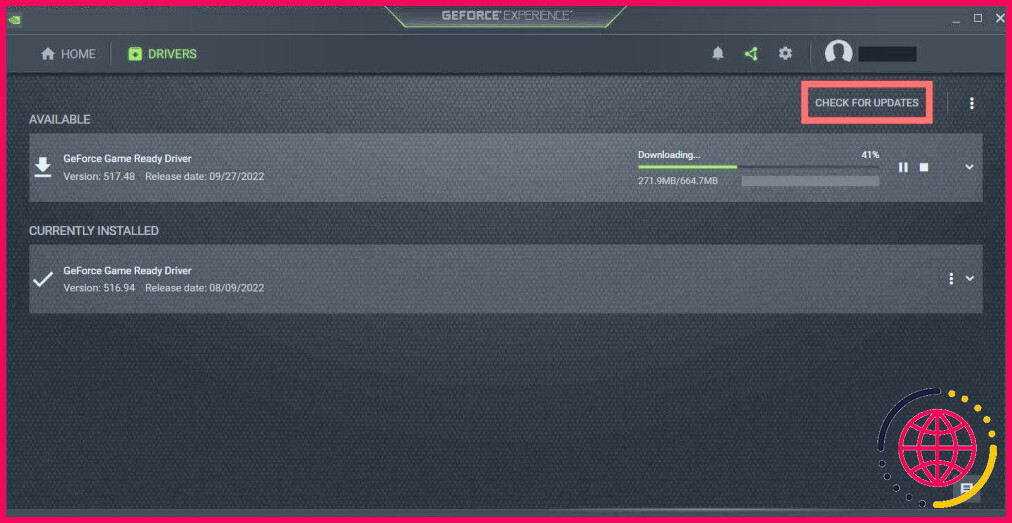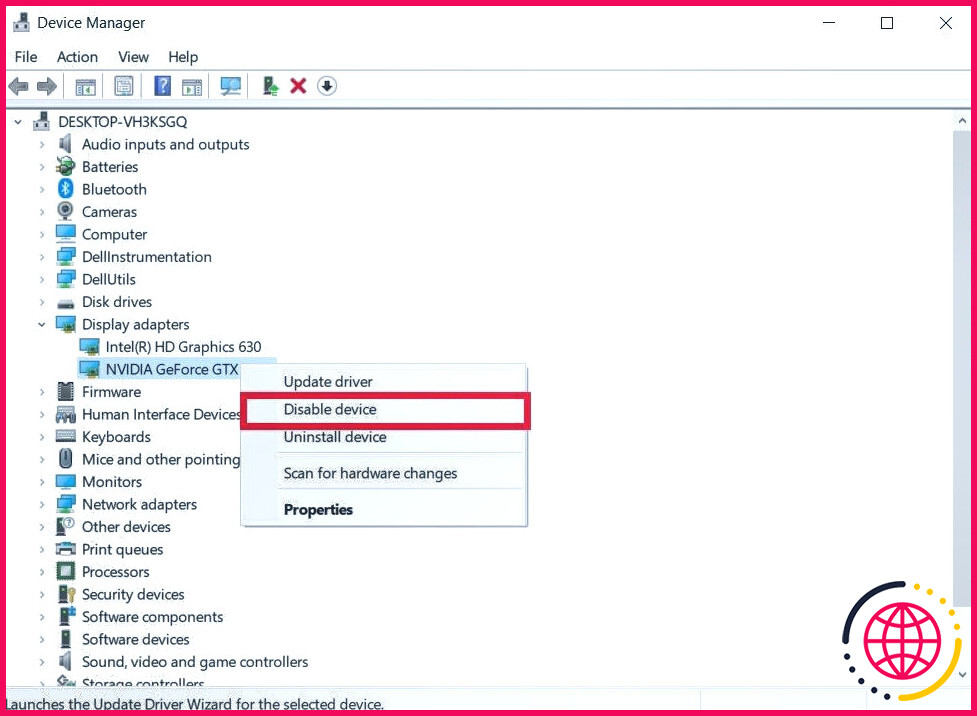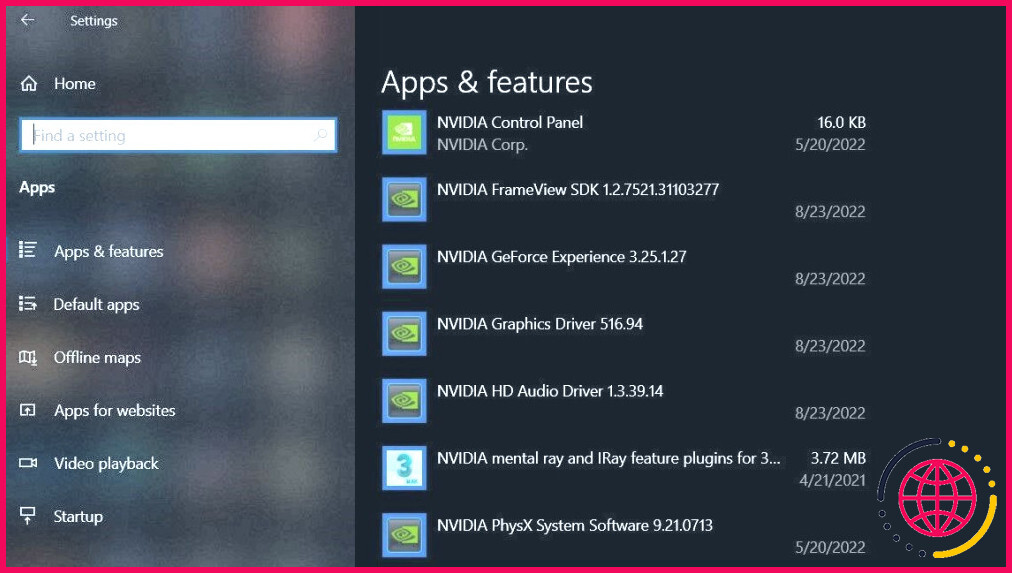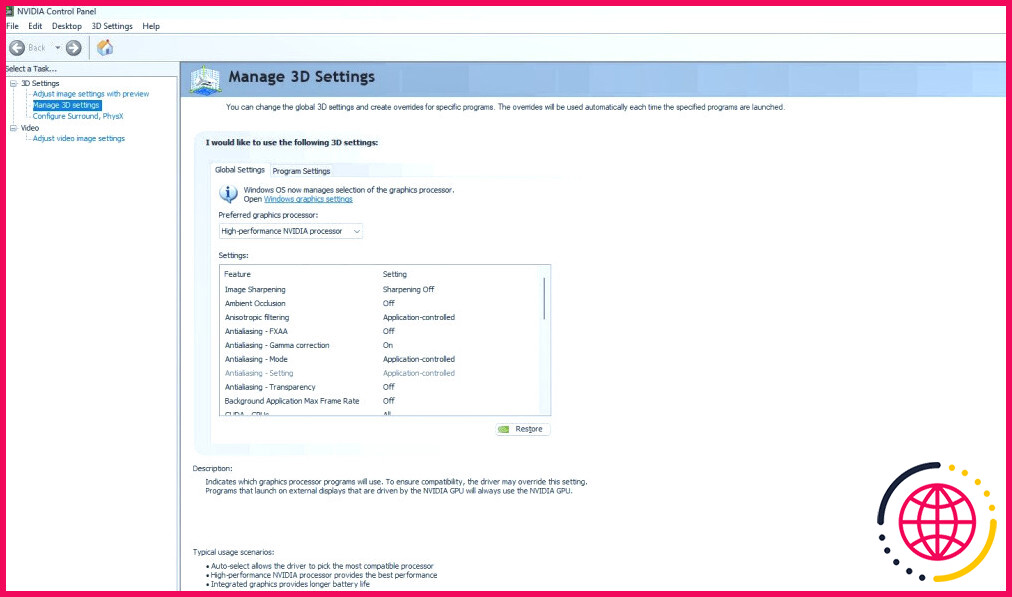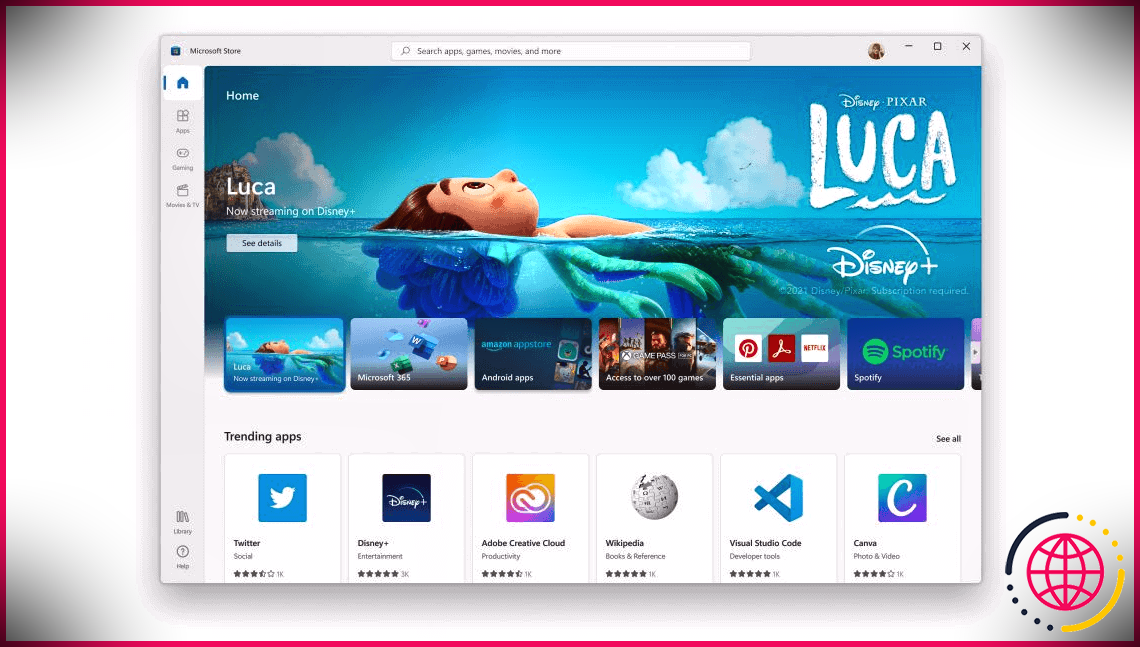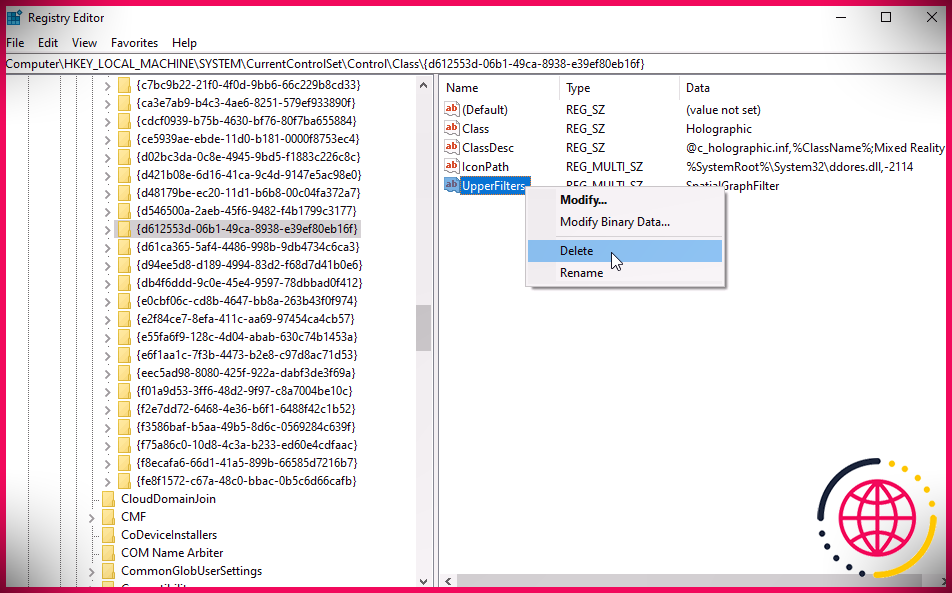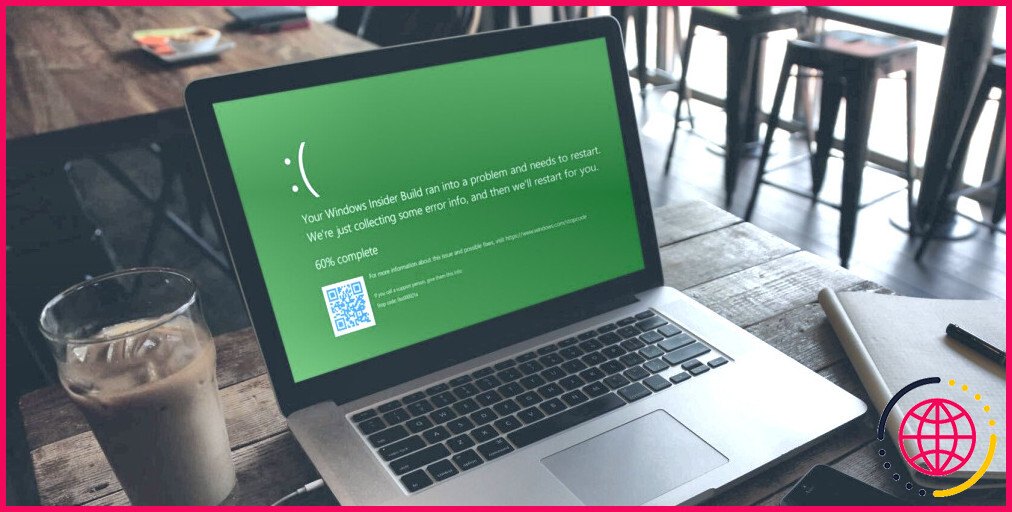Comment corriger l’erreur « Les paramètres d’affichage Nvidia ne sont pas disponibles » dans le panneau de configuration Nvidia pour Windows
Le panneau de configuration NVIDIA est un logiciel discret mais puissant fourni avec votre carte graphique NVIDIA. Il s’agit d’un outil fantastique pour personnaliser votre expérience de jeu, car il offre plusieurs paramètres graphiques et options de personnalisation.
Cependant, il peut arriver que vous rencontriez le message d’erreur « NVIDIA Display settings are not available » lorsque vous essayez de l’utiliser. Lorsque cela se produit, c’est le signe que votre PC peut souffrir d’un des nombreux problèmes liés à la carte graphique NVIDIA. Heureusement, cet article présente quelques méthodes éprouvées pour rétablir le fonctionnement de l’application Panneau de configuration NVIDIA.
Qu’est-ce que le panneau de configuration NVIDIA ?
Le panneau de configuration NVIDIA est un logiciel utilitaire pratique utilisé pour accéder aux fonctions vitales d’une carte graphique NVIDIA. Il fournit plusieurs curseurs, cases à cocher et menus déroulants qui vous permettent de configurer le rendu de n’importe quelle application 3D compatible avec votre carte graphique.
Ce logiciel fonctionne de manière assez similaire à NVIDIA GeForce Experience, vous permettant de personnaliser les paramètres graphiques. En fait, la plupart des joueurs préfèrent utiliser la version légère de GeForce Experience. Cependant, le panneau de contrôle est une alternative plus puissante avec des fonctionnalités beaucoup plus avancées.
Les joueurs expérimentés et les personnes travaillant avec des applications 3D comme Houdini ou Autodesk Maya sont ceux qui utilisent le plus le panneau de contrôle NVIDIA. Il leur permet de personnaliser chaque sin
Si le problème persiste après avoir connecté votre câble d’affichage à l’emplacement approprié, vous pouvez essayer d’utiliser un convertisseur ou de changer d’adaptateur d’affichage. L’un des convertisseurs les plus populaires est le convertisseur VGA vers HDMI, qui vous permet d’utiliser l’un des ports HDMI de votre ordinateur.
3. Mise à jour/réinstallation des pilotes de carte graphique
Différents facteurs peuvent faire que les pilotes de votre carte graphique cessent de fonctionner, empêchant Windows de détecter le matériel de la carte graphique. Les pilotes peuvent être obsolètes, corrompus ou désinstallés. En outre, les programmes tiers et les mises à jour de Windows peuvent également affecter vos pilotes.
Il existe plusieurs méthodes pour mettre à jour le pilote de votre carte graphique. Cependant, la méthode la plus simple consiste à utiliser l’application GeForce Experience. Vous pouvez également vous rendre sur la page web officielle des pilotes de NVIDIA, mais cette méthode peut vous obliger à rechercher manuellement le pilote de votre carte graphique.
Pour mettre à jour vos pilotes, ouvrez GeForce Experience et passez à l’application pilotes menu. Cliquez sur le menu vérifier les mises à jour pour obtenir les derniers pilotes de votre carte graphique. Après avoir vérifié les mises à jour, téléchargez le pilote le plus récent et suivez les instructions pour l’installer sur votre PC.
Si vous disposez du dernier pilote pour votre carte graphique, l’application GeForce Experience vous donne la possibilité de réinstaller le pilote et de résoudre tout problème lié à l’installation actuelle.
4. Activez tous les services NVIDIA
NVIDIA a plusieurs services qui tournent sur votre ordinateur et qui gèrent votre carte graphique.
Les mises à jour de Windows ou les logiciels tiers peuvent désactiver, désinstaller ou corrompre votre carte graphique NVIDIA. Par conséquent, le panneau de configuration peut ne pas être en mesure d’afficher les paramètres NVIDIA.
Pour essayer cette méthode de réparation du panneau de contrôle, appuyez sur la touche Windows et tapez Gestionnaire de périphériques dans la barre de recherche. Après avoir ouvert le gestionnaire de périphériques, développez la section adaptateurs d’affichage et recherchez votre carte graphique NVIDIA. Cliquez dessus avec le bouton droit de la souris et sélectionnez Désactiver le périphérique.
Redémarrez votre PC et ouvrez le gestionnaire de périphériques. Ensuite, cliquez avec le bouton droit de la souris sur votre carte graphique et sélectionnez Activer le périphérique. Redémarrez à nouveau votre ordinateur pour enregistrer vos modifications.
6. Réinstallez les pilotes graphiques NVIDIA et le panneau de configuration.
En cas d’échec, vous pouvez désinstaller toutes les applications et tous les services NVIDIA de votre PC Windows et les réinstaller. Ce faisant, vous réinstallerez le panneau de configuration NVIDIA sur votre ordinateur.
Tout d’abord, vous devez démarrer votre PC Windows en mode sans échec. Ensuite, ouvrez le gestionnaire de périphériques, faites un clic droit sur votre carte graphique NVIDIA et sélectionnez Désinstaller.
Après avoir désinstallé la carte graphique, naviguez vers Paramètres > Applications > Apps et fonctionnalités et désinstallez toutes les applications de la société NVIDIA. Redémarrez votre PC et allez dans le menu page web officielle des pilotes GeForce pour télécharger un pilote pour votre carte graphique.
Exécutez le programme d’installation du pilote et sélectionnez l’option Personnalisé
Alors que la qualité graphique de la plupart des applications dépend largement du matériel, le panneau de configuration NVIDIA permet d’améliorer la résolution et la qualité de l’image. Vous pouvez régler le filtrage anisotropique ou le DLSS pour obtenir des images plus nettes et des résolutions beaucoup plus élevées que celles prises en charge par l’application.
Ces paramètres peuvent être appliqués globalement ou personnalisés pour des applications individuelles. Vous pouvez également choisir votre processeur graphique préféré ou laisser le PC décider en fonction de la puissance disponible et des exigences de l’application.
L’avenir des graphismes pour les jeux
Le panneau de contrôle NVIDIA est important pour tout joueur sérieux qui souhaite avoir un avantage concurrentiel sur ses contemporains. Vous devez donc vous assurer qu’il fonctionne correctement sur votre PC Windows. Heureusement, nous avons décrit plusieurs méthodes que vous pouvez essayer pour résoudre tout problème avec ce logiciel.
Si vous n’êtes toujours pas convaincu de l’utilité du panneau de contrôle NVIDIA, le DLSS de NVIDIA vous convaincra peut-être. Similaire au FSR d’AMD, ce logiciel promet de révolutionner le graphisme des jeux. Il utilise l’intelligence artificielle et d’autres solutions logicielles pour générer des images de haute qualité à partir d’entrées de faible qualité.
Si votre carte graphique prend en charge DLSS, vous pouvez utiliser GeForce Experience ou NVIDIA Control Panel pour personnaliser ses paramètres.
Comment réparer l’erreur du panneau de contrôle Nvidia ?
Solutions pour réparer : Impossible d’ouvrir le panneau de configuration NVIDIA
- #1) Mettez à jour vos pilotes.
- #2) Mettez à jour votre système.
- #3) Redémarrez le panneau de contrôle NVIDIA.
- #4) Vérifiez les services nécessaires.
- #5) Corrigez le registre.
- #6) Vérifiez votre programme antivirus.
- #7) Désinstallez le pilote de la carte graphique NVIDIA.
- #8) Désactivez l’option de démarrage rapide (Windows 10)