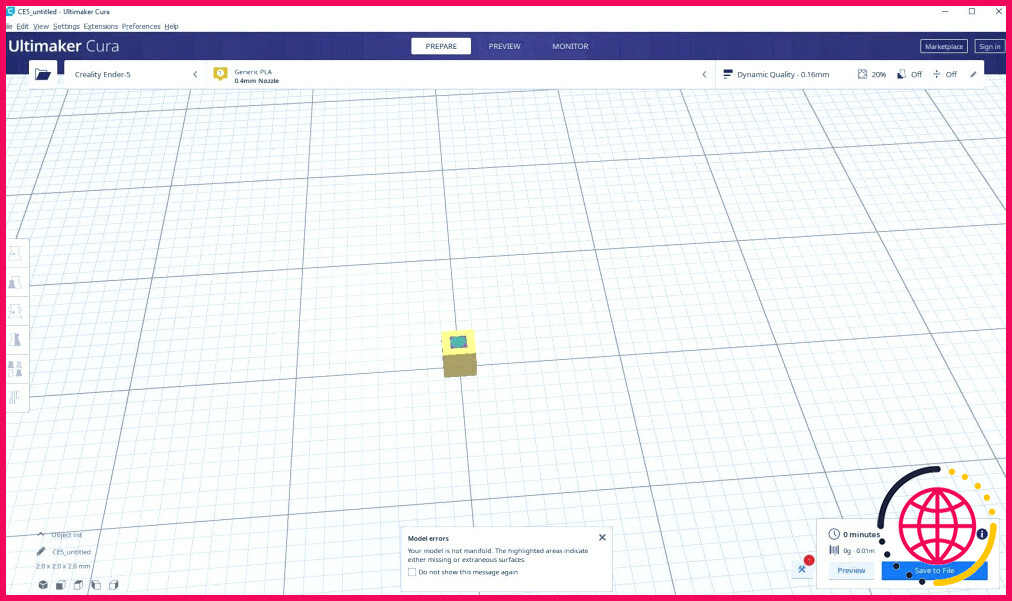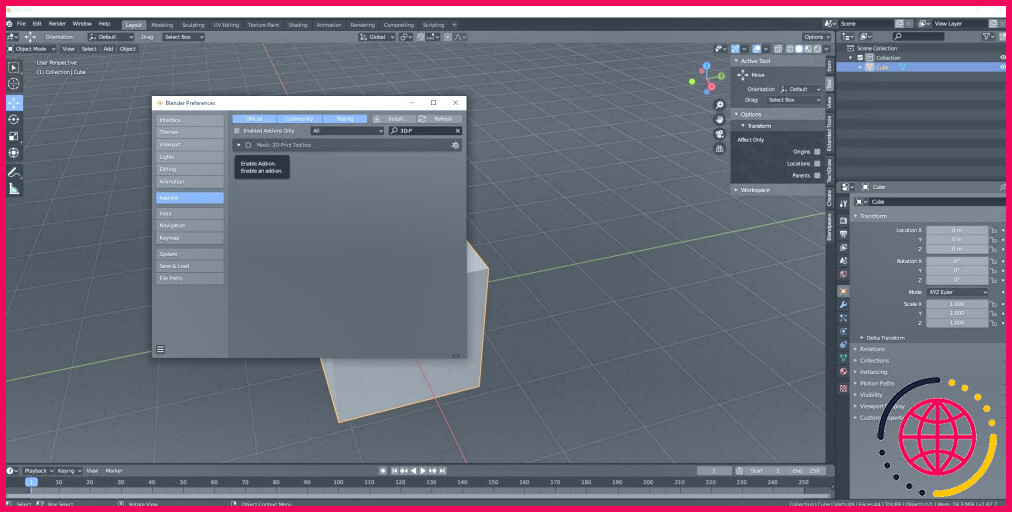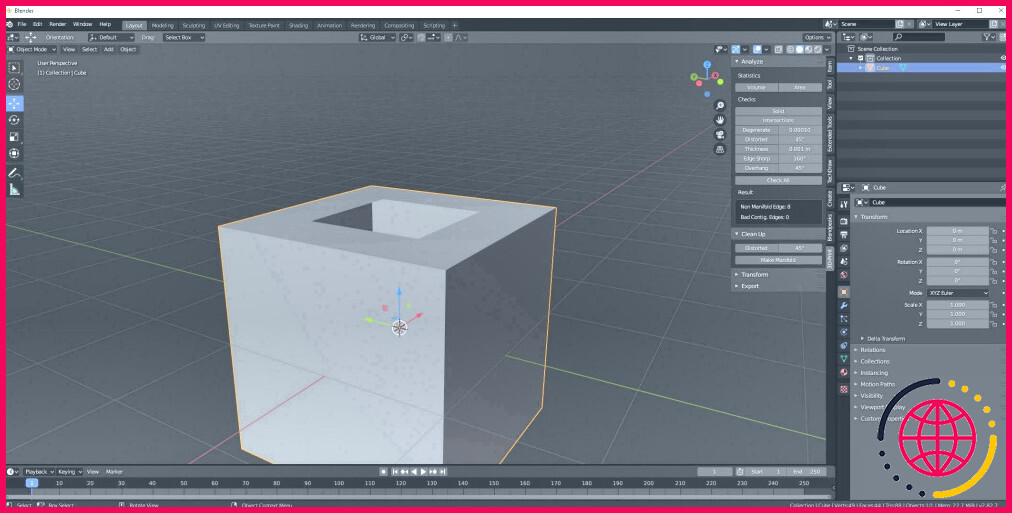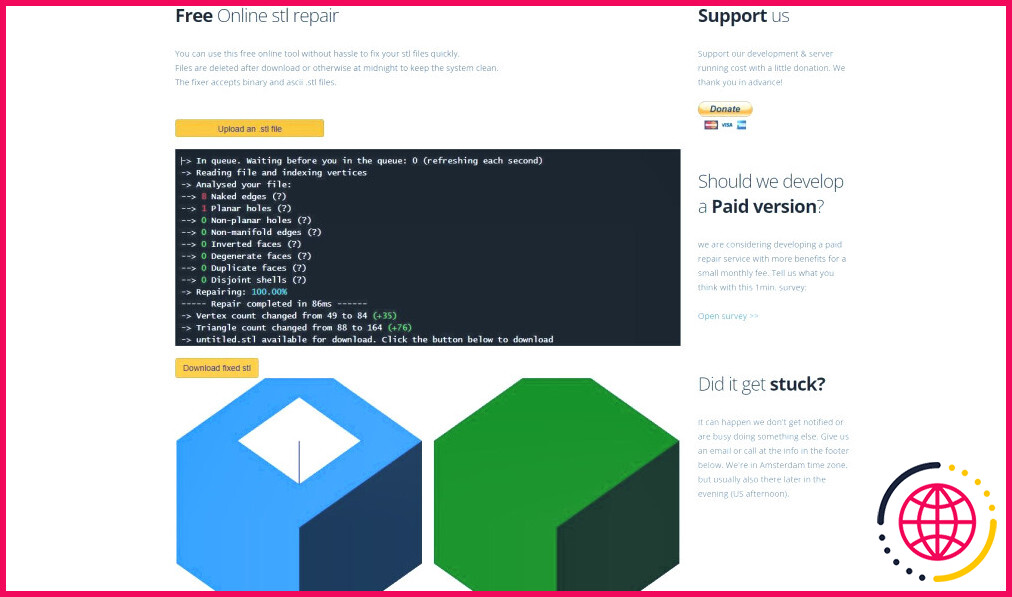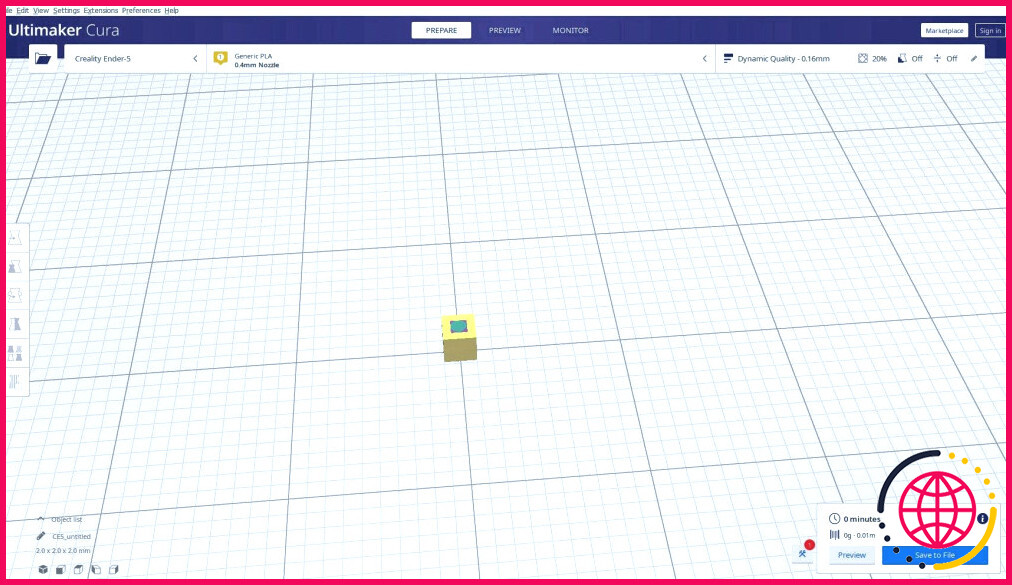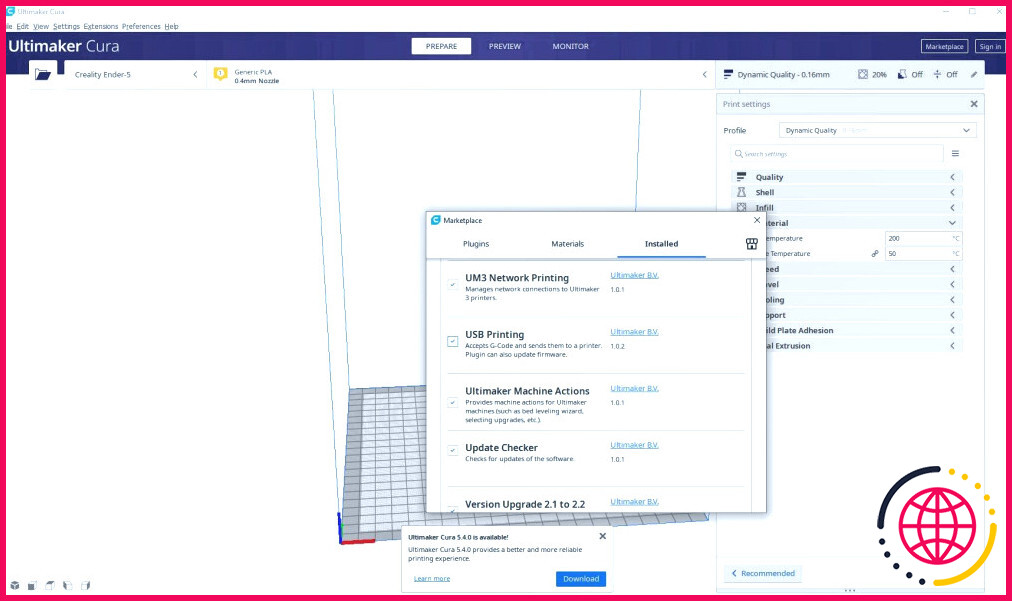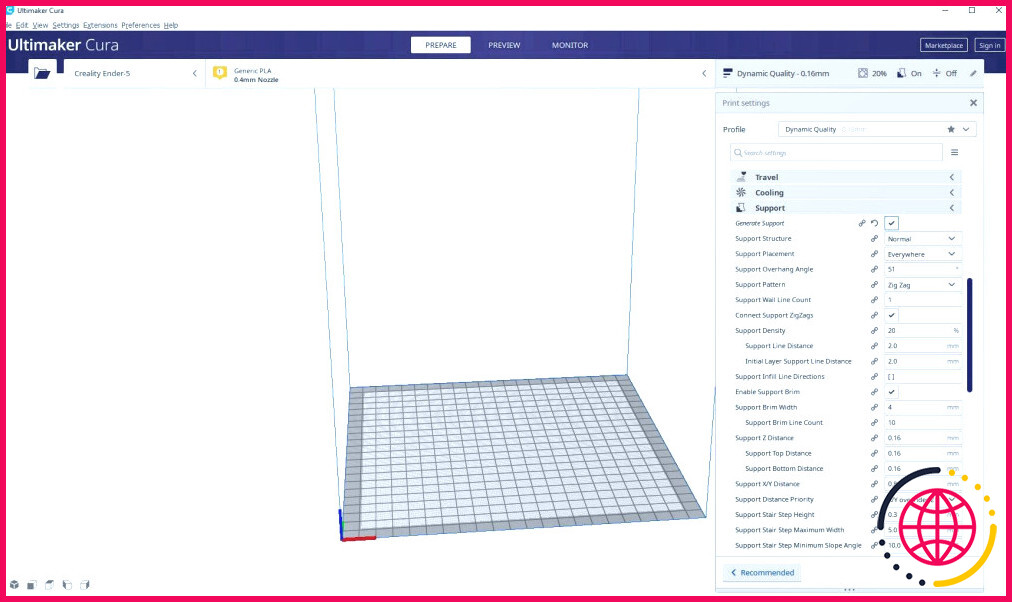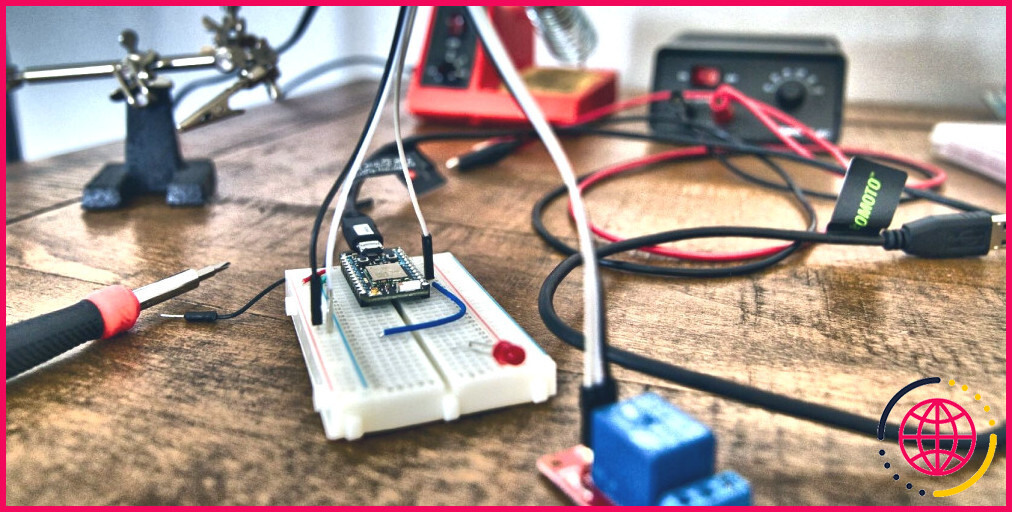5 erreurs courantes de Cura et comment les résoudre
UltiMaker Cura est l’un des outils d’impression 3D les plus populaires que l’on trouve en ligne. Ce simple logiciel de slicer vous permet de transformer un modèle 3D ordinaire en un ensemble d’instructions que votre imprimante 3D comprend, mais que se passe-t-il si quelque chose ne va pas ? Découvrons quelques-unes des erreurs les plus courantes de Cura et comment les résoudre.
Comment corriger les erreurs de modèle dans Cura ?
Cura fait très bien son travail, ce qui signifie qu’il y a généralement quelque chose qui ne va pas avec votre modèle 3D s’il vous envoie une erreur. La correction des erreurs de modèle 3D dans Cura peut être aussi simple que d’appuyer sur la touche Réparer mais il se peut que vous deviez utiliser un logiciel de modélisation 3D pour résoudre les problèmes de votre modèle 3D.
Cura est conçu pour l’impression 3D FDM, ce qui signifie que vous avez besoin d’un outil de slicer différent pour imprimer avec une imprimante à résine. Vous pouvez apprendre à utiliser Lychee pour l’impression 3D en résine, ainsi que de nombreux autres slicers en ligne.
1. Cura ne découpe pas les modèles 3D
L’erreur « Unable to slice » (Impossible de découper) de Cura est aussi courante que frustrante. Elle ne vous dit pas grand-chose sur le problème réel auquel vous êtes confronté, vous laissant le soin de le résoudre par vous-même. Dans de nombreux cas, cette erreur se produit parce que votre modèle 3D est trop grand pour votre surface de construction et que vous devez le réduire pour qu’il s’adapte.
Si la modification de l’échelle de votre modèle 3D ne fonctionne pas, il y a plusieurs autres choses à vérifier avant d’abandonner.
- Redémarrer Cura: Cura est excellent dans ce qu’il fait, mais il a quelques bogues. Si vous voyez un avertissement « Unable to slice » (Impossible de trancher) et que vous n’en trouvez pas la cause, fermez et redémarrez Cura pour lui donner une chance de se réinitialiser. En cas d’échec, réessayez le processus, mais redémarrez votre ordinateur ainsi que Cura.
- Mise à jour de Cura: UltiMaker travaille dur pour éliminer les bogues de Cura, ce qui signifie que des mises à jour régulières sont déployées pour améliorer le logiciel. Cura affiche un message en bas de l’écran lorsqu’il est prêt pour une mise à jour. Si vous voyez ce message, cliquez sur Télécharger et installez la dernière version avant d’essayer de trancher à nouveau.
- Réparer votre modèle 3D: Contrairement à d’autres outils de découpage, Cura ne dispose pas d’un outil de réparation automatique pour corriger les erreurs de modèle qui l’empêchent d’imprimer. Il vous indiquera généralement ce qui ne va pas avec votre modèle, mais vous devrez trouver un autre logiciel pour le réparer. Vous pouvez utiliser votre logiciel de modélisation 3D habituel ou un outil de réparation de modèles 3D spécialisé.
2. Comment réparer un modèle 3D qui n’est pas un collecteur dans Cura ?
Apprendre que votre modèle n’est pas manifold est un problème courant dans Cura, mais qu’est-ce que cela signifie réellement ? Un modèle non manifold est un modèle qui a une géométrie intersectée ou une géométrie qui partage le même espace.
Par exemple, vous avez un cube manifold avec six faces qui pointent toutes vers l’extérieur et huit sommets (un pour chaque coin). Vous extrudez l’un des sommets, mais vous ne changez pas sa position, le laissant occuper le même espace que le sommet d’origine. Le cube n’est désormais plus un pli, et Cura peut refuser de le découper. Les modèles 3D comportant des trous ou des espaces sont également non pliables.
Comment réparer un modèle 3D qui n’est pas manifold avec Blender
Dans Blender, vous pouvez corriger les modèles 3D non pliables à l’aide du module complémentaire 3D-Print Toolkit. Allez à Modifier > Préférences > Compléments et recherchez 3D-Print Toolkit. Une fois que vous le voyez, cliquez sur la case à cocher à côté de son nom pour l’activer.
Fermez les menus et sélectionnez votre modèle 3D. Appuyez sur la touche Onglet pour passer en mode édition, puis appuyez sur N pour ouvrir le menu des outils. Sélectionnez l’outil Impression 3D et sélectionnez Solide dans le menu Vérifications. Si vous avez des arêtes qui ne sont pas des plis, vous les verrez apparaître dans la section des résultats. Cliquez sur Bord non multiforme pour mettre en évidence les zones problématiques.
À partir de là, vous pouvez soit corriger votre modèle 3D manuellement, soit aller dans la section Nettoyage de la boîte à outils 3D-Print et cliquer sur Faire un collecteur. Si cela casse votre objet 3D, appuyez sur Ctrl + Z et voyez si vous pouvez résoudre le problème manuellement.
3. Comment réparer un modèle 3D non étanche dans Cura
Un modèle 3D qui n’est pas étanche est également non-manifold, mais une erreur de modèle non étanche est plus spécifique. Cela signifie que vous avez un trou dans le maillage extérieur de votre modèle 3D que Cura n’est pas en mesure de réparer automatiquement. Parfois, les trous de ce type sont extrêmement petits, ce qui fait qu’il est difficile de les voir pour effectuer des réparations manuelles.
Comment réparer un modèle 3D non étanche avec FormWare Online STL Repair
Heureusement, FormWare offre un outil de réparation STL en ligne gratuit qui peut facilement réparer les erreurs non étanches. En fait, cet outil peut réparer un large éventail de problèmes complexes liés aux modèles 3D lorsque vous lui fournissez un fichier STL défectueux.
Rendez-vous sur le site site web de FormWare et téléchargez votre fichier STL. Vous devez attendre dans une file d’attente, mais le processus de réparation est très rapide une fois qu’il commence. Attendez que la réparation soit terminée et cliquez sur Télécharger le STL corrigé pour accéder au nouveau fichier.
4. Comment réparer l’impression 3D par USB dans Cura
Sauvegarder vos fichiers sur un lecteur USB ou une carte SD chaque fois que vous voulez imprimer quelque chose en 3D est fastidieux après un an ou deux d’impression 3D. Heureusement, Cura a la capacité d’imprimer en utilisant un câble USB connecté directement à votre imprimante, mais il peut être un peu délicat de le faire fonctionner.
Dans Cura, cliquez sur Marché en haut à droite de l’écran. Accédez au Installé et faites défiler la liste jusqu’à ce que vous voyiez l’onglet Impression USB option. Assurez-vous qu’elle est activée avant de quitter les menus et Cura lui-même.
Connectez votre imprimante 3D à votre ordinateur à l’aide d’un câble USB et mettez l’imprimante 3D sous tension. Ouvrez Cura, chargez votre modèle 3D et découpez-le normalement. Une fois la découpe terminée, attendez quelques instants pour voir si l’icône Enregistrer dans le fichier se transforme en liste déroulante. Si c’est le cas, cliquez dessus pour accéder à l’option Imprimer sur USB .
En cas d’échec, répétez l’opération en utilisant un autre port USB de votre PC. Toutes les imprimantes 3D ne sont pas capables d’utiliser cette fonctionnalité, il est donc utile de vérifier le manuel de votre machine pour vous assurer qu’elle est compatible.
5. Comment réparer Cura qui ne génère pas de supports ?
Les structures de support sont essentielles dans l’impression 3D. Elles fournissent une base solide pour les géométries complexes et les surplombs afin qu’ils s’impriment correctement, et la plupart des logiciels de slicer modernes peuvent générer des supports automatiquement. Cura dispose de cette fonctionnalité, mais vous devrez peut-être modifier vos paramètres pour qu’elle fonctionne correctement.
Il est important de vérifier vos supports avant l’impression lorsque vous les générez avec Cura. Parfois, Cura génère des supports à certains endroits et pas à d’autres, mais il devrait être facile de voir où ils manquent. Essayez les étapes suivantes pour réparer Cura lorsqu’il ne génère pas de supports.
- Placement des supports: Si le placement du support est réglé sur Touching Buildplate, le remplacer par Partout pour activer la génération de support dans votre modèle 3D.
- Zone de support minimale: Si vous avez besoin de supports très fins, essayez d’abaisser Surface minimale de soutien de 2mm² à 0mm². Vous pouvez également abaisser le réglage de la zone d’interface de support minimale.
- Distance XY inférieure: Abaissez le paramètre Distance XY pour réduire l’espace requis entre les supports et votre modèle 3D.
Si cela ne fonctionne pas et que Cura ne génère toujours pas vos supports correctement, il est peut-être temps d’essayer un autre slicer. Il existe de nombreux slicers gratuits sur le marché, et il est probable que le fabricant de votre imprimante 3D en fabrique un pour sa propre gamme. Prenez le temps de vous renseigner sur les meilleurs slicers pour l’impression 3D avant de vous lancer.
Comment résoudre les problèmes de Cura et d’autres slicers ?
Les logiciels de découpe ont beaucoup évolué au cours des dernières années, et de nombreuses entreprises proposent leurs propres offres. Malheureusement, les problèmes avec les slicers tels que Cura sont fréquents, ce qui signifie que vous devrez probablement procéder à un dépannage si vous l’utilisez souvent.