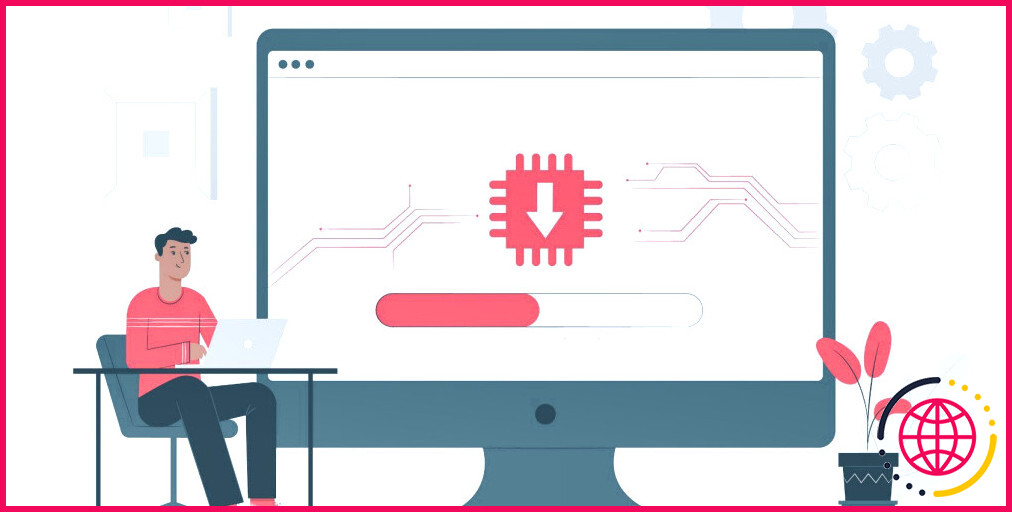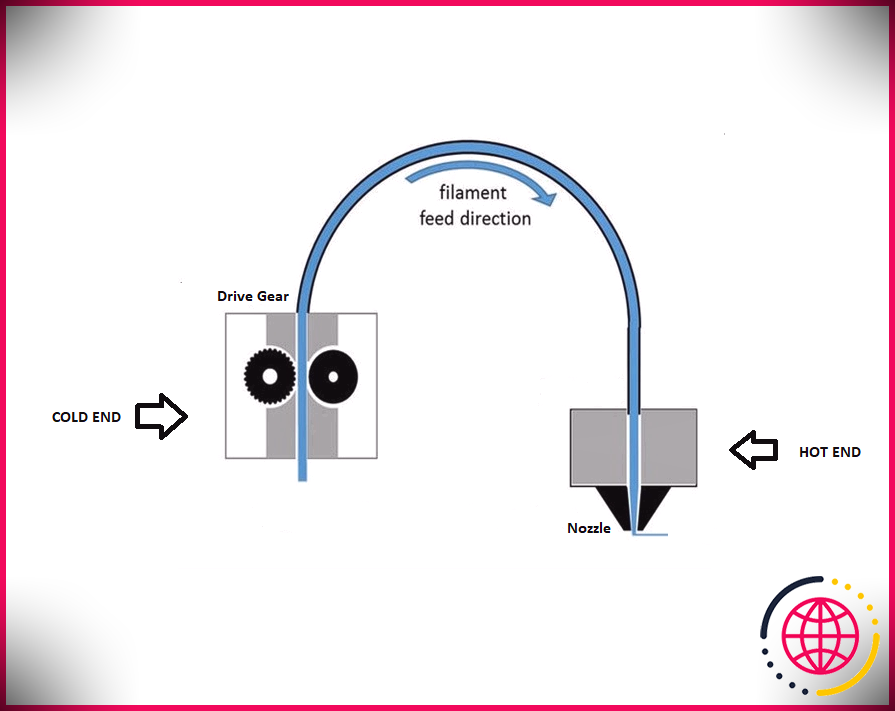Comment accéder à distance à un Raspberry Pi depuis votre PC
Avez-vous besoin d’un accès à distance à l’écran de bureau de votre Raspberry Pi ? Ou souhaitez-vous utiliser un seul clavier pour un autre ordinateur et votre Pi ? Vous pouvez le faire en accédant à distance au bureau du Raspberry Pi à l’aide de VNC ou de RDP. En contrôlant à distance votre Raspberry Pi, vous pouvez ouvrir une multitude de nouvelles possibilités d’utilisation.
Que sont VNC et RDP ?
Le Virtual Network Computing (VNC) et le Remote Desktop Protocol (RDP) sont utilisés pour afficher l’écran d’un ordinateur distant. VNC et RDP disposent tous deux d’un serveur et d’un client. L’ordinateur serveur compile le contenu de son écran à l’aide d’algorithmes et envoie les données. L’ordinateur ou le périphérique client décompresse les données et affiche le contenu sur l’écran local.
Les serveurs VNC et RDP sont disponibles pour le Raspberry Pi et sont assez faciles à configurer.
Comment configurer le serveur VNC sur le Raspberry Pi
Le serveur VNC est préinstallé sur le système d’exploitation du Raspberry Pi. Vous pouvez l’activer via l’interface graphique.
Naviguez vers Menu > Préférences et ouvrez Configuration du Raspberry Pi. Cliquez sur le bouton Interfaces et faites basculer le bouton situé à côté de VNC. Le service VNC est maintenant activé et une icône apparaît dans la barre de menu supérieure.
Comment configurer le serveur VNC sur Raspberry Pi à l’aide de raspi-config
Vous pouvez également utiliser l’outil de ligne de commande raspi-config pour activer VNC. Ouvrez une fenêtre de terminal et entrez cette commande :
Sélectionnez Interface Options > VNC > Oui pour activer le service
Si vous êtes déjà connecté à un Raspberry Pi sans tête à distance via SSH, et que vous ne pouvez pas accéder facilement à l’interface graphique, raspi-config est un outil utile pour modifier les paramètres.
Comment définir la résolution d’écran VNC d’un Raspberry Pi sans tête
Très souvent, les Raspberry Pis sont utilisés dans des configurations sans tête ; ce qui signifie que le Pi fait son travail sans être connecté à un moniteur. Dans ce cas, si vous accédez au Raspberry Pi à l’aide de VNC, la résolution par défaut sera de 640×480.
Vous pouvez modifier la résolution headless à partir de l’onglet Affichage de l’outil de configuration du Raspberry Pi sur le bureau. Vous pouvez également utiliser l’outil raspi-config dans le terminal.
Dans raspi-config, naviguez jusqu’à Options d’affichage > Résolution VNC Sélectionnez la résolution souhaitée.Le réglage sera appliqué lors du redémarrage du Pi.
Trouver l’adresse IP de votre Raspberry Pi
Pour connecter un ordinateur distant au serveur VNC du Pi, vous devez trouver l’adresse IP du Raspberry Pi. Ouvrez un terminal et utilisez cette commande :
Vous devrez fournir cette adresse IP au client VNC sur l’ordinateur distant.
Comment accéder au Raspberry Pi avec VNC Viewer sous Windows
Pour accéder à l’écran de votre Raspberry Pi sous Windows, vous devez installer un client VNC. Comme le serveur VNC utilisé sur le Pi provient de RealVNC, il y a une meilleure compatibilité lors de l’utilisation du client de la firme. Son VNC Viewer est téléchargeable gratuitement.
Installez le logiciel et ouvrez l’application. Allez à Fichier > Nouvelle connexion. Fournir le adresse IP du Raspberry Pi et donnez à la connexion un nom convivial. Enregistrez les paramètres et double-cliquez pour démarrer la connexion.
Une fenêtre d’authentification s’affiche. Indiquez les identifiants de connexion du Pi ; votre nom d’utilisateur et votre mot de passe. Vérifiez le Mémoriser le mot de passe et cliquez sur OK. Le client VNC affiche l’écran du bureau de votre Raspberry Pi.
Comment accéder au Raspberry Pi avec VNC Viewer sous Linux
De nombreux clients VNC sont disponibles pour Linux. Étant donné que le serveur VNC sur le Raspberry Pi est un produit de RealVNC et qu’il intègre l’authentification UNIX, il est conseillé d’utiliser la visionneuse VNC propre à RealVNC.
Le logiciel est gratuit et disponible sous la forme d’un fichier .deb, largement compatible avec de nombreuses variantes populaires de Debian de Linux. Vous devez télécharger la version x64 ou x86 de VNC Viewer en fonction du système Linux que vous utilisez.
Une fois téléchargé, ouvrez le fichier avec le programme d’installation et terminez l’installation. Ouvrez le programme et cliquez sur Utiliser la visionneuse RealVNC sans se connecter. A partir de là, procédez de la même manière qu’avec la version Windows de VNC Viewer mentionnée ci-dessus.
Si vous souhaitez forcer la qualité de l’écran de VNC, vous pouvez cliquer sur le bouton Options et modifier la valeur de l’option Qualité de l’image d’Automatique à Haute.
Comment configurer le serveur RDP sur Raspberry Pi
Dans le système d’exploitation Raspberry Pi, un serveur RDP n’est pas installé par défaut – contrairement au serveur VNC. Pour l’installer sur le Pi, exécutez les commandes suivantes dans le terminal :
Contrairement à VNC, RDP nécessite également la création d’un nouvel utilisateur. Utilisez cette commande pour en créer un :
C’est toute l’installation dont il a besoin. Le serveur RDP n’a pas besoin d’être démarré manuellement – il sera déjà opérationnel.
Comment accéder au Raspberry Pi avec RDP sous Windows
Un client RDP est préinstallé dans Windows. Cliquez sur l’icône de recherche, recherchez « RDP » et ouvrez l’application.
Fournissez l’adresse l’adresse IP de votre Raspberry Pi et cliquez sur Connecter. Lors de l’établissement de la connexion, vous êtes accueilli par un avertissement indiquant que l’identité de l’ordinateur distant ne peut pas être vérifiée. Cochez la case Ne plus me demander de me connecter à cet ordinateur pour désactiver définitivement cet avertissement.
RDP vous demandera alors les informations d’identification. Les Session doit être Xorg. Fournir le Nom d’utilisateur et Mot de passe du nouvel utilisateur que vous avez créé sur le Pi. Cliquez sur OK et l’écran de votre Pi s’affiche.
Comment accéder au Raspberry Pi avec RDP sous Linux
Un client RDP n’est pas installé par défaut sur Linux. Il existe de nombreuses visionneuses RDP disponibles pour Linux, et certaines d’entre elles prennent en charge à la fois RDP et VNC. Remmina est l’un de ces programmes. Vous pouvez l’installer à partir de la ligne de commande :
Une fois l’installation terminée, ouvrez Remmina et ajoutez un nouveau profil de connexion. En Protocole sélectionnez RDP. Indiquez l’adresse adresse IP de votre Pi. Donnez l’adresse Nom d’utilisateur et Mot de passe du nouvel utilisateur que vous avez créé. Cliquez sur Sauvegarder et Connecter. L’écran du Pi devrait s’afficher.
Définir un délai d’attente suffisant pour les connexions VNC
S’il n’y a pas d’activité, la connexion VNC se fermera automatiquement au bout d’une heure. Cependant, ce délai peut être modifié. Le réglage ne se fait pas dans la visionneuse VNC, mais dans le serveur VNC.
Sur votre Pi, cliquez avec le bouton droit de la souris sur l’icône VNC dans la barre de menu supérieure et sélectionnez Options. Sélectionnez Expert dans le volet gauche, et recherchez le paramètre IdleTimeout. Réglez-le sur un nombre élevé et cliquez sur Appliquer et OK.
Comment configurer VNC et RDP pour une expérience de visualisation optimale ?
Dans l’écran Options de la visionneuse VNC, vous pouvez définir le paramètre Qualité de l’image. Les paramètres Haut/Moyen/Bas définissent la qualité de la compression. Pour un réglage faible, il s’agit généralement d’une compression avec perte. Le réglage moyen est un bon équilibre entre la compression et les besoins en bande passante.
Avec un réglage élevé, la bande passante est généralement importante et il n’y a pas de compression du tout. Si le Raspberry Pi se trouve sur votre réseau local, connectez-le à l’aide d’un câble Ethernet Gigabit et réglez la qualité de l’image sur Haute. Vous obtiendrez une excellente expérience avec VNC, même avec la lecture vidéo à distance. Le serveur VNC utilise le processeur du Pi pour la compression. L’avantage du réglage élevé est la réduction de la surcharge du processeur.
Si vous accédez au Pi à partir d’un seul ordinateur, vous pouvez envisager un câble croisé Gigabit, qui est encore plus rapide.
VNC et RDP sont tous deux bons, mais lequel est le meilleur ?
VNC et RDP sont tous deux faciles à utiliser et riches en fonctionnalités. Chacun a ses avantages. Le serveur VNC est facile à activer sur le Pi, tandis qu’un client RDP est préinstallé sur Windows. Le choix entre les deux dépend du système d’exploitation que vous avez sur le serveur.
Le serveur VNC de RealVNC est gratuit sur Raspberry Pi OS, alors qu’il s’agit d’une option payante sur d’autres distributions Linux pour le Pi. Le serveur RDP est gratuit, mais il nécessite un nouvel utilisateur pour démarrer.
Les serveurs sans tête n’ont pas besoin de VNC en permanence. La ligne de commande Linux est un outil encore plus puissant auquel vous pouvez accéder à distance à l’aide de SSH.