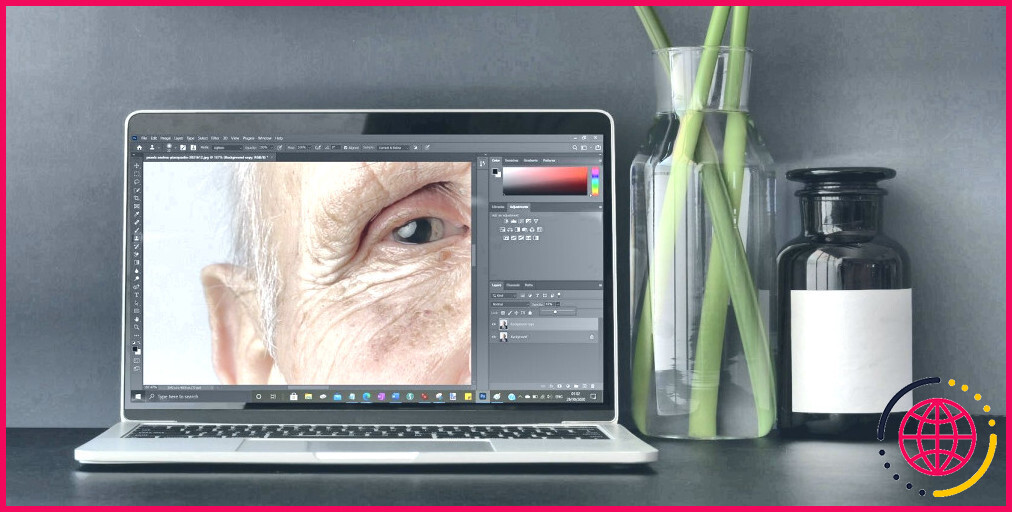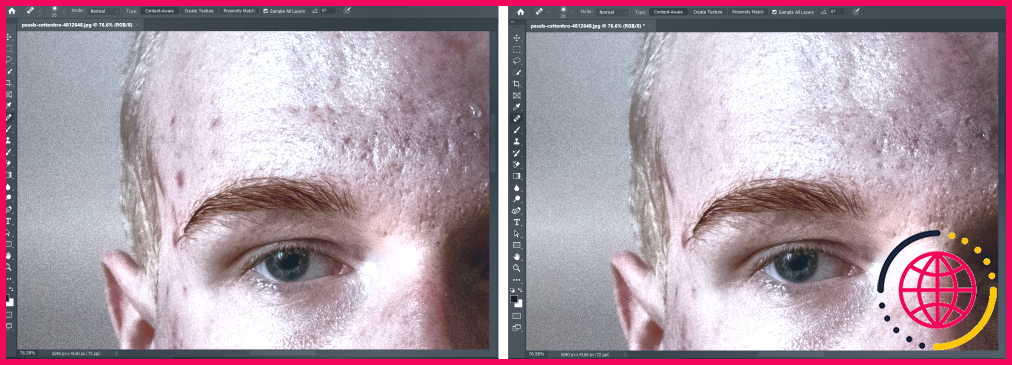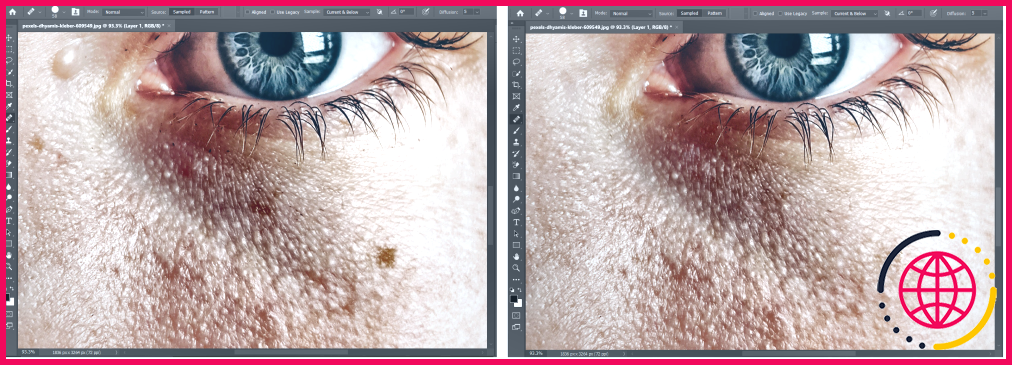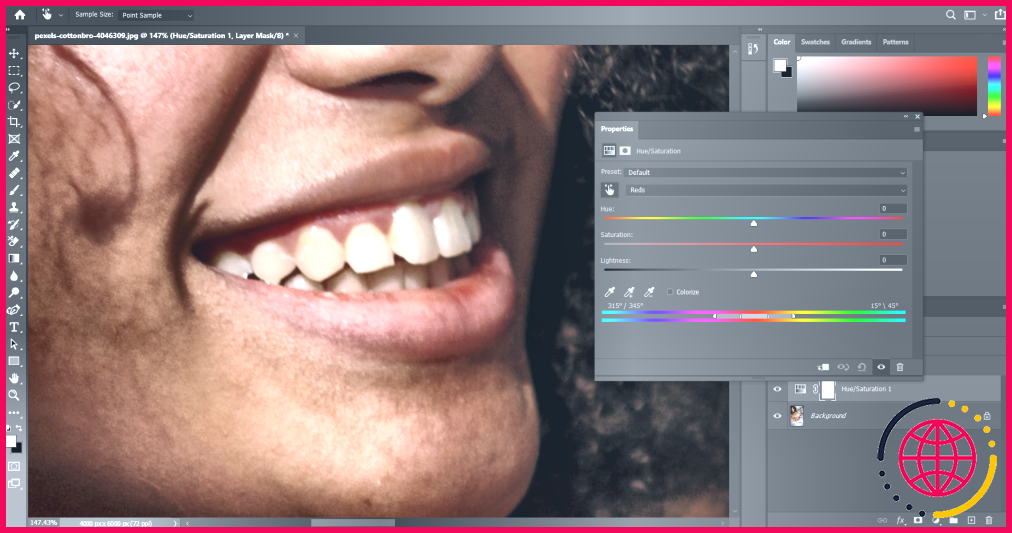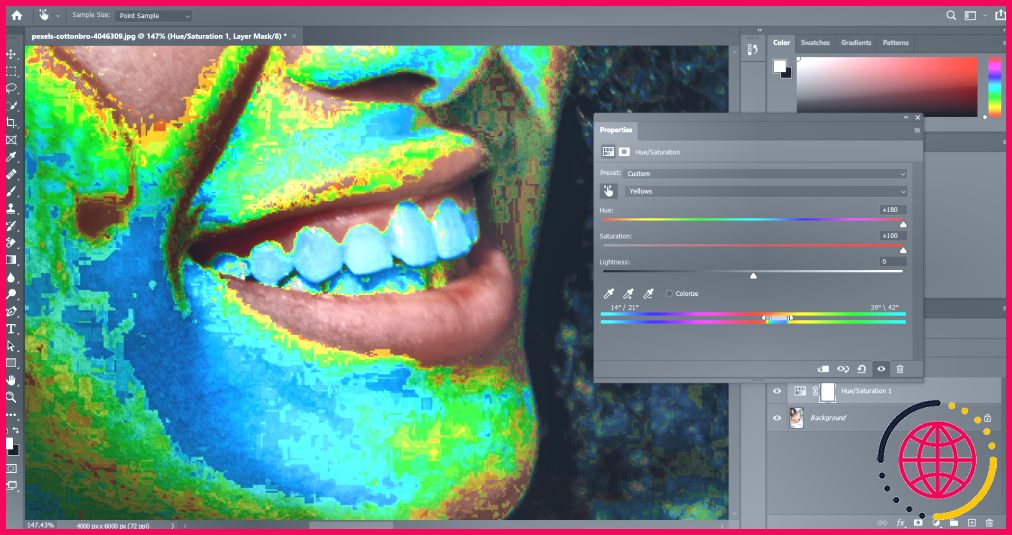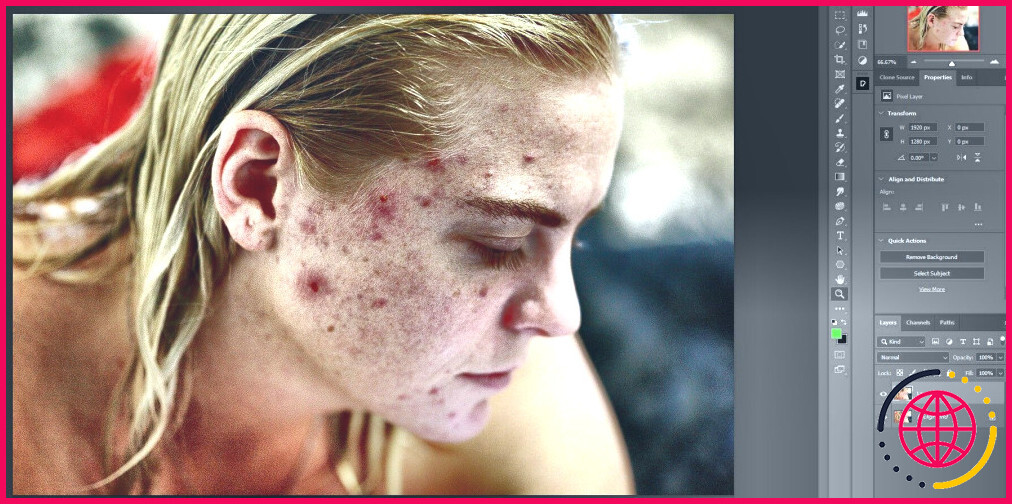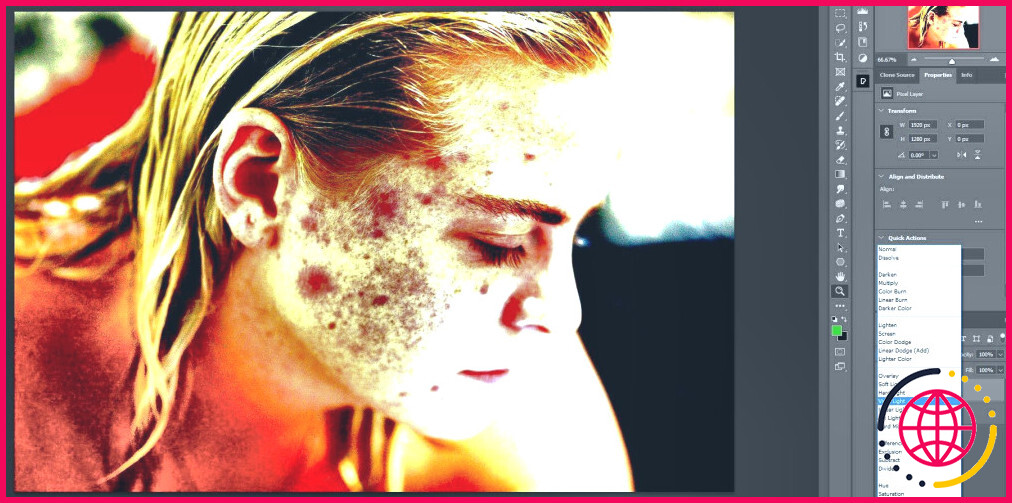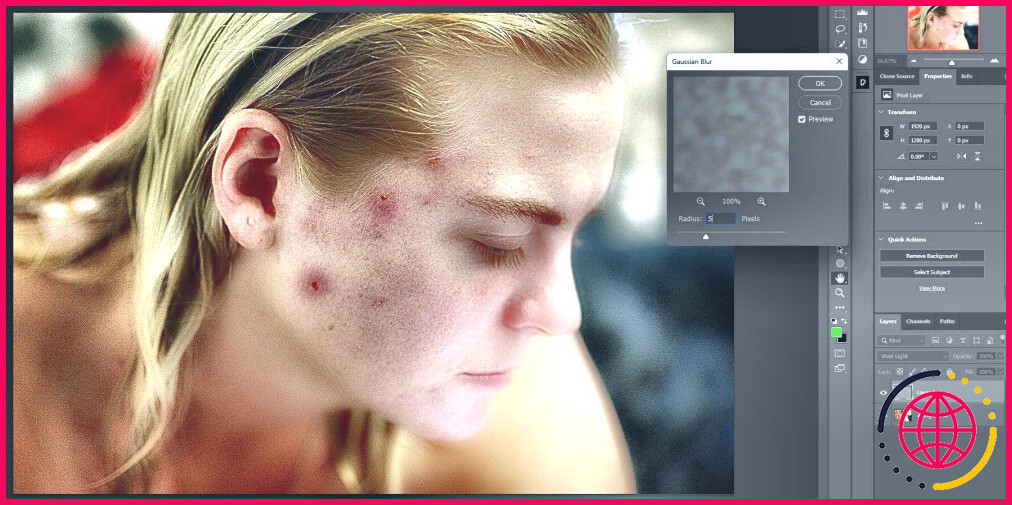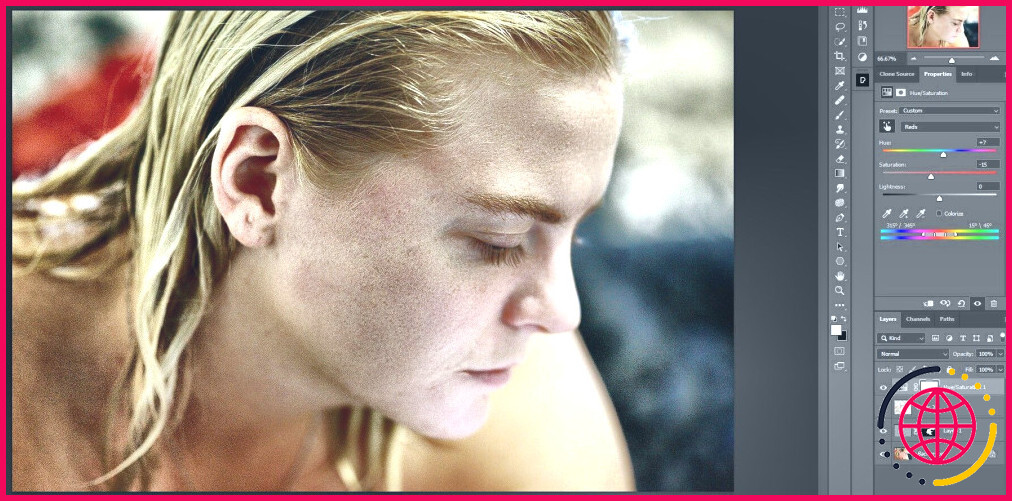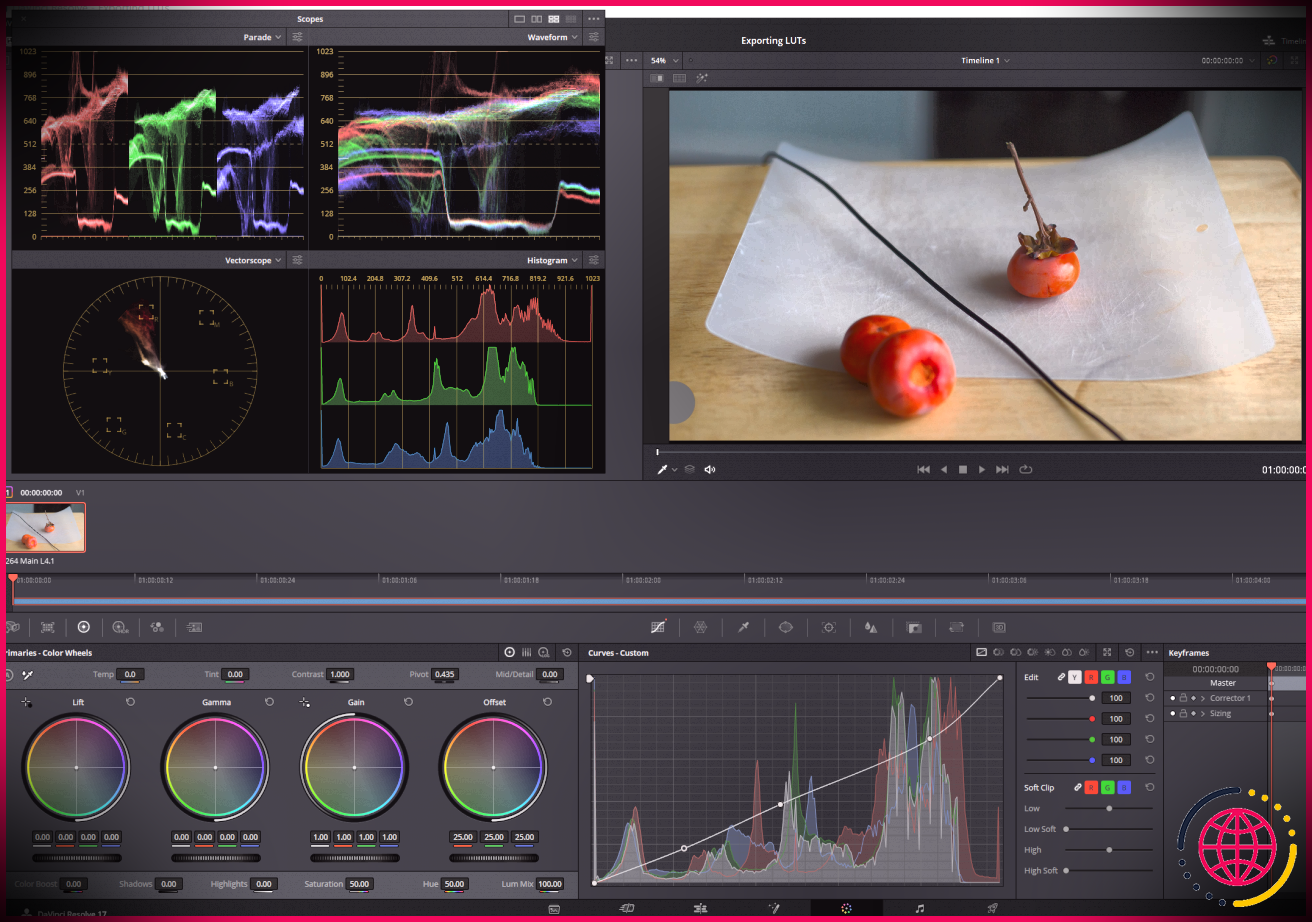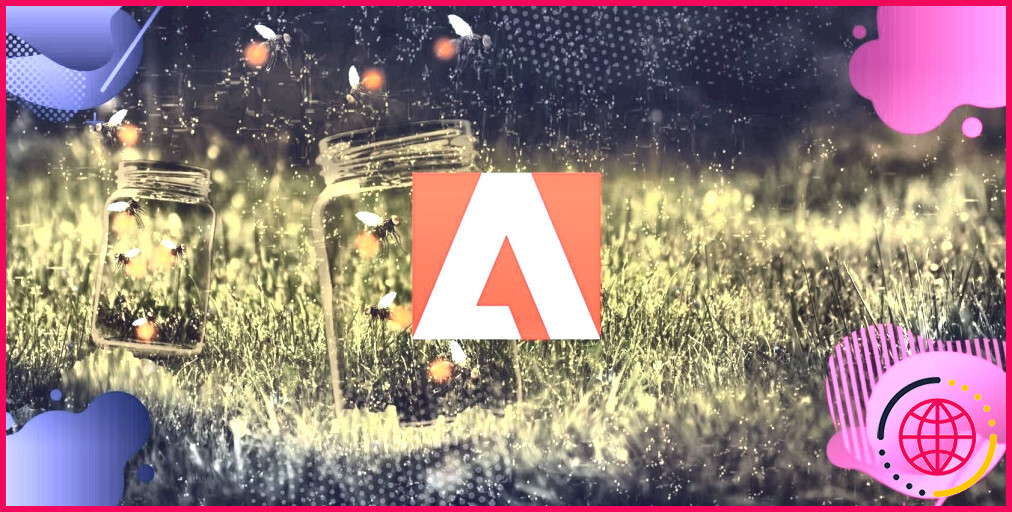5 imperfections que vous pouvez facilement éliminer à l’aide de Photoshop
Vous avez lancé votre photo dans Photoshop et vous avez découvert un petit défaut, une tache ou une décoloration que vous souhaitez supprimer. Le secret d’une retouche réussie consiste à conserver l’aspect naturel de votre sujet, de sorte que personne ne remarque que l’imperfection a disparu.
Heureusement, Photoshop propose un certain nombre d’outils faciles à utiliser, conçus pour les supprimer ou les atténuer.
1. Taches et taches de rousseur
Le nettoyage des taches sur la peau est un pilier de Photoshop et, selon vos besoins, il existe deux façons de s’en débarrasser.
Utilisation de l’outil Pinceau de correction des taches
L’outil Outil Pinceau de correction ponctuelle offre le moyen le plus simple de corriger rapidement les petites taches, les taches de rousseur et toutes les autres petites imperfections.
Ouvrez votre image et créez un Nouveau calque en cliquant sur le bouton Plus dans la fenêtre Couches dans le panneau Calques . Regardez dans le ruban, où vous devez régler le Type sur Conscient du contenu. À droite de ce point, vérifiez l’option Échantillonner toutes les couches
Cliquez et passez le curseur sur les imperfections de la peau pour les supprimer.
Utilisation de l’outil Pinceau de guérison
Le problème que vous pouvez rencontrer est que l’échantillon de l’outil Pinceau de correction ponctuelle ne correspond pas tout à fait à la zone que vous couvrez. Pour un meilleur contrôle, passez à l’outil Outil pinceau curatif.
Il peut être utile de zoomer sur votre image. Vous aurez ainsi une meilleure idée de l’endroit où les textures et les tons doivent être travaillés.
Créez un Nouveau calque puis réglez l’échantillon – il se trouve le long du ruban – à Courant & En dessous.
Assurez-vous que vous échantillonnez la zone exacte que vous voulez en changeant le paramètre Taille du pinceau. Maintenant, maintenez enfoncée la touche Alt (sous Windows) ou Option (sur Mac) en cliquant sur la partie de la peau que vous souhaitez échantillonner. Il doit s’agir d’une zone similaire à celle que vous retouchez.
Passez le pinceau sur la zone pour nettoyer les imperfections, en rééchantillonnant de nouvelles parties de la peau à mesure que l’éclairage, la mise au point et la texture changent.
Plusieurs raccourcis clavier de Photoshop peuvent vous aider au cours de ce processus.
2. Rides
Vous pouvez utiliser à la fois la touche Outil de cicatrisation des taches et Outil pinceau de cicatrisation pour combler les rides de vos sujets plus âgés. Le problème est que ces deux outils ont l’habitude de tout effacer, des profondes tranchées le long d’un front aux légères pattes d’oie autour des yeux, ce qui donne aux portraits vieillis une apparence anormalement désuète.
Utilisation de l’outil Tampon de clonage
Pour aplanir ces rides sans les faire disparaître à l’aérographe, copiez d’abord le calque d’origine en le faisant glisser vers le bas et par-dessus l’outil Tampon clone. Plus plus .
Sélectionnez le signe Outil tampon clone avec l’échantillonnage réglé sur Courant & Ci-dessous. Changez le mode de Normal à Éclaircir. En maintenant enfoncé Alt ou Option , prélevez un échantillon de peau près de la ride – comme vous le faites lorsque vous utilisez l’option Outil pinceau de guérison.
Passez le curseur sur chaque ride, en prélevant de nouveaux échantillons lorsque vous en avez besoin. Cette méthode laisse les rides en place mais éclaircit les crevasses plus sombres de la peau. Vous pouvez également abaisser l’outil Opacité pour rendre les rides plus claires.
Nous expliquons comment utiliser l’outil Tampon de clonage si vous avez besoin d’affiner vos compétences dans Photoshop.
3. Blanchiment des dents
Si vous souhaitez rendre les dents de votre sujet encore plus blanches, vous pouvez utiliser une astuce rapide pour modifier la teinte et la saturation d’une couleur spécifique.
Utilisation de la sélection et de la saturation des couleurs
Votre image étant ouverte, cliquez sur le bouton Calque de réglage qui se trouve au bas de l’écran de la fenêtre Calques de l’écran. Ici, vous devez choisir Teinte/Saturation.
Cliquez sur le bouton Main . Votre curseur se transforme alors en pipette pour prélever des couleurs, alors choisissez et cliquez sur une dent jaune. Visez la teinte la plus profonde ou la plus foncée, si vous le pouvez. Le menu déroulant de l’icône Teinte/Saturation doit indiquer Jaunes (ou parfois Rouges).
Maintenant, appuyez sur les deux cases Hue et Saturation jusqu’à la droite. Vous verrez que les crocs jaunis ressortent vraiment.
Il est temps d’utiliser les curseurs Plage Il s’agit d’une opération délicate, qui varie d’une photo à l’autre, mais vous voulez utiliser les poignées extérieures du curseur pour réduire la gamme de la couleur sélectionnée. Cliquez sur le centre du curseur et maintenez-le enfoncé, en le faisant glisser le long de la barre jusqu’à ce que les dents soient remplies, mais que les gencives ne changent pas de couleur.
Il est temps d’affiner votre sélection. Commencez par augmenter lentement la portée en faisant glisser la poignée intérieure droite vers l’extérieur. Tirez ensuite la poignée intérieure gauche vers la droite, en lissant la zone entre les dents et les gencives.
À ce stade, vous devriez avoir un bon contour des dents. Ce ne sera pas parfait, mais tant que la plupart des dents sont remplies, c’est parfait (et ne vous inquiétez pas si la peau autour de la bouche prend cette teinte cauchemardesque).
Réinitialisez le teinte à 0 ; prenez le curseur Saturation Plus vous diminuez la saturation, plus les dents de votre sujet deviennent blanches. Vous devrez jouer avec ce paramètre pour trouver le point idéal qui vous convient. En ajustant le curseur luminosité peut également s’avérer utile.
Mais il y a un problème. Si les dents blanchissent, c’est aussi le cas de certaines parties de la peau. Retournez à la page Couches et mettez en évidence votre Teinte/Saturation Passez au calque Image > Ajustements > Inverser. Votre calque est temporairement caché et le calque original avec les dents tachées est affiché.
Choisissez l’option Outil pinceau dans la barre d’outils, mais veillez à changer la couleur de premier plan en Blanc. Dans le monde de Photoshop, le blanc révèle et le noir dissimule. Passez délicatement le curseur sur les dents. Lentement, comme un archéologue découvrant les os d’un T-Rex, les dents blanchies s’affichent.
Il peut également être utile de jouer avec la fonction Opacité entre les deux couches pour obtenir un effet plus naturel.
Vous pouvez également utiliser Lightroom pour corriger les imperfections, y compris le blanchiment des dents.
4. Yeux rouges
Les yeux rouges – y a-t-il quelque chose de plus frustrant et de plus dérangeant ? C’est un problème courant pour les photographes, mais le résoudre dans Photoshop est probablement l’astuce la plus simple qui soit.
Utilisation de l’outil yeux rouges
Nous revenons à l’outil Outil pinceau de guérison. Cliquez et maintenez l’icône pour sélectionner l’outil Outil yeux rouges. Dessinez un rectangle autour de la zone affectée. Lorsque vous relâchez le bouton de la souris, Photoshop élimine automatiquement le problème.
Pour les taches plus dures et d’un rouge éclatant, essayez de redessiner le rectangle sur l’œil jusqu’à ce qu’il soit éliminé. Et c’est tout.
5. L’acné
L’acné est une autre imperfection courante qui peut être supprimée dans Photoshop. S’il n’y en a pas beaucoup, vous pouvez utiliser l’une des brosses de guérison dont nous avons parlé dans la première section. Mais il existe une autre façon d’éliminer l’acné s’il y en a beaucoup.
Utilisation du flou gausien et de l’outil pinceau
Dupliquez le calque d’arrière-plan en appuyant sur Ctrl + J. Modifier le mode de mélange en Lumière vive.
Allez à Image > Ajustements > Inverser pour inverser le calque. Passez ensuite à Filtre > Autres > Passe-haut. Modifier les Rayon à 15 pixels et cliquez sur OK.
Allez à Filtre > Flou > Flou gaussien. Modifier le Rayon à une valeur comprise entre 1 et 10, en commençant par 5. La résolution de l’image déterminera en fin de compte le meilleur chiffre. Cliquez ensuite sur OK.
Appuyez et maintenez enfoncée la touche Alt + Icône de masque pour créer un masque négatif. Faites basculer l’icône D et X pour rendre la couleur de premier plan Blanc .
Appuyez sur la touche B pour le Outil pinceau ou cliquez sur l’icône. Assurez-vous que l’outil Flux et Opacité sont toutes deux réglées sur 100%. Brossez l’effet sur l’acné et les imperfections de la peau.
Vous devrez peut-être revenir en arrière et ajuster le rayon du flou gaussien, mais pour cette image, nous avons ajouté un calque vierge et utilisé le pinceau de guérison normal pour corriger le reste de l’acné. Nous avons ensuite ajouté un calque Teinte/Saturation et déplacez le calque de réglage Teinte et réduit la teinte Opacité de la Rouges.
Corriger les imperfections avec Photoshop
Les retouches photo n’ont jamais été aussi faciles, mais essayez de ne pas effacer toutes les imperfections – ces cicatrices, grains de beauté et plis sur la peau font partie de notre caractère.
Les outils de Photoshop offrent un excellent moyen de créer des portraits puissants et émouvants qui trouvent un bel équilibre entre une image retouchée et un aspect naturel.
S’abonner à la lettre d’information
Quelle est la méthode la plus simple pour supprimer les taches dans Photoshop ?
Veillez à sélectionner le calque transparent dans le panneau Calques, en bas à droite de l’espace de travail de Photoshop. Ensuite, passez simplement le pinceau sur les taches que vous souhaitez effacer sur le portrait à l’aide de l’outil Pinceau de correction des taches. Cet outil fonctionne de la même manière que l’outil Pinceau ordinaire de Photoshop, il est donc facile à utiliser.
Quel outil de Photoshop permet d’effacer rapidement les taches * ?
L’outil Pinceau de correction des taches est une solution en un clic pour supprimer les petites imperfections ou les éléments indésirables.
Pouvez-vous supprimer les taches dans Photoshop ?
Supprimez rapidement les poils parasites et autres imperfections grâce à l’outil Pinceau de correction des taches de Photoshop .
Quelles sont les 2 façons de supprimer les taches dans Photoshop ?
Heureusement, Photoshop en est conscient et propose trois outils de guérison différents pour vous aider à vous débarrasser des taches rapidement et facilement. Les trois outils Photoshop que j’aborderai dans ce guide (étape par étape) sont le pinceau de cicatrisation, le pinceau de cicatrisation et le patch de cicatrisation.