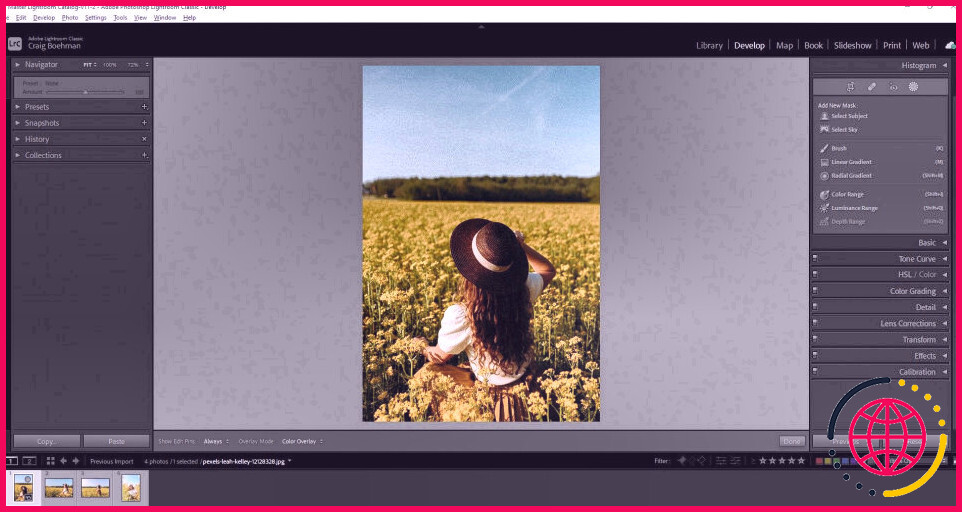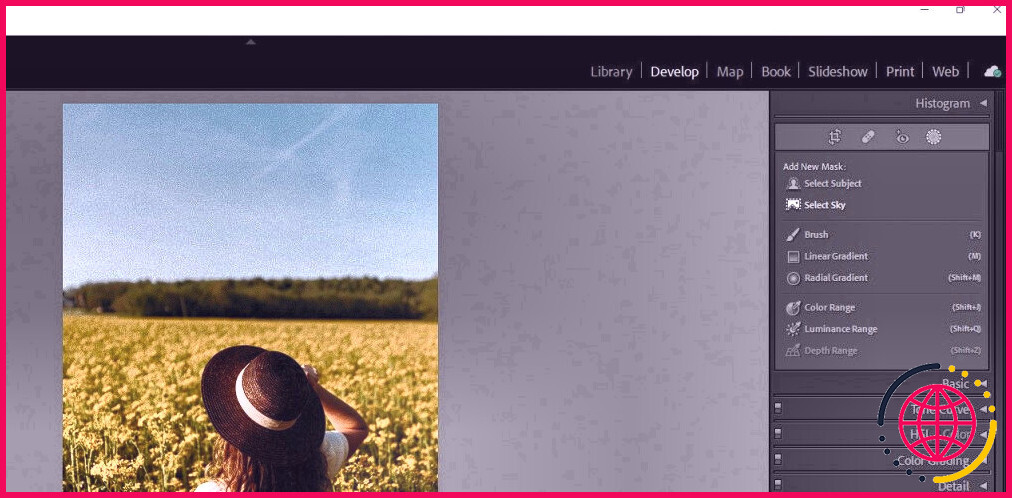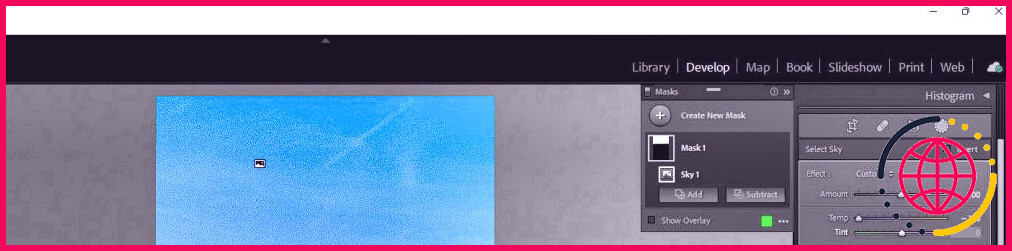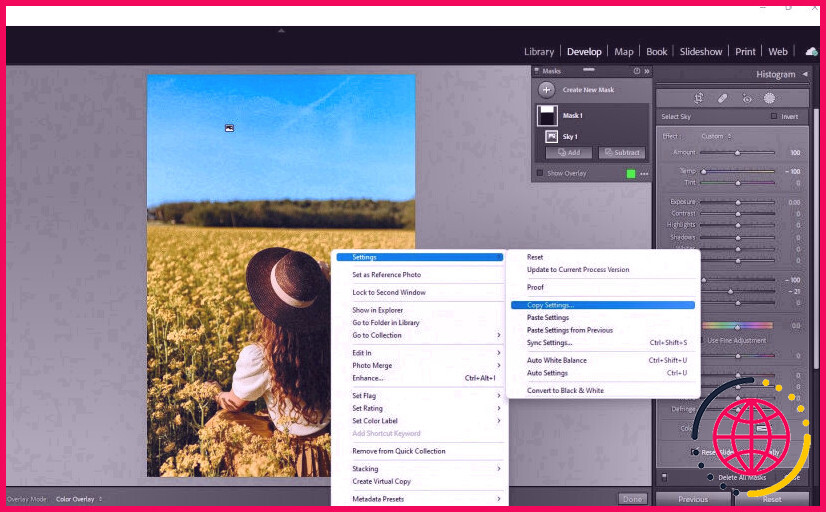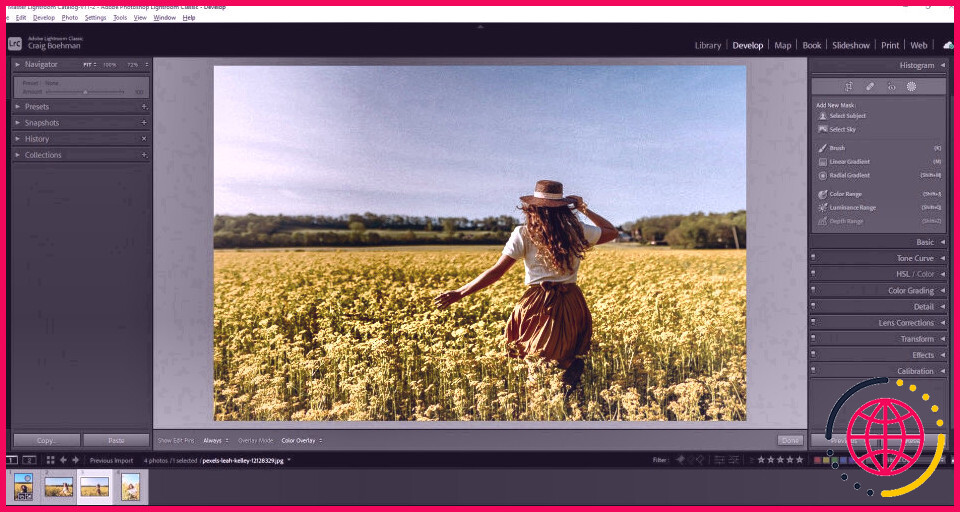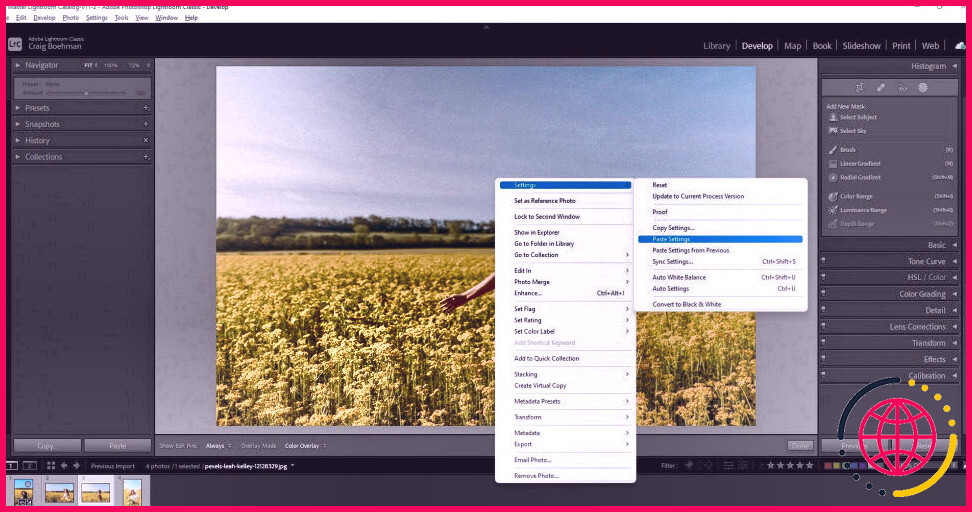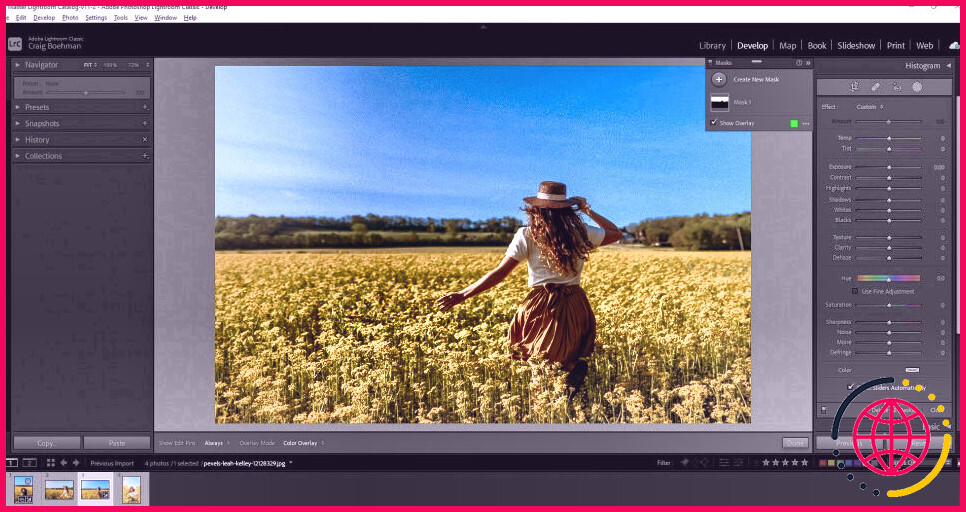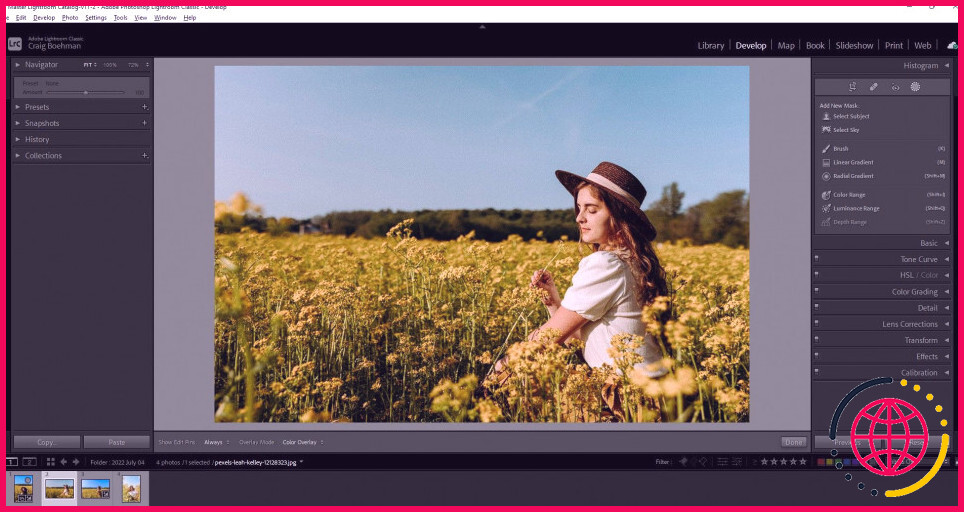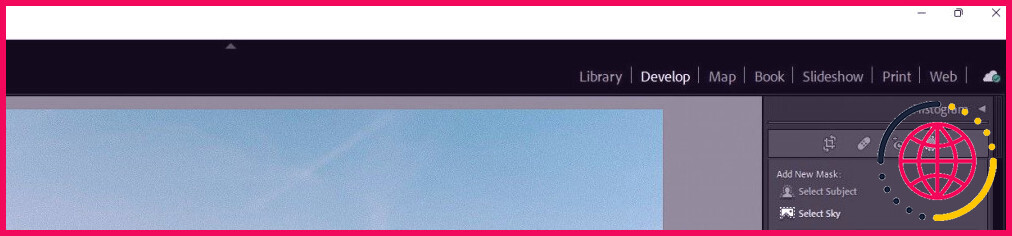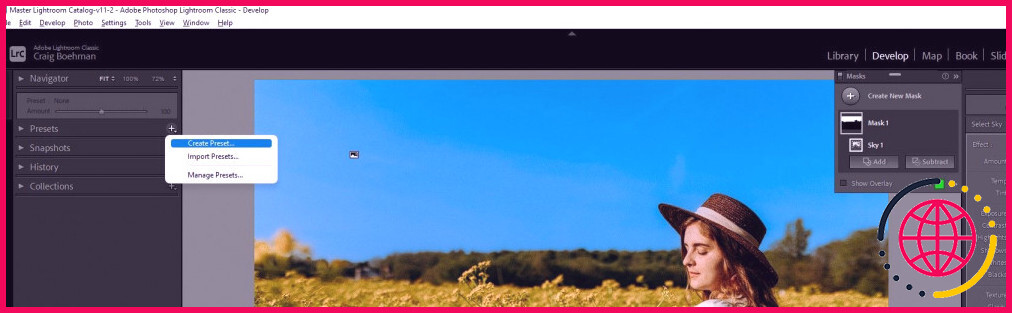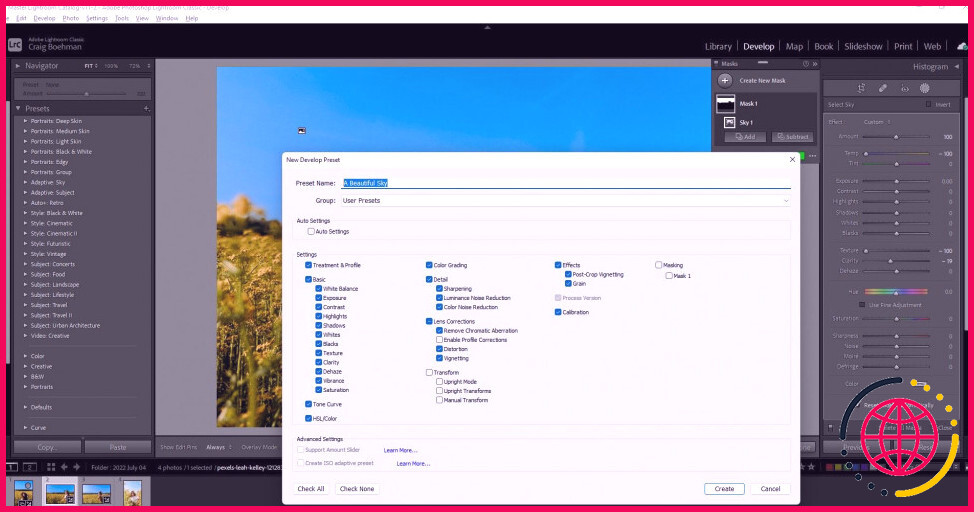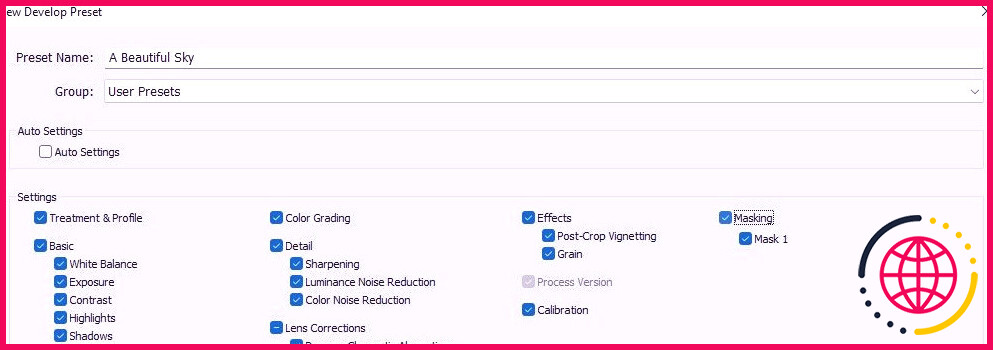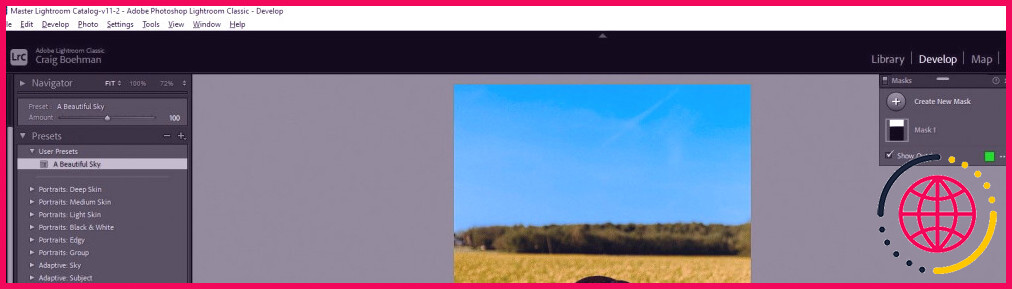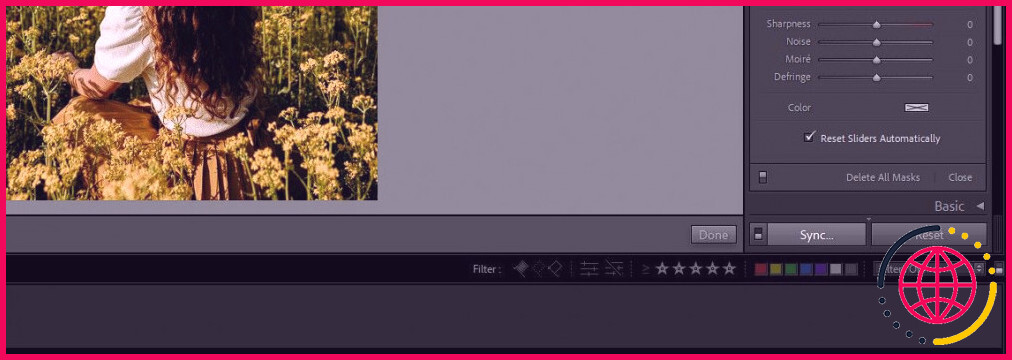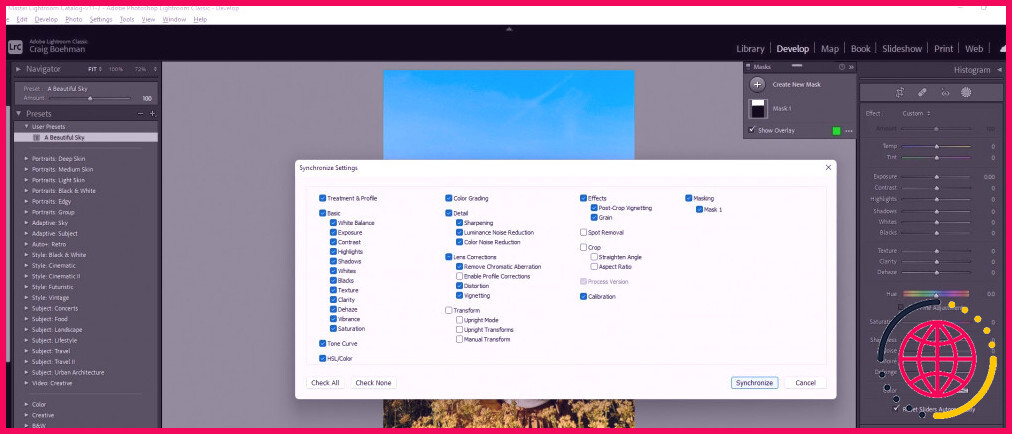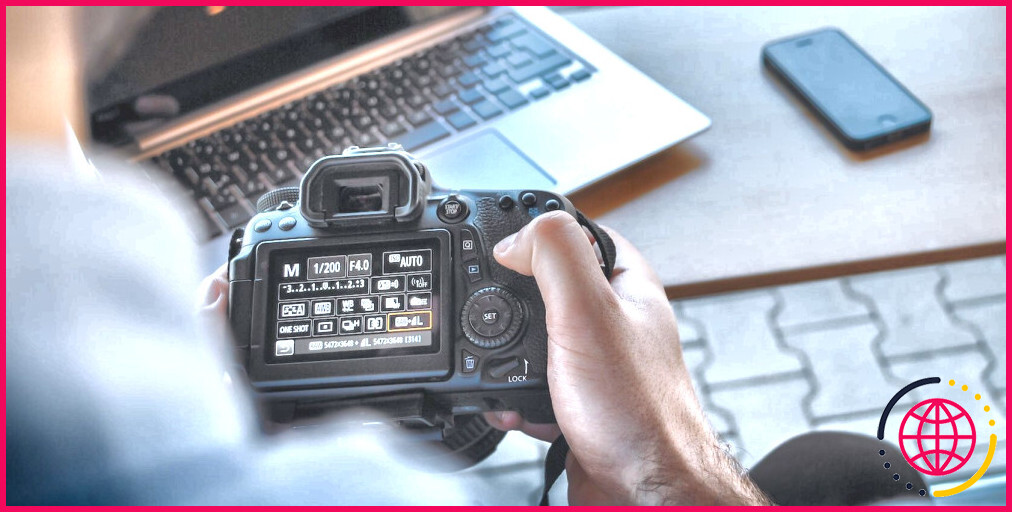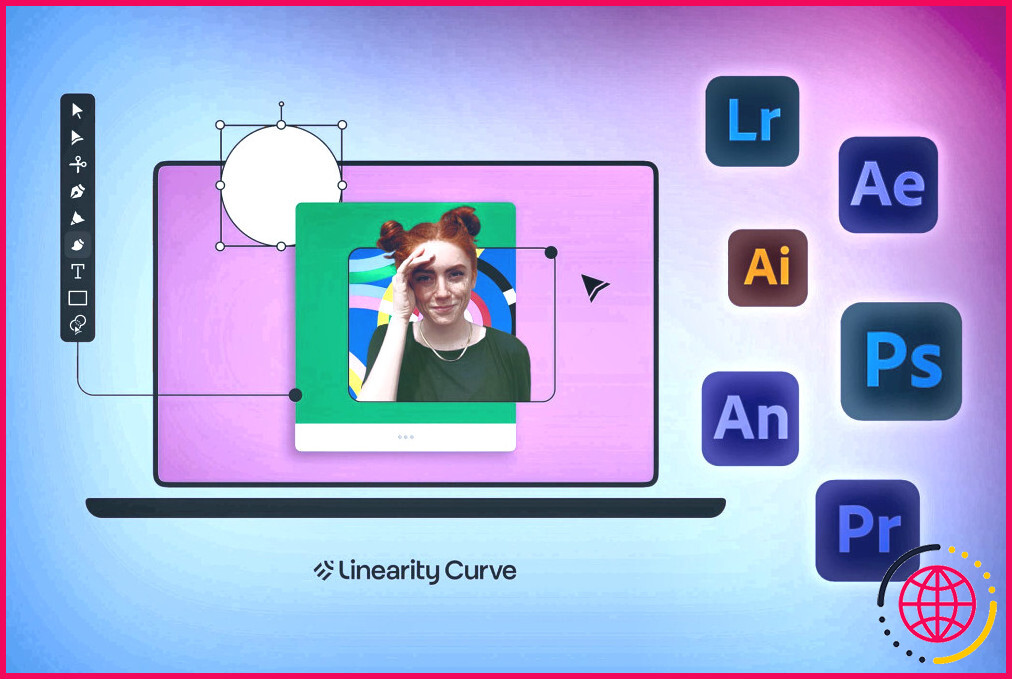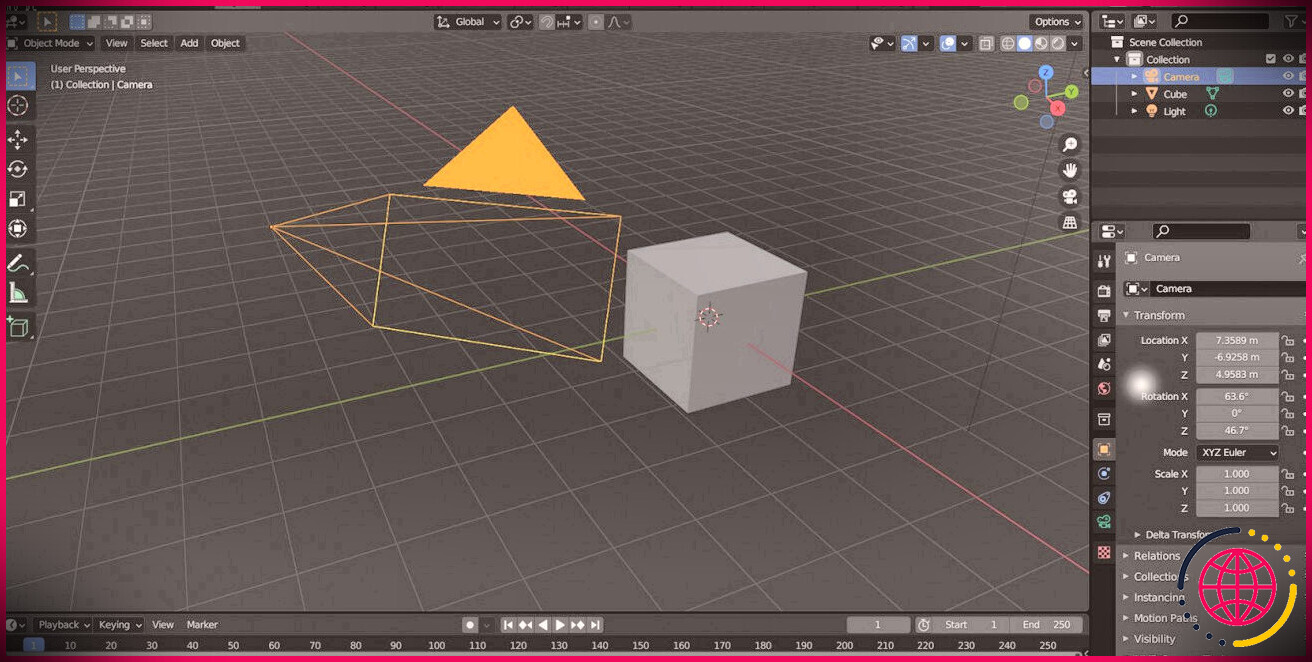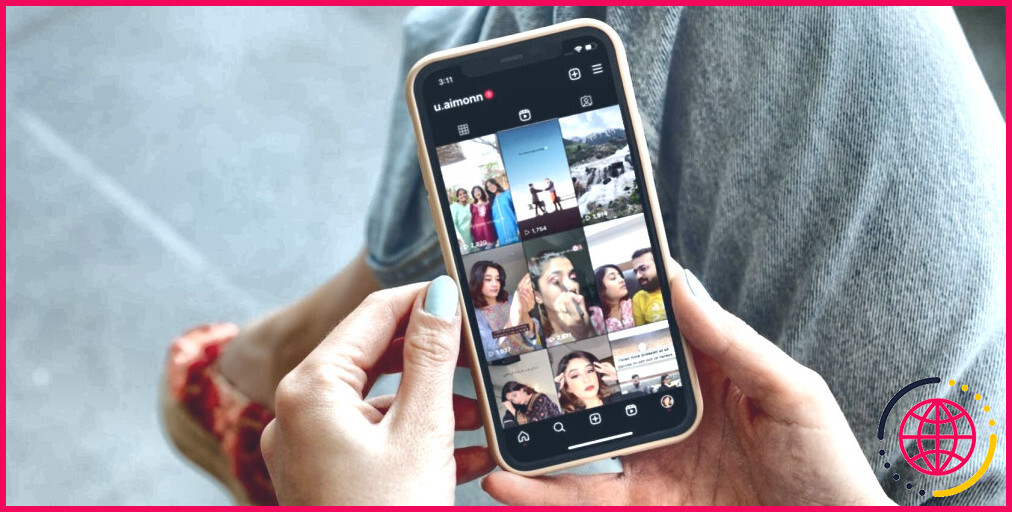Comment copier un masque sur plusieurs images dans Adobe Camera Raw et Lightroom ?
Avez-vous déjà souhaité appliquer les modifications que vous avez apportées à une photo à une autre image ? Dans Adobe Camera Raw ainsi que dans Lightroom, vous pouvez développer des masques pour presque tout et également les copier sur plusieurs photos différentes.
Dans ce tutoriel, nous allons vous révéler deux façons différentes de dupliquer des masques dans Adobe Camera Raw et Lightroom. Commençons.
Adobe Sensei rend la chose possible
Grâce au moteur Sensei AI d’Adobe, vous pouvez répliquer des masques simples ou complexes sur plusieurs images. Cela se fait en copiant ainsi qu’en collant sur des images individuelles, ou en produisant un préprogramme dans Adobe Camera Raw ou Lightroom.
La meilleure chose à propos de cette méthode est que le masque s’adaptera à la toute nouvelle image, en utilisant les mêmes configurations à toute variété d’images que vous avez besoin d’éditer.
Le processus coïncide pour les deux programmes, cependant, pour le bénéfice de notre tutoriel, nous allons vous montrer juste comment le faire dans Lightroom puisque nous allons traiter des documents JPEG.
Si vous êtes novice en matière de Camera Raw d’Adobe, consultez notre guide pour traiter Camera Raw dans Photoshop.
Comment copier un masque avec la méthode du copier ainsi que du coller.
La première approche est la plus rapide ainsi que serait utile dans les circonstances où vous n’avez pas l’intention d’utiliser exactement les mêmes paramètres pour plus de deux photos. La méthode du copier-coller fonctionne de même très bien si vous n’avez pas l’intention de produire un préprogramme parce que vos modifications sont spécifiques à l’image et ne seraient très probablement pas applicables à la plupart de vos autres photos.
Dans cet exemple, nous allons produire un masque des cieux pour compléter deux points : assombrir le ciel et aussi se débarrasser de la texture des cieux. Nous allons après cela répliquer ce masque à une image différente parmi une collection de 4 que nous avons déjà importée dans Lightroom.
- Avec votre image emballée dans le module Développer de Lightroom Classic, cliquez sur l’icône Masquage ou appuyez sur Shift + W .
- Pour l’objectif de ce montage, nous avons choisi Sélectionner le ciel .
- Nous avons relocalisé le curseur Température jusqu’au confié pour rendre le ciel bleu.
- Et après cela, nous avons déplacé les curseurs Texture et Clarité jusqu’à la confiée pour se débarrasser de la structure des ciels pour le rendre lisse.
- Après avoir fait vos modifications, pour répliquer les réglages du masque, faites un clic droit sur l’image et allez aussi dans Réglages > Copier les réglages .
- Cliquez sur la photo sur laquelle vous souhaitez répliquer les réglages. Dans cet exemple, nous avons choisi la troisième photo.
- Faites un clic droit sur la photo et choisissez Paramètres > Coller les paramètres .
Cela aura certainement pour résultat d’appliquer un masque AI à votre toute nouvelle photo avec les mêmes paramètres que l’édition d’image précédente.
Si vous voulez faire des montages encore plus complexes, nous vous révélons comment changer les ciels dans Photoshop.
Comment copier un masque en utilisant des préréglages.
Copions un masque sur plusieurs images en utilisant un préprogrammé que nous créons. Nous allons baser ce préprogramme sur les mêmes montages que l’exemple précédent. Cette fois, nous allons commencer par la deuxième photo de notre ensemble de quatre.
- Avec votre photo emballée directement dans le module Développer de Lightroom Classic, cliquez sur l’icône Masquage ou appuyez sur Shift + W .
- Nous, une fois de plus, avons choisi Sélectionner le ciel .
- Comme précédemment, nous avons déplacé le curseur Température complètement vers la gauche pour rendre le ciel bleu, et les curseurs Texture et Clarité vers la déléguée se débarrasser de la texture du ciel pour le rendre lisse.
- Cliquez sur l’icône + à côté de Presets et choisissez Créer un preset .
- Nommez le préréglage. Nous avons nommé le nôtre « Un beau ciel ».
- Pour consister du masque AI dans le preset, assurez-vous que les cases Masquage sont toutes inspectées.
- Cliquez sur Créer pour conserver le préprogrammé.
- Nous souhaitons utiliser le préprogrammé aux 4 de nos images. Pour les choisir toutes, cliquez sur la première ainsi que maintenez Shift + Click sur la dernière dans le plateau inférieur.
- Cliquez sur votre tout nouveau préréglage créé sous Préférences de l’utilisateur .
- Cliquez sur Synchroniser pour utiliser le préprogramme à toutes vos photos.
- Cliquez ensuite sur Synchroniser .
L’IA fait tout le reste. Le masque original sera répliqué aux différentes autres images choisies. Et ce masque s’ajustera certainement au ciel dans chaque image.
Notez que si vous avez produit un prédéterminé pour une photo à laquelle il est actuellement appliqué, vous pouvez obtenir des boîtes de dialogue supplémentaires si la photo est comprise dans l’option globale. Il suffit de sélectionner Remplacer et après cela de procéder à la procédure.
Nous avons un guide sur ce qu’est Lightroom et à quoi il sert si vous avez besoin d’un cours de rafraîchissement pour naviguer dans le programme.
La copie de masques rendue facile
Nous vous avons montré deux moyens simples pour répliquer des masques à plusieurs images dans Adobe Camera Raw et aussi Lightroom. Pour les clients prédéterminés ainsi que pour ceux qui traitent de grands ensembles, ces méthodes vous permettront de conserver beaucoup de temps dans votre processus d’édition, vous permettant ainsi d’avoir encore plus de temps pour vous concentrer sur la création de photos sensationnelles.