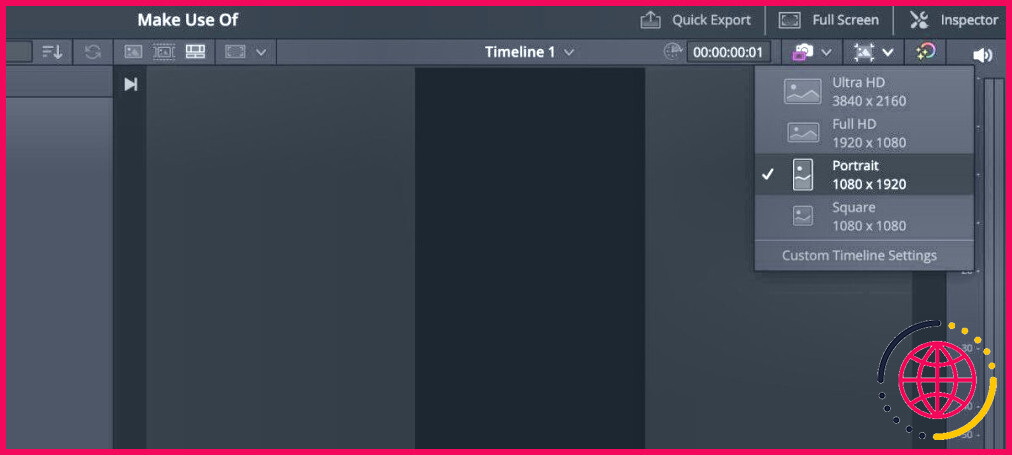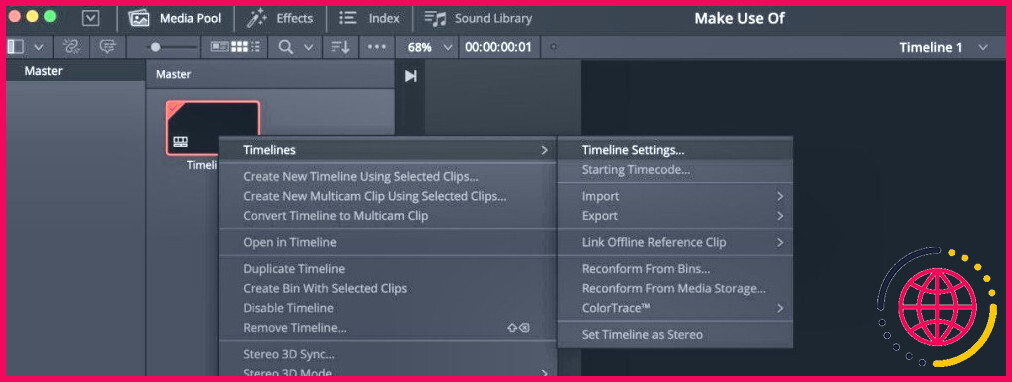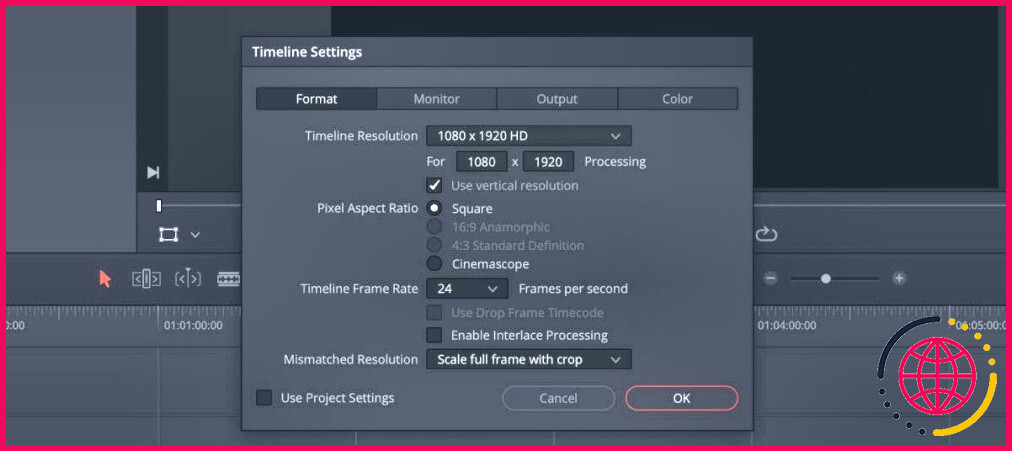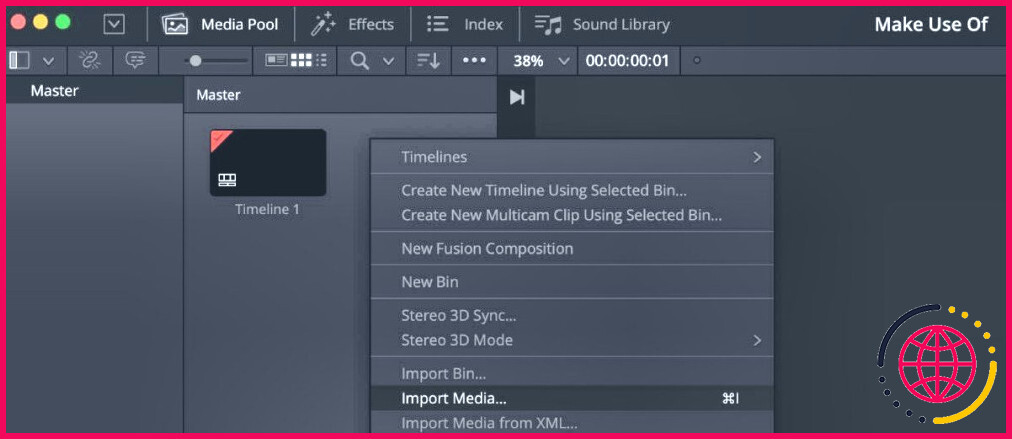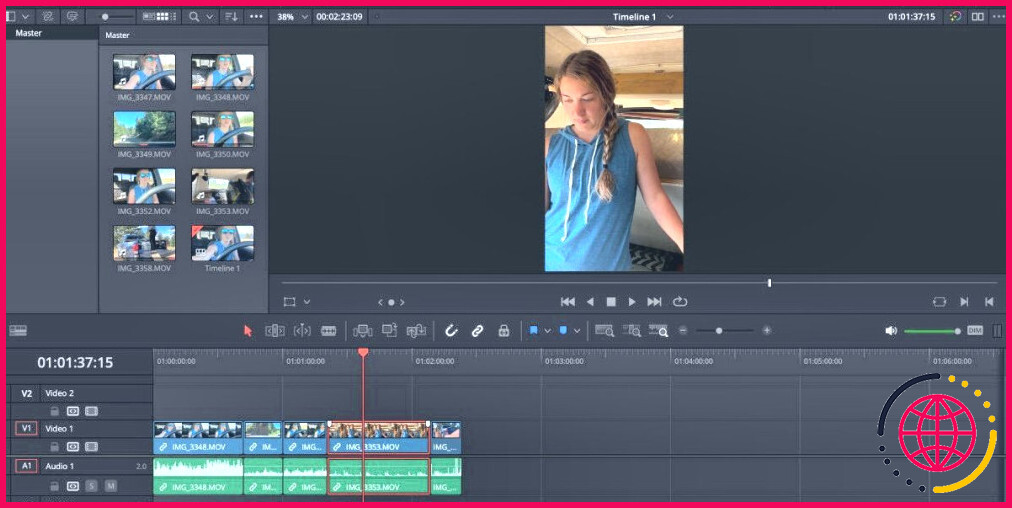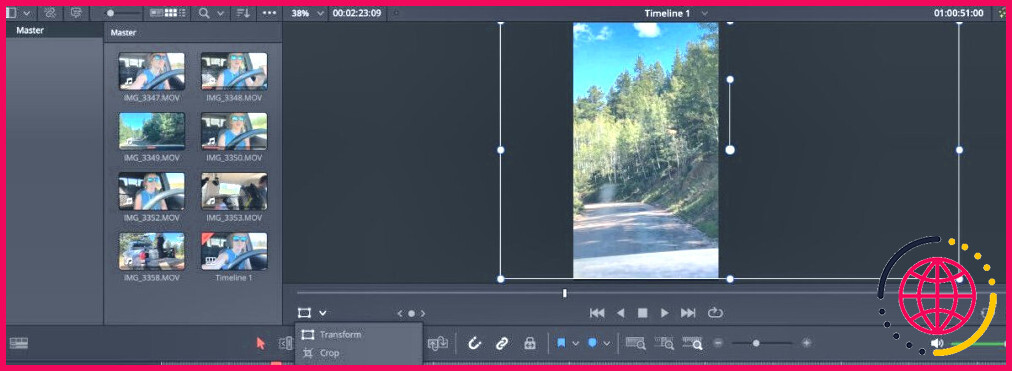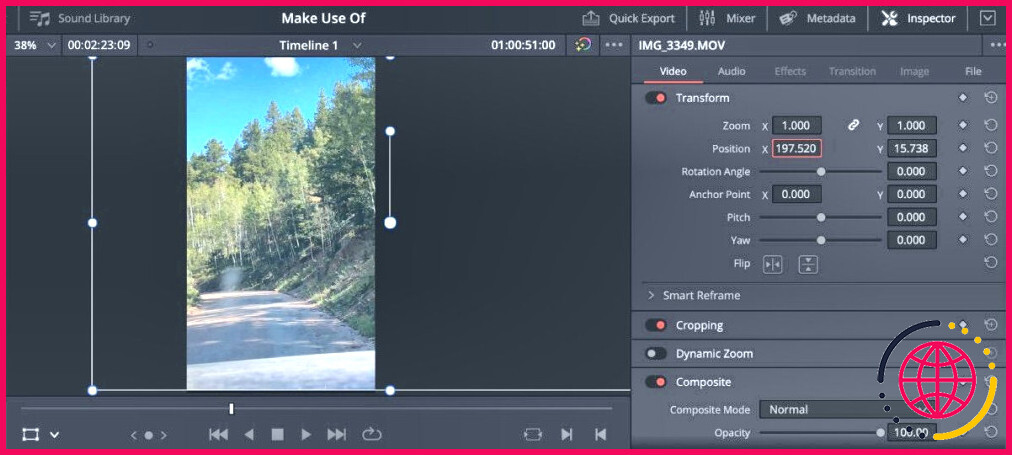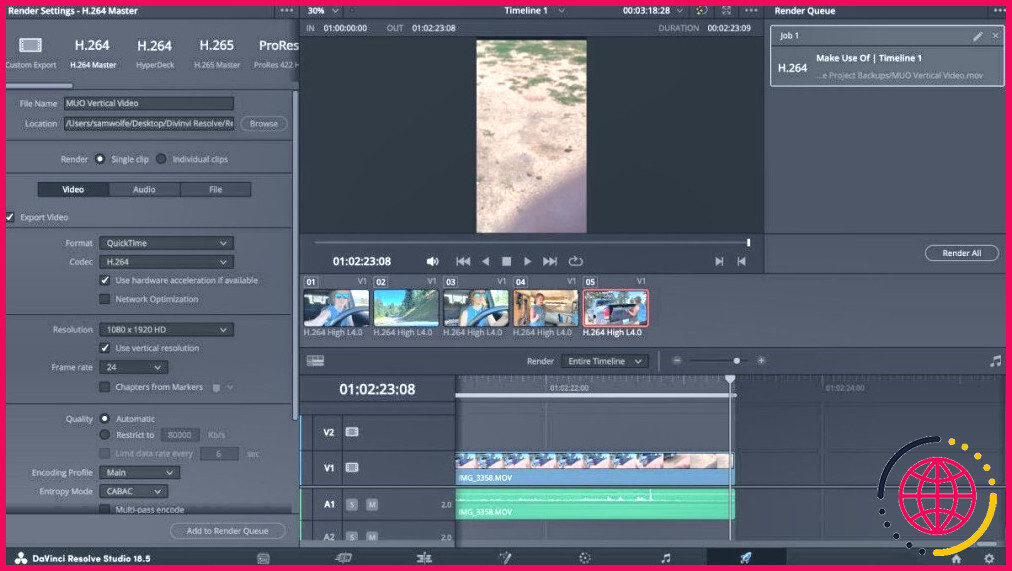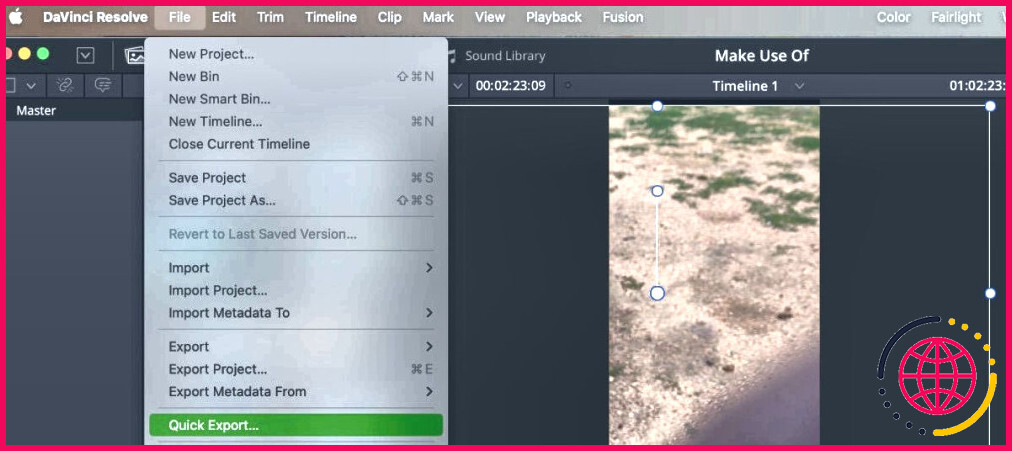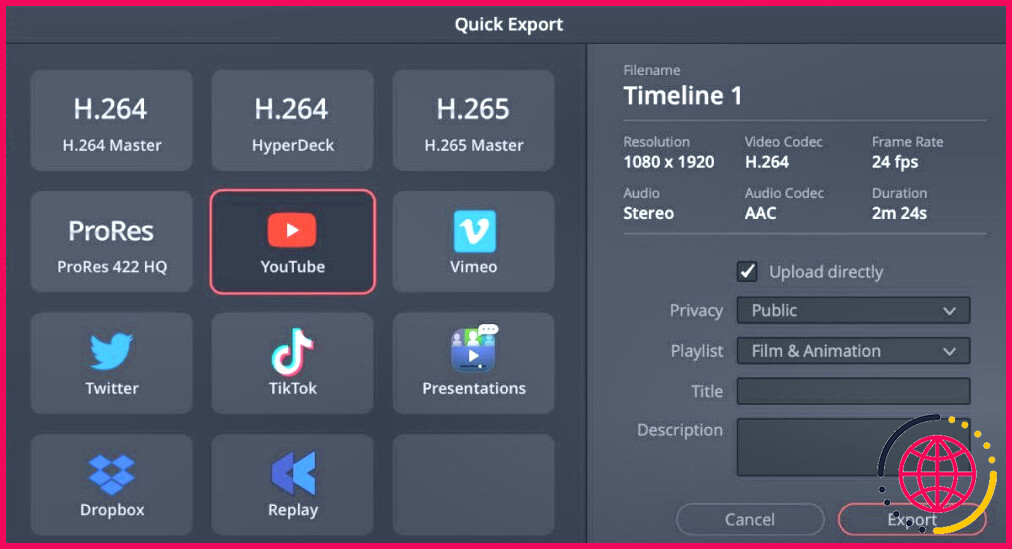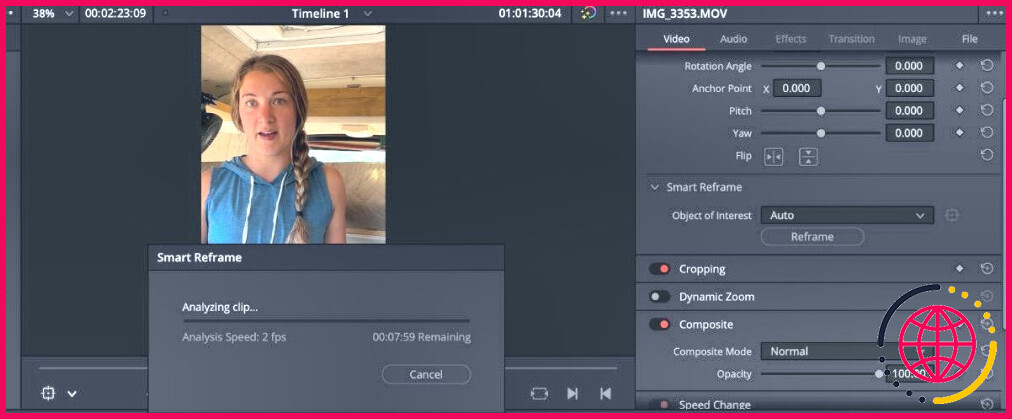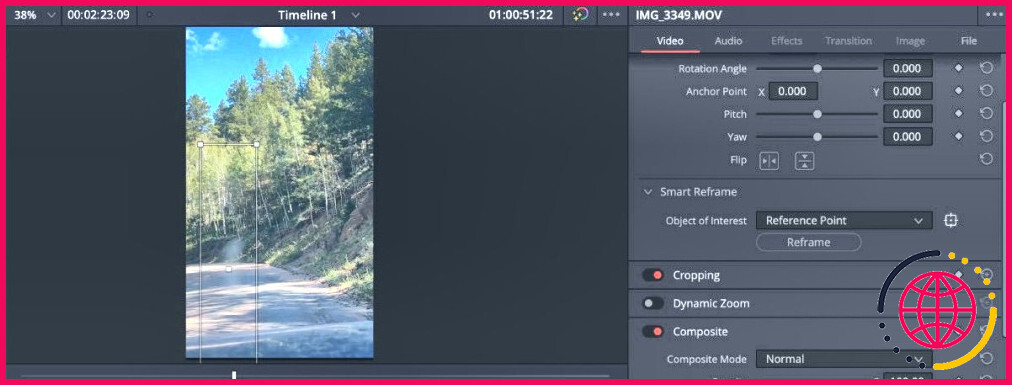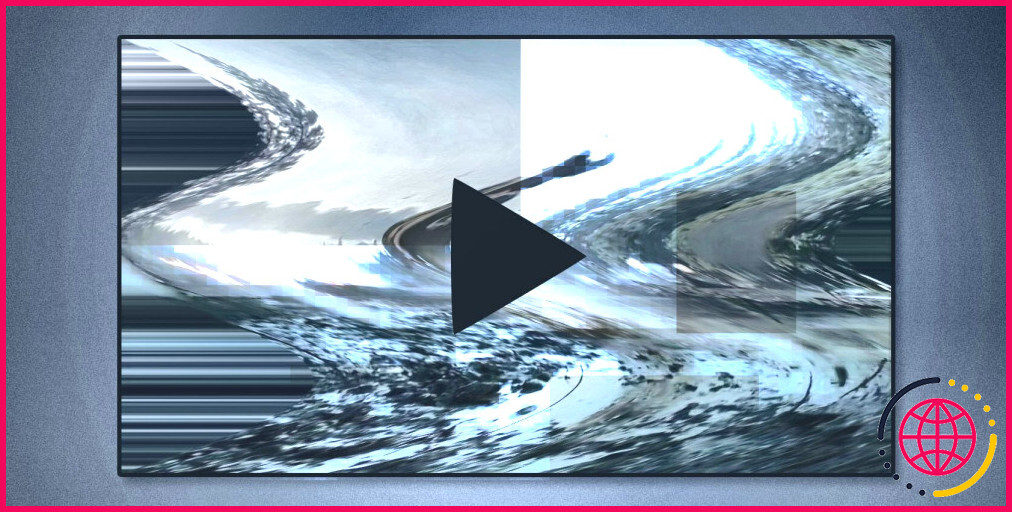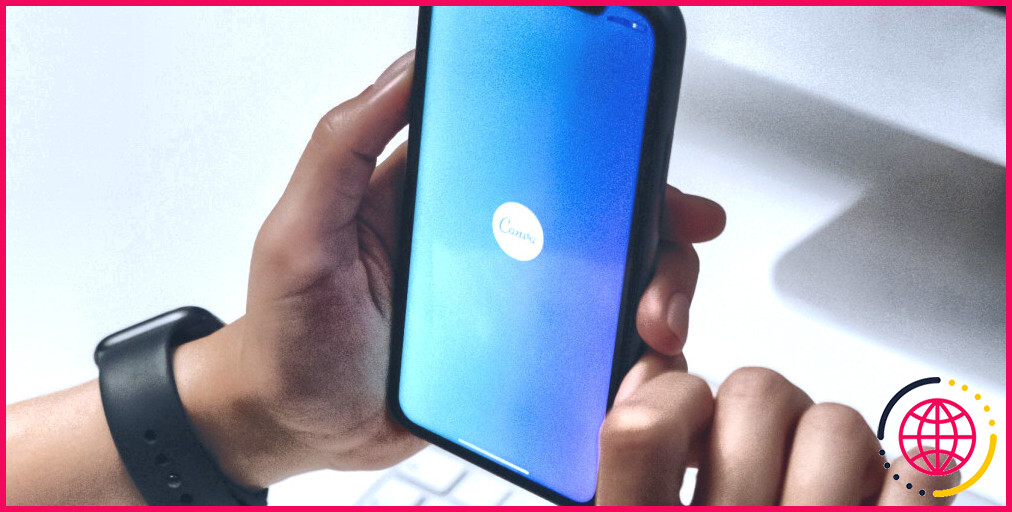Comment créer des vidéos verticales dans DaVinci Resolve 18.5
Les vidéos verticales sont utilisées sur presque toutes les plateformes de médias sociaux, le plus souvent TikTok et Instagram. Souvent, ce style de vidéo sera édité sur un téléphone avec une application ou sur la plateforme elle-même – cependant, essayer d’éditer sur un si petit écran peut devenir frustrant.
DaVinci Resolve 18.5 a rendu incroyablement facile le montage de vidéos verticales. Mieux encore, la version Studio a intégré Smart Reframe pour faciliter le suivi, ce qui permet de passer moins de temps à faire des ajustements.
Poursuivez votre lecture pour découvrir comment DaVinci Resolve vous permettra de monter efficacement des vidéos verticales en un rien de temps.
Pourquoi utiliser DaVinci Resolve 18.5 pour monter des vidéos verticales ?
Il existe de nombreuses applications de montage vidéo pour iPhone et Android que vous pouvez utiliser pour créer des vidéos verticales. Cependant, il peut devenir épuisant d’utiliser son doigt sur un petit écran pour découper les vidéos et les aligner correctement sur la musique.
L’utilisation d’un logiciel de montage vidéo avancé comme DaVinci Resolve vous permettra d’atténuer le stress lié à la création d’une vidéo. Vous pouvez utiliser un curseur et les raccourcis clavier de DaVinci Resolve pour obtenir des coupes spécifiques. De plus, si vous avez déjà tourné votre vidéo en mode paysage, DaVinci Resolve 18.5 utilise une résolution inadaptée qui recadre l’image pour qu’elle s’adapte parfaitement.
En outre, si vous n’avez pas d’autre choix que d’utiliser une application, DaVinci Resolve est disponible sur iPad et est tout aussi facile à utiliser que la version de bureau.
Où pouvez-vous éditer des vidéos verticales dans DaVinci Resolve ?
Deux pages de DaVinci Resolve prennent en charge l’édition de vidéos verticales : la page Coupe et la page Editer .
Il existe plusieurs façons de tirer parti de la page Cut de DaVinci Resolve. Elle est idéale si vous ne devez effectuer que des coupes simples ou si vous souhaitez réduire votre média à une taille utilisable. De plus, les titres et les effets se trouvent tout en haut, ce qui vous permet de les ajouter facilement à vos vidéos.
La page Édition de DaVinci Resolve est la plus utilisée de toutes les pages. Les options d’édition sont plus nombreuses et la timeline complète vous permet de visualiser facilement toutes vos pistes. Il existe de nombreuses façons d’utiliser la page Éditer lors de l’édition de vos vidéos verticales pour les médias sociaux tels que TikTok et Instagram.
Que vous commenciez par la page Cut ou la page Edit, la création d’une vidéo verticale sur DaVinci Resolve est simple. Suivez les étapes ci-dessous et vous aurez votre prochain court métrage YouTube ou votre prochaine bobine Instagram prête à l’emploi.
1. Modifier les paramètres de la ligne de temps
La modification des paramètres de votre chronologie est différente sur la page Couper et sur la page Modifier.
Si vous êtes sur la page Couper il suffit de cliquer sur le bouton Résolution de la ligne de temps dans le coin droit de la barre d’outils supérieure et choisissez Portrait. Vous remarquerez que votre vue change et que la résolution de la non-concordance s’effectue automatiquement.
Si vous êtes sur l’écran Modifier cliquez avec le bouton droit de la souris sur la vignette de la ligne de temps dans le pool de médias, puis accédez à l’option Lignes de temps > Paramètres de la ligne de temps. Assurez-vous que Utiliser les paramètres du projet n’est pas cochée, afin que vous puissiez apporter des modifications. Sélectionnez Utiliser la résolution verticale et assurez-vous que l’option Résolution inadaptée est réglé sur Échelle plein cadre avec recadrage. Cliquez sur OK.
Quelle que soit la page sur laquelle vous commencez, les modifications seront transférées à chaque page, de sorte que vous pouvez passer d’une page à l’autre entre Couper, Éditer, Couleur et toute autre page que vous souhaitez utiliser.
2. Téléchargez vos médias
Après avoir défini votre résolution, vous devez charger votre vidéo dans le pool de médias. Vous pouvez soit faire glisser et déposer vos vidéos à partir d’un fichier d’ordinateur, soit cliquer avec le bouton droit de la souris dans le Media Pool et sélectionner Insérer un média et rechercher vos vidéos.
3. Modifiez vos vidéos dans la chronologie
C’est ici que vous commencerez à ajouter et à modifier vos vidéos dans la chronologie. Tout ce que vous aurez à faire, c’est de faire glisser et de déposer votre contenu dans la timeline et de le couper à votre convenance.
La chose la plus importante à faire est de s’assurer que le sujet s’inscrit dans le cadre. Parfois, le sujet se trouve à la distance idéale pour une prise de vue de paysage, mais il risque d’être trop proche pour une vidéo verticale.
En outre, surveillez votre temps si vous prévoyez de télécharger la vidéo sur une plateforme de médias sociaux. Par exemple, YouTube Shorts n’accepte que les vidéos de moins d’une minute – dans ce cas, chaque seconde compte.
4. Procéder à des ajustements
Si votre sujet n’est pas parfaitement centré tout du long, vous avez la possibilité d’ajuster la vidéo en cours de lecture.
Vous pouvez soit sélectionner le Transformer dans le coin inférieur gauche de la fenêtre Fenêtre de prévisualisation et déplacez l’image à l’aide de votre curseur. Vous pouvez également ouvrir la fenêtre Inspecteur et jouer avec les éléments de l’image X et Y Positions sous Transformer.
Si vous devez effectuer un ajustement dans une zone spécifique au sein d’une même vidéo, vous devrez la couper, afin que vos ajustements n’altèrent pas l’ensemble de la bande.
5. Exporter votre vidéo
Pour exporter votre vidéo, vous pouvez aller dans la section Livrer choisissez vos paramètres, sélectionnez Ajouter à la file d’attente de rendu et cliquez sur Rendre tout.
Cependant, si vous souhaitez télécharger votre vidéo sur YouTube ou TikTok, il existe un raccourci. Depuis n’importe quelle page de DaVinci Resolve, allez dans la barre d’outils supérieure et sélectionnez Fichier > Quick Export (Exportation rapide).
À partir de là, sélectionnez la plateforme sur laquelle vous souhaitez télécharger votre vidéo, et il vous sera demandé d’ajouter vos informations pour vous connecter à votre compte. Une fois vos informations ajoutées, assurez-vous que Télécharger directement est cochée et cliquez sur Exporter.
Comment utiliser Smart Reframe dans DaVinci Resolve Studio 18.5
DaVinci Resolve a ajouté une fonctionnalité intéressante qui fait des ajustements pour centrer votre sujet une chose du passé. Cette fonction s’appelle Smart Reframe. Cependant, cette fonction n’est disponible qu’avec la version payante de Studio payante qui coûte 295 $ en une seule fois.
Pour utiliser Smart Reframe, rendez-vous sur la page Inspecteur > Cadre intelligent. Vous verrez deux options disponibles à utiliser ici : Auto et Point de référence.
Auto trouvera le sujet pour vous et le maintiendra automatiquement dans le cadre à tout moment. Pour utiliser le cadre intelligent automatique, il vous suffit de sélectionner Auto > Recadrer et le logiciel se charge du reste.
Point de référence vous permet de contrôler l’emplacement du centre de la vidéo. Par exemple, si vous avez une route sinueuse qui doit rester centrée, vous pouvez sélectionner Référence Point et assurez-vous que la boîte cible se trouve à l’endroit où vous voulez que le centre se trouve dans la zone fenêtre de prévisualisation. Cliquez ensuite sur Recadrer.
Utilisez DaVinci Resolve pour monter votre prochaine vidéo verticale
DaVinci Resolve est un excellent outil à utiliser pour tous les types de montage vidéo et pour tous les niveaux de monteurs vidéo. Il utilise l’IA pour accélérer les tâches qui prenaient beaucoup de temps. Il dispose également d’un grand nombre d’effets à choisir pour pimenter vos projets.
Entre autres, il peut également vous aider à créer des vidéos verticales plus facilement. La prochaine fois que vous monterez un TikTok ou une bobine Instagram, essayez d’utiliser DaVinci Resolve 18.5.