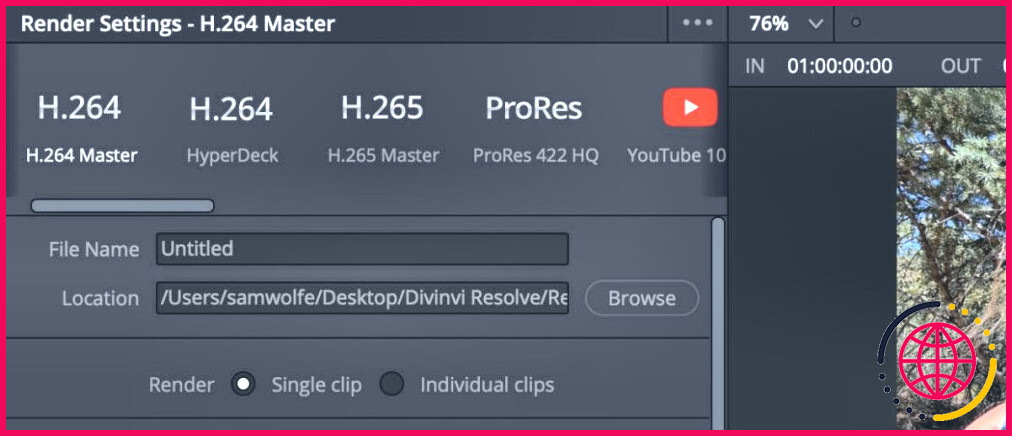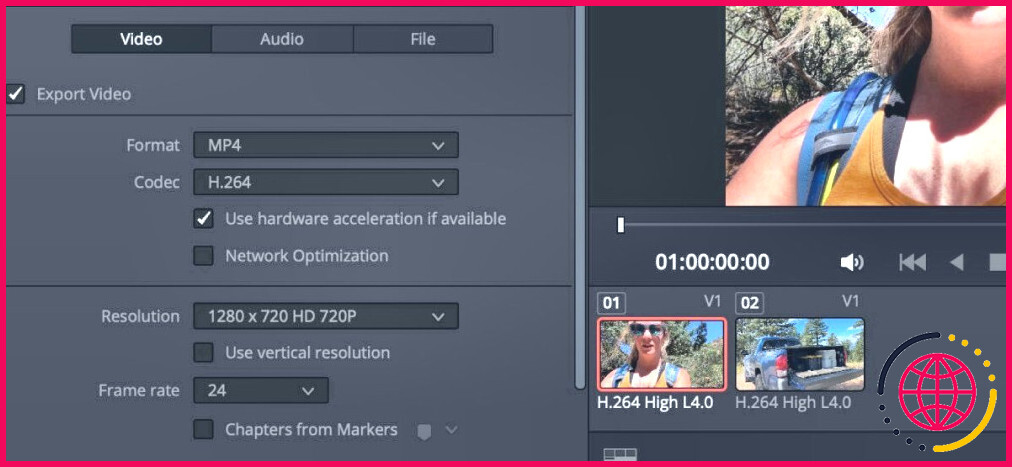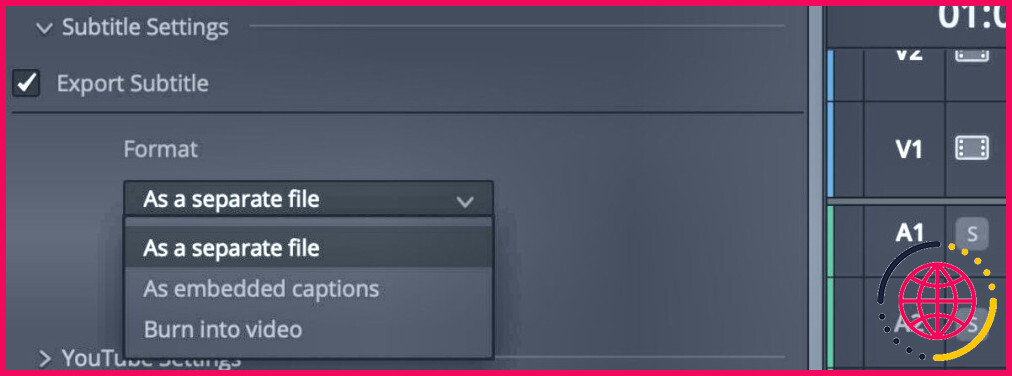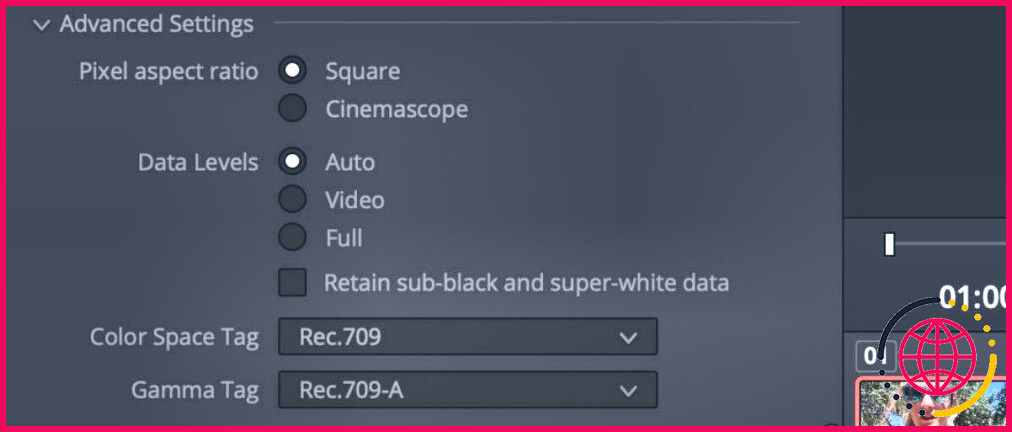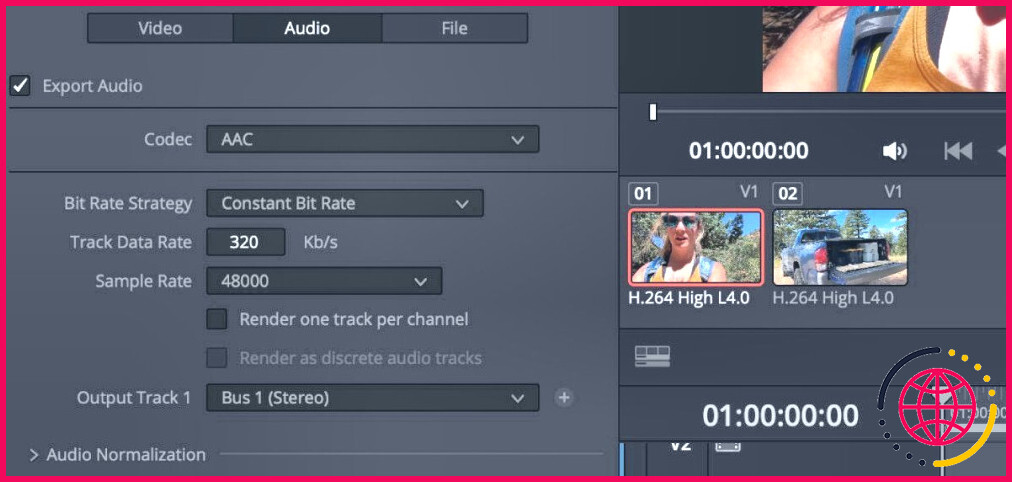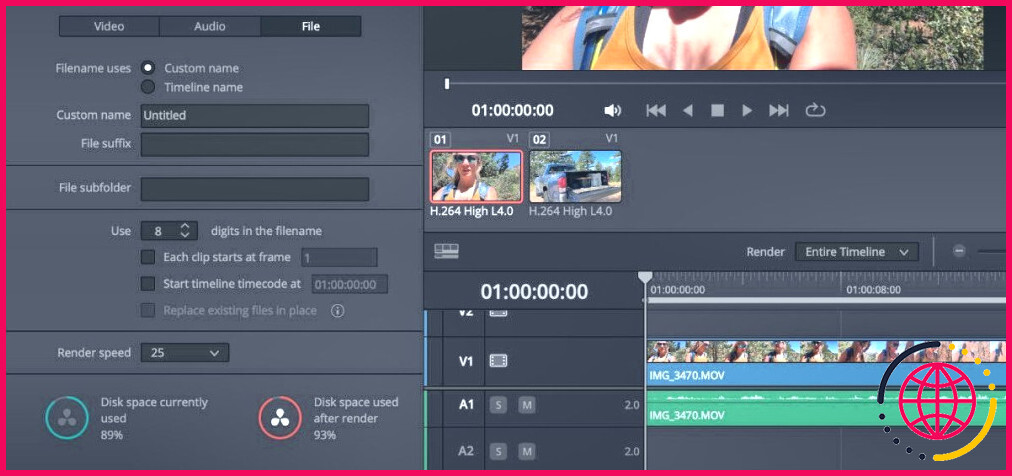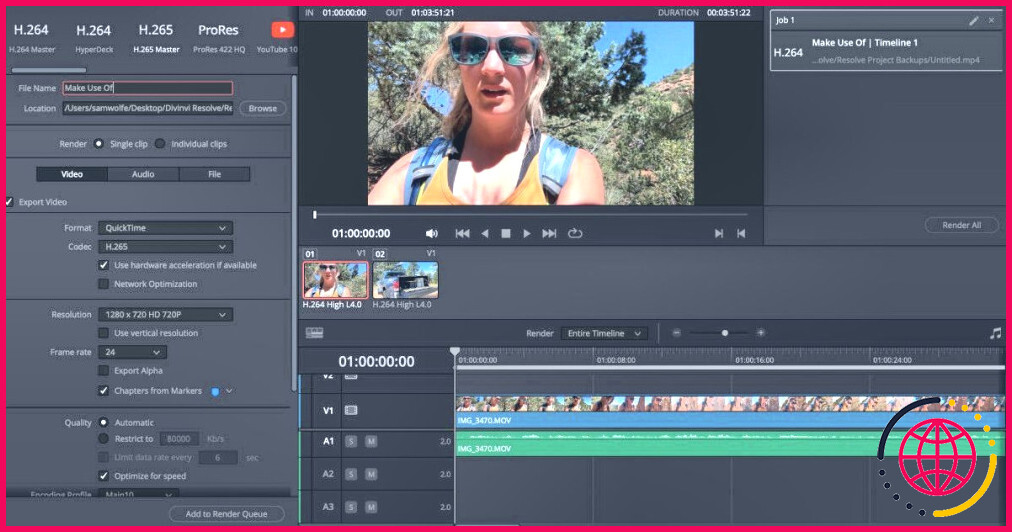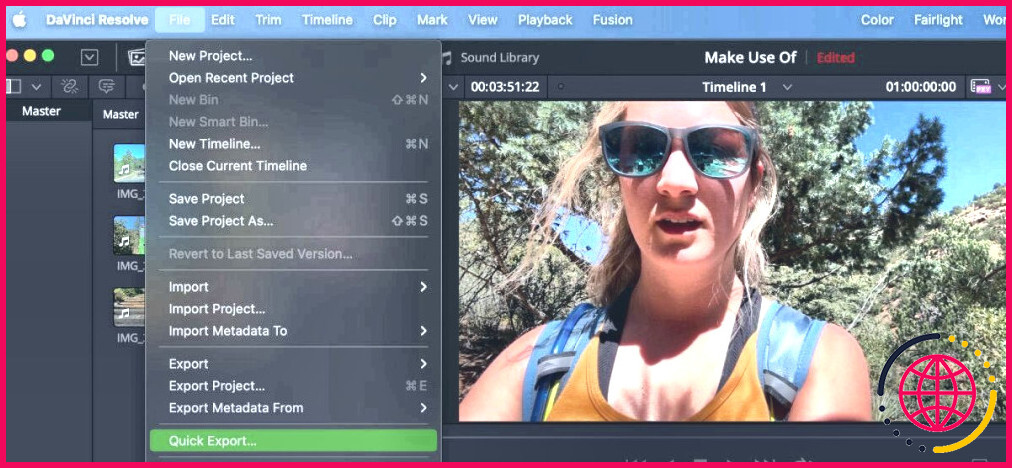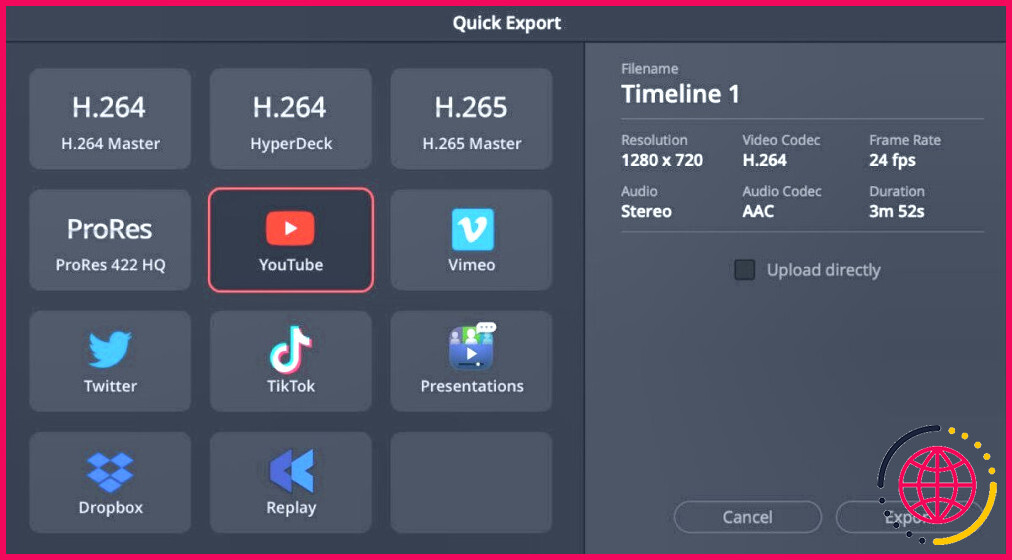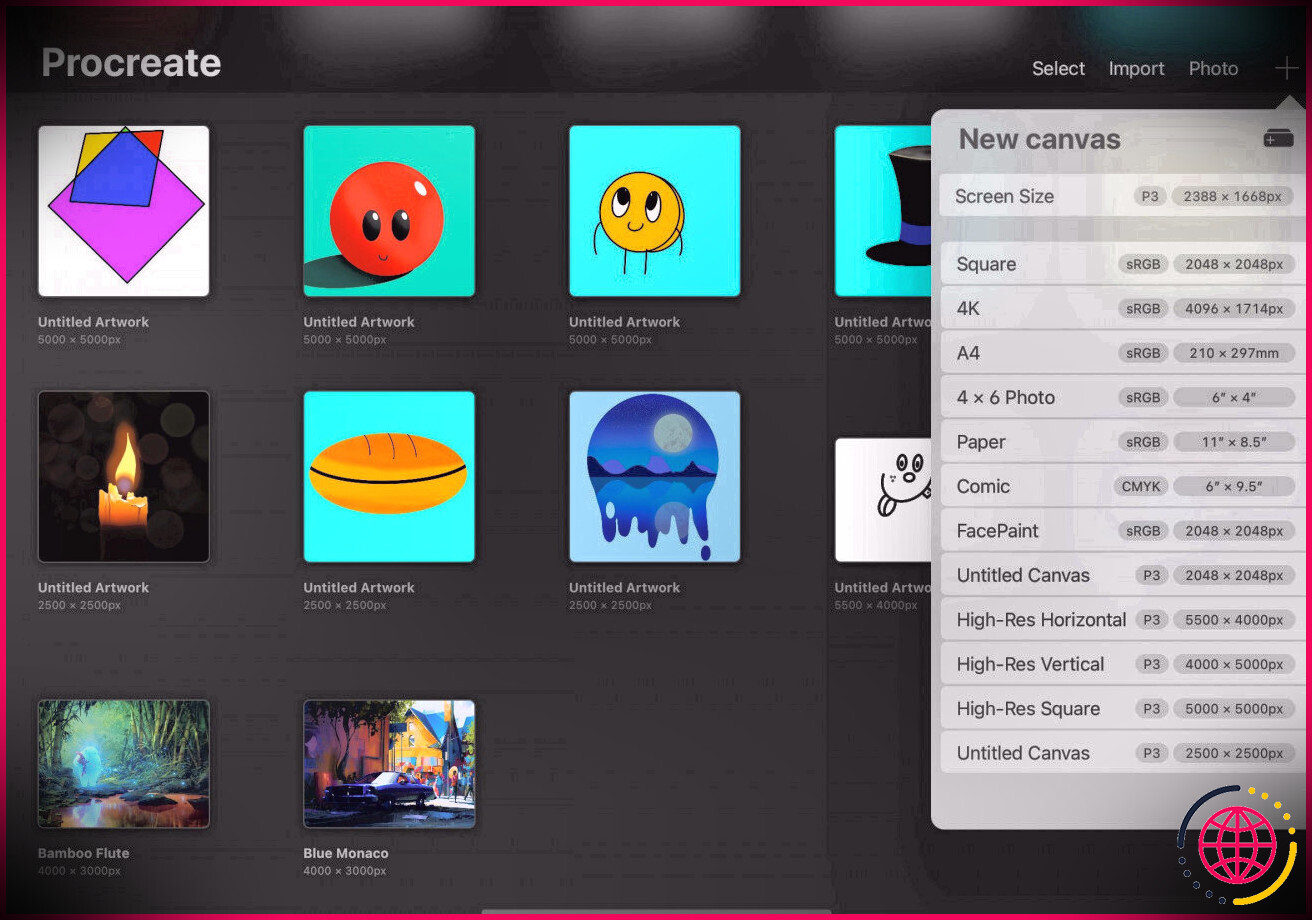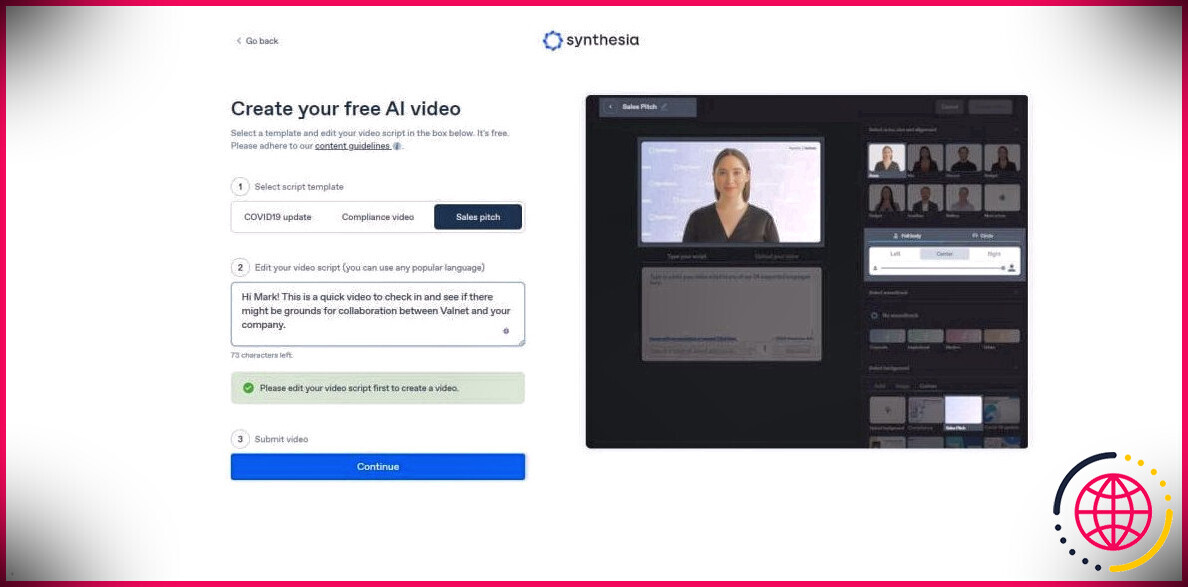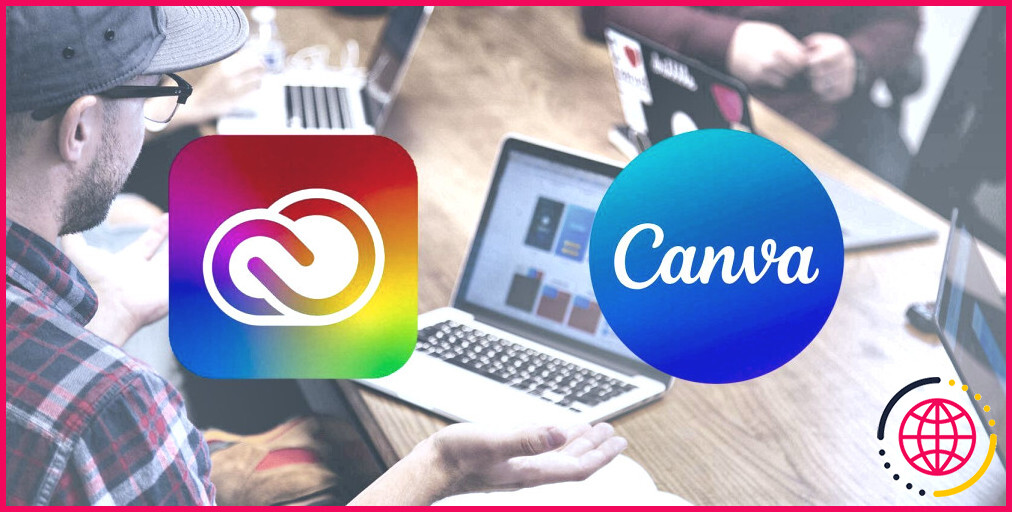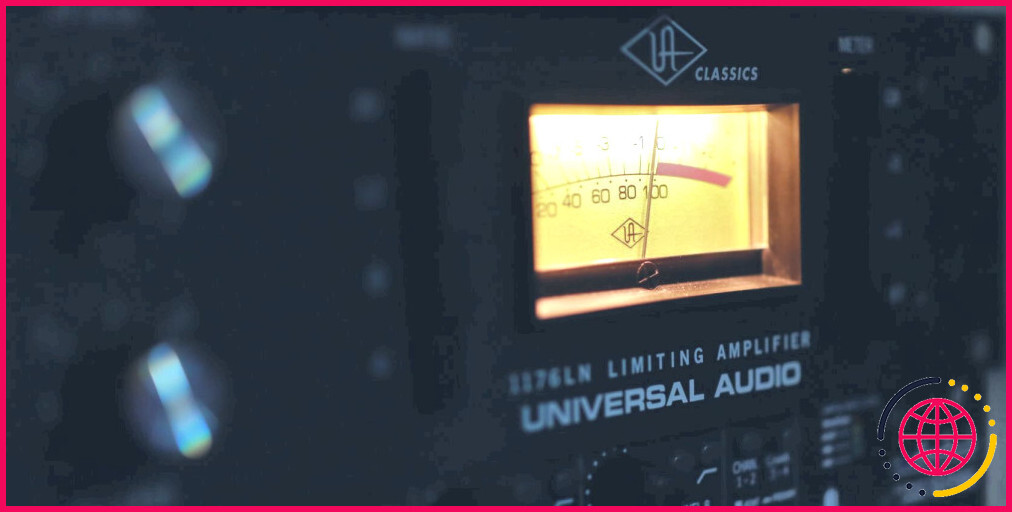Comment exporter vos vidéos dans DaVinci Resolve
Principaux enseignements
- L’exportation de votre vidéo dans DaVinci Resolve peut se faire en sélectionnant différentes options de rendu ou en utilisant la fonction d’exportation rapide.
- Vous pouvez personnaliser vos paramètres d’exportation en termes de format, de fréquence d’images, de sous-titres, d’espace colorimétrique et de paramètres audio.
- DaVinci Resolve propose une option d’exportation rapide pour des exportations plus simples, notamment des préréglages pour les médias sociaux et des téléchargements directs vers des plateformes telles que YouTube.
Vous venez de terminer le montage final de votre vidéo dans DaVinci Resolve et il est maintenant temps de l’exporter. Vous pouvez procéder de différentes manières : en sélectionnant chaque option de rendu distincte ou en procédant à une exportation simple et rapide. Dans cet article, nous allons vous montrer comment exporter votre vidéo en utilisant les deux méthodes, afin que vous puissiez choisir celle qui convient le mieux à votre projet.
Comment exporter une vidéo dans DaVinci Resolve
Lorsque vous avez terminé votre montage et que vous êtes prêt à exporter votre vidéo, cliquez sur l’icône Livrer dans la barre d’outils inférieure.
À partir de là, vous avez la possibilité de H.264, H.265 et ProRes ainsi que plusieurs autres préréglages. Bien souvent, il suffit de choisir H.264 ou H.265 pour obtenir un résultat parfait, à moins que vous ne préfériez personnaliser les paramètres en fonction de vos spécifications personnelles. En dessous, vous pouvez donner un titre à votre fichier vidéo et choisir son emplacement.
Supposons que vous ayez plusieurs clips que vous avez montés avec des fréquences d’images différentes. Lors de l’exportation, DaVinci Resolve vous offre la possibilité d’effectuer le rendu des clips en tant que clip unique, ce qui convertira tous les clips au format Code temporel calculé à et de les enregistrer sous la forme d’un seul clip. Mais vous avez également la possibilité d’enregistrer séparément les clips avec leur fréquence d’images d’origine en sélectionnant Clips source individuels.
Sous Rendu, trois onglets vous permettent de mieux contrôler vos paramètres d’exportation. Vidéo. Dans Vidéo, vous pouvez modifier les paramètres Format et Taux de trame et même de transformer une vidéo en paysage en vidéo verticale au dernier moment. En outre, vous pouvez ajouter Chapitres à partir de marqueurs placés sur votre vidéo au cours du processus d’édition.
Si vous avez ajouté des sous-titres à votre vidéo dans DaVinci Resolve, vous devez ouvrir la fenêtre Paramètres des sous-titres et sélectionnez Exporter les sous-titres. A partir de là, choisissez d’exporter les sous-titres dans un fichier séparé ou de les graver dans votre vidéo.
Si vous souhaitez éviter un décalage gamma, qui donne à votre vidéo un aspect plus sombre ou délavé par rapport à l’original, DaVinci Resolve dispose d’un paramètre pour y remédier. Ouvrez la fenêtre Paramètres avancés et descendez jusqu’à Étiquette espace couleur. Ouvrez le menu déroulant et sélectionnez Rec.709. Ensuite, ouvrez le menu déroulant pour Gamma Tag et sélectionnez Rec.709-A.
Le Audio est l’endroit où vous pouvez modifier les paramètres du son de votre vidéo. Il s’agit notamment d’options telles que Codec et Stratégie de débit binaire. Vous pouvez également choisir de ne pas exporter l’audio si vous souhaitez que votre vidéo ne contienne pas de son.
Les Fichier vous permet de personnaliser un peu plus le nom de votre fichier, en ajoutant par exemple un nom de fichier Suffixe de fichier. Il vous indique également votre espace disque actuel et après rendu, ce qui peut s’avérer très utile. En outre, vous pouvez modifier le paramètre Vitesse de rendu. Normalement, vous devriez la laisser à Maximum mais si vous ne disposez pas d’une bande passante suffisante, le fait de réduire la vitesse peut permettre à votre vidéo d’être exportée plus proprement.
Une fois que vous êtes satisfait de tous vos paramètres d’exportation, cliquez sur Ajouter à la file d’attente de rendu. Vous trouverez votre vidéo prête à être exportée dans le coin supérieur droit. Si vous avez d’autres vidéos à exporter du projet, suivez les mêmes directives que ci-dessus. Lorsque vous êtes prêt à exporter, cliquez sur Rendre tout.
Si vous avez besoin d’un guide plus approfondi pour chacun des paramètres d’exportation de DaVinci Resolve, Blackmagic Design dispose d’un manuel d’utilisation de DaVinci Resolve. manuel complet sur sa page d’assistance sous la rubrique Dernières notes d’assistance.
Comment utiliser l’exportation rapide dans DaVinci Resolve
Bien que DaVinci Resolve vous permette de tout choisir, du type de format aux balises gamma, il arrive que vous souhaitiez une option d’exportation plus simple.
Pour trouver Quick Export, allez à Fichier dans la barre d’outils supérieure et sélectionnez Exportation rapide. À partir de là, vous trouverez plusieurs préréglages, y compris des options de médias sociaux.
Si vous choisissez l’une des options principales telles que H.264 ou ProRes et cliquez sur Exporter, vous serez invité à trouver un endroit où l’enregistrer, puis DaVinci Resolve exportera votre vidéo à partir de là.
Si vous choisissez l’une des autres options, comme le téléchargement de votre vidéo directement sur YouTube à partir de Resolve, vous serez invité à vous connecter à votre compte, puis à choisir l’une des options suivantes Télécharger directement. Si vous le faites, DaVinci Resolve exporte votre vidéo et la télécharge sur la plateforme de votre choix. Rapide et pratique.
Comprendre les options d’exportation de DaVinci Resolve
DaVinci Resolve offre à ses utilisateurs de nombreuses options pour l’exportation de leurs vidéos. C’est l’une des raisons pour lesquelles il s’agit d’un excellent logiciel pour les débutants comme pour les monteurs vidéo plus expérimentés.
Améliorez votre QI technologique grâce à nos lettres d’information gratuites
En vous abonnant, vous acceptez notre politique de confidentialité et pouvez recevoir des communications occasionnelles ; vous pouvez vous désabonner à tout moment.