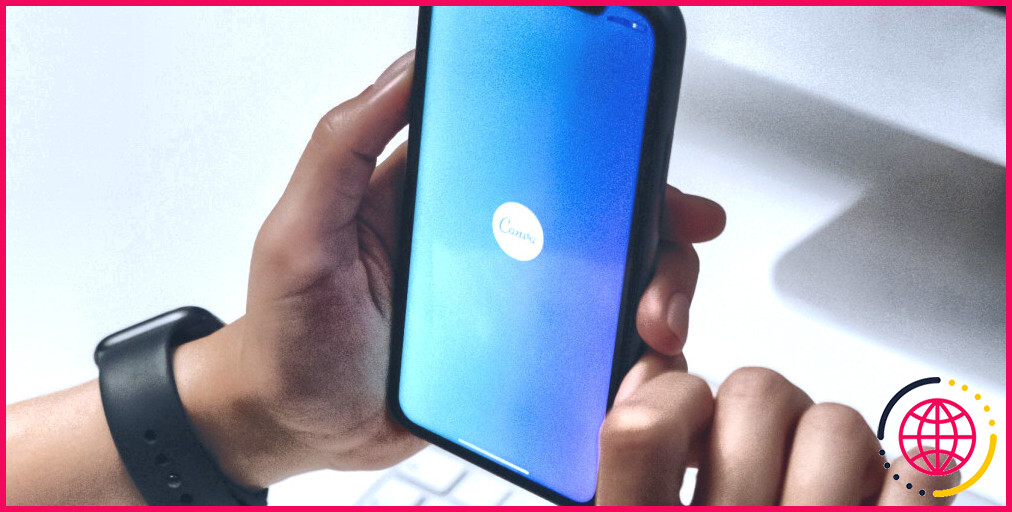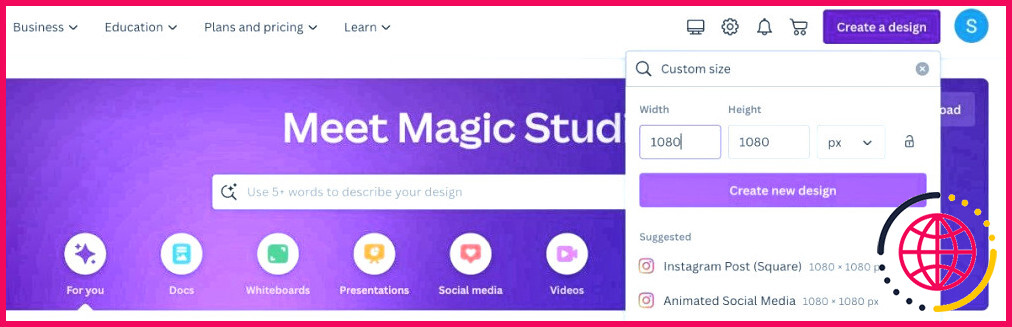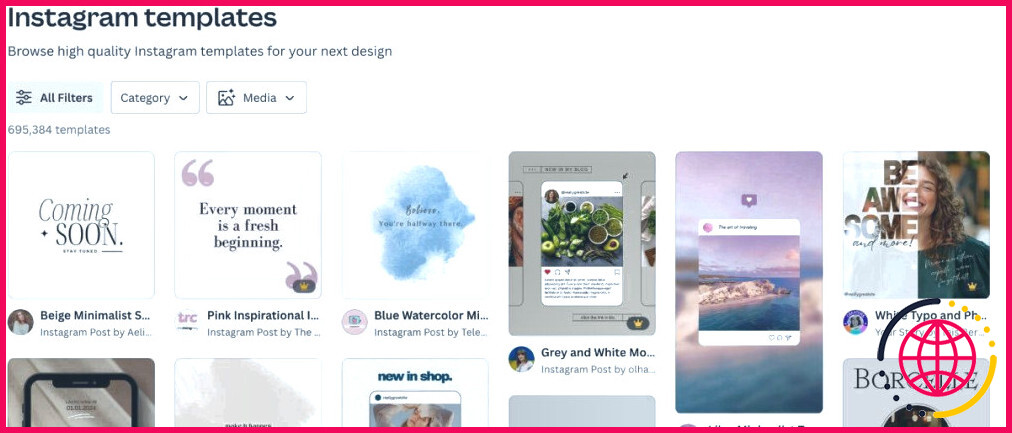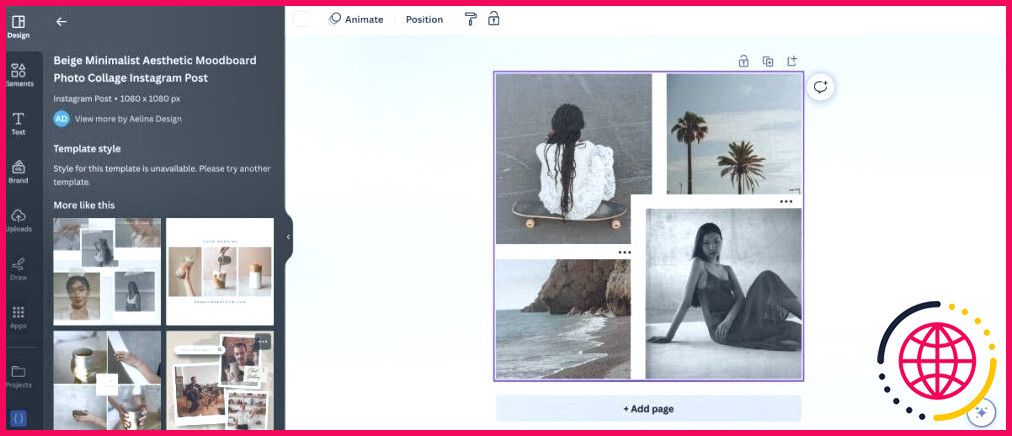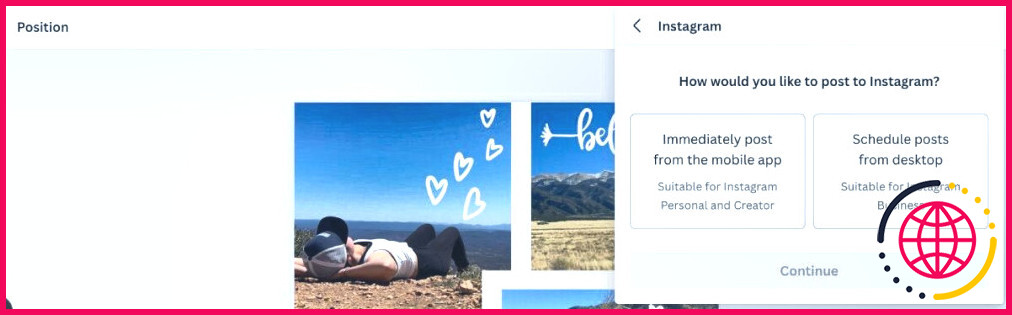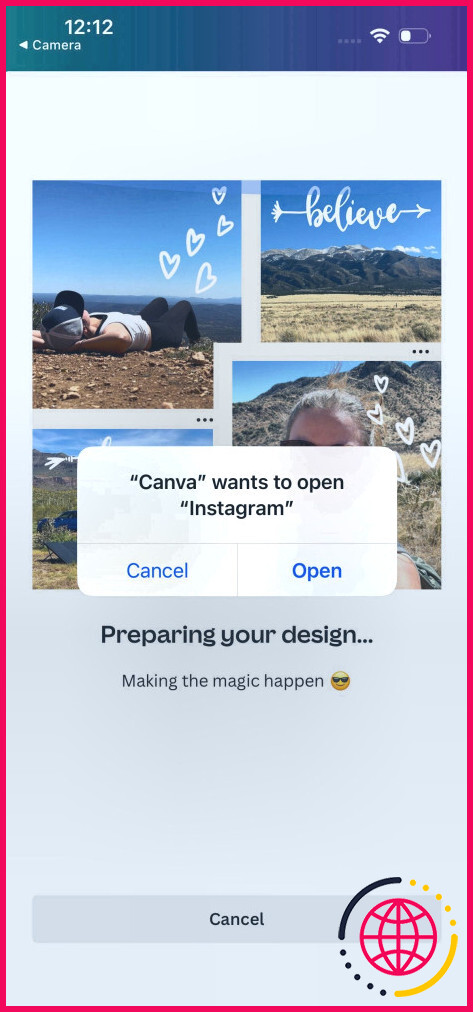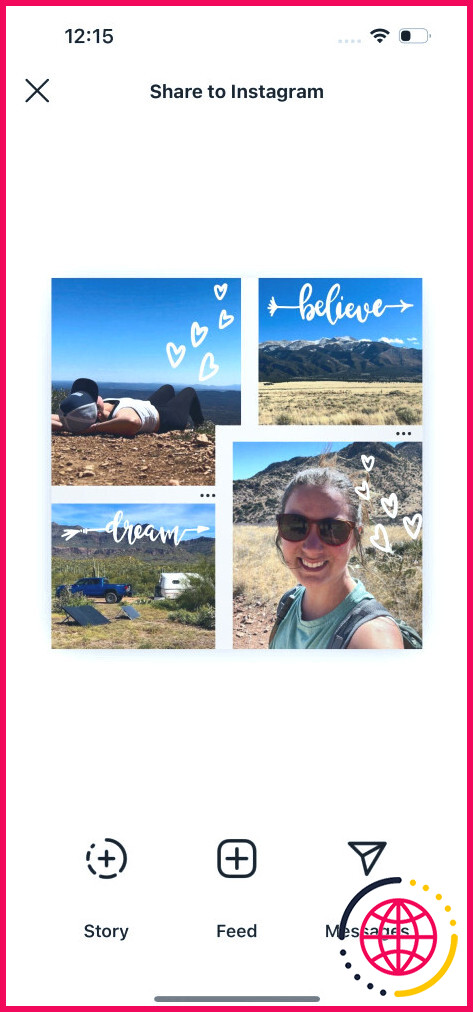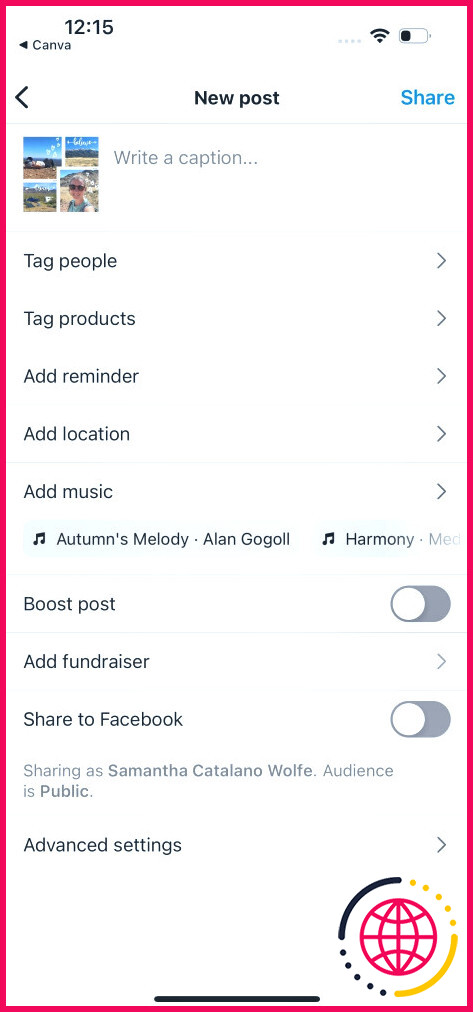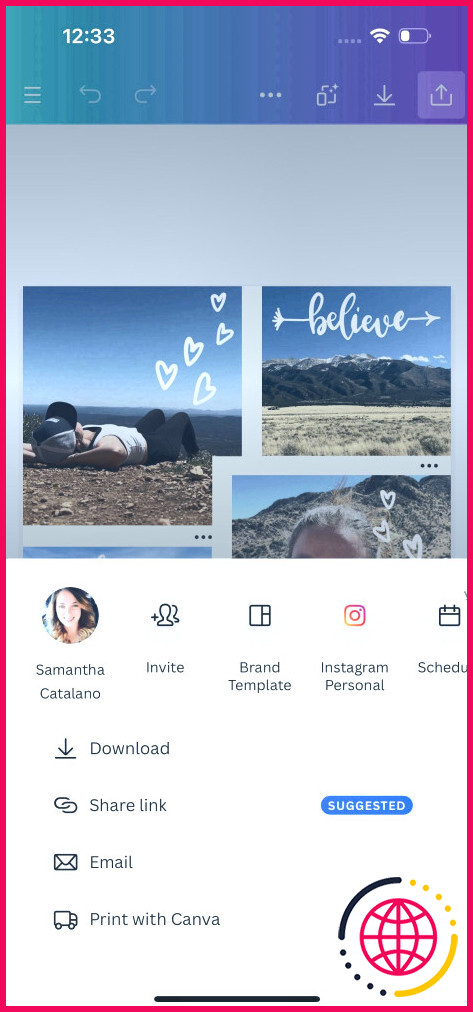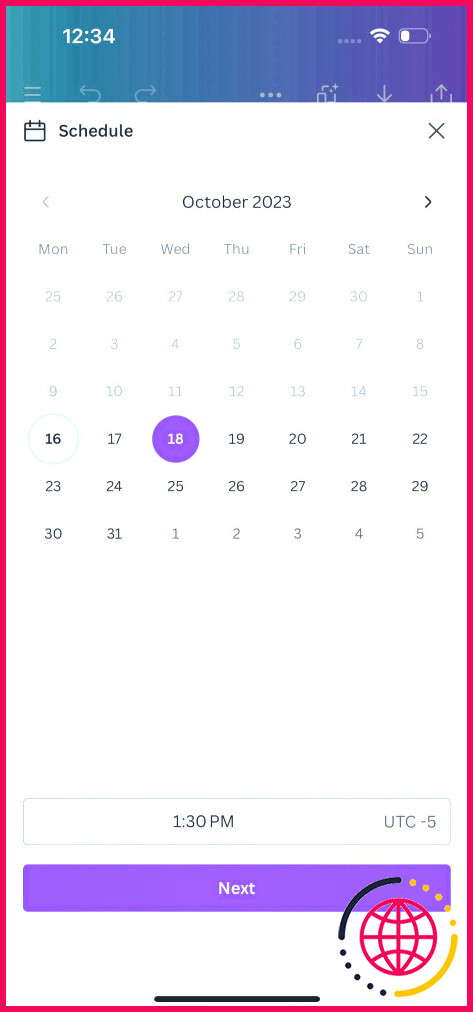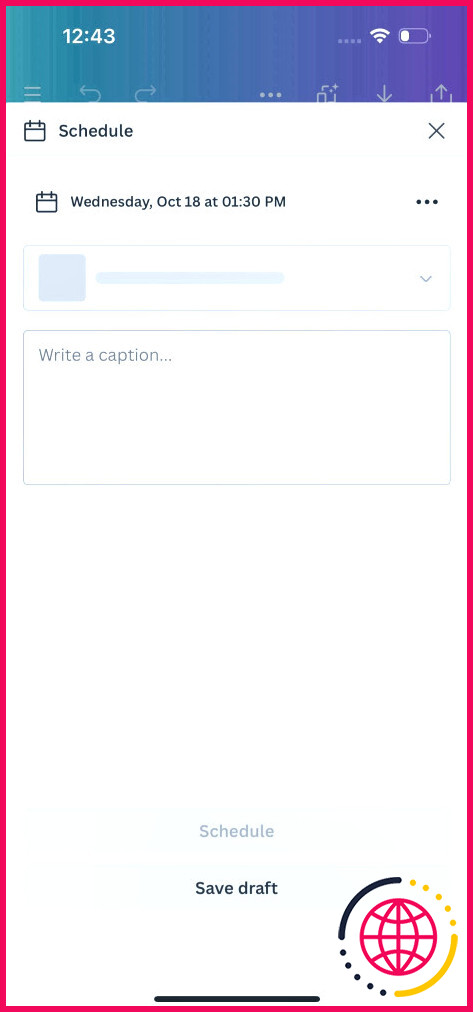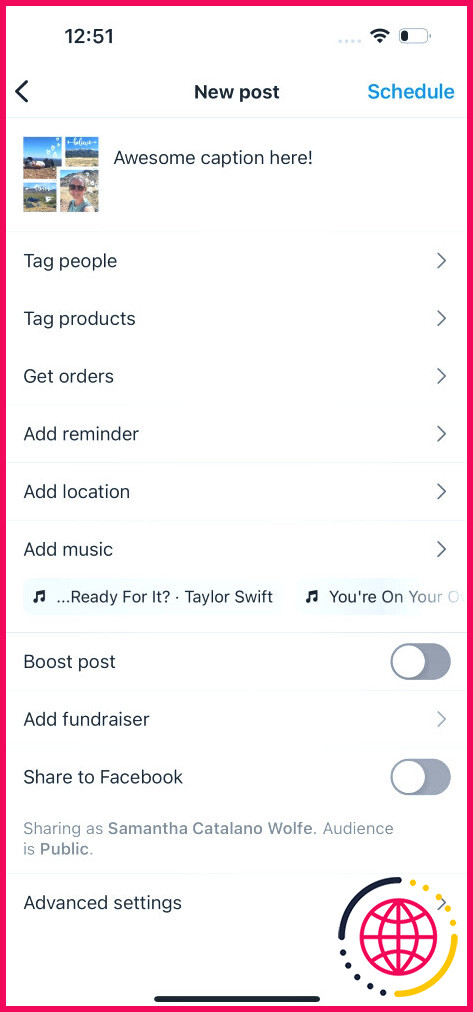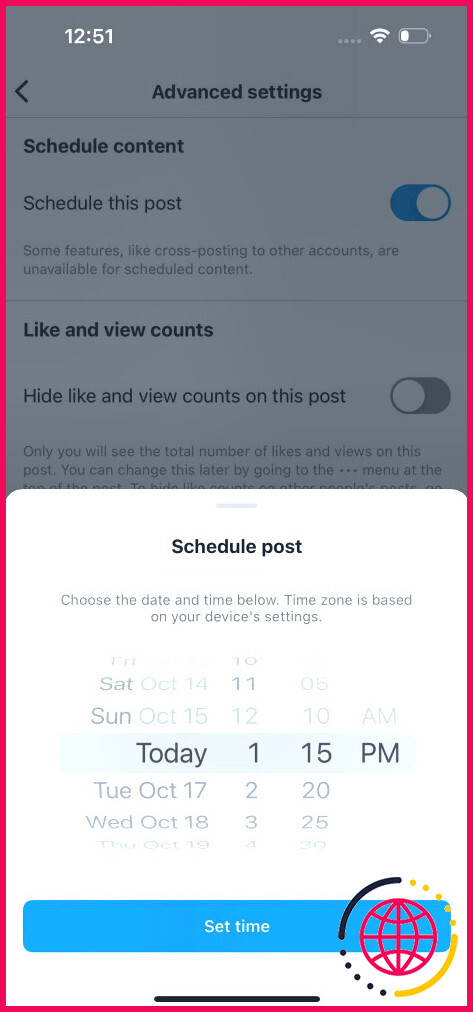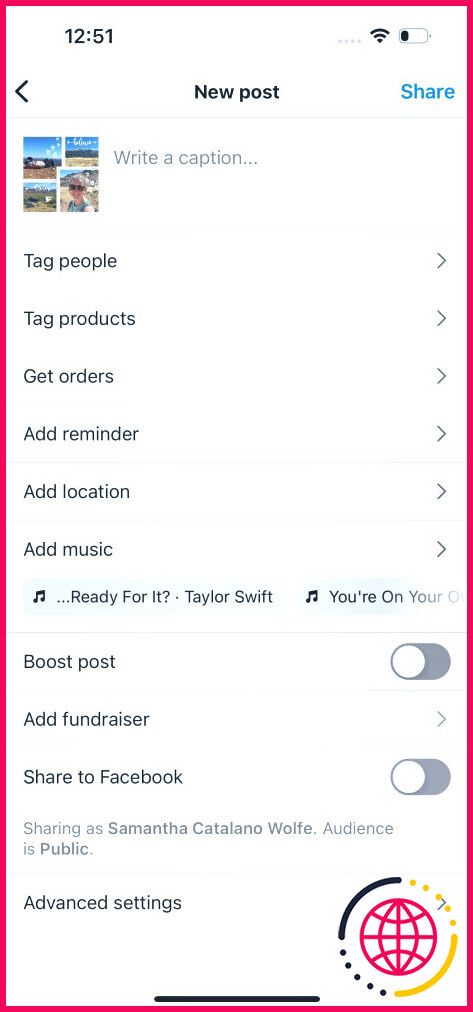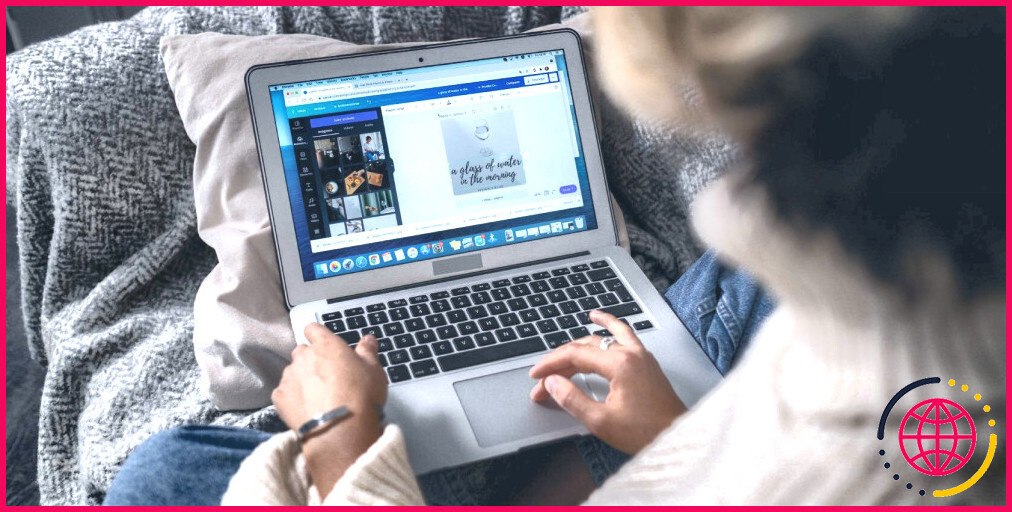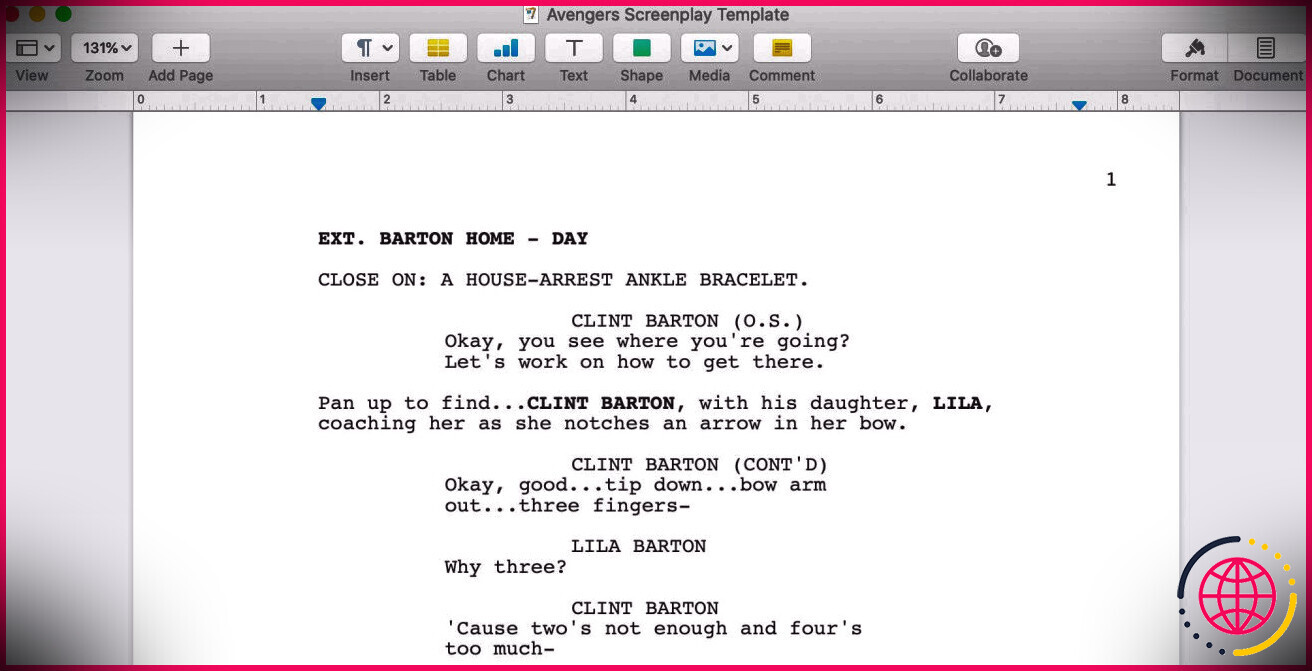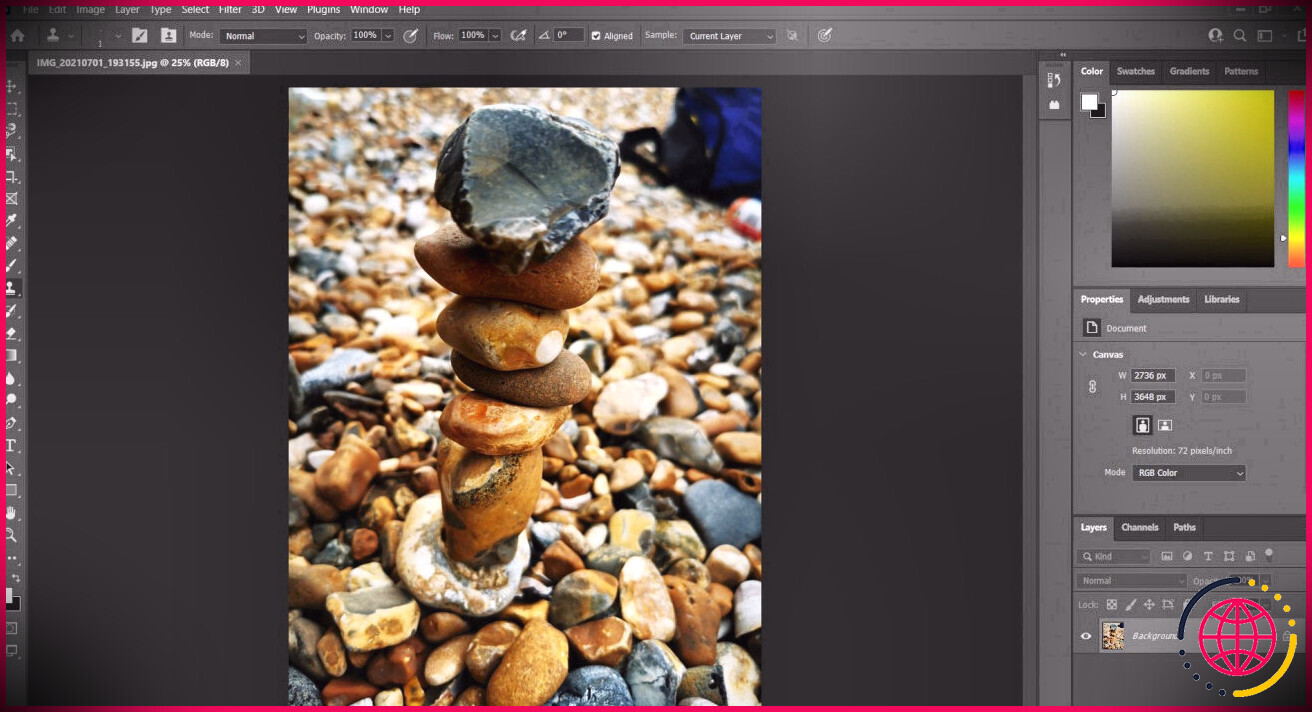Comment programmer et publier un post Instagram à partir de Canva
Canva rend la création de posts Instagram incroyablement facile grâce aux fonctionnalités uniques disponibles. Cependant, saviez-vous qu’après avoir créé votre post, vous pouvez soit le publier directement sur Instagram, soit même le programmer pour un moment ultérieur tout en utilisant Canva ?
Cette commodité vous permet de créer encore plus de posts, afin que votre page Instagram produise toujours du nouveau contenu pour vos spectateurs. Vous trouverez ci-dessous un guide expliquant comment créer, publier et programmer un post Instagram à partir de Canva.
Comment créer un post Instagram à l’aide de Canva
Instagram vous permet d’utiliser deux tailles différentes pour un post : la taille carrée typique de 1080 x 1080 pixels et la taille portrait de 1080 x 1350 pixels.
Pour créer un post Instagram sur Canva, vous pouvez saisir les dimensions en cliquant sur. Créer un design puis Taille personnalisée. À partir de là, saisissez la taille du message que vous souhaitez créer et assurez-vous que la taille est réglée sur px (pixels). Cliquez sur Créer un nouveau design.
Vous avez également la possibilité de trouver un modèle pour un post Instagram, de sorte que la conception est déjà créée pour vous – tout ce que vous avez à faire est de remplacer les informations de prévisualisation par les vôtres.
Dans la barre de recherche située au centre de la page d’accueil de Canva, tapez Instagram et appuyez sur la touche Entrée. Si vous tapez Instagram Post Toutefois, si vous préférez la taille de 1080 x 1080 pixels, cette solution pourrait vous être plus profitable.
À partir de là, vous verrez un éventail d’options de modèles de posts Instagram à choisir. Veillez simplement à ne pas sélectionner l’un des posts extra-longs, car ceux-ci sont dimensionnés pour les Instagram Stories et les Reels.
Si un modèle comporte une icône en forme de couronne, l’option n’est disponible que pour les utilisateurs de Canva Pro. Choisissez un modèle qui vous plaît et personnalisez votre design dans l’éditeur Canva. Vous pouvez améliorer vos posts Instagram de plusieurs façons, alors assurez-vous de créer quelque chose de captivant pour vos followers.
Comment publier un post Instagram à partir de Canva
Une fois que vous avez fini de concevoir votre post Instagram, il est temps de le publier. Dans le coin supérieur droit de l’éditeur Canva, cliquez sur Partager. Si l’icône Instagram ne s’affiche pas, cliquez sur Partager vers les réseaux sociaux. À partir de là, sélectionnez Instagram.
Pour publier le post Instagram, cliquez sur Publier immédiatement à partir de l’application mobile. Vous obtiendrez un code QR que vous pouvez scanner avec votre téléphone. Assurez-vous d’être connecté à l’appli Canva avec la même adresse e-mail que celle de la version de bureau.
Scannez le code QR et vous serez invité à utiliser l’application Canva. Une notification s’affichera, indiquant « Canva » veut ouvrir « Instagram ». Appuyez sur Ouvrir. À partir de là, vous pouvez sélectionner la façon dont vous souhaitez partager votre nouvelle publication, que ce soit dans votre histoire, votre fil d’actualité ou vos messages.
Cliquez Fil pour le traiter comme un post Instagram. Ensuite, suivez les mêmes étapes que pour télécharger une image sur Instagram. Vous pouvez notamment modifier l’image, rédiger une légende et ajouter de la musique. Lorsque vous avez terminé, appuyez sur Partager.
Comment programmer une publication Instagram via l’application mobile de Canva ?
Si vous préférez programmer votre post Instagram nouvellement créé au lieu de le publier immédiatement, vous avez cette possibilité. Cependant, vous devrez avoir accès à Canva Pro-Canva propose un essai gratuit de 30 jours.
Pour programmer un post Instagram via l’application Canva, ouvrez l’image que vous souhaitez publier et sélectionnez l’option Partager dans le coin supérieur droit de l’écran. Sélectionnez Planifier. À partir de là, vous serez invité à utiliser le planificateur de contenu de Canva. Choisissez la date et l’heure auxquelles vous souhaitez que votre message soit téléchargé. Cliquez ensuite sur Ensuite, cliquez sur
Vous devrez transformer votre compte Instagram en compte professionnel et le rattacher à une page Facebook pour continuer. Une fois qu’ils sont attachés, écrivez une légende, puis planifiez votre post.
Si vous n’avez pas de page Facebook à laquelle rattacher votre Instagram, il existe un autre moyen de programmer votre publication.
Suivez les mêmes étapes que pour la publication de votre article à partir de Canva, mais au lieu de cliquer sur Partager pour publier, sélectionnez Paramètres avancés. À partir de là, activez les options suivantes Planifier ce message choisissez votre jour et votre heure, sélectionnez Fixer l’heure sélectionnez la flèche vers l’arrière, puis appuyez sur Programme.
Les posts Instagram en toute simplicité avec Canva
Canva vous permet non seulement de personnaliser entièrement vos posts Instagram, mais vous avez également la possibilité de les publier via la plateforme. La prochaine fois que vous concevrez un post Instagram, constatez par vous-même à quel point il est facile de passer de la création à la publication.
Améliorez votre QI technologique grâce à nos lettres d’information gratuites
En vous abonnant, vous acceptez notre politique de confidentialité et pouvez recevoir des communications occasionnelles sur les marchés ; vous pouvez vous désabonner à tout moment.