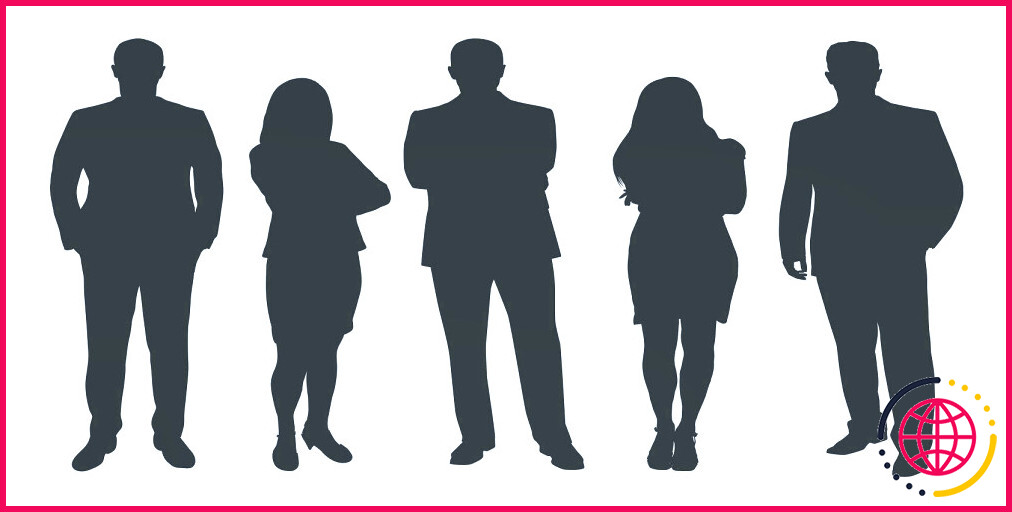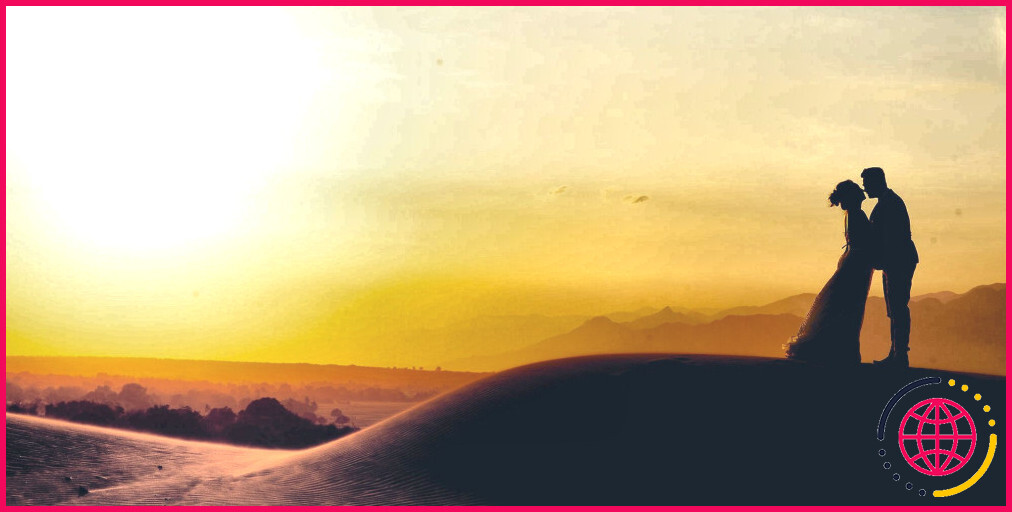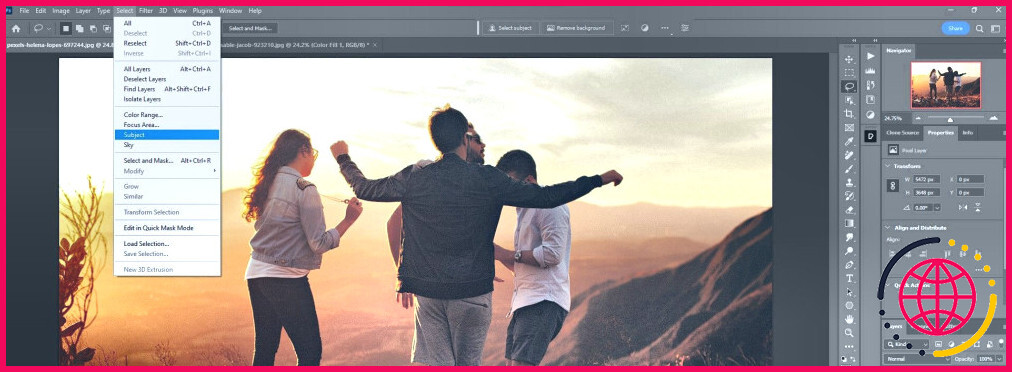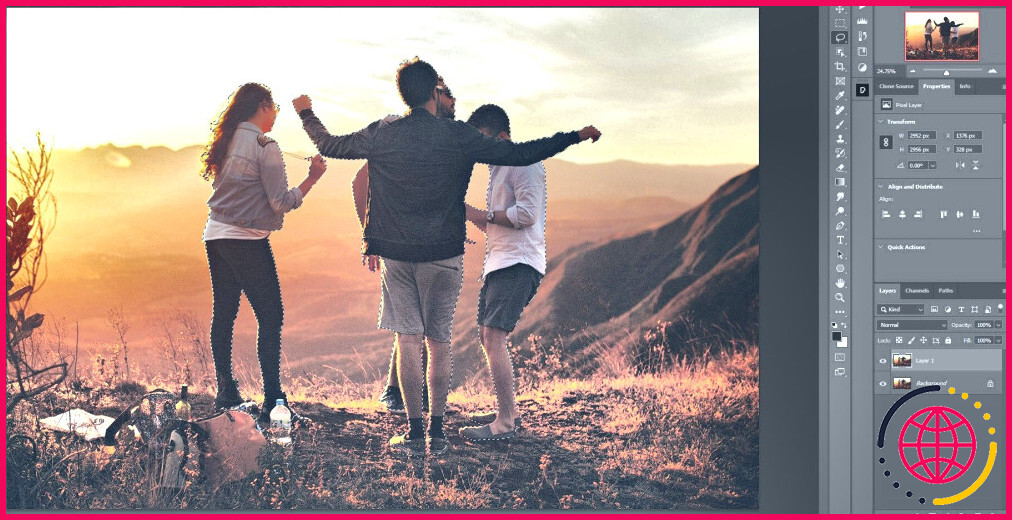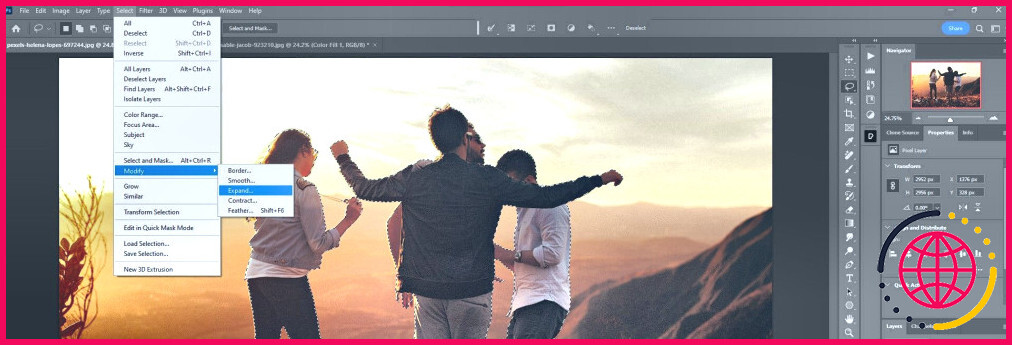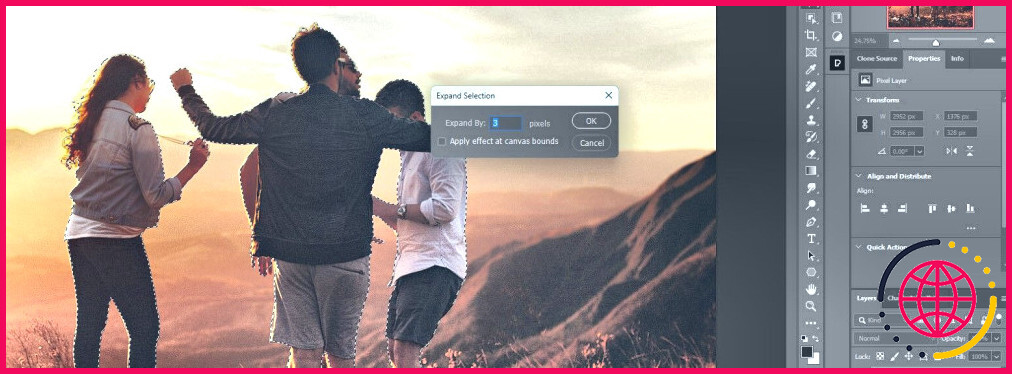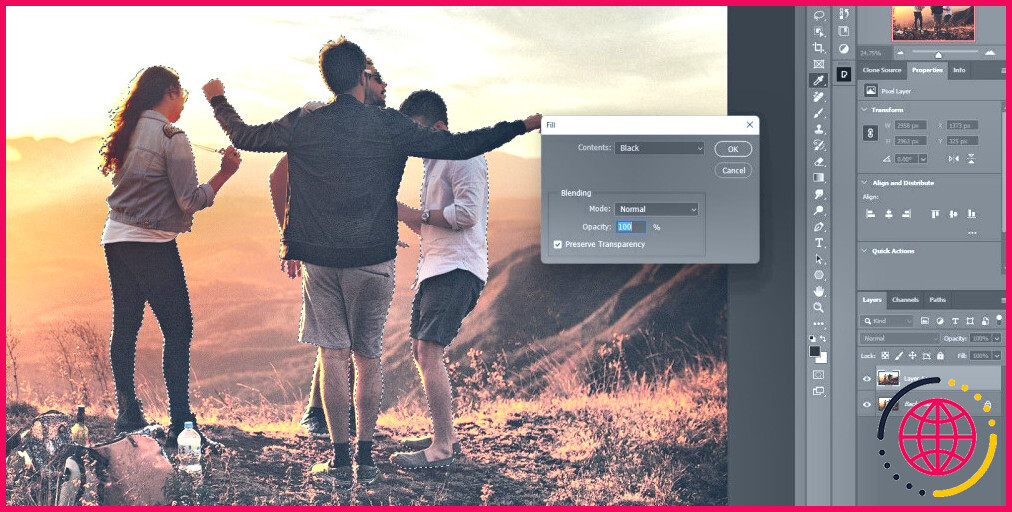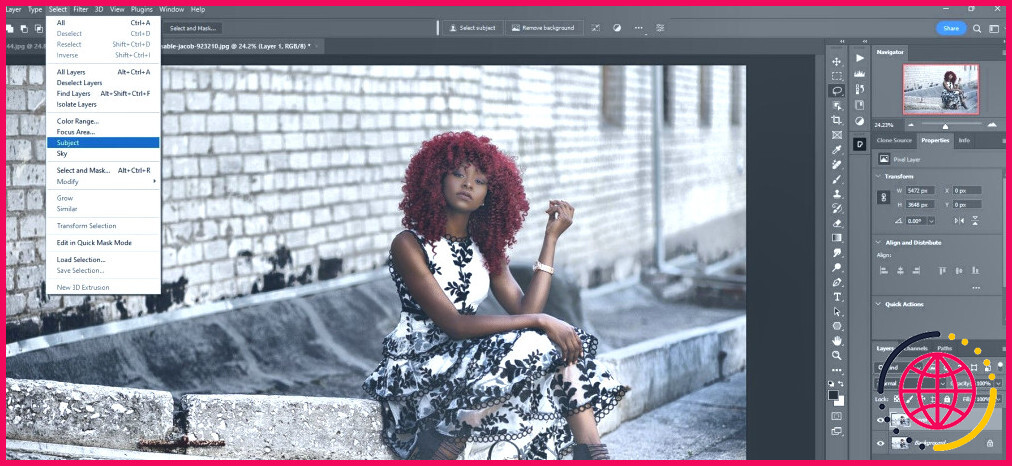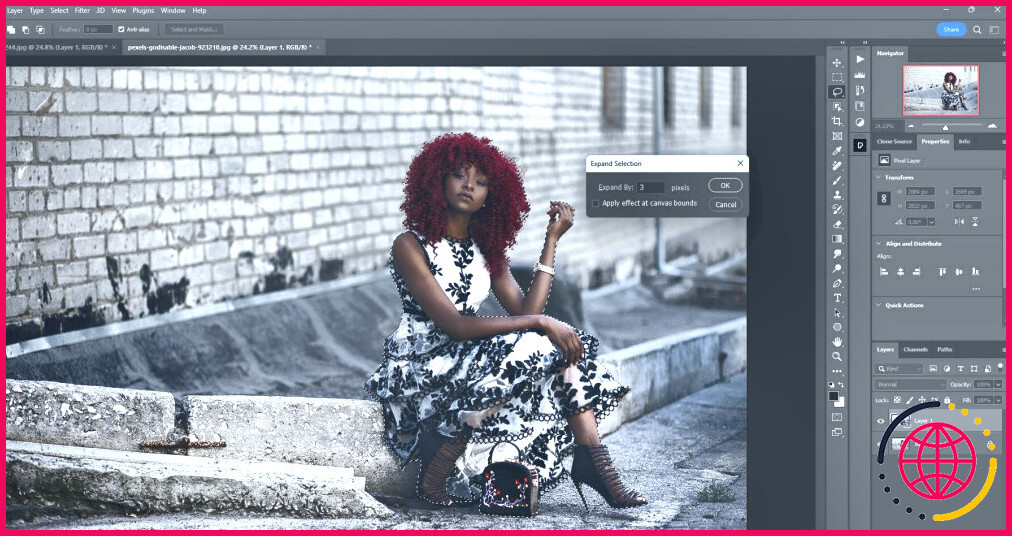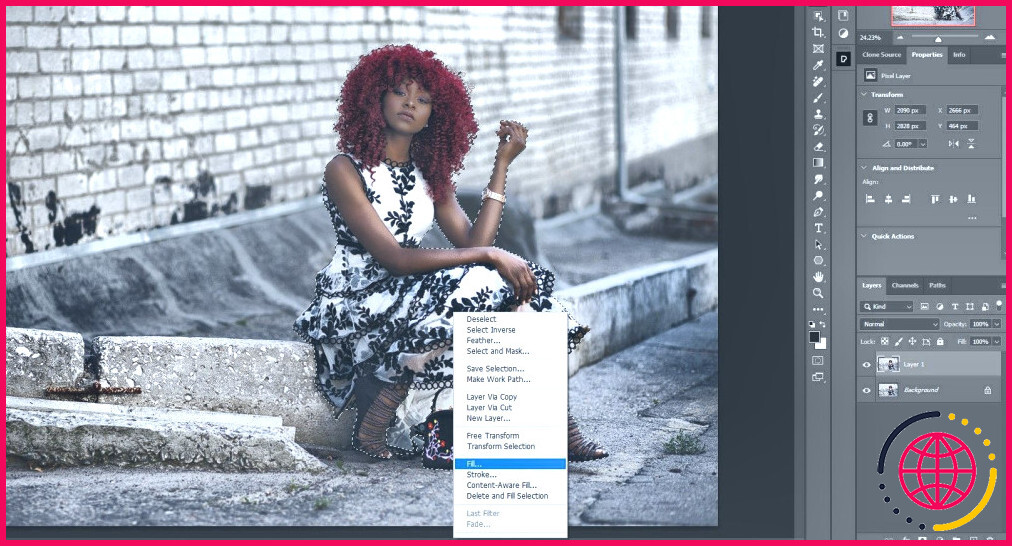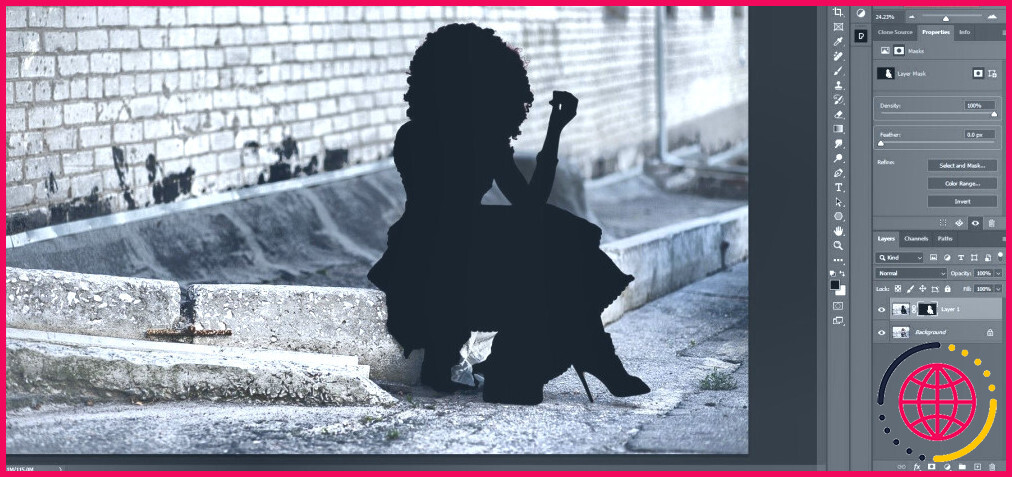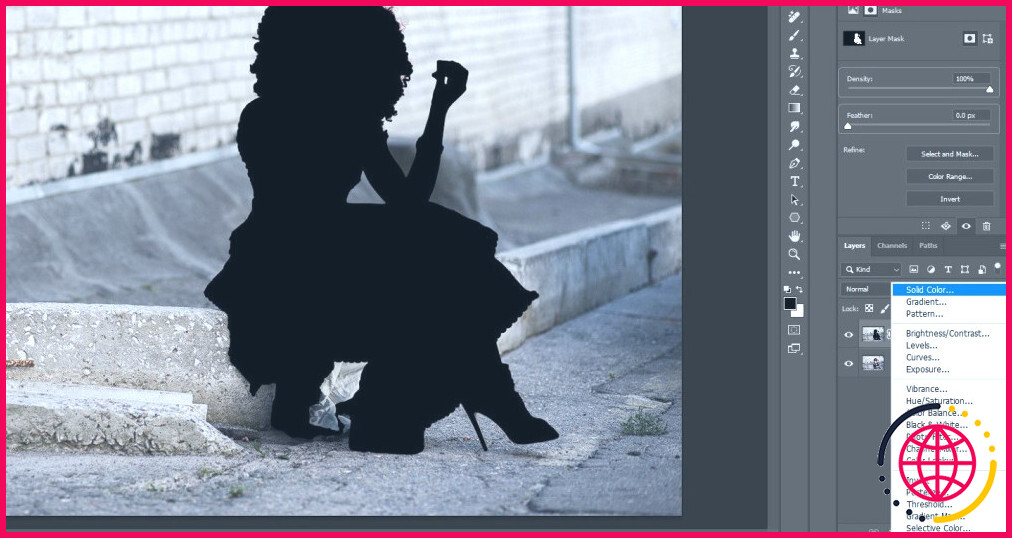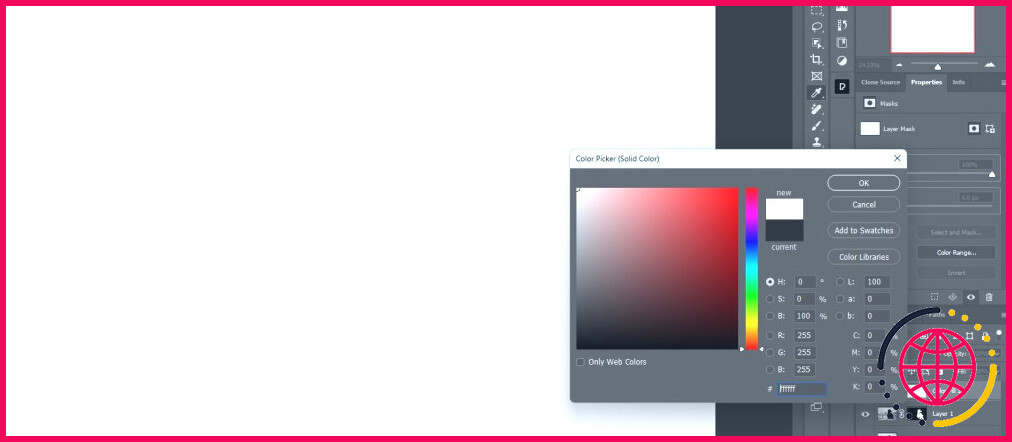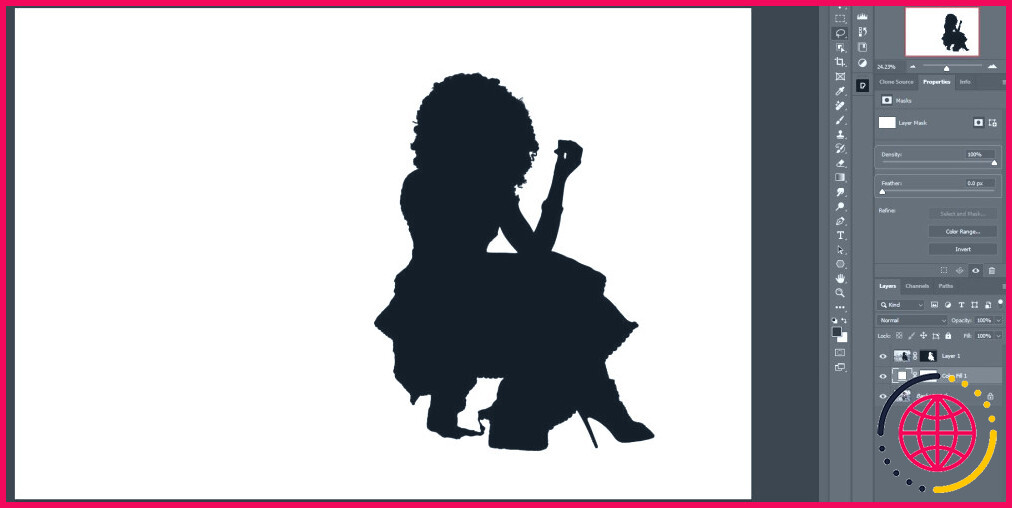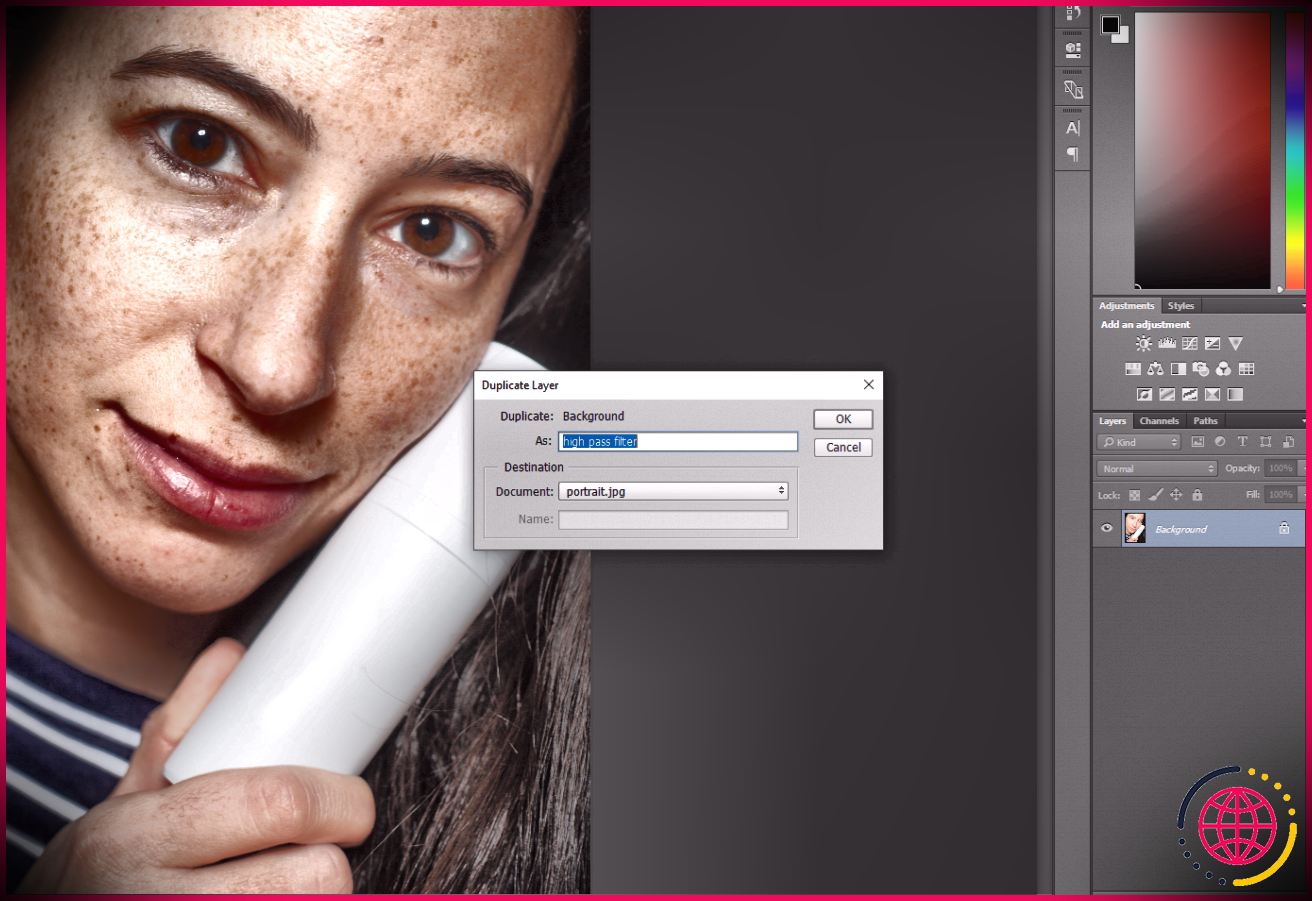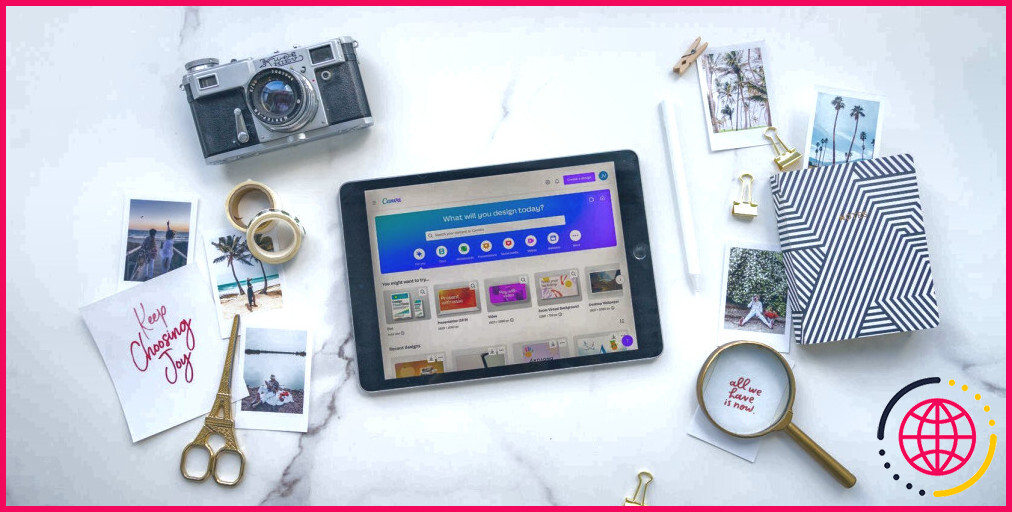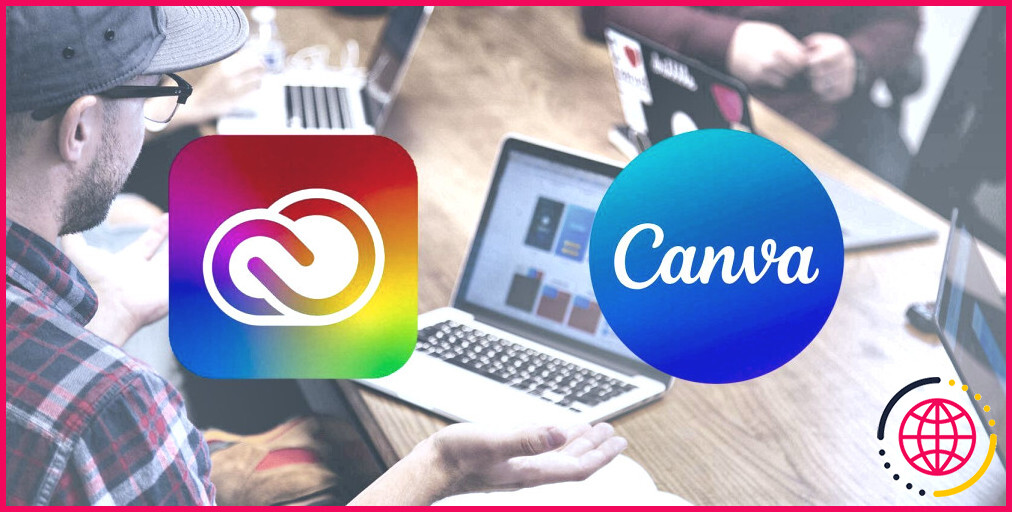Comment créer rapidement des silhouettes dans Photoshop
# Les photographes capturent des silhouettes dans leurs cadres depuis des lustres. Leur beauté et leur simplicité se combinent pour donner des images spectaculaires lorsque les arrière-plans sont magnifiques et que nous pouvons nous connecter émotionnellement avec les formes. Mais pour les capturer dans la vie réelle, il faut des conditions idéales.
Dans ce tutoriel, nous allons vous montrer comment créer facilement des silhouettes dans Photoshop. Nous vous montrerons également comment créer un effet graphique courant à l’aide de silhouettes. C’est parti !
Qu’est-ce qu’une silhouette ?
Les silhouettes sont des contours ou des formes sombres créés lorsqu’un objet est rétroéclairé par le soleil ou une autre source de lumière. Elles sont relativement courantes en plein air ou dans des lieux tels que les salles de cinéma. Mais qu’en est-il de la création de silhouettes à partir d’une image existante où il n’y a pas de source lumineuse suffisamment importante pour créer une silhouette ?
Photoshop à la rescousse !
Les outils de sélection dans Photoshop
Les outils de sélection de Photoshop ne cessent de s’améliorer. Il y a les bons vieux outils, comme l’outil Plume pour les sélections complexes, et une foule d’autres outils, comme la Marque rectangulaire et le Lasso. Chacun de ces outils vous permet de réaliser des sélections de différentes manières, en fonction du sujet.
La façon dont vous créerez une silhouette sera déterminée par l’outil de sélection que vous jugerez le plus approprié. Dans les versions actuelles de Photoshop, l’outil Sélectionner le sujet, combiné avec l’outil Sélectionner et Masque-permet d’effectuer des sélections et de les affiner. Vous pouvez même supprimer automatiquement les arrière-plans, ce qui peut également fonctionner si vos sujets ressortent.
Une fois la sélection effectuée, le processus de création d’une silhouette est relativement simple.
Comment créer une silhouette dans Photoshop
Nous allons utiliser le puissant outil Sélectionner le sujet pour effectuer notre sélection initiale. Nous utiliserons ensuite l’outil Lasso pour nettoyer la sélection et l’agrandir de quelques pixels. Et quelle que soit la méthode utilisée pour réaliser la sélection, l’étape finale est facile : il suffit de la remplir de noir.
- Créez une copie de l’image arrière-plan en appuyant sur Ctrl + J. Cela créera un flux de travail non destructif avec la silhouette sur un calque séparé.
- Aller à Sélectionnez > Objet ou cliquez sur l’icône Sélectionner le sujet lorsque l’un des outils de sélection est utilisé.
- Utilisez l’option Outil Lasso (raccourci clavier L) pour nettoyer la sélection si nécessaire. Maintenez l’outil Majuscule ou Alt pour ajouter ou soustraire à la sélection, respectivement. Pour cette image, nous avons ajouté les pixels manquants autour des pieds des hommes ainsi qu’autour de la bouteille d’eau.
- Aller à Sélectionner > Modifier > Développer.
- Sélectionnez le nombre de pixels à étendre à partir de la sélection. Cette valeur sera différente pour chaque image. Pour la nôtre, nous avons choisi 3 et nous avons cliqué sur OK.
- Cliquez ensuite avec le bouton droit de la souris n’importe où dans la sélection et choisissez Remplir. Le sélecteur de couleurs apparaît et vous pouvez sélectionner l’une des zones d’ombre existantes pour plus de réalisme ou choisir dans le menu déroulant en Contenu. Pour notre exemple, nous avons choisi Noir et nous avons cliqué sur OK.
- Appuyez ensuite sur Ctrl + D pour désélectionner et nous avons notre silhouette.
À ce stade, vous pouvez retoucher votre silhouette s’il y a des points, comme des reflets, que vous aimeriez inclure dans la silhouette. Vous pouvez soit recommencer le processus si vous pensez que la valeur Expand devrait être différente, soit utiliser simplement l’outil Lasso pour sélectionner puis remplir de noir une fois de plus.
Comment créer une silhouette sur un fond blanc pour un effet graphique
Si vous souhaitez créer une silhouette pour un style graphique, vous pouvez simplement créer une silhouette et un arrière-plan de couleur unie. Il s’agit d’un effet classique, minimaliste et attrayant. Pour ce faire, suivez les mêmes étapes de base. Mais cette fois, nous allons ajouter un masque et déplacer les calques.
- Créez une copie du calque arrière-plan en appuyant sur Ctrl + J.
- Aller à Sélectionner > Objet ou cliquez sur l’icône Sélectionner le sujet lorsque l’un des outils de sélection est utilisé.
- Aller à Sélectionner > Modifier > Développer. La sélection étant presque parfaite, nous n’avons pas eu besoin d’utiliser l’outil Lasso. Nous avons utilisé à nouveau 3 pour la valeur.
- Cliquez avec le bouton droit de la souris n’importe où dans la sélection et choisissez Remplir. Choisissez ensuite Noir dans le menu déroulant.
- Cliquez sur le bouton masque en bas à droite de l’écran dans Photoshop.
- Dans la même barre de menu, sélectionnez l’icône des ajustements et choisissez Couleur unie.
- Déplacez le point de manière à ce qu’il sélectionne blanc pour la couleur. Cliquez ensuite sur OK.
- Faites glisser le Remplissage couleur 1 de manière à ce qu’il se trouve directement sous le calque Le calque 1.
Voilà, c’est fait ! Vous avez créé la silhouette classique sur fond blanc.
Il est très facile de créer des silhouettes dans Photoshop
Photoshop reçoit toujours des mises à jour majeures de ses fonctionnalités et de ses capacités. Avec l’avènement de l’IA, il est de plus en plus facile d’effectuer dans Photoshop des tâches qui prenaient auparavant beaucoup plus de temps et comportaient beaucoup plus d’étapes. Si vous avez besoin de créer des silhouettes, vous trouverez le processus rapide et simple, surtout si vous avez suivi notre tutoriel. Essayez ces techniques et créez vos propres silhouettes !
Comment faire une silhouette rapide ?
Comment faire une silhouette à partir d’une photo ?
- Téléchargez une photo. Téléchargez la photo que vous souhaitez convertir en silhouette sur Fotor.
- Découpez le sujet de la photo. Le créateur de silhouettes de Fotor détecte automatiquement les sujets de votre photo et supprime l’arrière-plan de la photo.
- Étape 3. Créez une silhouette noire.
- Ajoutez un arrière-plan à la silhouette.
Comment créer une ombre de silhouette dans Photoshop ?
Méthode 1 : Outil de sélection rapide
- Étape 1 : Choisissez une image qui a la forme que vous voulez faire une silhouette comme arrière-plan.
- Étape 2 : dupliquez l’image (calque d’arrière-plan) dans le panneau des calques.
- Étape 3 : choisissez l’outil de sélection rapide dans la barre d’outils.
- Étape 4 : cliquez et faites glisser sur l’arrière-plan que vous souhaitez effacer.