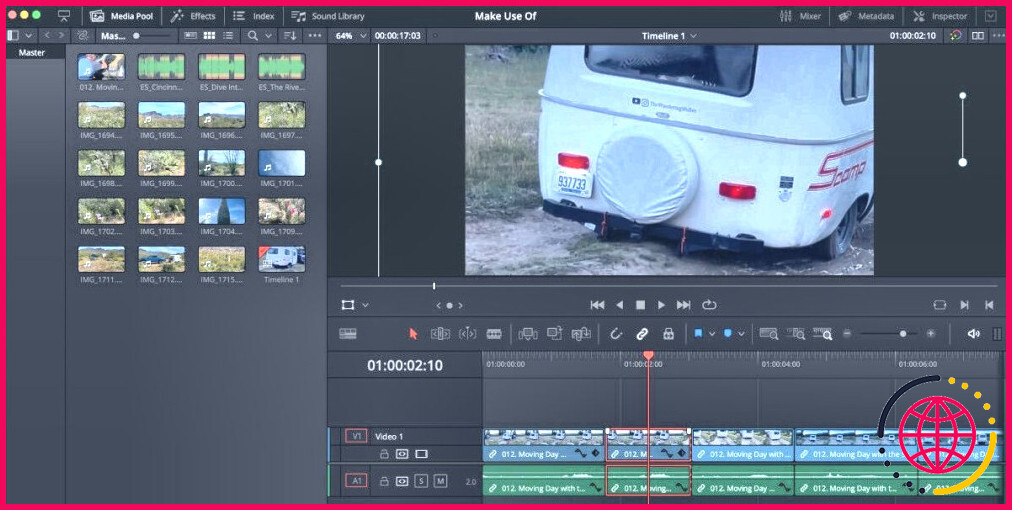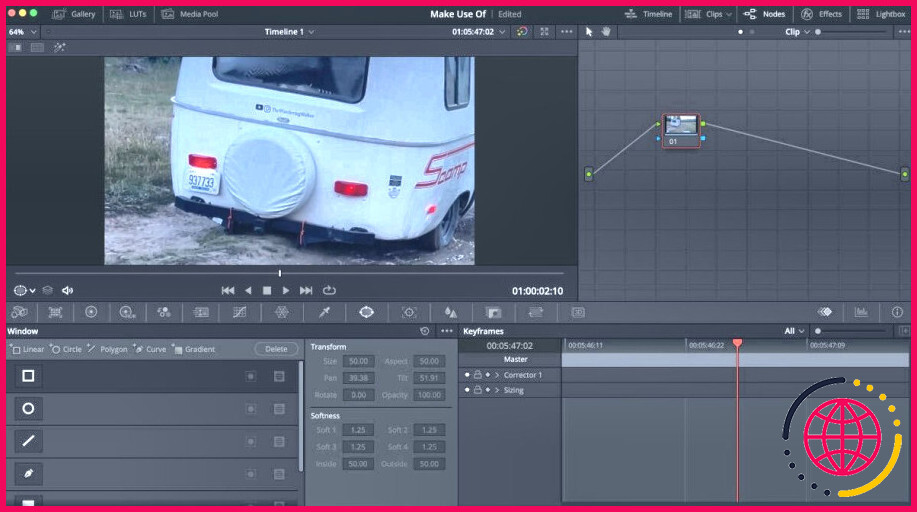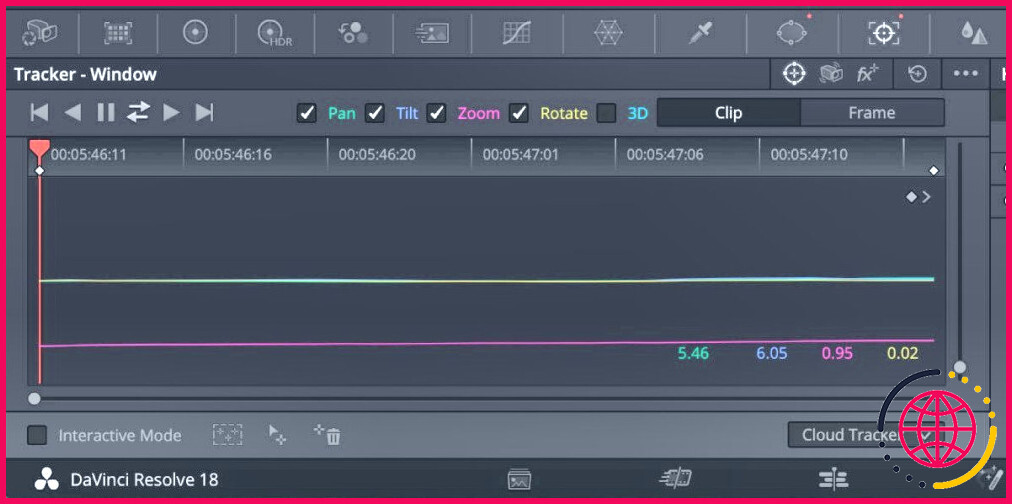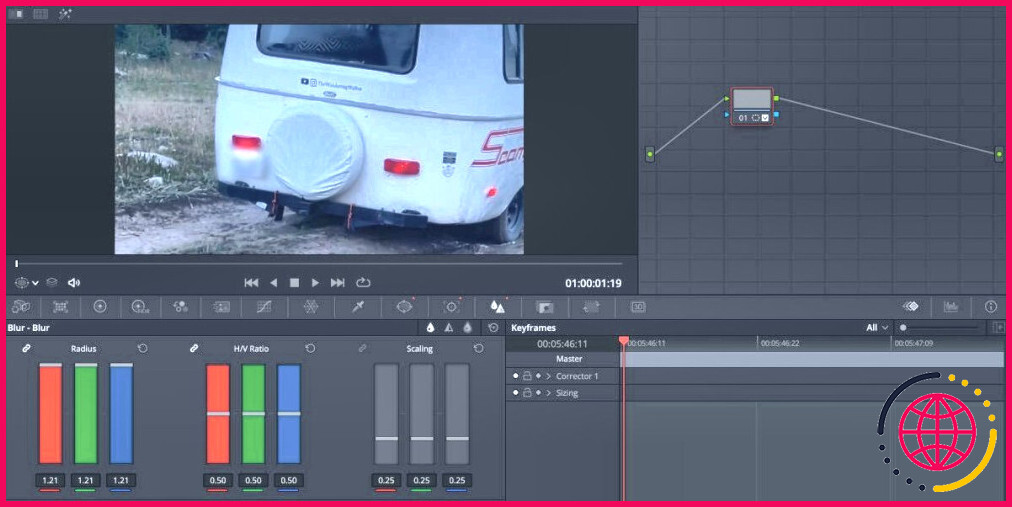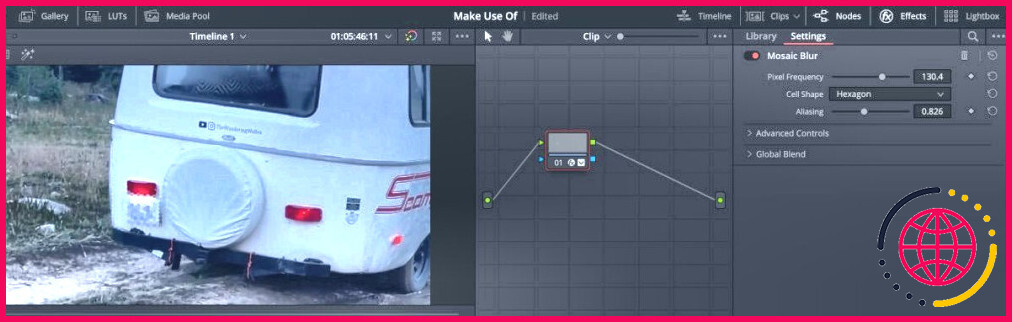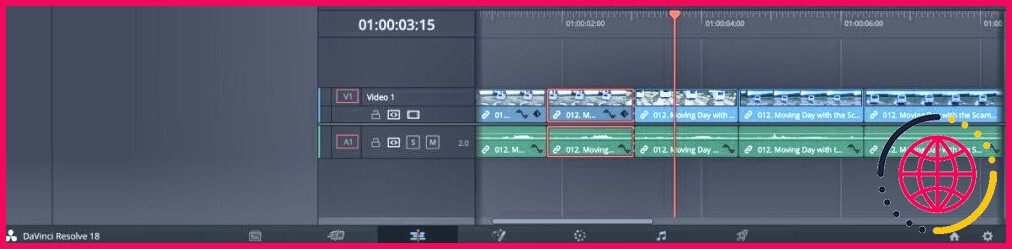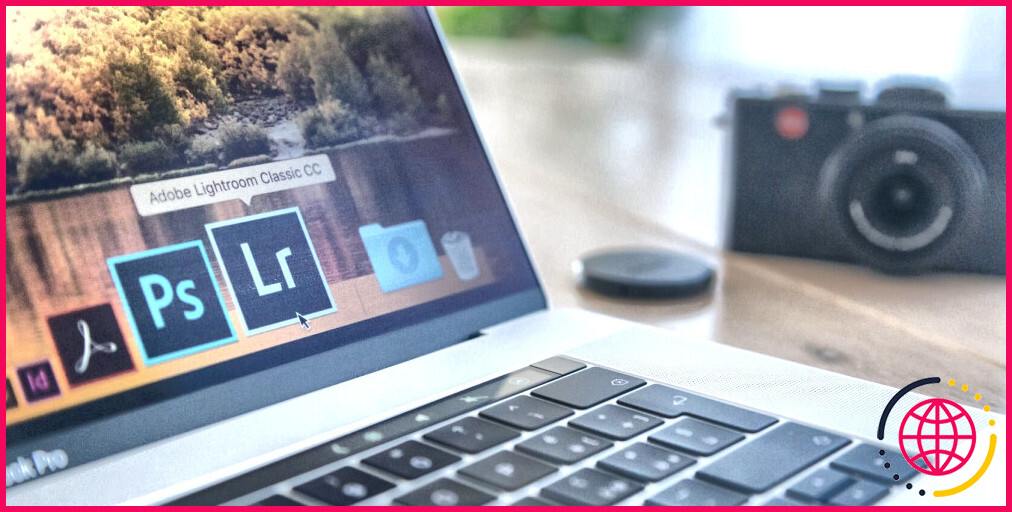Comment flouter et suivre les objets en mouvement dans DaVinci Resolve
Lors de l’édition de vidéos, il se peut que vous tombiez sur des informations sensibles ou sur quelque chose que vous ne voulez pas que les spectateurs voient. Il peut s’agir d’un numéro de maison, d’une plaque d’immatriculation ou du visage d’une personne qui a demandé à ne pas figurer dans votre vidéo. Que faire alors ?
DaVinci Resolve permet de flouter facilement n’importe quoi et de le suivre s’il s’agit d’un objet en mouvement. Voici le tutoriel étape par étape sur la façon de flouter et de suivre les objets en mouvement, qui fonctionne pour les versions studio gratuites et payantes de DaVinci Resolve.
1. Sélectionnez le clip à flouter
Lorsque vous avez choisi le clip auquel vous souhaitez ajouter la fonction de flou, vous devez commencer par la fenêtre de DaVinci Resolve Montage de DaVinci Resolve. Sélectionnez le clip, puis passez à la page Couleur page.
C’est bien cela ! La page La couleur ne sert pas uniquement à utiliser les outils de correction des couleurs de DaVinci Resolve. C’est ici que vous passerez le reste de votre temps à appliquer les fonctions de flou et de suivi.
2. Sélectionnez la forme de flou
Vous allez travailler avec des nœuds dans DaVinci Resolve, alors avant d’aller plus loin, assurez-vous que votre fichier Nœuds est ouvert. Il vous permet de voir tout ce que vous appliquez à votre clip. Cet onglet est situé dans le coin supérieur droit.
Pour sélectionner votre forme de flou, il vous suffit de cliquer sur le bouton Fenêtre située sous la fenêtre de prévisualisation. Elle ressemble à un ovale avec quatre points. À partir de là, l’onglet Fenêtre s’ouvre et vous pouvez sélectionner la forme qui correspond le mieux à l’objet que vous souhaitez rendre flou.
Si la forme sélectionnée n’apparaît pas dans le clip, allez dans le menu déroulant de la fenêtre de prévisualisation et sélectionnez Fenêtre d’alimentation. Cela permettra à la forme d’apparaître sur le clip.
3. Ajustez la taille de la forme
Une fois que vous avez déplacé la forme sur l’objet que vous souhaitez rendre flou, vous devez en ajuster la taille. Utilisez les petits points blancs pour redimensionner la forme. Si vous souhaitez que le bord de la forme paraisse plus doux aux yeux des spectateurs, vous pouvez ajuster les points soulignés en rouge pour l’adoucir un peu.
4. Appliquez le suivi à la fonction de flou
Avant d’appliquer la fonction de flou, vous devez ajouter le suivi à votre objet en mouvement. Si votre objet ne bouge pas, vous pouvez ignorer cette étape.
Sélectionnez le Traceur qui se trouve à droite de l’icône Fenêtre de la fenêtre. Lorsque la fenêtre du traqueur s’ouvre, vous voyez des icônes sur la droite. Assurez-vous que Fenêtre est sélectionnée. En outre, vous voudrez décocher la case Perspective 3D-vous n’avez pas besoin de suivre des objets simples en 3D.
Pour appliquer le tracker à l’objet en mouvement, vous cliquez sur le bouton Suivre en avant et en arrière située dans le coin gauche de la fenêtre du traceur. Cette icône ressemble à deux flèches, l’une orientée vers la gauche et l’autre vers la droite.
Pour vérifier que le tracker fonctionne, parcourez la ligne de temps dans la fenêtre de prévisualisation, et vous verrez que la forme reste au-dessus de l’objet en mouvement.
5. Choisissez le type et la force du flou
Vous avez le choix entre deux styles de caractéristiques de flou : le flou traditionnel et le flou mosaïque.
Flou traditionnel
Pour appliquer le flou traditionnel à l’objet en mouvement, cliquez sur le bouton Flou située à côté de l’icône Traqueur du traqueur. La fenêtre Flou s’ouvre alors. Pour appliquer la fonction, cliquez et faites glisser la barre centrale sous l’icône Rayon.
Au fur et à mesure que vous poussez la barre vers le haut, vous remarquerez que la caractéristique de flou apparaît sur l’objet. Plus vous augmentez la barre, plus le flou est prononcé. La barre peut être supérieure à 1 pour un effet plus prononcé – continuez à faire glisser votre souris vers le haut de l’écran de votre ordinateur.
Flou mosaïque
Le flou mosaïque donne à la fonction de flou un aspect pixellisé. Pour appliquer un flou mosaïque, ouvrez la fenêtre Effets dans le coin supérieur droit et faites glisser l’élément Flou mosaïque sur le clip dans l’onglet nœud Onglet
A partir de là, vous verrez des options que vous pouvez ajuster, comme le paramètre Fréquence des pixels, Forme des cellules et Alias.
6. Répétez les étapes 1 à 5 pour les clips de séquence qui ont besoin de flou.
Si vous avez plusieurs clips qui nécessitent le même flou, vous devrez sélectionner chacun d’entre eux et effectuer à nouveau les étapes 1 à 6. Assurez-vous que tous les ajustements que vous avez effectués avec la plume ou le flou lui-même correspondent, afin que la transition d’un clip à l’autre soit transparente.
Flouter les objets indésirables à l’aide de DaVinci Resolve
On peut dire sans risque de se tromper que des objets indésirables peuvent parfois se retrouver dans votre métrage, mais heureusement, la fonction de flou de DaVinci Resolve est incroyablement facile à utiliser. Que vous utilisiez la version de bureau ou l’application sur votre iPad, DaVinci Resolve vous donne toutes les possibilités de réaliser une vidéo de qualité.
S’abonner à notre lettre d’information