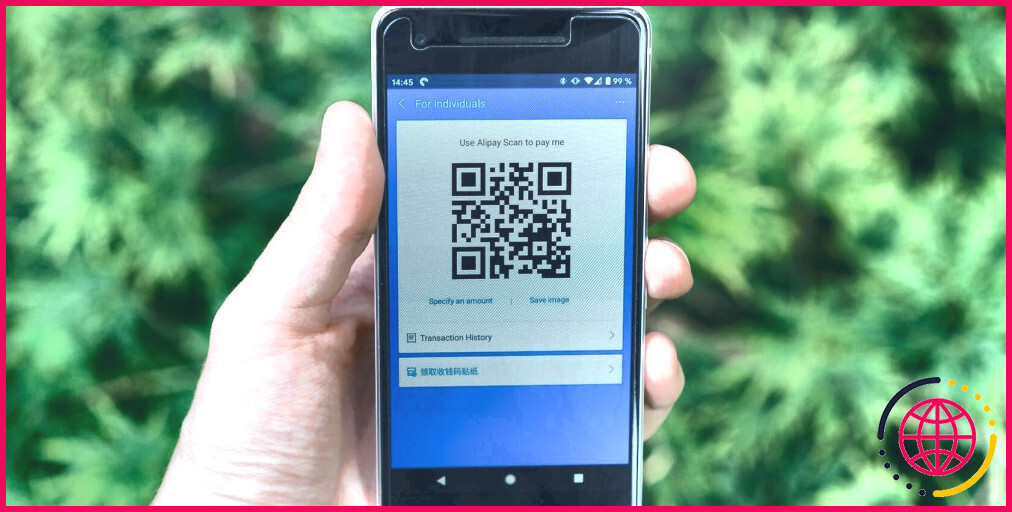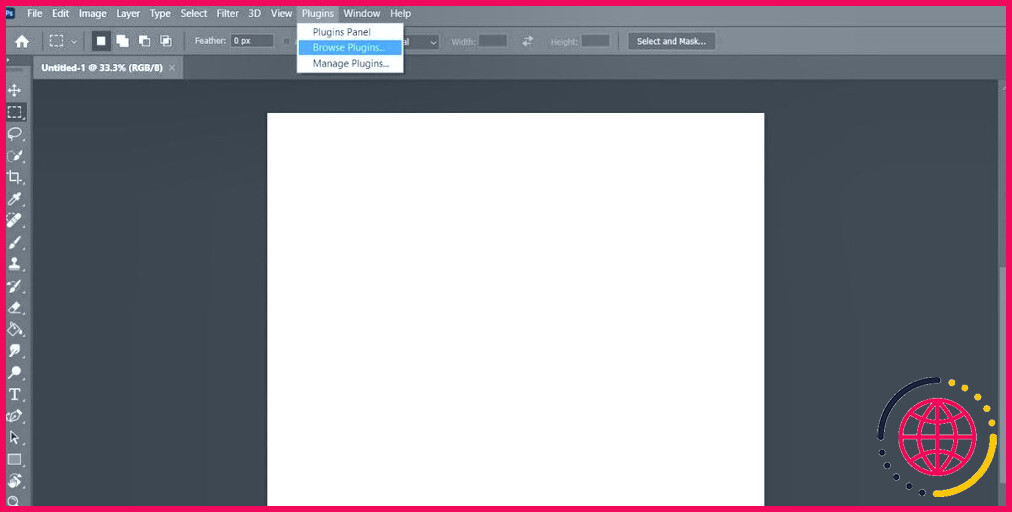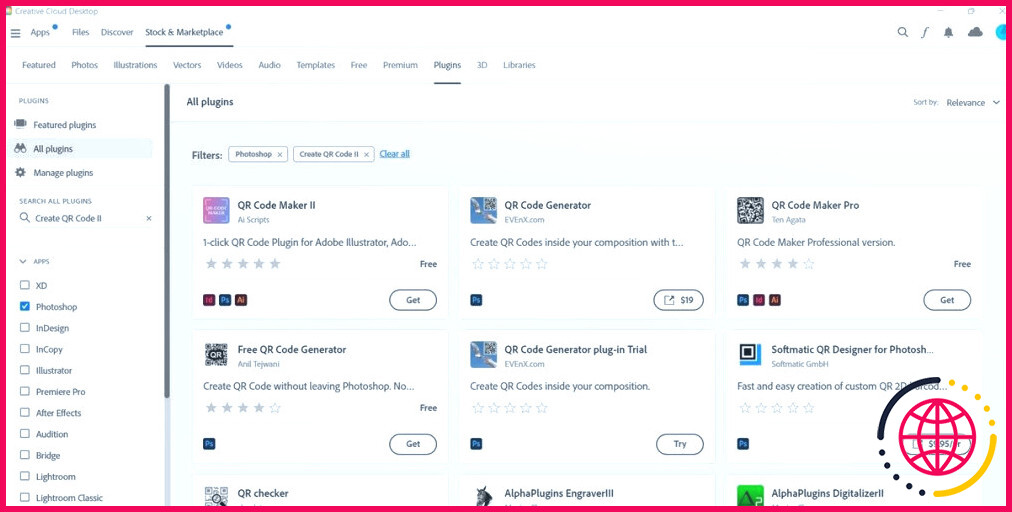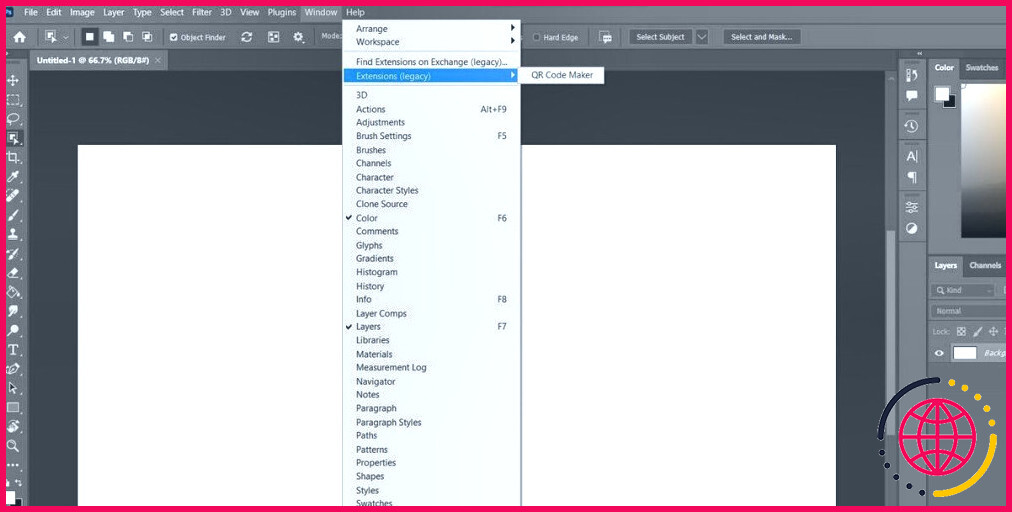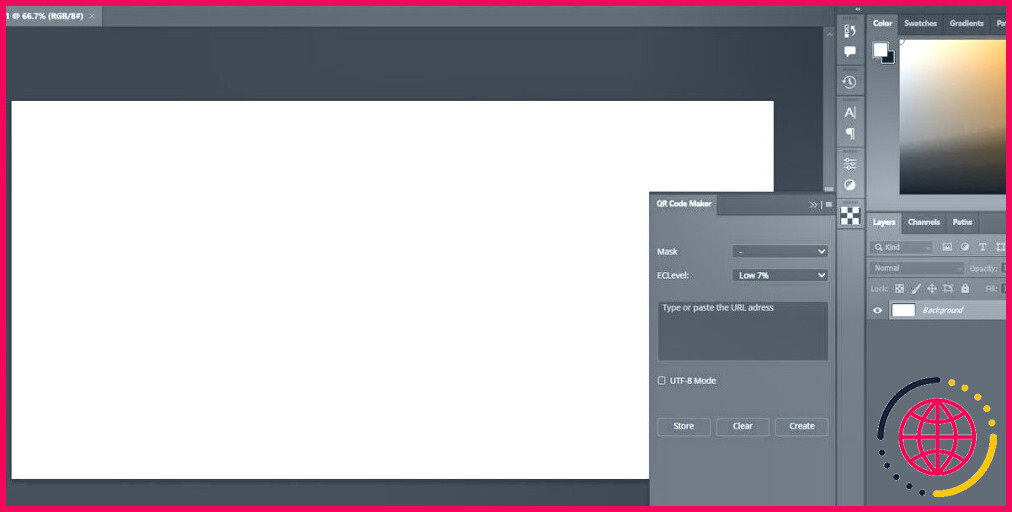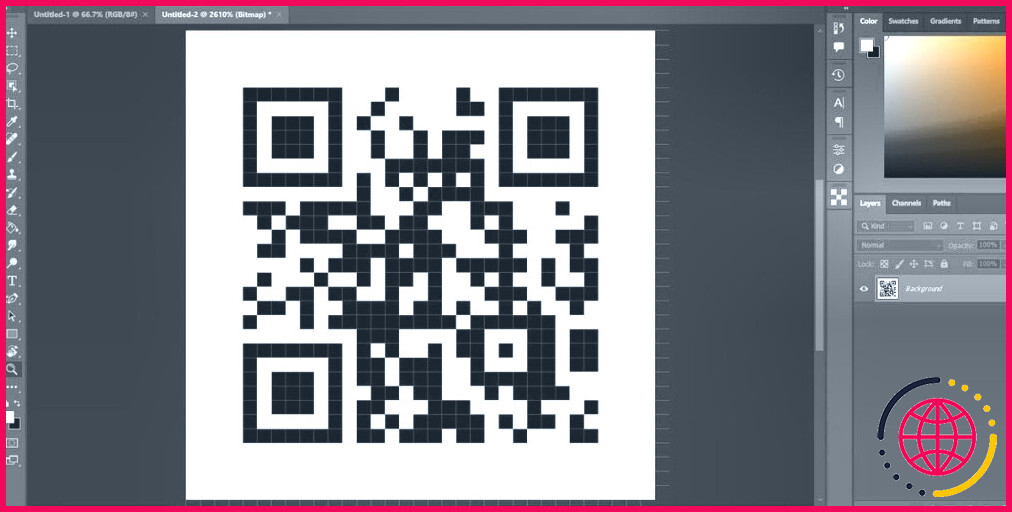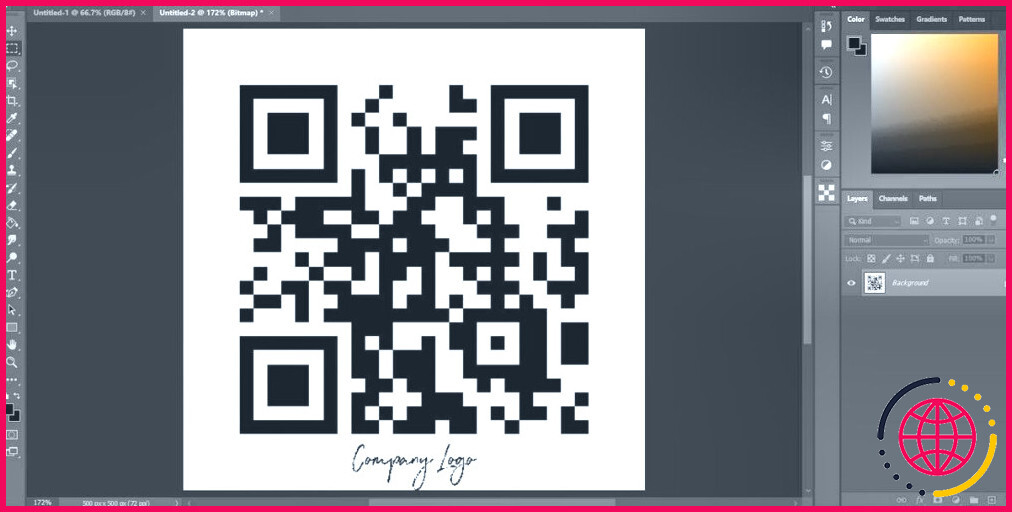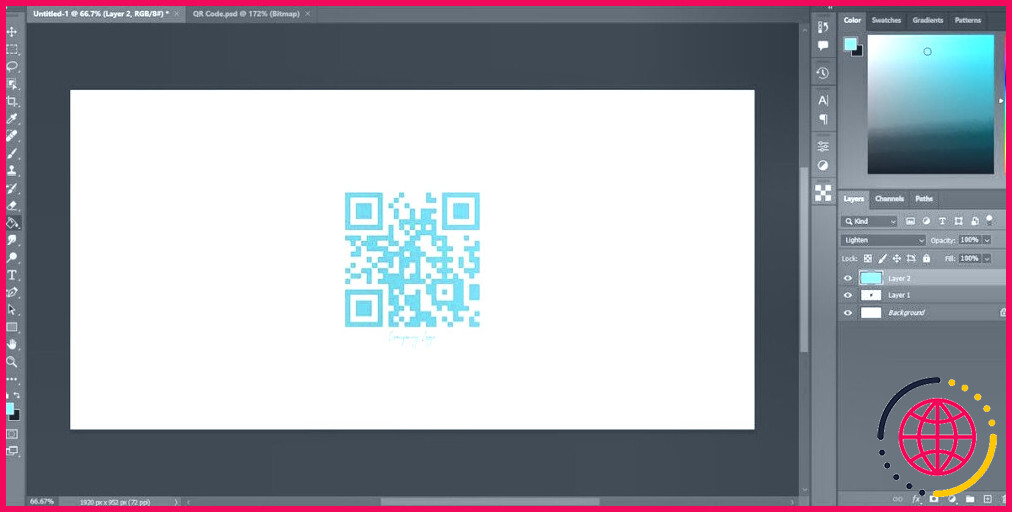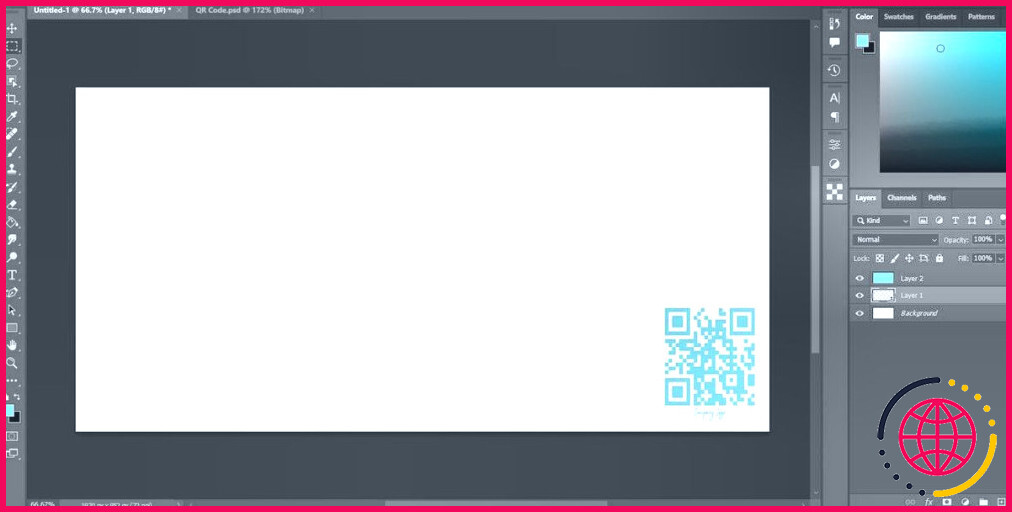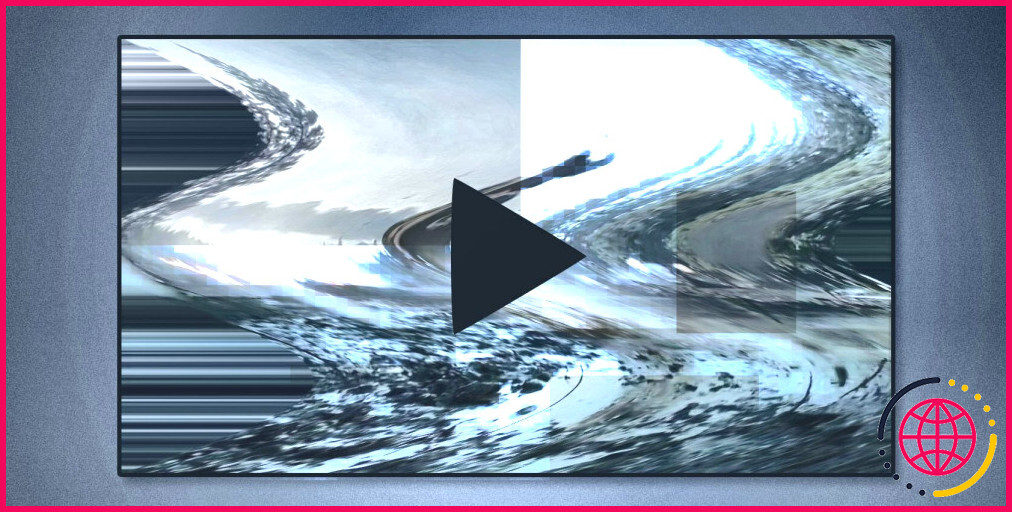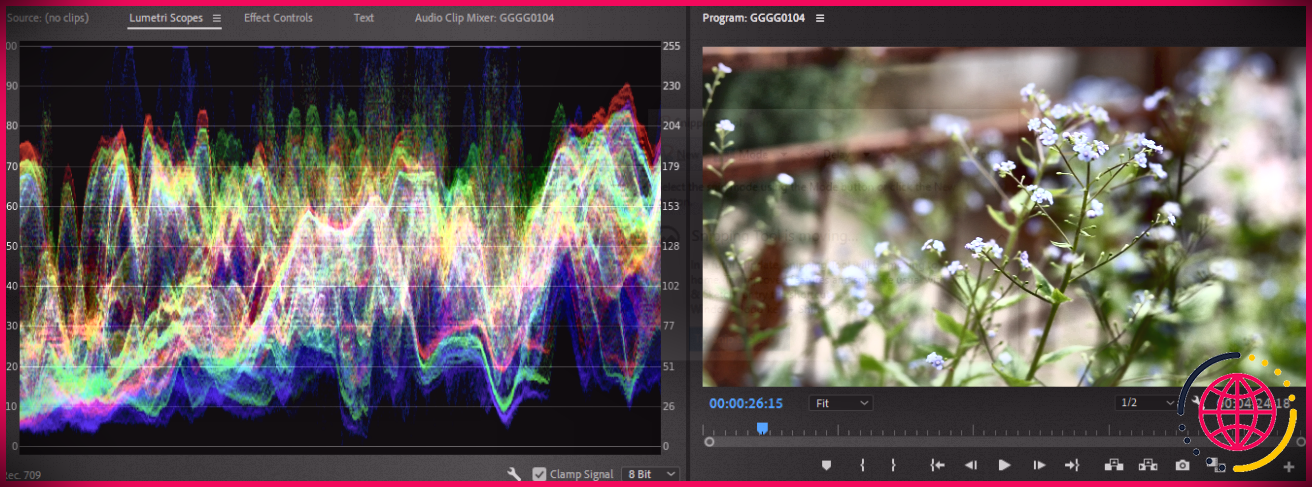Comment créer un code QR dans Photoshop
Les codes QR sont un moyen simple d’ajouter des liens visuels rapides à des images que vos utilisateurs peuvent suivre sans avoir à taper des URL complexes. Vous pouvez les utiliser pour ajouter des liens vers des profils de médias sociaux, des actifs commerciaux ou des sites web que les autres peuvent suivre en quelques clics sur leur téléphone.
Grâce à un simple plugin, vous pouvez rapidement et facilement générer et personnaliser vos propres codes QR dans Photoshop. Avec un code personnalisé, vous pouvez ajouter des liens vers des documents et des conceptions pour vous-même ou vos clients. Nous allons vous montrer comment procéder.
1. Installation d’un plugin Photoshop QR Code
Par défaut, Photoshop ne dispose pas d’une méthode intégrée pour générer des codes QR. Heureusement, grâce au système de plugins de Photoshop, vous pouvez facilement ajouter la fonctionnalité permettant de les générer.
Il existe plusieurs options de plugins permettant de créer des codes QR. L’un des plus simples à utiliser est le plugin Créer un code QR II est l’un des plus simples à utiliser. Pour installer le plugin, cliquez sur le bouton Plugins dans la barre de menu principale et sélectionnez Parcourir les plugins.
Une fois le navigateur de plugins chargé, utilisez le champ de recherche pour rechercher le nom du plugin. Lorsque vous avez localisé le plugin dans les résultats, cliquez sur le bouton Obtenir pour l’installer. Une fois le plugin installé, vous pouvez générer des codes QR à ajouter à des images ou à des dessins.
2. Création du code QR dans Photoshop
Pour utiliser le plugin, cliquez sur le bouton Fenêtre dans la barre de menu principale. Dans le menu qui en résulte, trouvez l’élément intitulé Extensions et survolez-le pour ouvrir le menu de sous-navigation.
Dans le menu Extensions, recherchez un élément intitulé QR Code Maker. Cliquez dessus pour ajouter la fenêtre QR Code Maker à votre espace de travail. Vous pouvez maintenant ouvrir la fenêtre à partir de la barre d’outils située à droite de l’écran.
Création du code
Dans la fenêtre du créateur de code QR, vous verrez un ensemble d’options pour générer un code QR. Pour créer rapidement et facilement un code QR, vous ne devez vous préoccuper que de la dernière option, Lien. L’option Lien contient le lien auquel vous souhaitez attacher votre code QR.
Collez le lien vers lequel vous souhaitez que le code QR mène dans le champ Lien, puis cliquez sur le bouton Créer au bas de la page. Après quelques instants de traitement, un nouvel onglet s’ouvre avec une image à l’intérieur. Cette image sera le rendu du code QR en tant qu’image bitmap.
Une fois le code QR généré, vous pouvez l’enregistrer pour une utilisation ultérieure ou le copier-coller immédiatement dans le document où vous avez besoin du code. Le code QR pourra ainsi être lu par les utilisateurs de n’importe quel type de téléphone.
Ajout d’un logo
La manière la plus simple et la plus facile de personnaliser votre QR est d’y ajouter un logo. Il existe plusieurs façons de le faire, mais celle que vous choisirez dépendra en grande partie de la couleur de votre logo et de votre design.
Il peut être difficile, voire impossible, pour les caméras de lire le code si vous superposez le logo sur ou sous le code lui-même. Si le centre du code QR est vide, vous pourrez peut-être y ajouter le logo, mais les couleurs sombres risquent encore de vous poser des problèmes.
Si vous prévoyez de modifier le code QR, il est recommandé d’enregistrer d’abord une copie JPG ou PNG du code. Vous pouvez ensuite développer le canevas pour ajouter un logo autour de l’extérieur, ou utiliser une incrustation de faible opacité pour ajouter le logo.
Veillez à tester le code après chaque modification. Si vous ne le faites pas, le code peut cesser de fonctionner, ce qui vous obligera à revenir à une copie non éditée de l’image.
Personnalisation de la conception
Une fois que votre logo a été ajouté au code, vous pouvez procéder à d’autres modifications, comme changer la couleur du code lui-même et ajouter une couleur de bordure. Les codes QR peuvent toujours fonctionner même s’ils ne sont pas en noir et blanc. Photoshop dispose de plusieurs outils qui facilitent la modification des couleurs.
La manière la plus simple de modifier la couleur du code consiste à superposer un calque de la couleur souhaitée, puis à utiliser l’outil Éclaircir pour le mode de fusion. Les pixels blancs resteront ainsi intacts, tandis que les pixels noirs prendront la couleur que vous avez utilisée dans le calque.
Une fois que vous avez ajouté votre coloration, vous pouvez utiliser les outils de forme pour ajouter une bordure au code et les outils de texte pour ajouter une étiquette. Tout comme lorsque vous avez ajouté le logo, il est recommandé de vérifier le code après chaque modification. En vérifiant régulièrement le code, vous pouvez vous assurer que vous n’aurez aucun problème avec le lien lorsque vous l’ajouterez à votre conception.
3. Ajouter un code QR à d’autres documents dans Photoshop
La dernière étape pour votre code consiste à l’ajouter au document ou à la conception où vous souhaitez l’utiliser. Le générateur crée le code QR en tant que document complètement séparé, plutôt que de l’ajouter à un document existant. Le code séparé permet au code QR d’être réutilisé à plusieurs endroits sans être régénéré.
Pour obtenir les meilleurs résultats, vous devez copier le code et le coller dans son propre calque, puis redimensionner le résultat et le déplacer dans une partie vierge du document. Photoshop vous permet de redimensionner un calque individuel et de déplacer le contenu exactement là où vous le souhaitez. Vous pouvez supprimer l’arrière-plan et placer le code sur une autre partie de l’image, mais cela risque de rendre la lecture plus difficile pour les téléphones.
Le meilleur endroit pour ajouter le code est au-dessus d’une partie vierge du document, de préférence avec un fond blanc. Une fois que vous avez terminé, vous pouvez enregistrer l’image et l’imprimer ou l’utiliser selon vos besoins. Vérifiez toujours que le code est toujours fonctionnel avant de finaliser le document.
Photoshop facilite la génération de codes QR
Photoshop permet de générer et de modifier facilement vos propres codes QR. Bien qu’il ne soit pas possible de le faire par défaut, il existe de nombreux plugins qui vous permettront de créer des codes. Une fois le code créé, vous pouvez facilement le personnaliser et le copier dans n’importe quelle image ou dessin.
Vous pouvez utiliser cette fonctionnalité pour ajouter des liens visuels à vos documents que les utilisateurs peuvent suivre rapidement et facilement avec leur téléphone.
Comment créer mes propres codes QR ?
Voici comment procéder :
- Téléchargez l’application Google Chrome sur l’App Store. Remarque : vous ne pouvez pas créer de codes QR à partir de l’application de recherche Google, mais uniquement à partir de l’application Chrome.
- Naviguez jusqu’à l’URL que vous souhaitez partager.
- Appuyez sur le bouton Partager dans le coin supérieur droit.
- Sélectionnez Créer un code QR.
- Tenez-le pour que quelqu’un le scanne ou appuyez sur Partager.
Comment ajouter un code QR à une image dans Photoshop ?
Création d’un code QR dans Photoshop Définissez la couleur et le style du code et des motifs de recherche. Incorporez un logo ou une image en le faisant glisser sur le code QR et définissez le niveau de correction des erreurs (facultatif). Définissez la taille du code, puis ajoutez le code QR au calque actuel de votre document Photoshop.
Pouvez-vous créer un code QR dans Adobe ?
Créez un code QR pour votre site web à l’aide d’Adobe Express on web. Dans le menu Essayer une action rapide de la page d’accueil d’Adobe Express, sélectionnez Code QR > Générer un code QR. Insérez l’URL de votre site web dans le générateur et sélectionnez Créer un code QR. Personnalisez le style et la couleur de votre code QR à l’aide des options proposées.
Comment transformer une image en code QR ?
D. Comment créer un code QR à partir d’une image ?
- Allez sur Scanova et, à partir du tableau de bord, cliquez sur Créer un code QR.
- Dans les catégories de codes QR, sélectionnez Image QR Code.
- Cliquez sur Add More et téléchargez les images que vous souhaitez encoder dans votre code QR.
- Ensuite, vous avez la possibilité de nommer votre code QR.