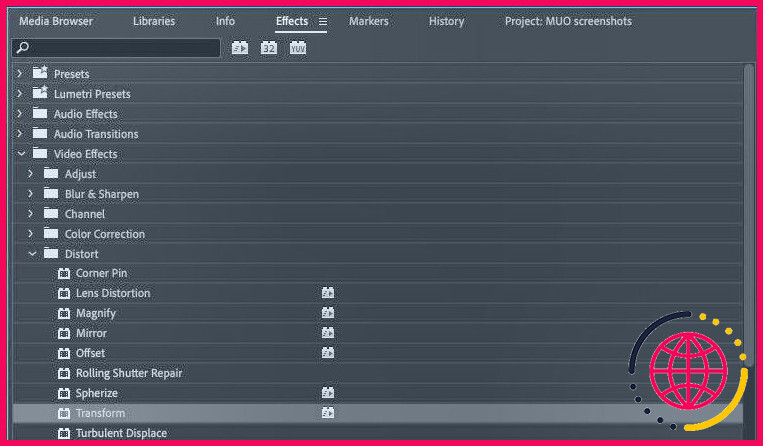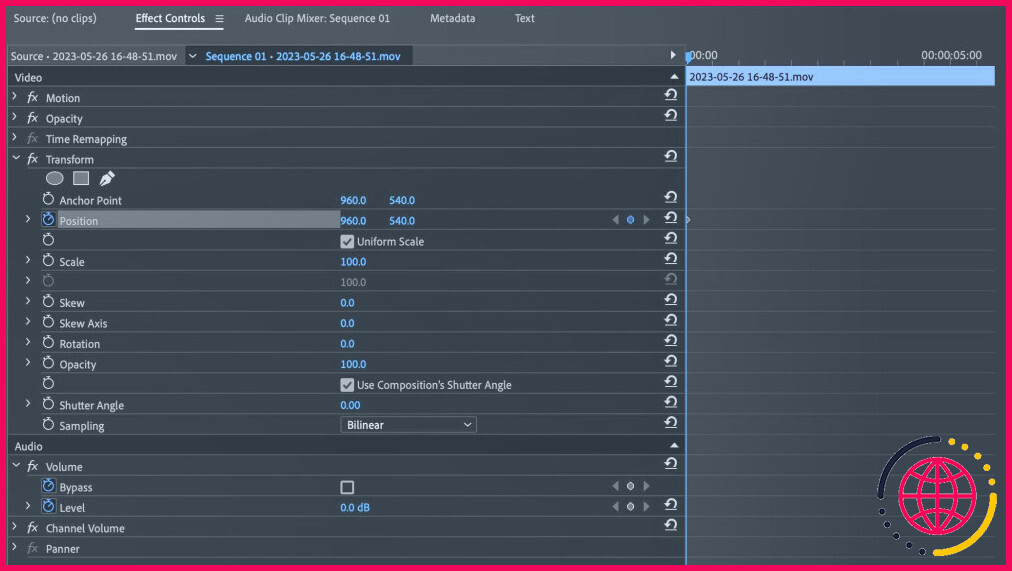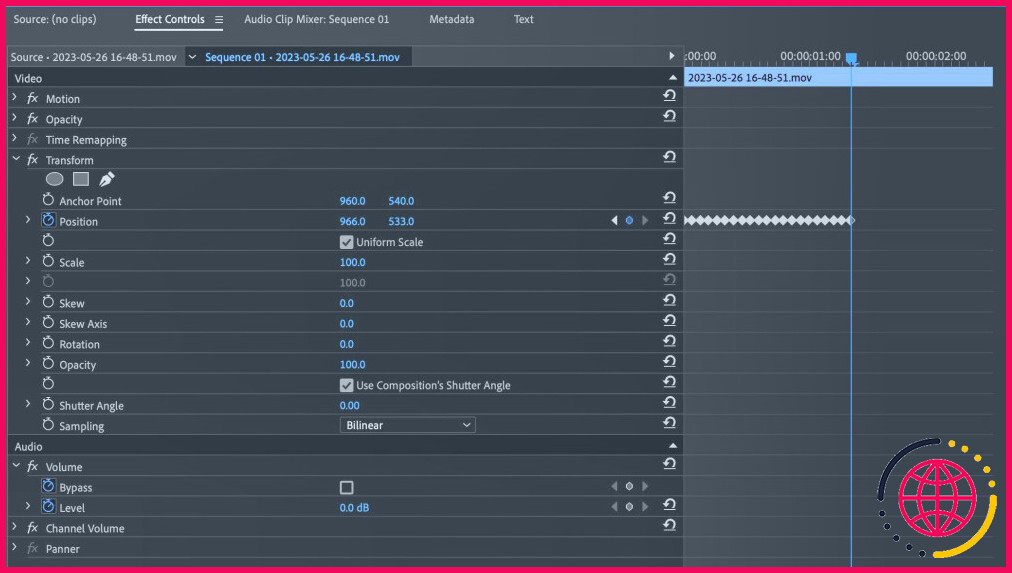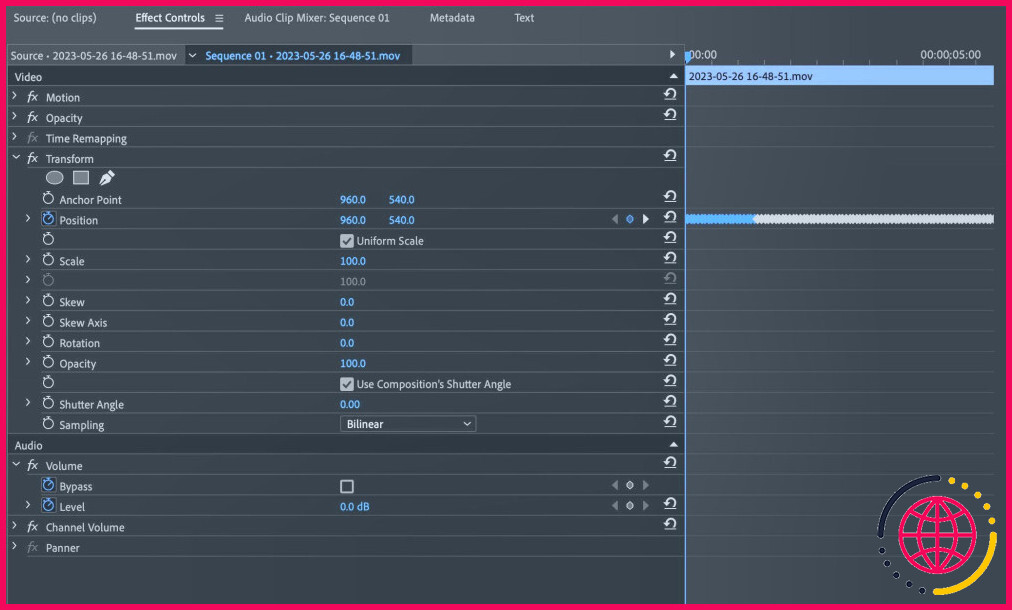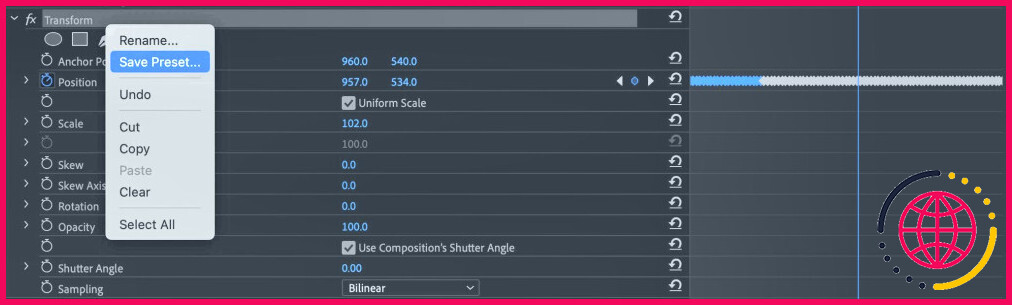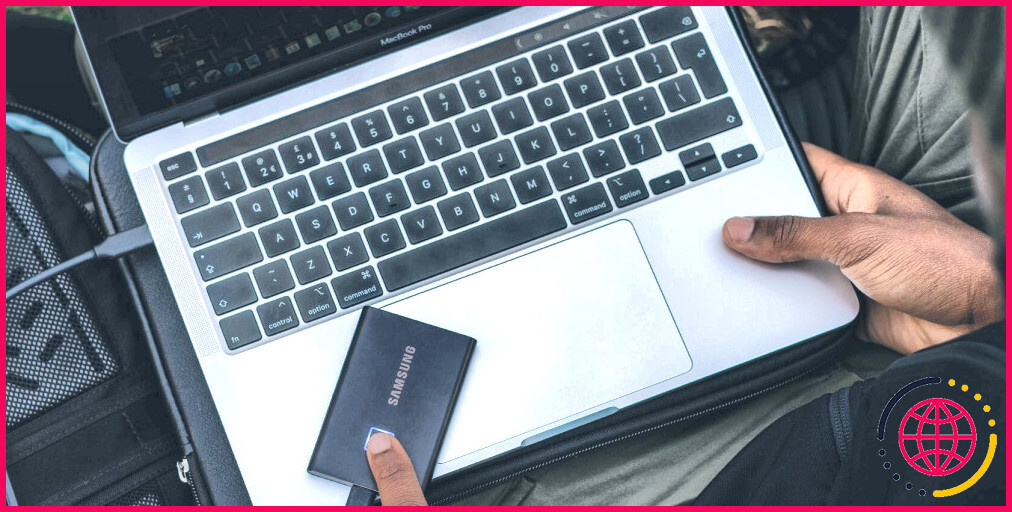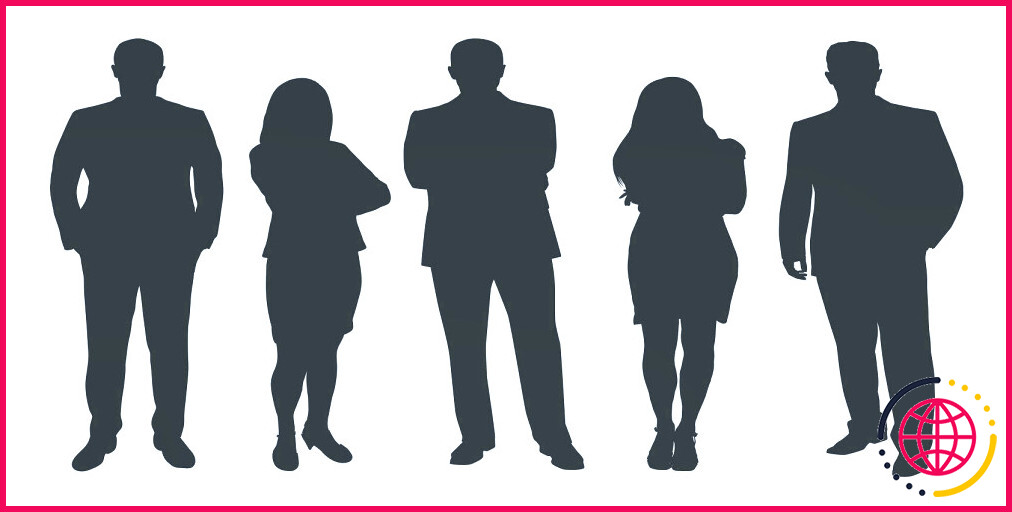Comment créer un effet de caméra tremblante dans Adobe Premiere Pro
De nombreux monteurs utilisent des stratégies pour rendre leurs vidéos plus attrayantes sur le plan visuel. L’une de ces méthodes consiste à ajouter un mouvement subtil, comme un effet de caméra tremblante. Voici comment créer un effet de caméra tremblante dans Adobe Premiere Pro et en faire un préréglage pour une utilisation répétée.
Comment créer un effet de caméra tremblante dans Premiere Pro
Dans le Effets , allez à Effets vidéo, ouvrez le menu Distorsion et sélectionnez Transformer.
Appliquez l’effet Transform à un clip. Si vous envisagez de créer un préréglage, utilisez un clip d’une durée d’environ 5 à 10 secondes.
Sélectionnez l’option Commandes d’effets de votre clip vidéo. Faites défiler vers le bas jusqu’à l’onglet Transformer et cliquez sur Position. Assurez-vous que vous êtes au début de votre clip dans la chronologie – vous pouvez appuyer sur vos touches fléchées pour le faire automatiquement – puis cliquez sur l’icône de l’horloge à côté du paramètre Position pour basculer l’animation et activer les images clés.
Ensuite, faites avancer votre clip de deux ou trois images à l’aide de la touche fléchée droite, puis ajustez votre position de cinq à 15 pixels environ, en mélangeant les mouvements horizontaux, verticaux et diagonaux.
Si vous avez activé l’animation, chaque ajustement créera automatiquement une image clé. Dans notre exemple, nous commençons au centre pour un clip de 1920×1080 à X:960 par Y:540, puis X:955 par Y:540, X:961 par Y:542, et ainsi de suite. Continuez jusqu’à ce que vous ayez environ 15 à 20 images clés manuelles.
Lisez votre clip pour voir si les secousses sont telles que vous les souhaitez. Si c’est le cas, faites glisser pour sélectionner toutes vos images clés, puis copiez-les plusieurs fois par la suite afin qu’elles durent toute la durée de votre clip.
En outre, vous constaterez que la vidéo ne s’inscrit pas entièrement dans le cadre lorsqu’elle est secouée. Pensez à régler le paramètre Échelle dans votre fichier Transformer à environ 102 ou 103 pour remédier à ce problème.
Enregistrez votre secousse en tant que préréglage
Le réglage est terminé ! Si vous souhaitez réutiliser cet effet à tout moment, enregistrez-le comme préréglage dans Premiere.
Accédez à l’écran Contrôles de l’effet cliquez avec le bouton droit de la souris sur l’onglet Transformer et sélectionnez Enregistrer le préréglage. Nommez-le quelque chose comme « Camera Shake » ou « Jitter », et il sera à jamais dans la liste des préréglages. Préréglage de votre onglet Effets pour une utilisation future.
Quand appliquer un bougé de caméra
De nombreux créateurs YouTube et TikTok utilisent ce type d’effet dans leur contenu, voici donc des scénarios que vous pouvez essayer. Vous pouvez ajouter un sentiment d’action à des plans vidéo statiques, ce qui est utile pour augmenter la rétention dans les TikToks et les intros de vidéos YouTube en rendant votre vidéo plus stimulante visuellement.
Ce préréglage rend également les graphiques à l’écran plus intéressants sur le plan visuel. Vous pouvez appliquer cet effet au texte et aux images en plus de la vidéo.
Ajoutez de l’intérêt à vos vidéos avec un effet de tremblement
La création d’effets de ce type peut être fastidieuse, mais elle peut certainement améliorer votre contenu. Cependant, l’utilisation de préréglages pour ces effets fastidieux peut vous faire gagner beaucoup de temps, libérant ainsi votre énergie pour la créativité et l’amélioration de vos compétences.
Qu’est-ce que le plugin camera shake pour premiere ?
Camera Shake est un effet de glisser-déposer natif pour Premiere Pro. Il permet d’obtenir des effets de tremblement personnalisés sur vos plans, vos titres, etc. Il est très simple à utiliser et offre de nombreuses possibilités de personnalisation. Comme il s’agit d’un effet natif, il suffit de le faire glisser et de le déposer directement sur les clips de votre ligne de temps.