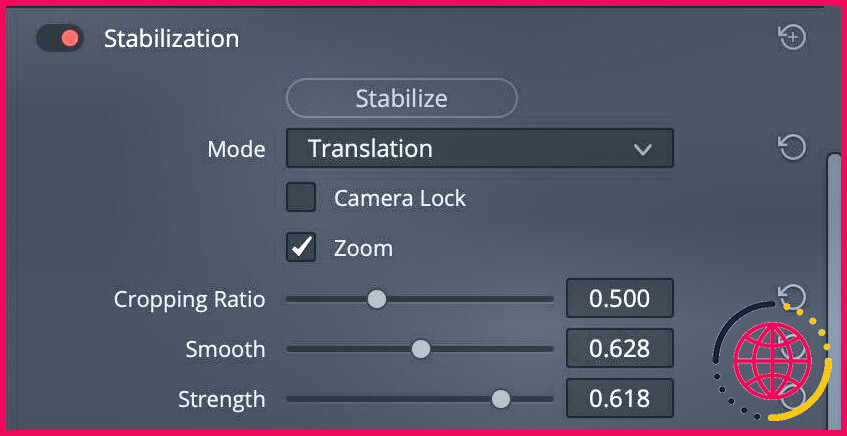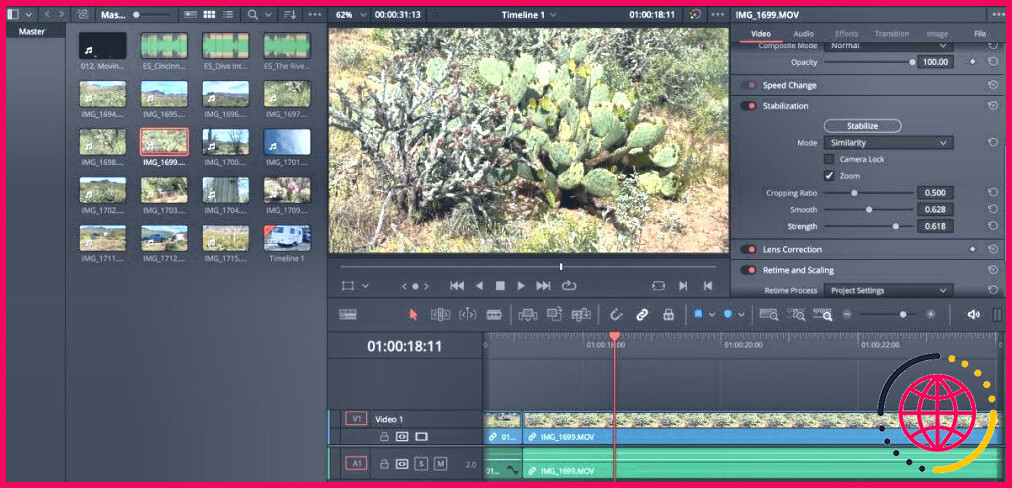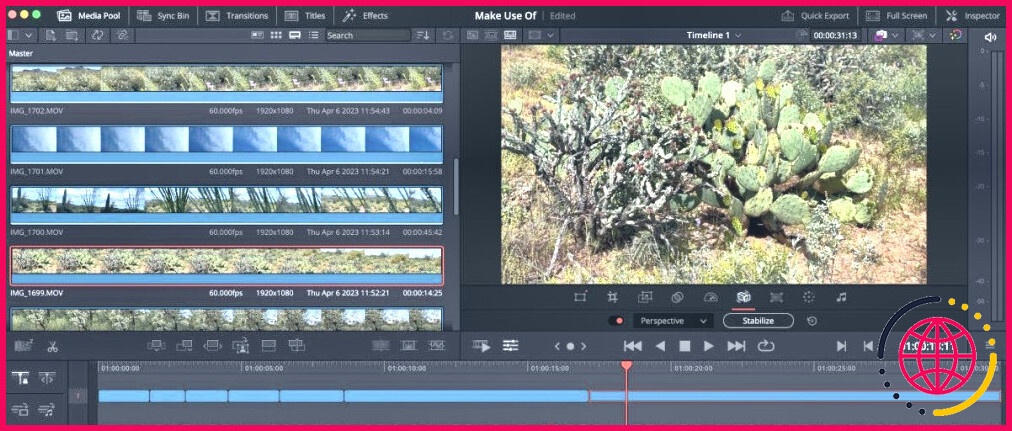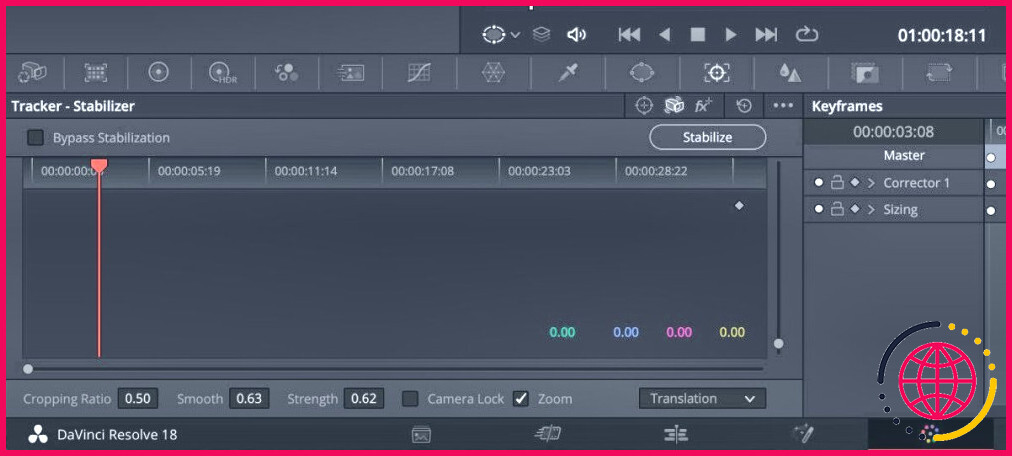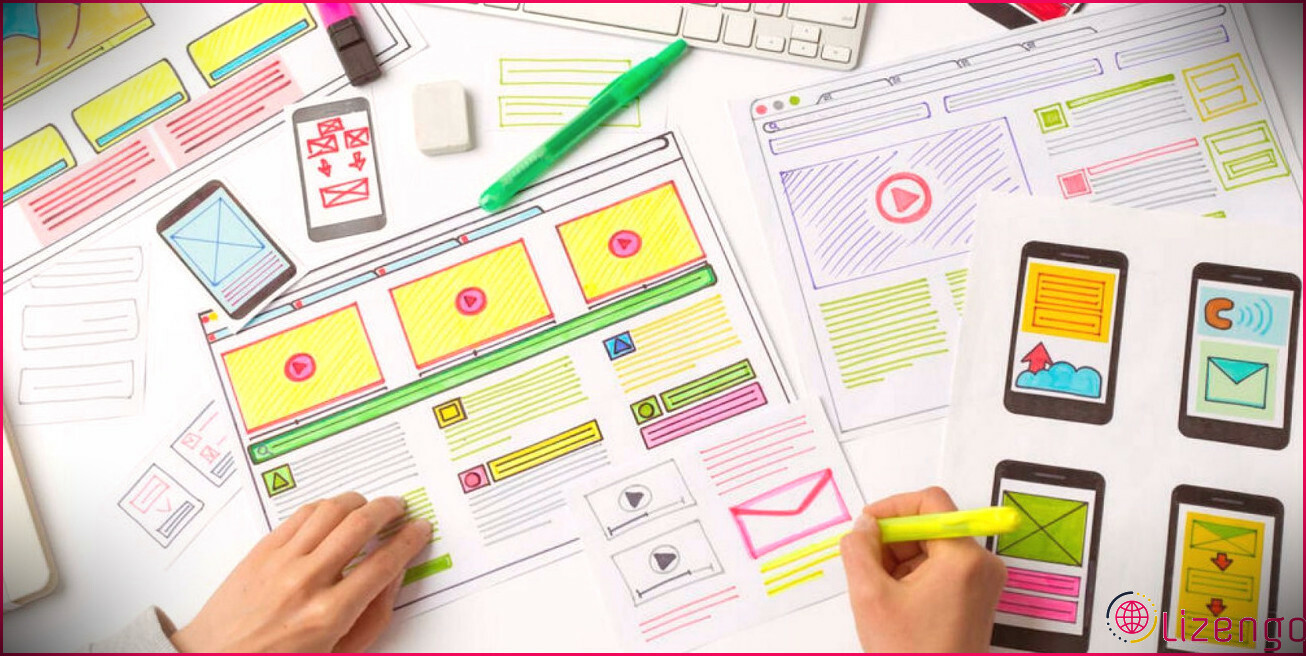Comment corriger une séquence tremblante dans DaVinci Resolve à l’aide de la fonction de stabilisation
La dernière chose que vous souhaitez, c’est de revoir vos séquences et de découvrir qu’elles sont tremblantes. Cela peut être frustrant, surtout si vous avez besoin du métrage pour la vidéo que vous êtes en train de créer. Vous pouvez même vous demander s’il est possible de le récupérer.
DaVinci Resolve a la solution. Il a programmé la stabilisation dans trois pages distinctes du logiciel, ce qui vous donne la possibilité d’ajouter la fonctionnalité à n’importe quel moment de votre processus de montage.
Fonctionnalités de stabilisation à comprendre
Il existe trois modes de stabilisation différents situés sur trois pages de la disposition des onglets de DaVinci Resolve. En outre, il existe plusieurs autres fonctionnalités qui fonctionnent avec les différents modes pour vous aider à obtenir le meilleur résultat pour une vidéo stable.
Modes de stabilisation
Mode Perspective : Ce mode fonctionne bien si vous avez filmé votre séquence en utilisant un grand angle et qu’il y a une distorsion de la perspective. Il utilise l’analyse de la perspective, du panoramique, de l’inclinaison, du zoom et de la rotation pour aider à stabiliser la séquence tout en maintenant la distorsion de la perspective.
Mode de similitude : Ce mode conserve le rapport hauteur/largeur et l’échelle de la vidéo d’origine, et utilise également l’analyse du panoramique, de l’inclinaison, du zoom et de la rotation. C’est le mode le plus utilisé par les éditeurs vidéo.
Mode de traduction : Ce mode fonctionne bien pour les vidéos qui ont été tournées avec une caméra à main avec seulement un peu de mouvement. Comme il utilise l’analyse panoramique et l’inclinaison, il n’ajuste la vidéo que sur les axes X et Y ; il ne modifie pas la taille du sujet dans l’image.
Autres fonctions de stabilisation à connaître
Bouton de stabilisation : Vous sélectionnez ce bouton chaque fois que vous souhaitez stabiliser un clip. Veillez à cliquer sur ce bouton si vous changez de mode ou si vous apportez des modifications aux autres fonctions ci-dessous.
Bascule de stabilisation : Ce bouton se trouve dans l’onglet Stabilisation de la page Cut and Edit. Il vous permet d’activer et de désactiver la stabilisation pour voir les résultats.
Verrouillage de la caméra : Cette fonction désactive le rapport de recadrage et le lissage. Au lieu de cela, elle se concentre sur la suppression de tout mouvement de caméra comme si la caméra était verrouillée à un endroit.
Zoom : Lorsque la stabilisation est traitée, il y a souvent des bords vides. Cochez la case située à côté de Zoom pour vous assurer que la vidéo est redimensionnée et que le bord noir est éliminé. Gardez à l’esprit que plus le rapport de recadrage est bas, plus DaVinci Resolve devra zoomer pour supprimer les bords vides.
Rapport de recadrage : Cette fonction est importante car elle indique à DaVinci Resolve dans quelle mesure il doit stabiliser le métrage. Si le rapport de recadrage est réglé sur 1,0, le métrage ne sera pas stabilisé. Plus le rapport est bas, plus les blancs et les zooms apparaîtront dans votre clip si le zoom a été sélectionné.
Lisse : Comme son nom l’indique, cette fonction permet d’atténuer l’effet de stabilisation. Plus la valeur est faible, plus le mouvement original de la caméra sera visible. Plus la valeur est élevée, plus la fonction de lissage est agressive.
Force : Cette fonction contrôle l’intensité de la stabilisation. En réglant la force sur 1, vous appliquerez la quantité maximale de stabilisation – cependant, cela peut également donner un aspect un peu serré à la séquence. Parfois, il est bon de laisser un peu de mouvement naturel, c’est pourquoi un chiffre entre 1 et 0 est préférable.
Si le réglage est à 0, la stabilisation est complètement désactivée. Il est également possible d’inverser la stabilisation, ce qui nécessite de régler la force entre -1 et 0.
Comment stabiliser vos images sur la page d’édition ?
La page Édition est l’endroit où de nombreux monteurs vidéo passent le plus clair de leur temps à travailler. Vous constaterez peut-être que l’ajout d’une stabilisation à cet endroit peut également vous être utile.
Pour ajouter la stabilisation sur la page Montage :
- Sélectionnez le clip sur la ligne de temps que vous souhaitez stabiliser et ouvrez la fenêtre Inspecteur
- Assurez-vous que l’inspecteur Stabilisation est activée pour permettre les modifications.
- Sélectionnez le mode que vous souhaitez utiliser et réglez les autres options comme bon vous semble.
- Cliquez sur le bouton Stabiliser .
- Regardez le clip et assurez-vous qu’il s’est stabilisé à votre convenance.
- Si ce n’est pas le cas, appliquez un autre mode ou réglez le bouton Rapport de recadrage, Lisse et Force options.
N’oubliez pas de cliquer sur l’option Stabiliser chaque fois que vous effectuez une modification.
Comment stabiliser vos images sur la page de coupe ?
Il est possible de stabiliser un clip sur la page Cut. Si vous sélectionnez le clip, vous pouvez ouvrir la fenêtre de stabilisation. Inspecteur et suivre les mêmes instructions que ci-dessus. Les monteurs peuvent également utiliser la stabilisation par le biais de la fonction Quick Tools, qui n’est qu’une des façons de tirer parti de la page Cut dans Resolve.
Pour ajouter la stabilisation à la page Cut :
- Sélectionnez le clip sur la ligne de temps que vous souhaitez stabiliser.
- Sous la page de prévisualisation, cliquez sur le bouton Outil qui ressemble à trois lignes avec une boule sur chaque ligne.
- Cliquez sur l’icône Stabiliser qui ressemble à un appareil photo qui tremble.
- Sélectionnez le mode que vous souhaitez utiliser.
- Cliquez sur l’icône Stabiliser .
Le raccourci Outils rapides ne permet de stabiliser que le mode. Si vous souhaitez modifier les autres fonctions de stabilisation, vous devez ouvrir le menu Outils rapides. Inspecteur.
Comment stabiliser vos images sur la page couleur
La page Couleur ne sert pas uniquement à utiliser les outils de correction des couleurs de DaVinci Resolve. Vous pouvez également trouver la stabilisation sur cette page, bien qu’elle soit un peu plus difficile à trouver. Elle est cachée dans la section Pisteur caractéristique.
Pour ajouter la stabilisation sur la page des couleurs :
- Sur la page Edit, assurez-vous que le tracker rouge se trouve sur le clip que vous souhaitez stabiliser. Un simple clic sur le clip ne l’amènera pas sur la page Couleur.
- Sur la page Couleur, cliquez sur le bouton Traceur qui ressemble à une petite cible entourée d’une boîte.
- A l’intérieur Traceur à côté du Fenêtre cliquez sur l’icône Stabilisation .
- Sélectionnez le mode et réglez les autres options de stabilisation si nécessaire.
- Cliquez sur l’icône Stabiliser .
Pour activer et désactiver la stabilisation et voir les résultats sur la page Couleur, il suffit de cocher la case à côté de Contourner la stabilisation.
Adoucissez vos séquences tremblantes dans DaVinci Resolve
De préférence, les monteurs vidéo préfèrent travailler avec des séquences qui ne nécessitent pas trop de corrections – bien que DaVinci Resolve facilite les choses si cela doit être fait. Quelle que soit la page que vous utilisez pour stabiliser votre métrage, jouez avec chacun des modes de stabilisation pour voir ce qui vous convient le mieux. En un rien de temps, votre vidéo sera prête à être visionnée par le public !
S’abonner à notre bulletin d’information
Existe-t-il un moyen de stabiliser une vidéo qui tremble ?
Ouvrez PowerDirector en mode complet et ajoutez la vidéo que vous souhaitez stabiliser à la ligne de temps. Ouvrez le menu Fixer/Améliorer avec la vidéo sélectionnée. Sous Fixer, cochez Stabilisateur vidéo et votre vidéo se stabilisera automatiquement. Vous pouvez ensuite diminuer ou augmenter le niveau de stabilisation appliqué.