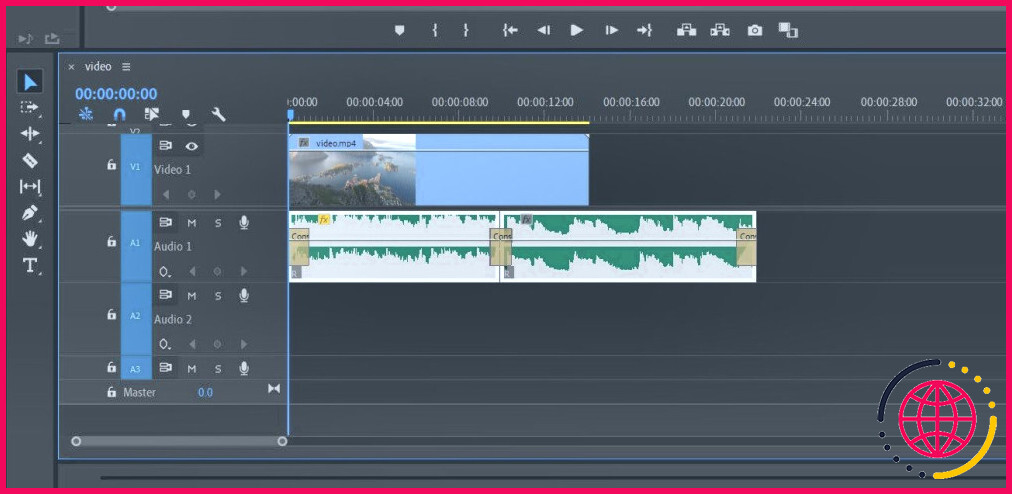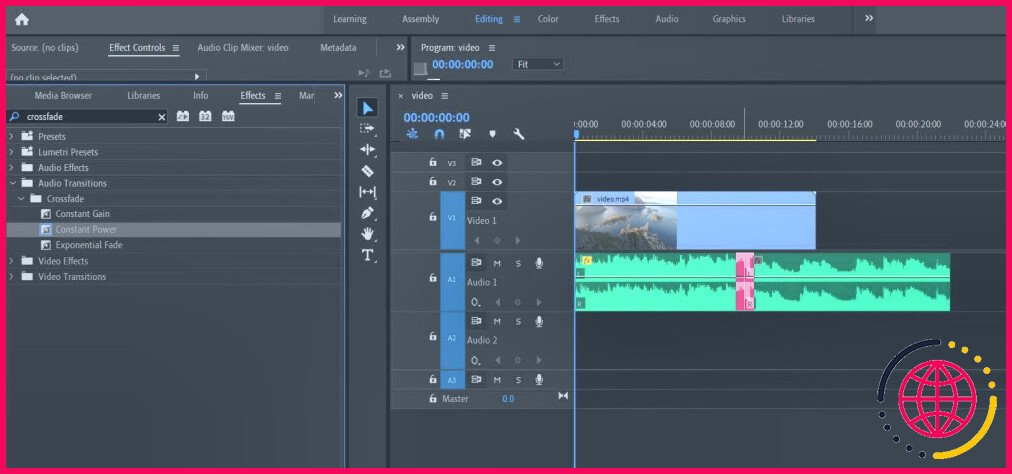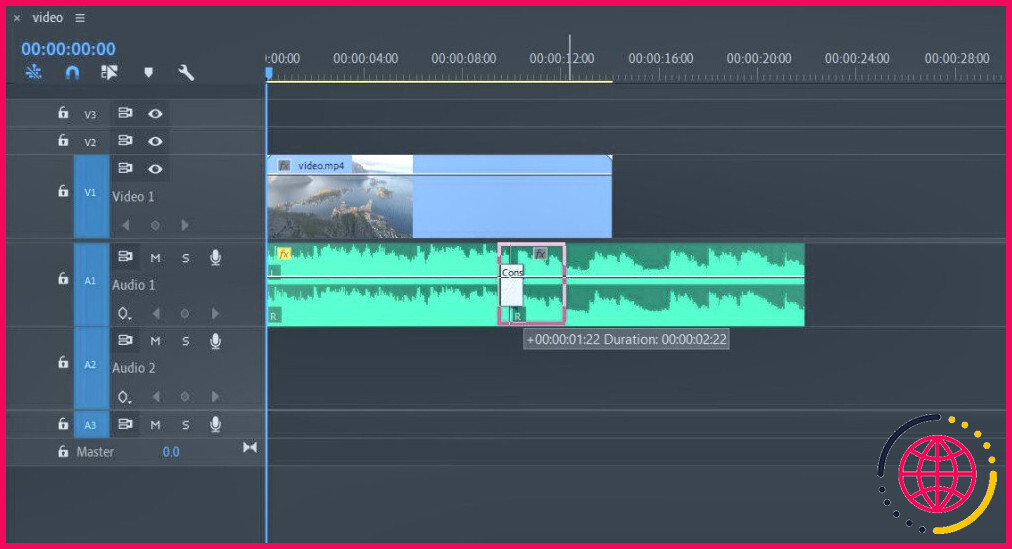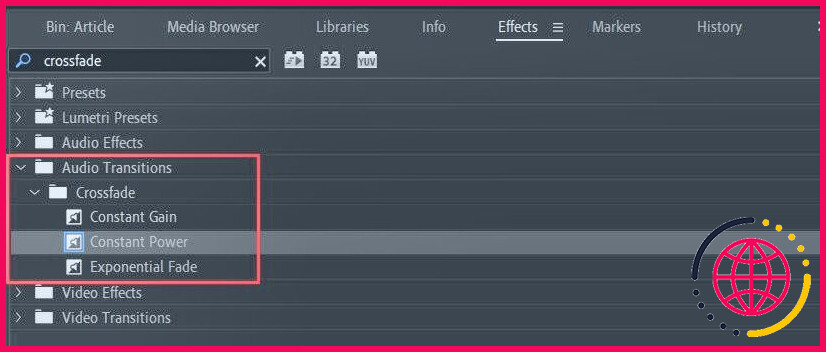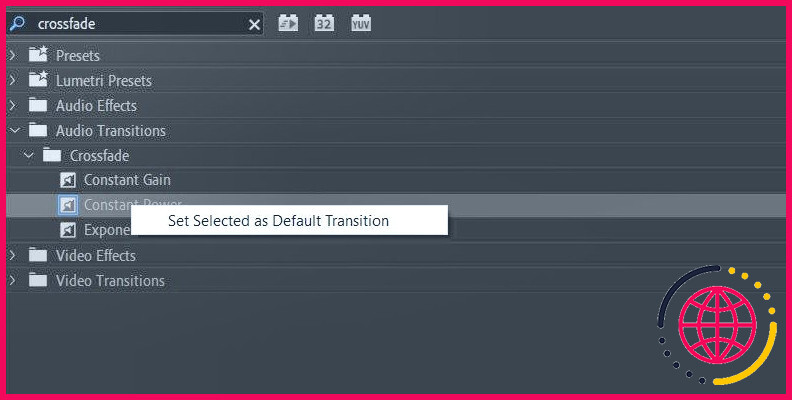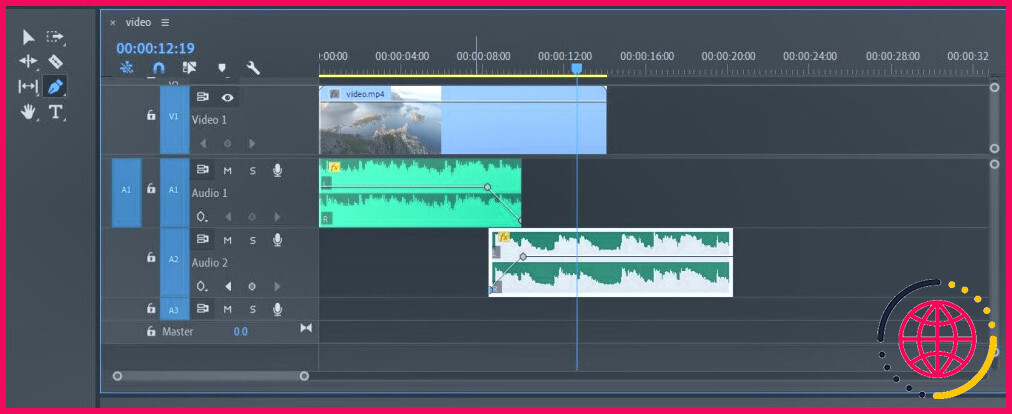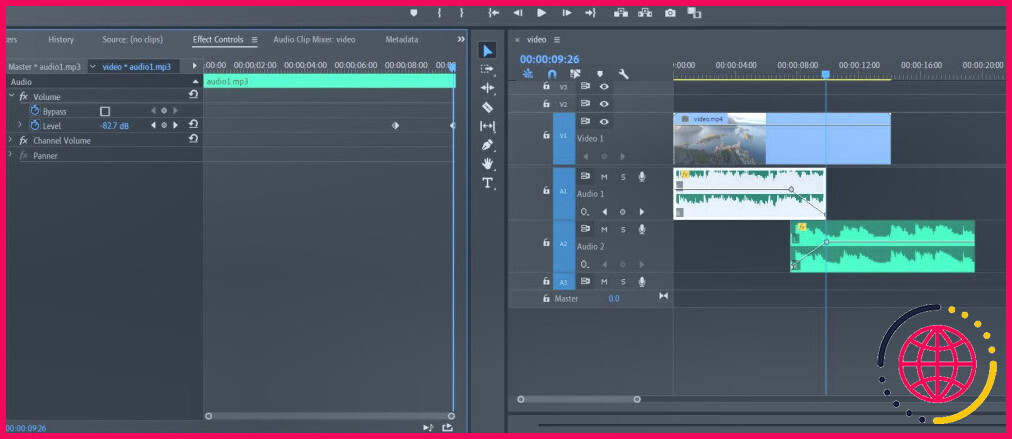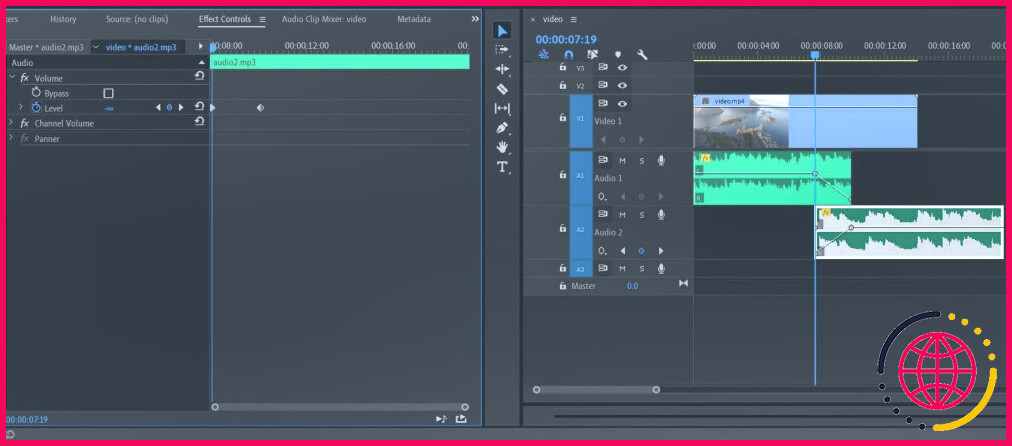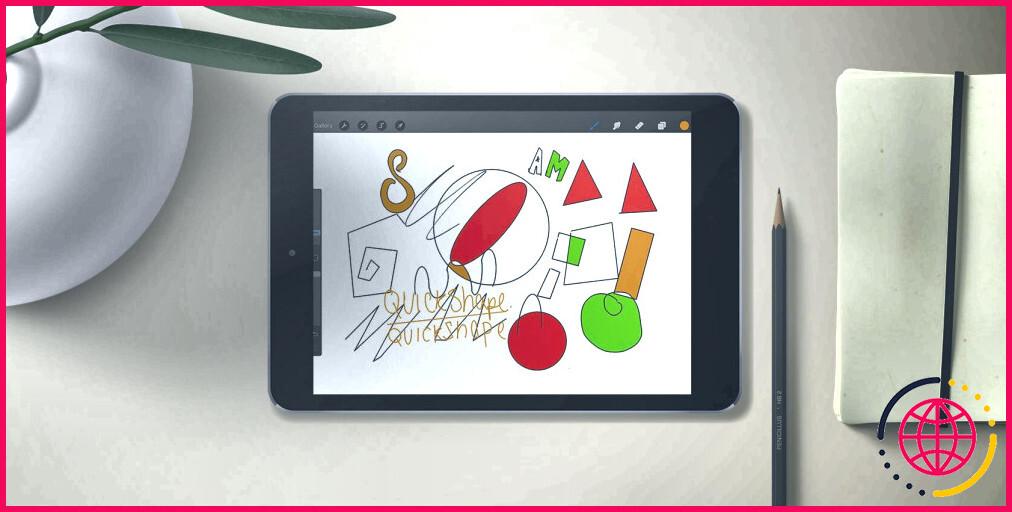Comment effectuer un fondu enchaîné audio dans Adobe Premiere Pro
Vous souhaitez synchroniser deux pistes audio en les faisant passer en fondu enchaîné dans Adobe Premiere Pro ? Vous avez peut-être ajouté une musique de fond à votre vidéo et souhaitez qu’elle passe en fondu enchaîné au clip suivant.
En tant que monteur vidéo, vous souhaitez que vos pistes audio soient aussi fluides que possible, sans coupures ou transitions inattendues. Vous devez toujours accorder une attention particulière aux pistes audio, car un son mal traité et désynchronisé peut complètement gâcher l’expérience du spectateur.
Voyons comment effectuer un fondu enchaîné audio dans Adobe Premiere Pro et rendre vos différentes pistes audio indiscernables.
Utilisation des effets de fondu enchaîné audio
Pour effectuer un fondu enchaîné audio dans Adobe Premiere Pro, commencez par sélectionner les deux pistes audio à l’aide de l’outil Sélection. Ensuite, appuyez sur Ctrl + Shift + D sous Windows et Cmd + Shift + D sur macOS pour appliquer l’effet de fondu enchaîné par défaut.
Ce raccourci clavier applique l’effet Constant Power au début et à la fin (y compris les coupures) des pistes audio sélectionnées. Si vous ne voulez pas d’effets supplémentaires au début et à la fin, mettez-les en surbrillance et appuyez sur Supprimer.
Pour appliquer l’effet uniquement à une position spécifique (entre les coupures, par exemple), sélectionnez manuellement l’effet à partir du menu déroulant Effets > Fondu enchaîné et faites-le glisser à l’endroit souhaité.
Pour augmenter ou réduire la durée de l’effet, cliquez et faites glisser l’une des deux extrémités de la boîte à effet. Vous pouvez obtenir beaucoup plus en utilisant l’effet de fondu enchaîné si vous savez comment travailler avec les effets dans Adobe Premiere Pro.
Outre l’effet Puissance constante, Adobe Premiere Pro dispose d’autres effets intégrés pour effectuer un fondu enchaîné sur les pistes audio. En développant l’effet Fondu enchaîné dans la section Effets vous constaterez qu’il y en a trois au total : gain constant, puissance constante et fondu exponentiel.
Gain constant vs. puissance constante vs. gain exponentiel
Constant Power est l’effet par défaut qui s’applique lorsque vous appuyez sur Ctrl + Shift + D ou Cmd + Maj + D sur macOS.
Constant Gain, en revanche, est l’effet de fondu enchaîné le plus simple des trois, car il crée un effet de fondu audio en ajoutant deux images clés dans chaque piste audio et en augmentant/diminuant les niveaux audio à un rythme cohérent.
Ces trois effets permettent d’atteindre le même objectif, à savoir un fondu enchaîné audio ; la différence réside dans la manière dont ils introduisent/suppriment les niveaux audio en fondu.
Les effets Constant Power et Exponential Gain sont beaucoup plus fluides et moins abrupts que Constant Gain. En effet, la baisse du volume est progressive dans ces effets, contrairement à l’effet Gain constant, où le niveau audio augmente/diminue à un rythme régulier. Vous pouvez choisir les deux autres effets dans le menu Effets pour obtenir un meilleur effet de fondu enchaîné.
Il est préférable d’essayer les trois effets et de voir par vous-même celui qui convient le mieux à votre cas.
Vous pouvez modifier l’effet audio par défaut en développant l’option Effets > Fondu enchaîné en cliquant avec le bouton droit de la souris sur un effet audio et en sélectionnant Set Selected as Default Transition (Définir la sélection comme transition par défaut).
En appuyant sur Ctrl + Shift + D (ou Cmd + Maj + D) appliquera alors le nouvel effet par défaut aux clips.
Chevauchement des pistes et fondu enchaîné audio manuel
Si vous souhaitez contrôler finement l’effet, effectuez un fondu enchaîné manuel des clips audio à l’aide d’images clés ou de l’outil Plume.
Pour les professionnels, cette méthode est préférable car elle vous permet d’ajuster le niveau de volume à chaque timestamp, vous offrant ainsi un contrôle granulaire sur les pistes audio.
Utilisation de l’outil Plume
L’outil Plume est votre ami lorsque vous souhaitez jouer avec les niveaux audio ou l’opacité d’une vidéo. Pour créer un effet de fondu enchaîné à l’aide de l’outil Plume, vous devez superposer les deux pistes audio et ajouter un effet de fondu sortant au premier audio tout en faisant un fondu entrant au second.
Pour ce faire, commencez par faire se chevaucher les deux fichiers audio en les déplaçant sur des pistes audio différentes. La durée du chevauchement dépend de la durée de l’effet souhaité. Double-cliquez sur les pistes audio pour les développer ; vous devez pouvoir voir la barre de volume à l’intérieur des pistes.
Une fois cela fait, sélectionnez l’outil Stylo dans le panneau d’outils (ou appuyez sur P). Notez l’heure à laquelle le deuxième fichier audio commence à jouer et créez un nouveau point à cette heure dans le premier fichier audio en cliquant sur la barre de volume. Créez un deuxième point à la fin du premier audio et faites-le glisser vers le bas.
De la même manière, créez deux points dans le deuxième fichier audio, mais dans ce cas, mettez le premier point en sourdine en le faisant glisser vers le bas.
Fondu enchaîné audio dans Premiere Pro à l’aide d’images clés
La création d’un effet de fondu enchaîné à l’aide d’images clés est quelque peu similaire à la création d’un effet à l’aide de l’outil Plume, mais le processus est plus long. Pour commencer, superposez d’abord les deux fichiers audio et réglez la durée du fondu enchaîné.
Ensuite, sélectionnez le premier fichier audio et développez l’élément Volume sous l’option Commandes d’effet sous l’onglet Contrôles d’effet . Assurez-vous que le marqueur est réglé sur l’horodatage à partir duquel vous souhaitez que le fondu enchaîné commence, puis cliquez sur le bouton Chronomètre à côté de Niveau pour créer une nouvelle image clé.
Une fois créée, déplacez le marqueur à la fin de l’audio et modifiez la valeur de Level à -999 dB. L’image clé sera créée automatiquement lorsque vous modifierez la valeur.
De la même manière, sélectionnez la deuxième piste audio et développez l’image clé Volume . Placez le marqueur au début de la piste audio et cliquez sur le bouton Chronomètre adjacent au bouton Niveau pour créer une nouvelle image clé. Modifiez ensuite sa valeur en -999 dB.
Enfin, déplacez le marqueur à l’instant où l’effet se terminera, puis créez une nouvelle image clé en cliquant sur l’option Chronomètre en cliquant à nouveau sur le bouton Chronomètre .
Vous pouvez mettre en évidence les horodatages à l’aide de marqueurs au préalable pour faciliter les choses.
Lisez la vidéo et vous aurez un effet audio de fondu enchaîné créé manuellement. Vous pouvez maintenant éditer tranquillement le reste de la vidéo et l’exporter lorsque vous avez terminé.
La création d’un effet de fondu enchaîné avec des images clés prend du temps, c’est pourquoi vous devriez utiliser la fonction Ctrl + Shift + D ou Cmd + Shift + D ou appliquez l’effet Gain constant à l’aide du préréglage.
Pourquoi un fondu enchaîné des pistes audio dans une vidéo ?
Le fondu enchaîné de deux pistes audio ou plus est important si vous voulez que votre spectateur ait une expérience de visionnage agréable. Une édition soignée de votre audio permet d’éviter toute coupure ou transition abrupte dans la vidéo, ce qui fait passer l’attention du spectateur de la vidéo à l’audio.
Si vous enregistrez un podcast, il est préférable de traiter votre audio à l’aide d’Adobe Audition plutôt que directement dans Premiere Pro. Adobe Audition est une station de travail audio numérique qui vous aide à éditer vos pistes audio et à les rendre plus professionnelles.
S’abonner à notre lettre d’information
Quel est le raccourci pour le fondu enchaîné audio dans Premiere Pro ?
Vous souhaitez ajouter un fondu enchaîné rapide à votre piste audio ? Sélectionnez les clips auxquels vous souhaitez ajouter une transition et appuyez sur Shift + D. Cela ajoutera automatiquement la transition par défaut entre ces clips.
Comment effectuer un fondu enchaîné audio ?
Comment effectuer un fondu enchaîné audio
- Faites un zoom avant sur la ligne de temps de votre piste audio. Pour faciliter la sélection de votre limite d’édition et être plus précis lors de la création de fondus audio, zoomez de plus près sur votre ligne de temps en faisant glisser l’outil de zoom vers la droite.
- Recherchez la limite d’édition souhaitée.
- Appliquez un fondu enchaîné à votre limite de montage.
- Réglez la durée du fondu enchaîné.