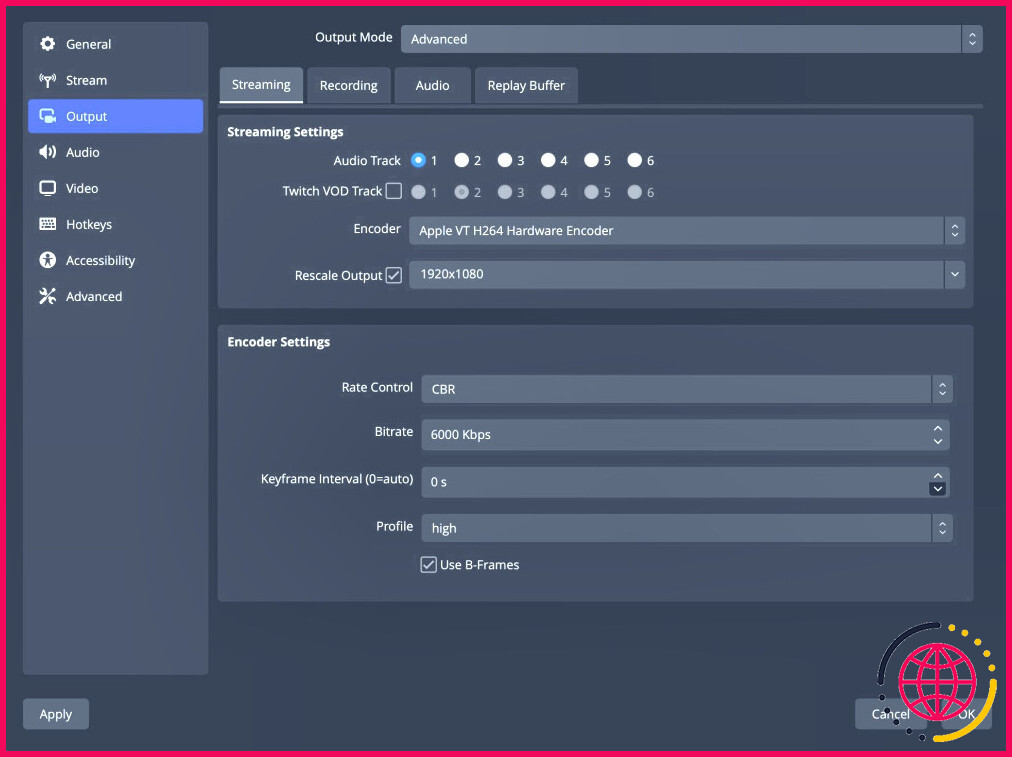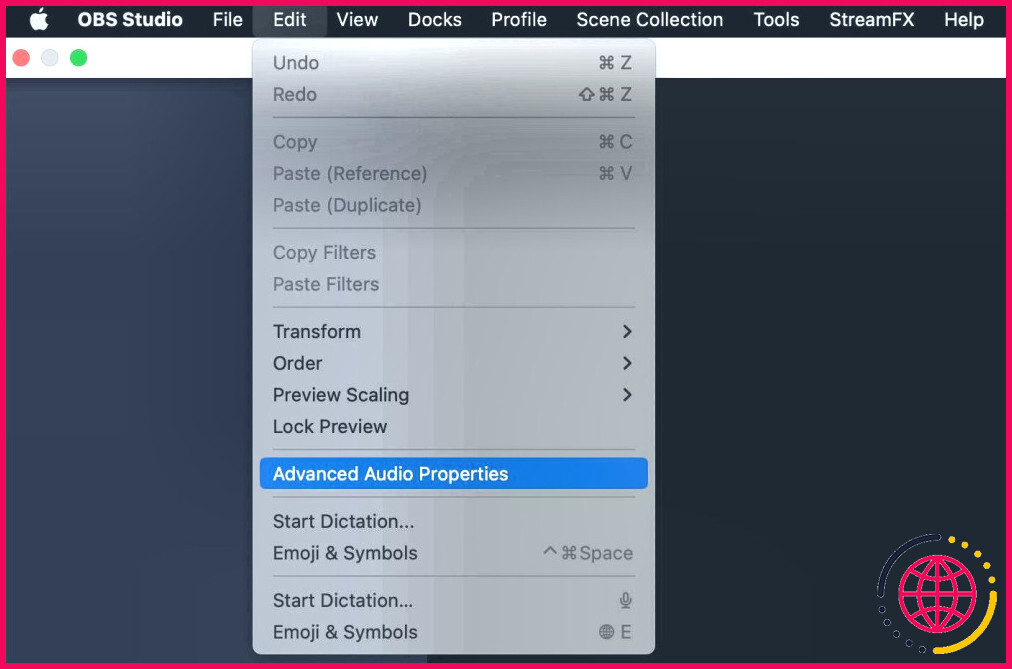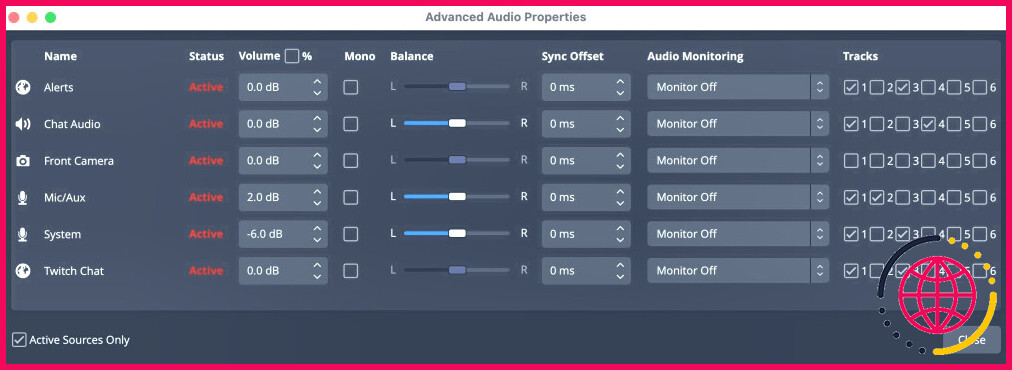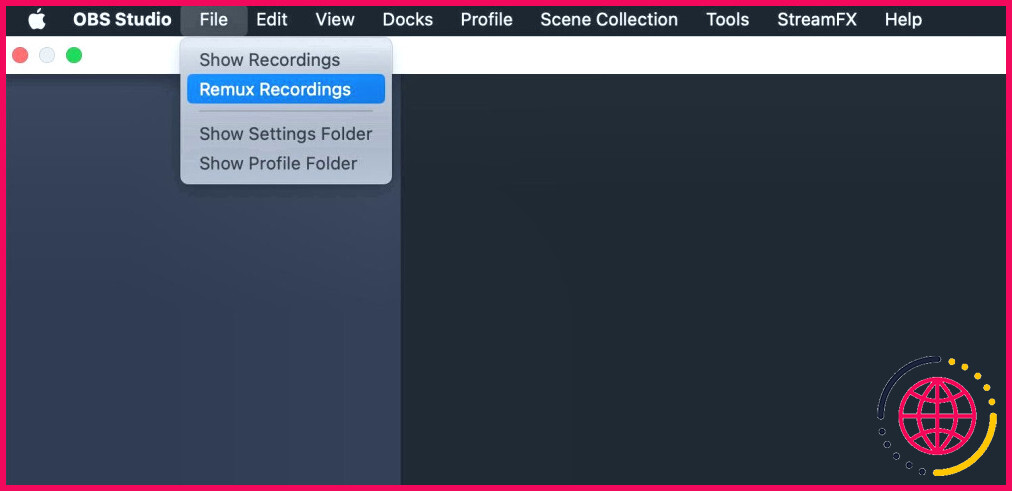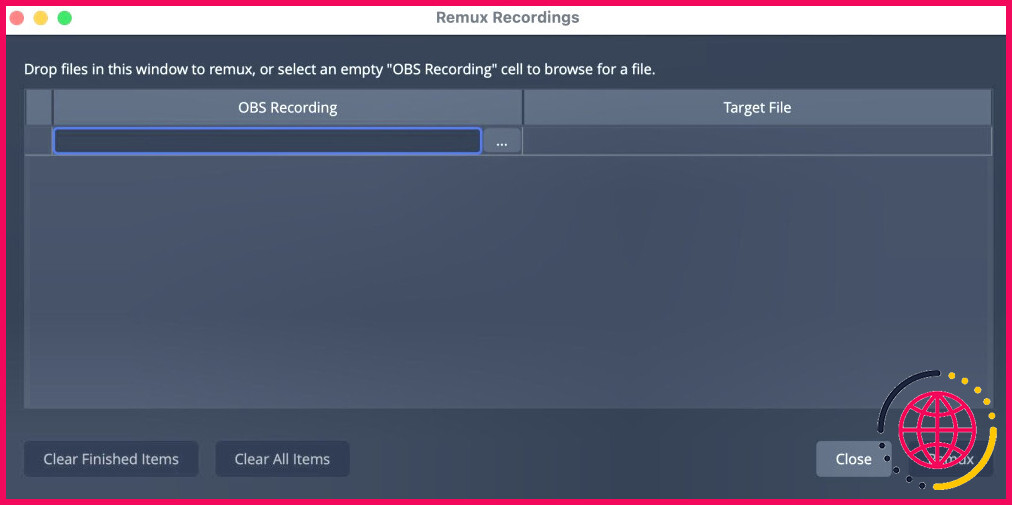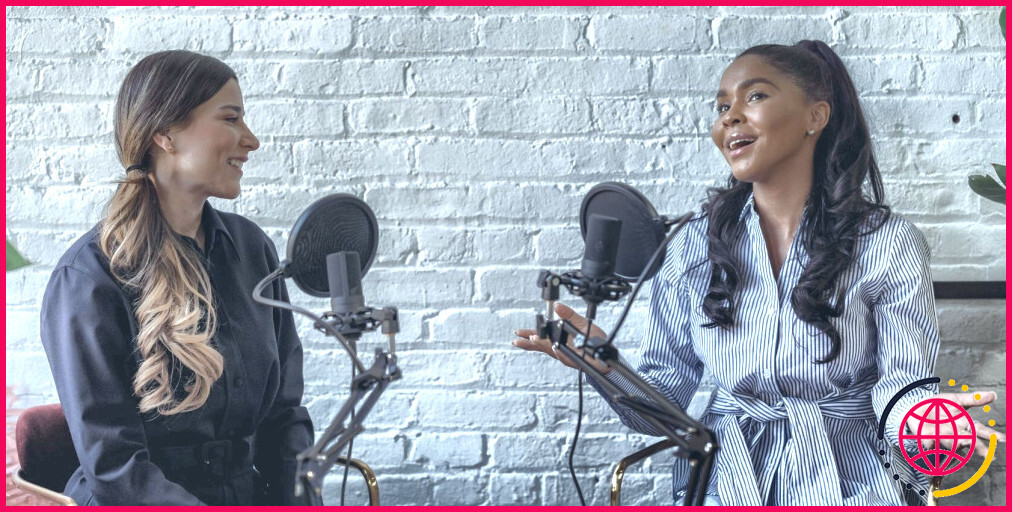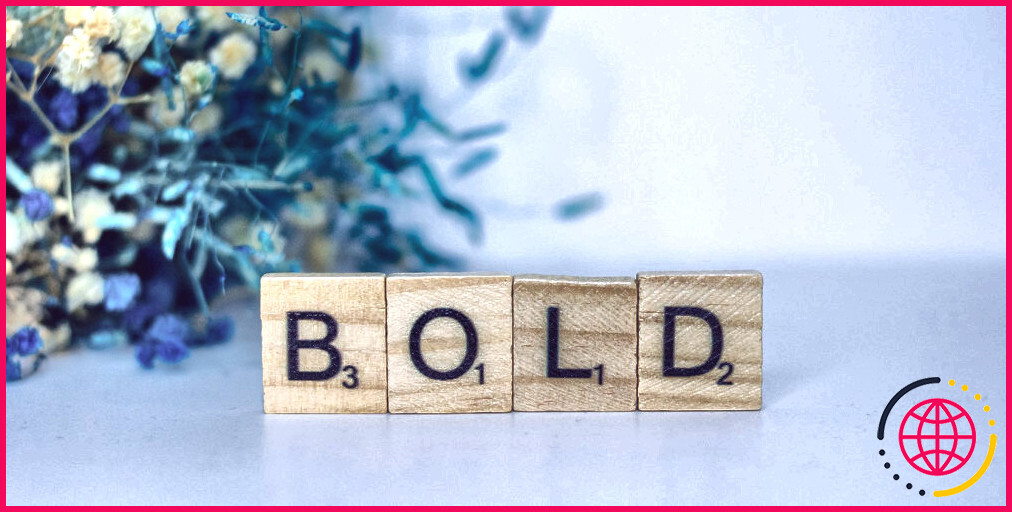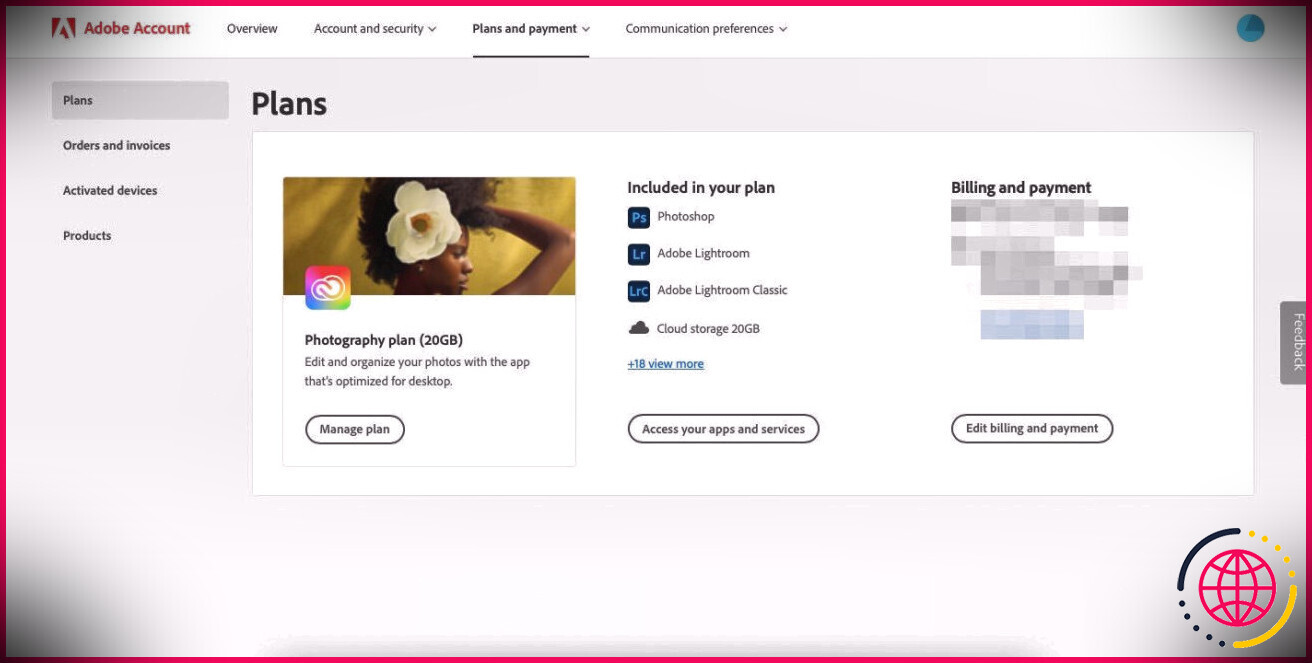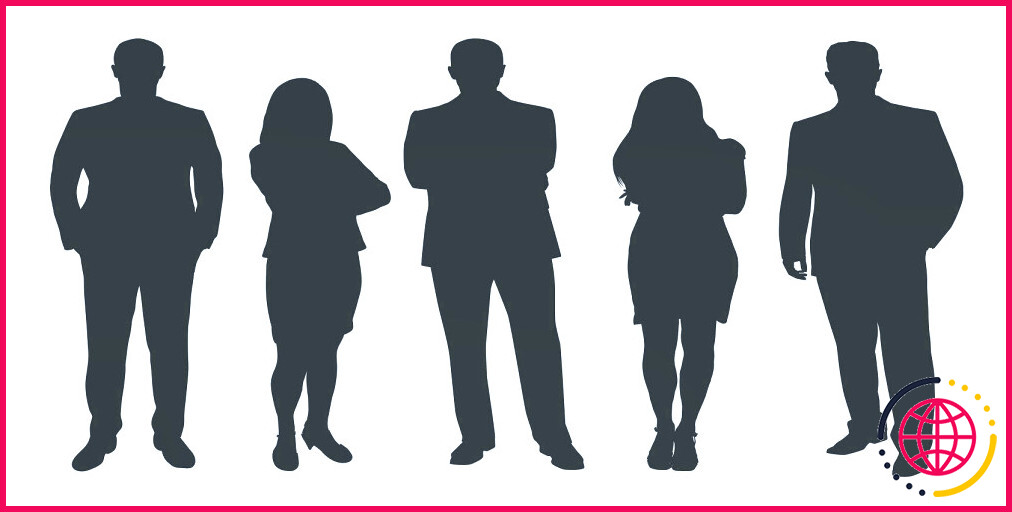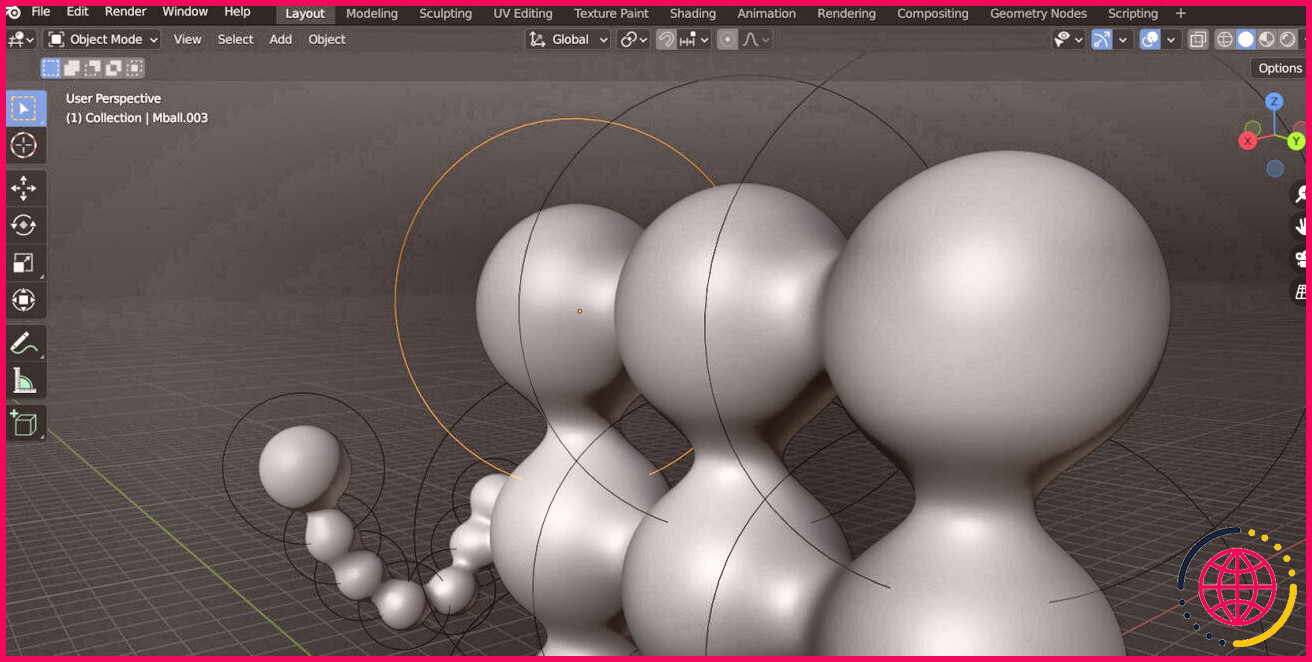Comment enregistrer plusieurs pistes audio dans un seul fichier dans OBS Studio
OBS Studio possède des fonctions extrêmement utiles qui aident les créateurs dans la post-production. L’une d’entre elles est la possibilité d’enregistrer jusqu’à six pistes audio. Nous allons expliquer comment configurer l’enregistrement multipiste, assigner l’audio à différentes pistes et discuter d’exemples d’utilitaires pour ce faire. Toutes les étapes s’appliquent aussi bien à macOS qu’à Windows.
1. Activer l’enregistrement multipiste
Tout d’abord, cliquez sur l’icône Paramètres dans la fenêtre Contrôle puis accédez à la fenêtre Sortie . Assurez-vous que votre mode est réglé sur Avancé.
Dans la Streaming vous pouvez sélectionner une seule piste audio à utiliser lors de la diffusion, mais dans l’onglet Enregistrement après avoir assigné les sources audio aux pistes, vérifiez ce dont vous avez besoin.
Frapper Appliquer ou OK pour enregistrer vos modifications et fermer la fenêtre des paramètres.
2. Assigner des sources audio aux pistes
Une fois que vous avez activé l’enregistrement multipiste, vous devez assigner des sources audio à vos pistes audio. Il peut s’agir de périphériques d’entrée et de sortie.
Recherche des paramètres de la piste
Dans la barre de menu, allez à Editer, puis sélectionnez Propriétés audio avancées.
Vous verrez tous vos périphériques audio actifs ainsi qu’une grille de six cases à cocher pour les pistes.
Définir une piste de flux
Votre flux ne peut recevoir qu’une seule piste audio. Choisissez donc une piste comme sortie audio de votre flux et assurez-vous que toutes les sources audio que vous souhaitez utiliser dans votre diffusion sont cochées. Nous utilisons Piste 1 et nous avons coché toutes les sources que nous souhaitons voir figurer dans notre diffusion.
Assigner des sources aux pistes pour l’enregistrement
Ensuite, décidez de la répartition de vos cinq pistes restantes pour l’enregistrement. De nombreux streamers ont intérêt à placer leur micro sur une piste solo, l’audio du jeu ou du système sur une autre, et le chat vocal tel que Discord sur une autre encore. Nous avons placé notre micro sur Piste 2 notre système, le chat Twitch et les alertes sur Voie 3, et le Discord sur Piste 4.
Vous pouvez soit ne pas utiliser les deux pistes restantes, soit les utiliser pour des sources supplémentaires, comme de la musique, des micros supplémentaires pour les co-animateurs ou une table d’harmonie. Notez que vous pouvez avoir besoin de solutions de contournement exclusives au Mac pour capturer l’audio du système sur les Mac Apple Silicon ; nous vous montrons comment utiliser un Mac Apple Silicon comme machine de streaming dédiée.
Retournez à l’écran Enregistrement dans votre Sortie et cochez toutes les pistes que vous souhaitez enregistrer. Nous avons Piste 2 à travers Piste 4 sélectionné pour que nous n’ayons que nos pistes séparées – vous pouvez vérifier Piste 1 si vous voulez le mixage original comme sauvegarde.
Choisissez un format d’enregistrement
Notez qu’en sélectionnant déplacer dans notre Format d’enregistrement il y a un avertissement qui indique que si OBS tombe en panne, le fichier sera corrompu et perdu. Pour éviter cela, vous pouvez enregistrer dans le format mkv à la place – en faisant cela, l’avertissement disparaît.
Mkv vous oblige à convertir votre enregistrement au format MP4 ou mov avant de procéder à l’édition à l’aide de la fonction Fichier > Enregistrement Remux réglage.
Une nouvelle fenêtre s’ouvre. Cliquez sur les trois points sous Enregistrement OBS Vous ouvrirez alors un navigateur de fichiers dans votre emplacement d’enregistrement par défaut pour sélectionner n’importe quel fichier mkv que vous souhaitez convertir.
En cas de crash, tout ce que vous avez enregistré auparavant sera en sécurité si vous l’avez enregistré dans le format mkv. En utilisant MP4 et mov est plus simple et plus pratique car il n’est pas nécessaire de convertir les enregistrements, mais le format mkv est plus sûr, en particulier pour les sessions de streaming ou d’enregistrement plus longues.
Consultez ces correctifs si vous ne parvenez pas à enregistrer de l’audio dans OBS sous Windows 11.
Pourquoi diviser votre audio ?
La séparation de vos sources audio en pistes distinctes assure la fidélité du montage : vous avez infiniment plus de contrôle lorsque chaque source audio peut être éditée individuellement en post-production.
Par exemple, si vous étiez beaucoup plus bruyant que vos co-animateurs dans Discord, vous pouvez baisser votre volume ou augmenter le leur dans le montage. Il en va de même pour l’édition des podcasts enregistrés dans OBS à l’aide de plusieurs micros. Cependant, essayez d’obtenir un mixage audio correct dès la première fois.
Comment accéder à vos pistes audio
La plupart des lecteurs vidéo ne prennent en charge qu’une seule piste audio, de sorte que vous n’en entendrez probablement qu’une seule si vous ouvrez dans QuickTime ou d’autres lecteurs vidéo par défaut.
Adobe Premiere Pro, DaVinci Resolve, Final Cut Pro et d’autres éditeurs vidéo peuvent accéder à toutes les pistes audio simultanément pour le montage : il suffit d’ajouter le fichier multipiste à votre séquence. Vous pouvez ensuite exporter votre fichier édité et mixé pour le télécharger.
Les options vous donnent de la marge
Idéalement, lorsque vous diffusez en continu dans le but de réaliser des vidéos, vos niveaux audio devraient être parfaitement équilibrés dès le départ, mais ce n’est pas toujours le cas. En séparant vos sources audio en différentes pistes lors de l’enregistrement, vous disposez d’une marge de manœuvre qui vous permet de savoir que, quoi qu’il arrive, vous pouvez vraiment corriger le problème en post-production.
Peut-on enregistrer plusieurs sources à la fois dans OBS ?
L’enregistrement de source vous permet d’enregistrer n’importe quelle source dans OBS tout en diffusant ou en enregistrant simultanément la sortie principale d’OBS. Dans d’autres plates-formes logicielles et matérielles, on parle de sortie isolée (ISO).
Le format MP4 peut-il comporter plusieurs pistes audio ?
Étape 2 : Choisir la sortie multipiste – MP4 sans perte Cliquez sur la barre de format pour suivre « Multi-track Video » > « Lossless/encoded Multi-track MP4 (*. mp4) », ce qui vous permet d’obtenir la vidéo de sortie avec plusieurs pistes audio. Comme vous le voyez, vous pouvez également choisir MKV, MOV ou AVI comme format de sortie.
Comment faire pour qu’OBS n’enregistre que l’audio d’une seule source ?
Marche à suivre pour enregistrer uniquement l’audio sous Windows à l’aide d’OBS :
- Installez OBS sur votre ordinateur et lancez l’application.
- Allez dans Paramètres.
- Dans les paramètres de capture : Naviguez jusqu’aux paramètres audio et réglez l’audio du bureau sur « par défaut ». Désactivez toutes les autres sources audio si vous ne souhaitez pas les capturer.