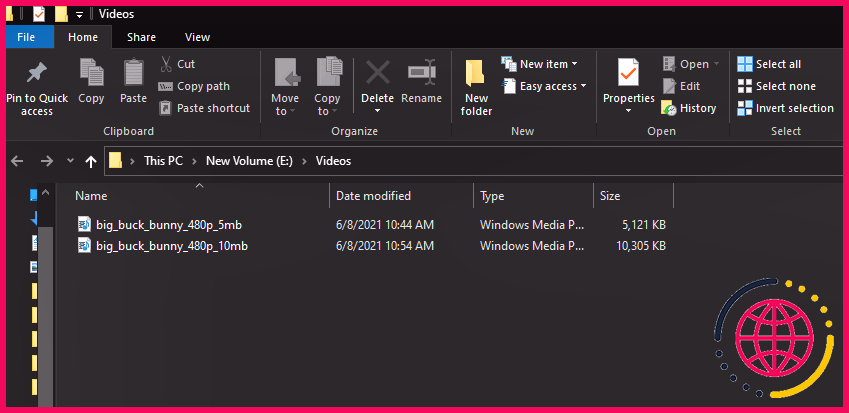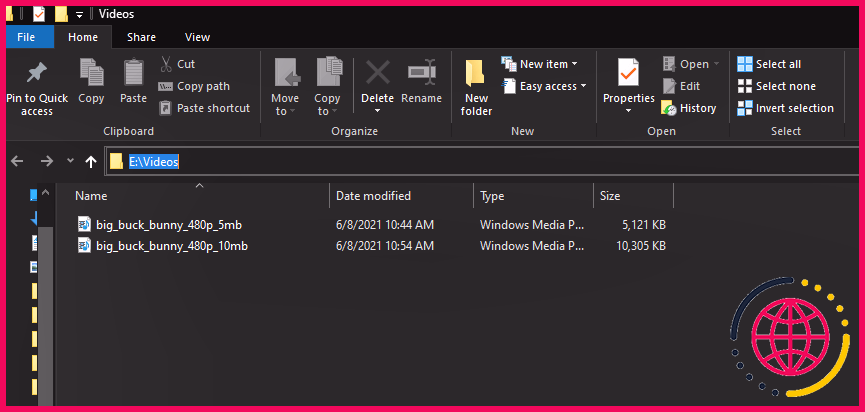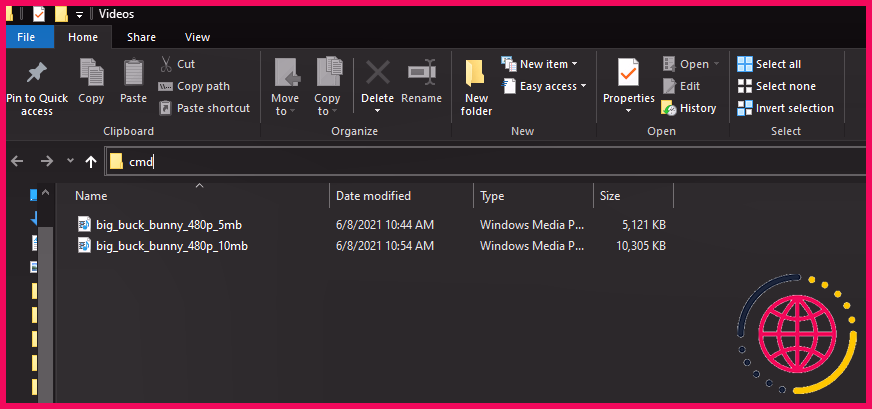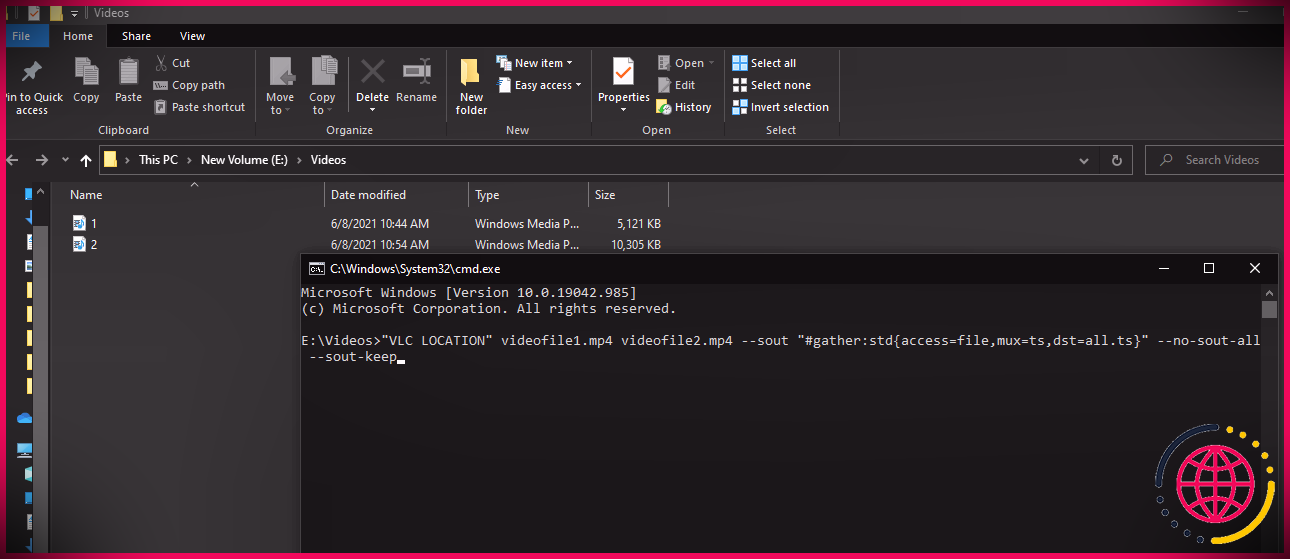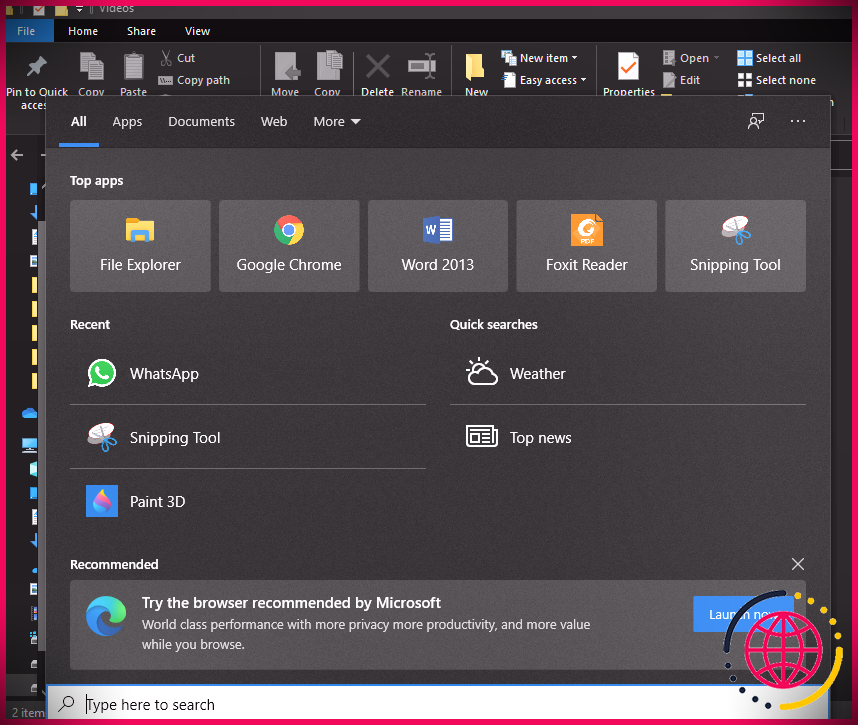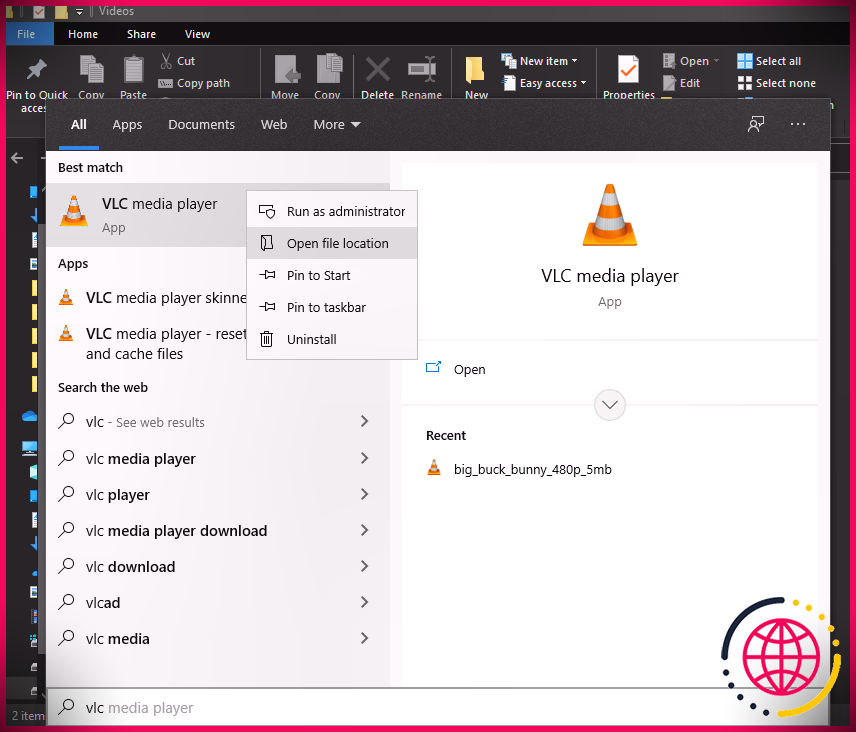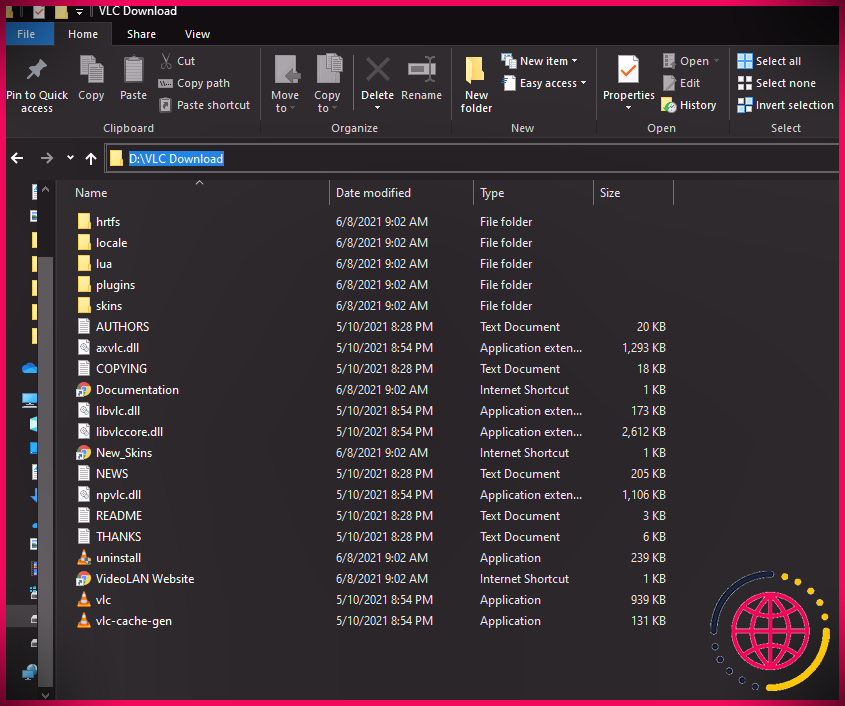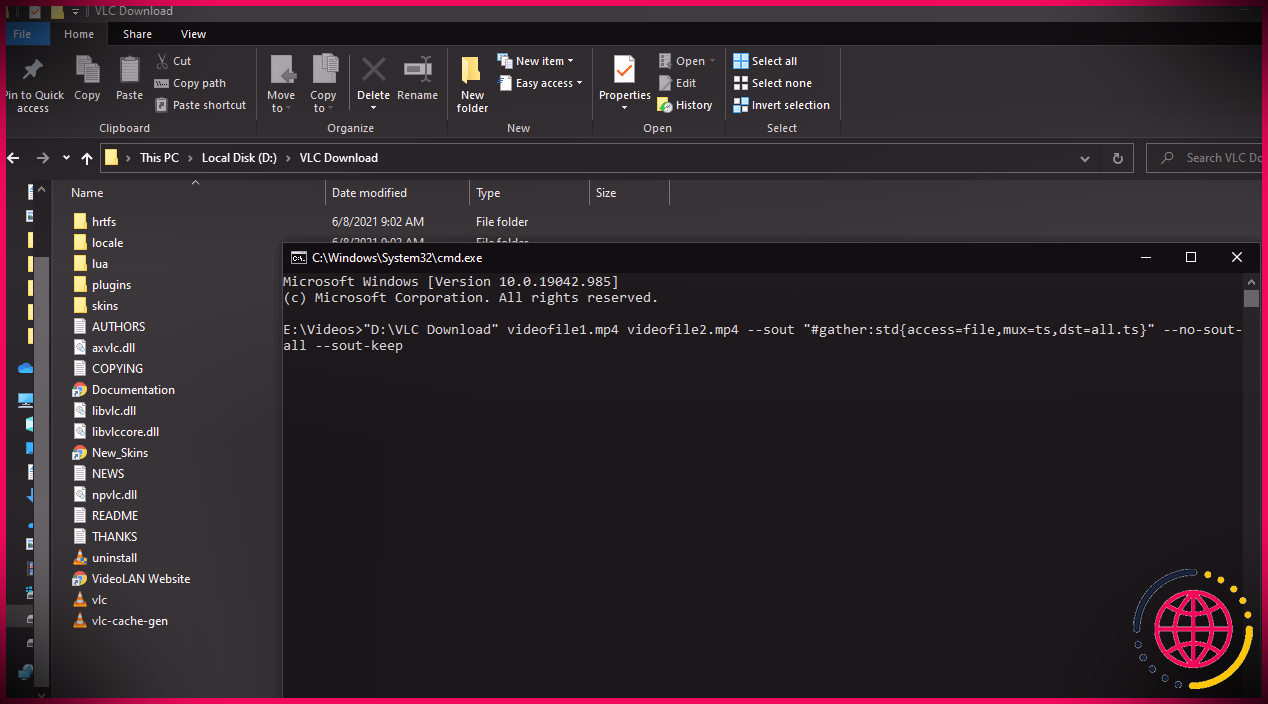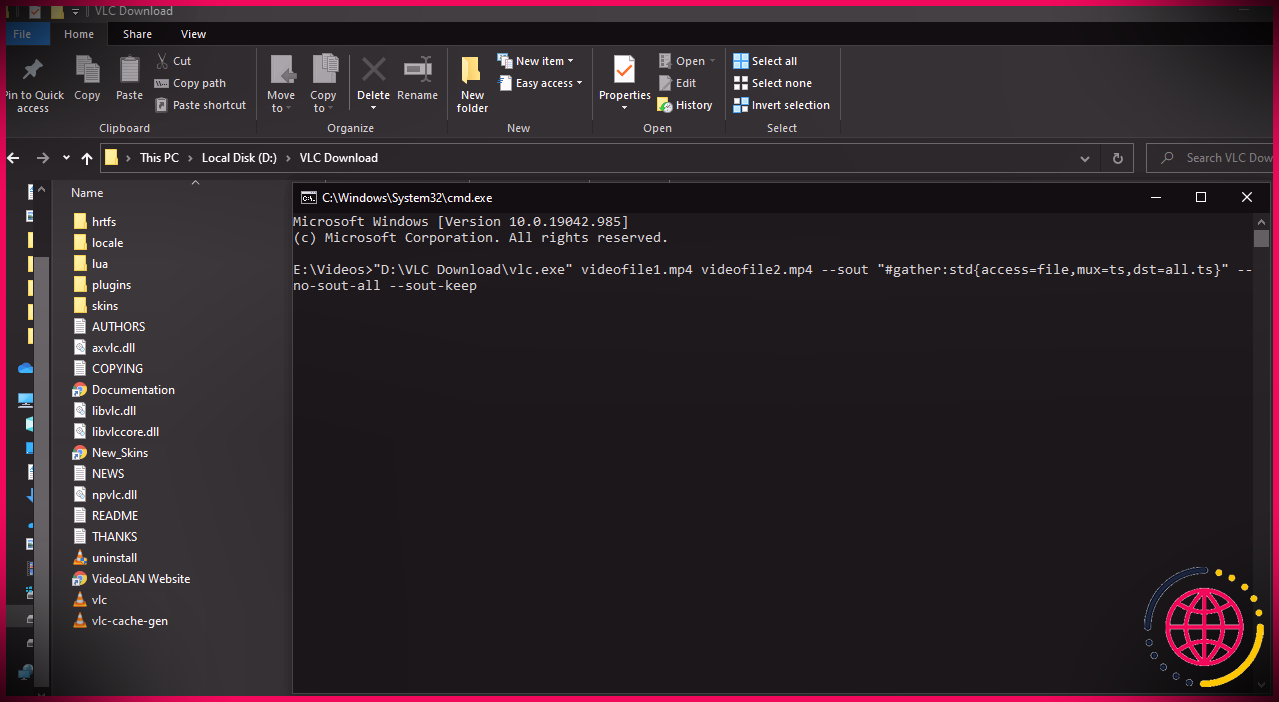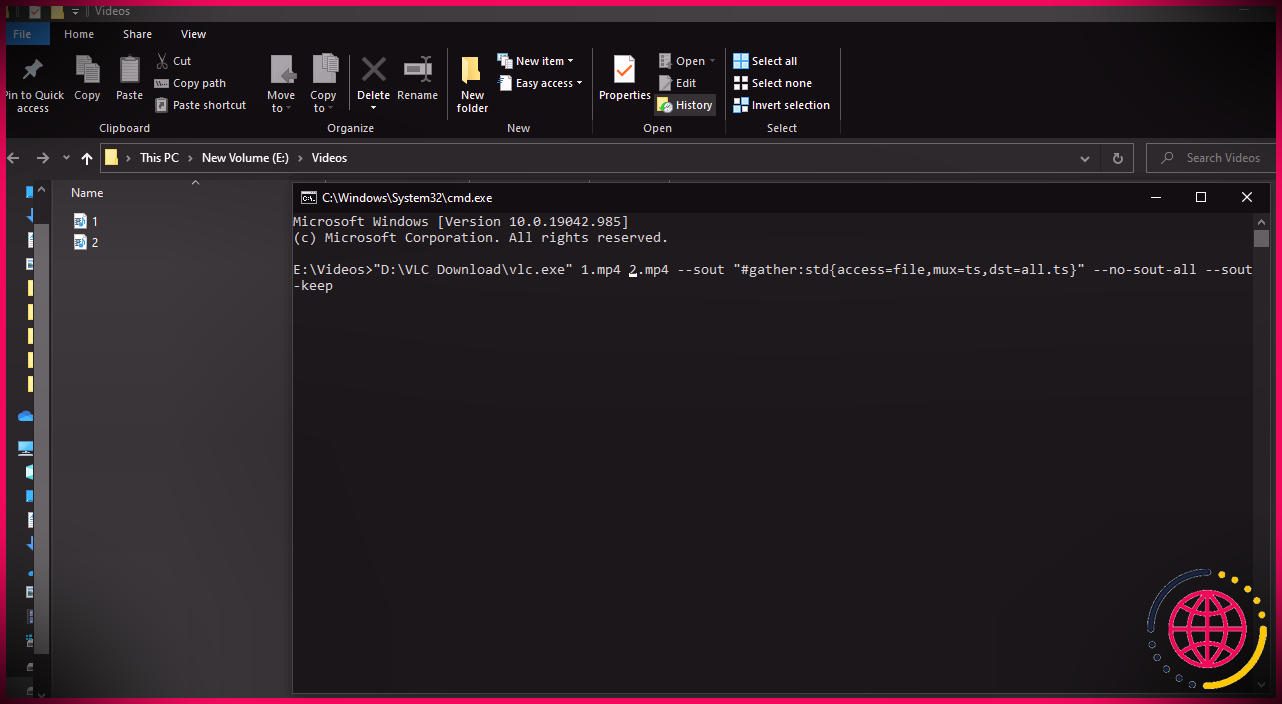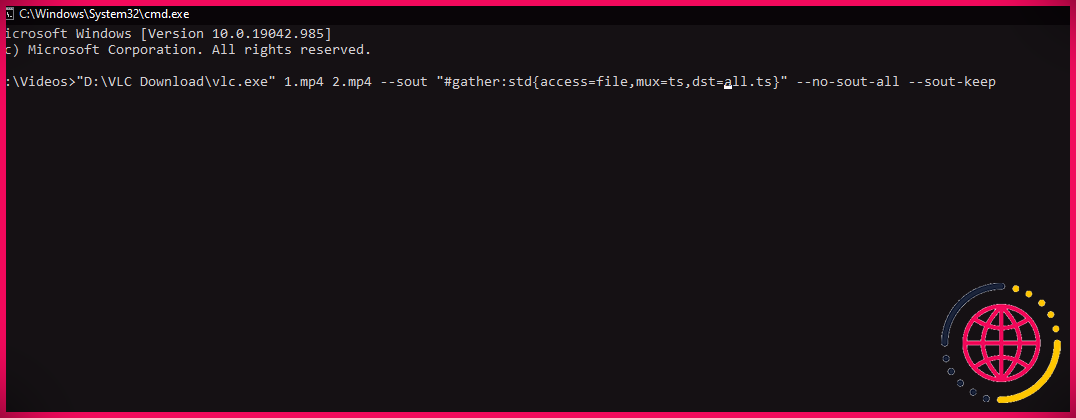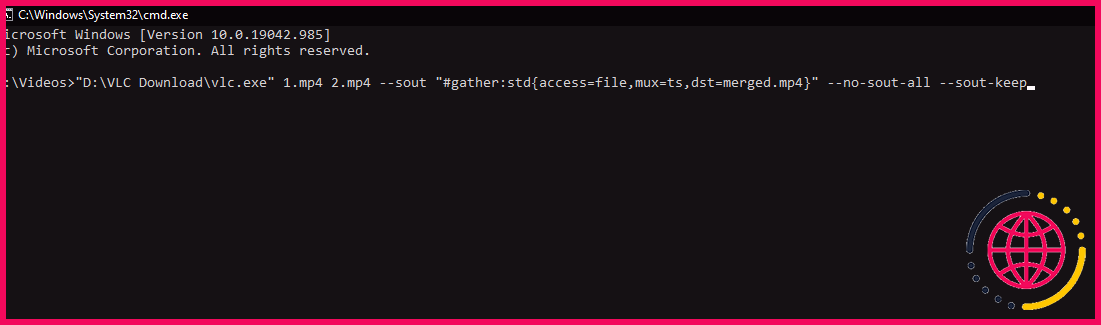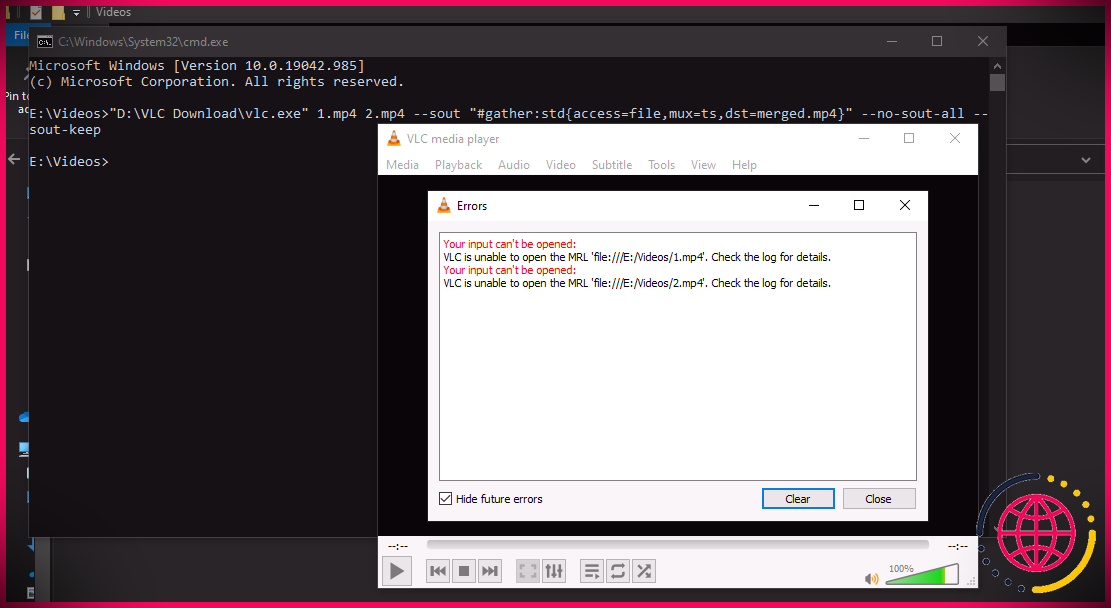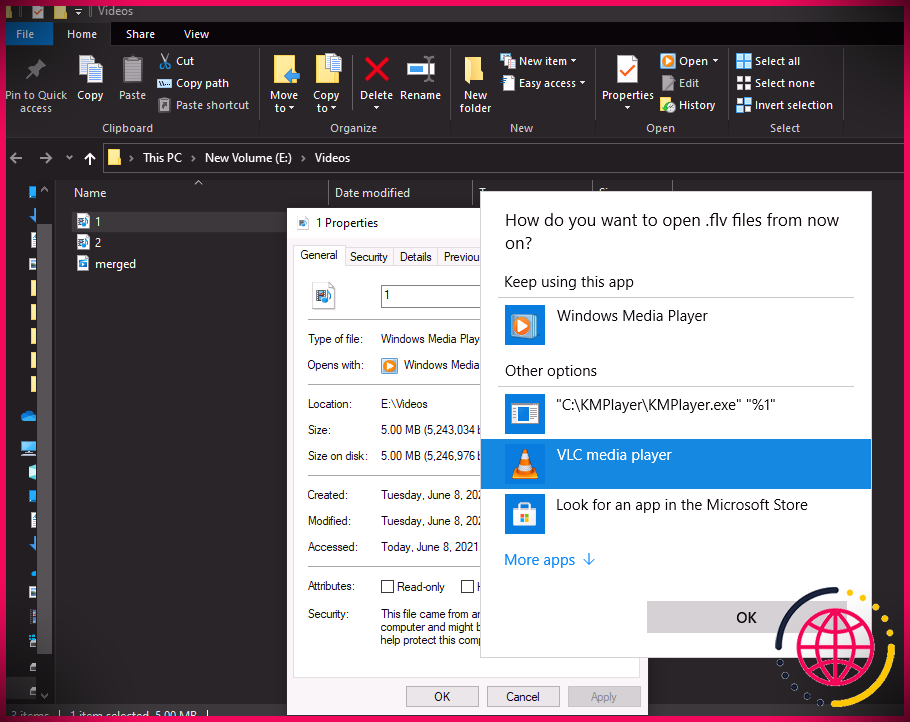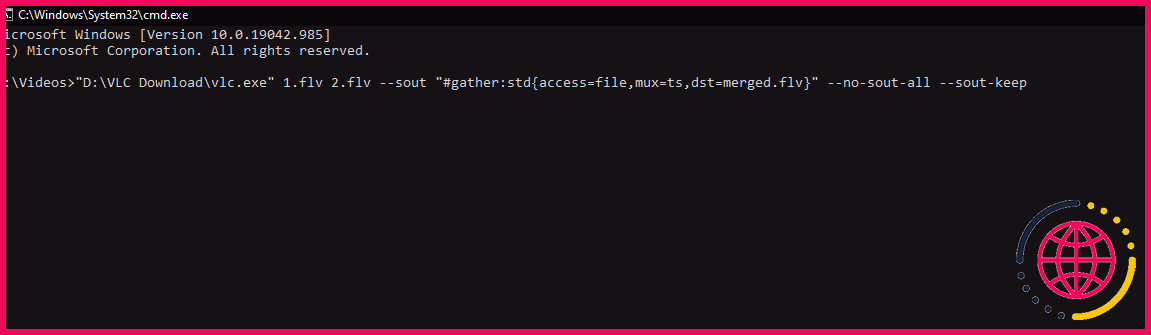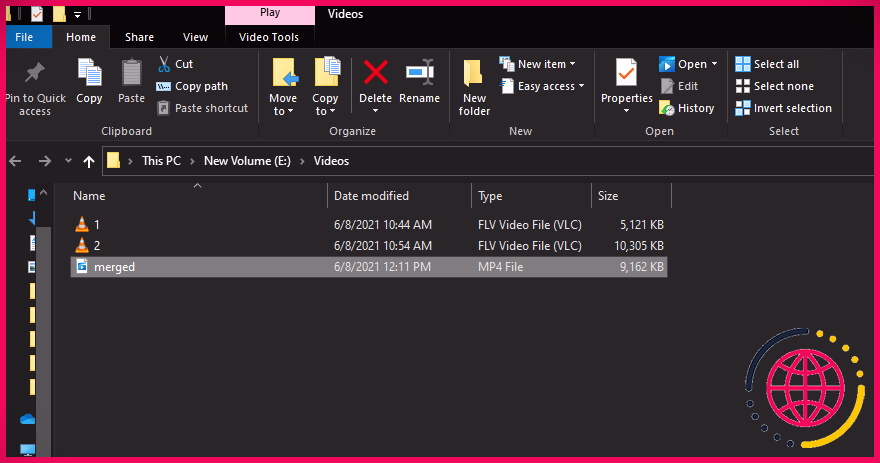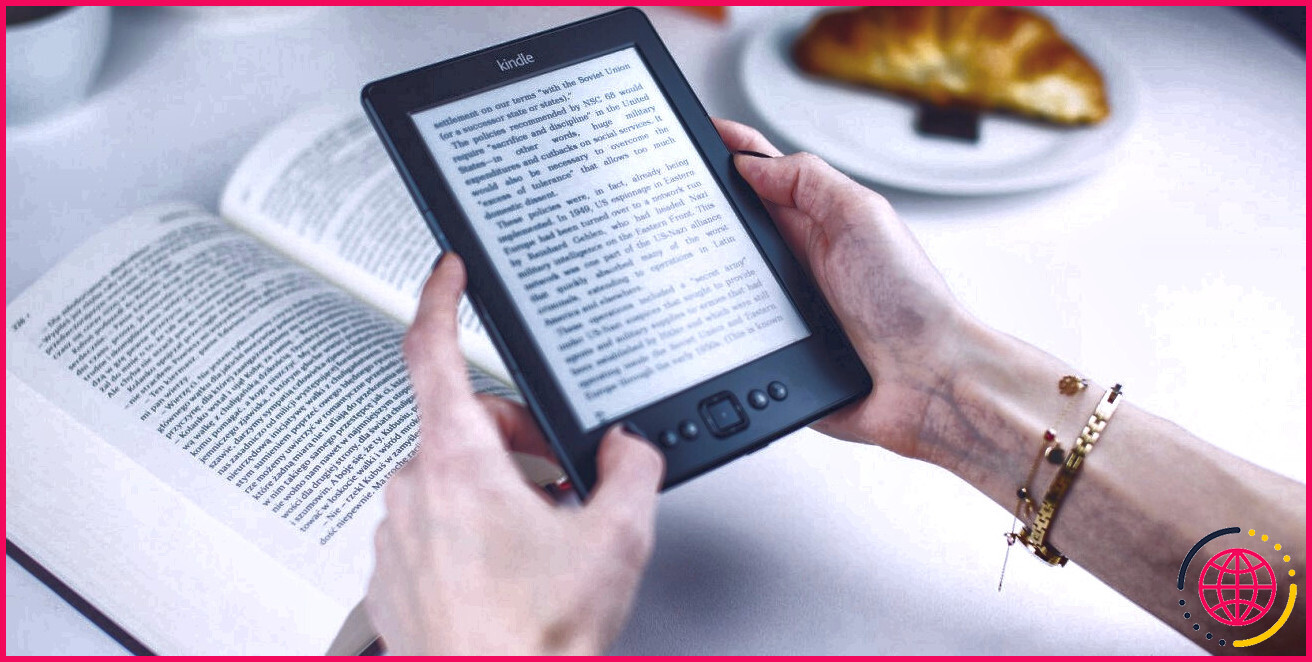Comment fusionner plusieurs fichiers vidéo à l’aide de VLC Media Player Connexe : Applications gratuites pour fusionner ou diviser des fichiers vidéo Connexe : Façons d’améliorer la qualité de vos modifications sur Video Star
Tous les clips vidéo ne sont pas tournés en une seule prise. Si vous exploitez un réseau YouTube ou téléchargez souvent des clips vidéo en ligne, vous pouvez vous retrouver dans une situation où vous devez combiner plusieurs données de clips vidéo directement dans une seule vidéo.
Heureusement, vous pouvez rapidement combiner des vidéos en utilisant VLC Media Player. Voici comment démarrer.
Qu’est-ce que VLC Media Player ?
VLC Media Player est un lecteur multimédia gratuit et open source développé par la tâche VideoLAN. VLC est facilement disponible sur les ordinateurs de bureau et sur les systèmes mobiles.
Bien qu’un logiciel de modification vidéo unique soit couramment utilisé pour éditer des fichiers de clips vidéo, vous n’y avez peut-être pas accès, ou vous ne possédez peut-être pas les compétences nécessaires pour l’utiliser. C’est là qu’intervient VLC Media Player.
Télécharger: Lecteur multimédia VLC pour les fenêtres |Mac |Linux |Android |iOS ( Libérer)
Comment fusionner plusieurs fichiers vidéo avec VLC Media Player
Pour combiner plusieurs fichiers de clips vidéo en un seul à l’aide de VLC Media Gamer, vous devez exécuter une commande en définissant les emplacements des dossiers d’emplacement ainsi que le nom des fichiers de clips vidéo. Ici, nous allons vous montrer comment procéder sur un ordinateur Windows.
Vous pouvez écrire cette commande séparément dans un fichier de message, puis l’exécuter dans l’invite de commande par la suite. Vous aurez peut-être du mal à reconnaître la commande au début, mais elle est assez simple à utiliser :
Considérons les différentes fonctionnalités de cette commande une par une.
- << VLC LOCATION>> : La commande spécifie la zone des données VLC.exe sur votre système informatique. Si vous exécutez cette commande sur un PC ou un ordinateur portable, vous devrez spécifier le chemin complet des lecteurs aux dossiers ainsi qu’aux sous-dossiers.
- Fichier vidéo 1. mp4 : C’est le nom du premier clip vidéo que vous voulez fusionner.
- Fichier vidéo 2. mp4 : Comme pour videofile1.mp4, vous devez définir le nom précis du deuxième clip vidéo que vous souhaitez combiner avec le tout premier.
- Dst= all.ts : Cette commande fait référence aux documents vidéo de localisation, qui sont ceux que vous obtiendrez après avoir combiné les premier et deuxième clips vidéo. Vous pouvez renommer les documents plus tard exactement de la même manière habituelle, mais il est nécessaire de définir un nom ici.
Maintenant que vous comprenez les qualités de la commande, passons à l’action. Pour simplifier la spécification des noms de fichiers dans la commande, vous devez placer toutes les vidéos que vous avez l’intention de fusionner dans le même dossier. Maintenez les noms de fichiers simples pour éviter les erreurs.
- Ouvrez le dossier contenant les deux clips vidéo.
- En haut de l’explorateur de fichiers, cliquez sur le barre d’adresse .
- Dans la barre d’adresse, tapez commande . Ensuite, appuyez sur Entrer . Saisie commande ouvrira l’invite de commande en utilisant exactement le même emplacement que son site de répertoire actuel.
- Copiez la commande ci-dessus et collez-la directement dans la commande ponctuelle.
Cette commande est la disposition que vous utiliserez pour fusionner vos fichiers vidéo. Personnalisons la commande en transformant l’adresse de la zone, les noms de fichiers et le nom de la dernière vidéo de localisation. Il est également possible de modifier la commande dans un message ou un enregistrement Word avant de la mettre dans la commande en temps opportun.
En changeant< VLC location>>
Pour régler l’emplacement de VLC, suivez les étapes ci-dessous.
- Cliquez sur la barre de recherche de sélection d’aliments de Windows Démarrer.
- Dans la barre de recherche, tapez VLC .
- Faites un clic droit sur Joueur multimédia VLC et cliquez également sur Lieu de fichier ouvert . Cela ouvrira le dossier où VLC Media Player est monté ou où les données exécutables de VLC Media Player sont présentes. Il ouvrira généralement un dossier contenant un raccourci de VLC Media Player, par exemple, vous pouvez rechercher le dossier VLC à la main.
- Dans la barre d’adresse, répliquez l’adresse du dossier. Il s’agit du chemin des documents VLC.exe, que vous devez ajouter à la place de< VLC area> > dans la commande.
- Copiez l’adresse et collez-la directement dans l’invite de commande.
- Utilisant Ctrl + V peut ne pas coller la commande, alors faites un clic droit et choisissez également Pâte plutôt. De plus, incluez vlc.exe à la fin de cette adresse.
Ajout des noms de fichiers vidéo
Retournez dans le dossier contenant la vidéo. Répliquez les noms des deux clips vidéo et incluez-les dans la commande ponctuelle. Vous avez une dernière possibilité de renommer les données en un nom facile à retenir, alors faites-le maintenant.
Pour simplifier les choses, nous avons nommé les documents 1. mp4 et aussi 2. mp4 . Incluons-les à la commande punctual.
Modification du nom du fichier de destination
La dernière modification demandée dans la commande consiste à spécifier le nom de fichier des dernières données de clip vidéo.
- Avec la commande dst= all.ts se débarrasser de » tous.ts » après le = indication.
- Vous pouvez l’appeler comme vous voulez avec une extension MP4. Laisse le nommer fusionné. mp4 .
- Une fois que vous avez inclus la zone VLC, les noms de fichiers vidéo, ainsi que le nom de fichier de destination de manière appropriée, appuyez sur Entrer .
Il est possible que la commande puisse être mise en œuvre sans succès. Lors de l’exécution de la commande, vous pouvez voir l’erreur suivante.
Dans ce cas, revenez aux dossiers contenant les vidéos et définissez les documents à ouvrir dans FLV format .
- Faites un clic droit sur le fichier du clip vidéo.
- Aller à Propriétés > > Détails .
- Changer le format en FLV et appuyez également sur d’accord .
Revenez à la commande et modifiez les noms de fichiers du clip vidéo avec 1. FLV aussi bien que 2. FLV . N’oubliez pas de modifier également le format de vos documents de clip vidéo de destination. Renommons-le en fusionné. FLV .
Notre commande finale ressemble à ceci :
presse Entrer pour exécuter la commande. En conséquence, VLC fusionnera les deux vidéos, ainsi que vous verrez certainement le dernier clip vidéo avec le nom « combiné » dans le dossier de destination.
Fusionnez facilement des vidéos avec VLC Player
Il n’y a pas de limite au nombre de vidéos que vous pouvez fusionner avec cette méthode. Néanmoins, le traitement peut prendre un certain temps si les clips vidéo sont également longs.
Il est très simple et rapide de fusionner de nombreuses vidéos avec une seule commande. La méthode ne nécessite pas de connaissances en montage vidéo, elle convient donc aux experts qui utilisent fréquemment des vidéos dans des présentations. VLC media gamer peut également combiner des clips vidéo même lorsque vous êtes hors ligne.
Mais si les clips vidéo sont trop longs ou si vous souhaitez les combiner de manière professionnelle, de nombreuses applications logicielles de montage et d’amélioration vidéo sont disponibles que vous pouvez utiliser à la place.