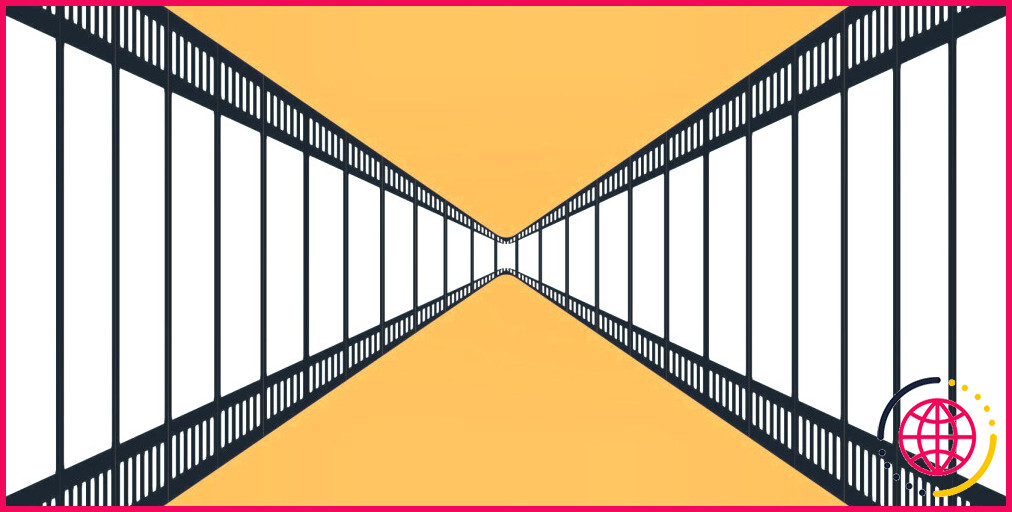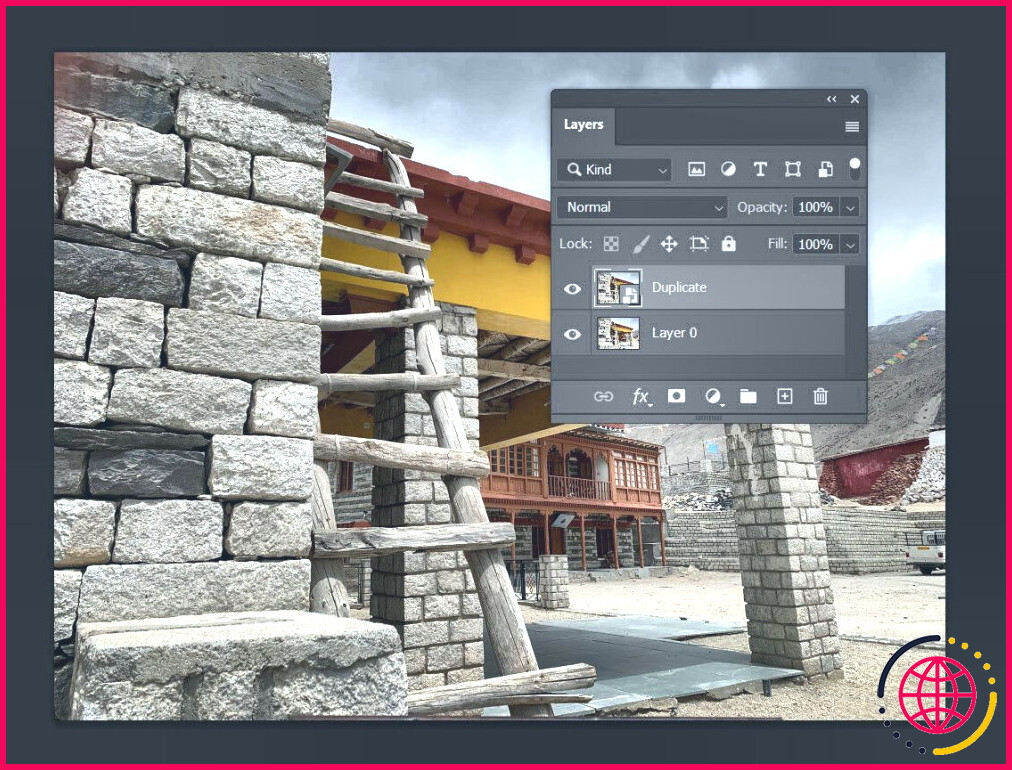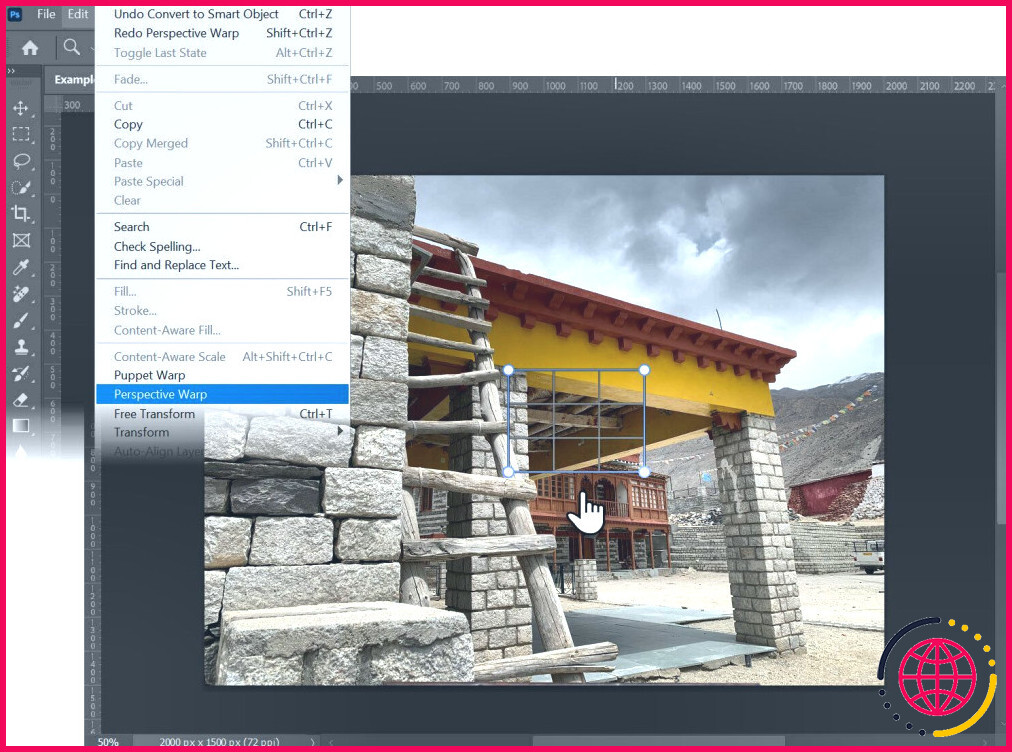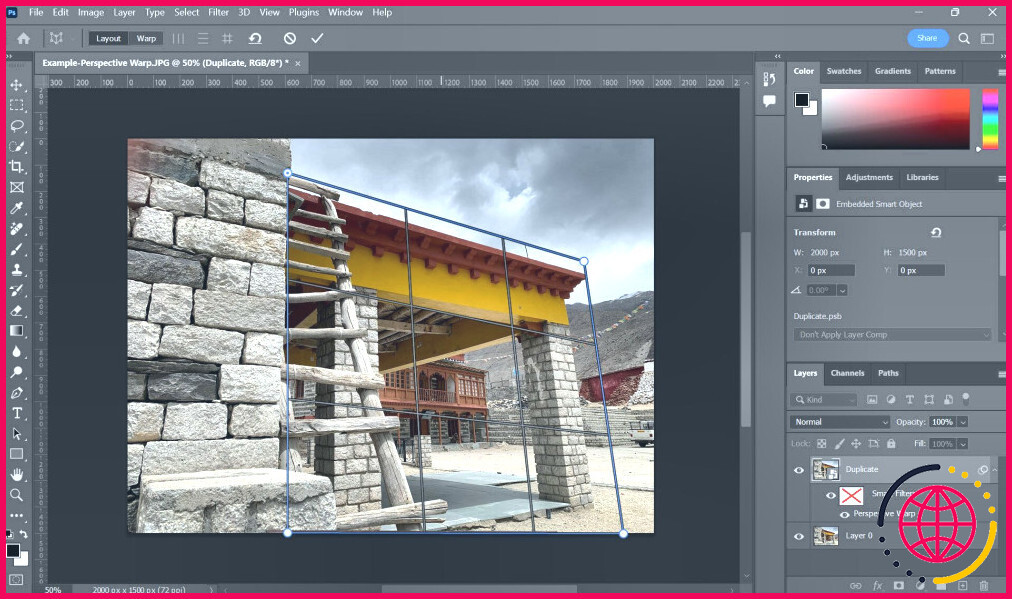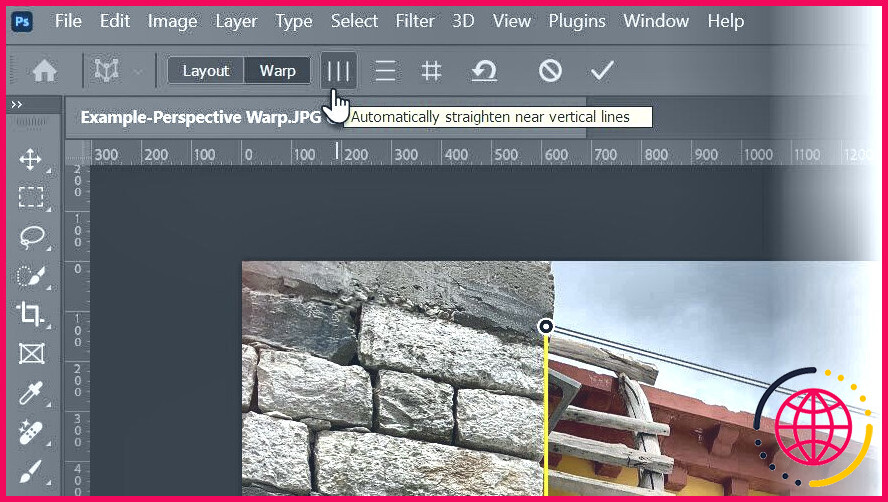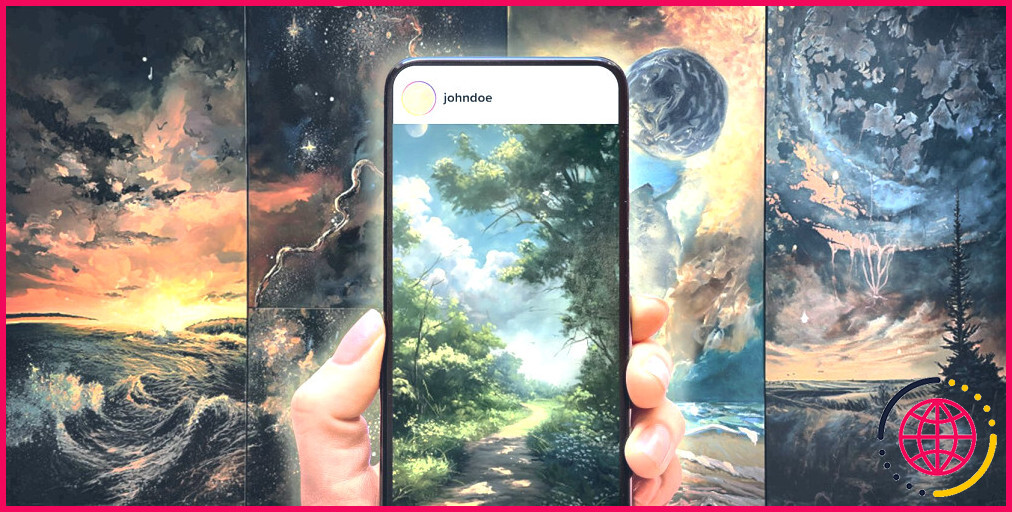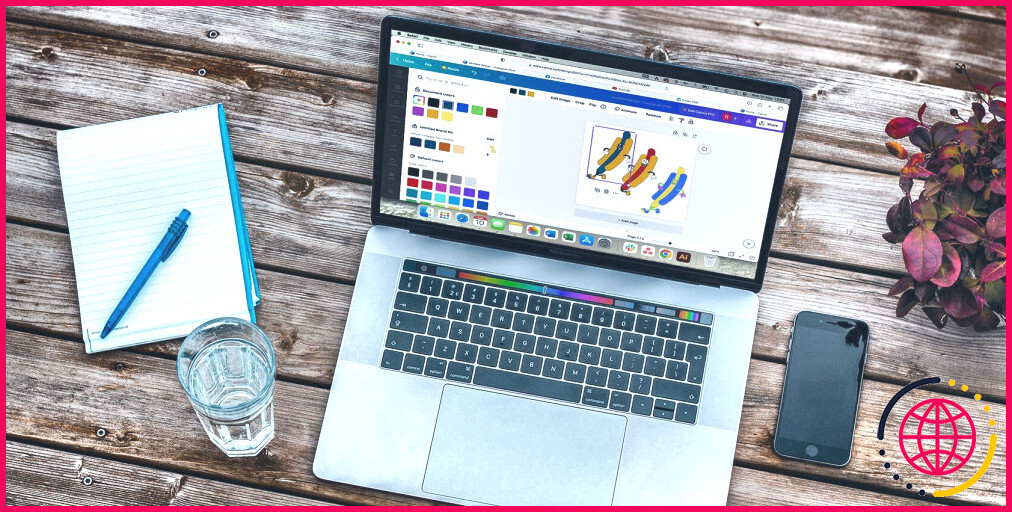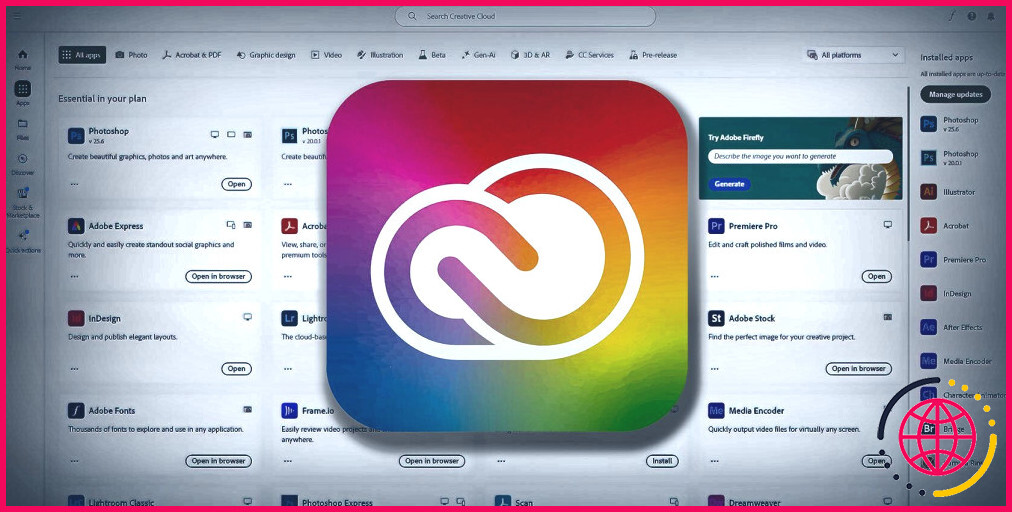Comment modifier l’angle d’une image dans Photoshop avec Perspective Warp
La perspective modifie votre point de vue. Elle est souvent utilisée en photographie pour rendre les images plates intéressantes et leur donner une touche tridimensionnelle. Photoshop dispose d’un outil spécial appelé déformation de la perspective qui vous permet de décaler les angles des objets, de les redresser si nécessaire ou de les déformer pour créer de la profondeur.
Cet article vous montrera comment utiliser l’outil Déformation de la perspective dans Photoshop.
Qu’est-ce que la déformation de la perspective ?
Dans le monde réel, nos yeux voient les images différemment de l’objectif de l’appareil photo. La longueur focale d’un appareil photo (en particulier un objectif grand angle) peut déformer les objets dans un cadre et les faire apparaître plus petits ou plus grands en fonction de leur distance par rapport à l’appareil photo. Les objets proches peuvent paraître plus grands, tandis que les objets plus éloignés paraissent plus petits, quelle que soit leur taille réelle. Ce phénomène est appelé distorsion de la perspective.
La déformation de la perspective permet de manipuler ces distorsions de manière artistique. Dans Photoshop, vous pouvez faire glisser les coins d’un objet dans le cadre et modifier les angles. Cette « déformation » peut parfois rendre une image plus naturelle. Dans d’autres cas, vous pouvez créer une profondeur artificielle en déformant délibérément l’image.
En résumé, l’outil de déformation de la perspective de Photoshop vous permet de manipuler le point de vue d’une image et la façon dont vous la regardez.
Comment utiliser la déformation de la perspective pour changer l’angle d’une image
Découvrons la fonction de déformation de la perspective à l’aide d’une première image (ci-dessous). Regardez le pilier en pierre du bâtiment à droite, puis utilisez les étapes ci-dessous pour redresser l’image et aligner visuellement les objets.
Étape 1 : Ouvrez et préparez l’image
Ouvrez l’image que vous souhaitez modifier dans Photoshop. Sélectionnez le calque que vous souhaitez ajuster. Il est conseillé de créer une copie du calque afin que les modifications n’affectent pas le calque d’origine. Sélectionnez Calque > Dupliquer le calque dans la barre de menus ou faites glisser le calque vers l’icône Calques (+) de la palette Calques. Convertissez maintenant l’image en objet intelligent pour une édition non destructive.
Astuce : Un calque dupliqué vous permet également de voir l’état avant et après de votre photo.
Étape 2 : sélectionnez la déformation de la perspective
Allez dans le menu et sélectionnez Editer > Déformation de la perspective, et cliquez une fois sur la toile. Photoshop vous montre le fonctionnement de la fonction à l’aide d’un message d’alerte et place une grille rectangulaire (également appelée Quad) sur la toile, qui ne s’adaptera pas encore à votre objet. Une fois que vous l’aurez déplacée et positionnée, la grille de perspective vous aidera à manipuler les angles d’un objet.
Alignez la grille sur l’objet que vous souhaitez déformer à l’aide des chevilles d’angle et des bordures extérieures. Poussez-les jusqu’à ce que la grille couvre l’objet exactement comme vous le souhaitez. Vous pouvez même sortir du canevas pour couvrir l’objet avec la grille.
Astuce : Sélectionnez une épingle et utilisez les touches fléchées pour affiner son emplacement.
Étape 3 : Appliquez la déformation de la perspective
Cliquez sur le bouton Distorsion pour passer de la mise en page à la déformation une fois que vous avez aligné avec précision la grille sur votre objet. Vous pouvez également utiliser le raccourci clavier W.
Perspective Warp propose trois options de nivellement automatique pour vous aider à aligner l’objet le long des plans verticaux ou horizontaux. Faites des essais et voyez si ces options conviennent à votre image. Sélectionnez Supprimer la distorsion (la flèche dans le sens inverse des aiguilles d’une montre) si ce n’est pas le cas, et déformez-la manuellement avec les goupilles à la place.
Ajustez la perspective que vous souhaitez en donnant un coup de coude aux goupilles indépendantes sur la grille.
Astuce : Vous pouvez verrouiller un ou plusieurs bords de chaîne en appuyant sur Shift et en sélectionnant la ligne. La ligne deviendra jaune et restera en place exactement horizontalement ou verticalement pendant que vous déplacez les autres coins.
Appuyez sur Entrer pour appliquer les modifications. Le résultat vous donne une image sans distorsion sous un autre angle, comme illustré ci-dessous.
Étape 4 : Touches finales pour une image parfaite
La déformation de la perspective peut créer des zones vides dans les coins de l’image. L’application de la déformation à une seule partie de l’image peut entraîner une distorsion, l’autre partie restant non déformée.
Apportez des touches finales, comme le recadrage de l’image ou l’utilisation du remplissage génératif de Photoshop pour couvrir les vides si nécessaire.
Conseils et astuces pour l’utilisation de la déformation de la perspective dans Photoshop
Voici quelques conseils pour utiliser l’outil Distorsion de perspective dans Photoshop.
- Utilisez les lignes de la grille de perspective pour les aligner sur les objets tels que les fenêtres et les portes de l’image. Déplacez-vous et zoomez dans l’image si nécessaire.
- Utilisez l’outil Règle et Guides dans Photoshop pour aligner avec précision des éléments verticaux ou horizontaux dans l’image.
- Vous pouvez dessiner plusieurs grilles sur la même image – par exemple, pour couvrir plus d’un côté d’un bâtiment ou d’un objet. Vous pouvez également les séparer pour ajuster différentes parties d’une image ou les joindre. Les grilles deviennent plus épaisses et s’accrochent les unes aux autres lorsque vous les rapprochez.
- Les Transformer la déformation vous permet de déformer une image de plusieurs façons, mais il est plus difficile de le faire correctement. Utilisez la déformation de perspective pour redresser, aligner ou modifier la perspective d’objets présentant des lignes droites et des surfaces planes.
- Utilisez la subtilité. Souvent, moins peut être plus pour créer le bon effet.
Quelques cas d’utilisation de la déformation de la perspective
Outre la correction des photos pour la distorsion de la perspective, il existe de nombreuses façons d’expérimenter les déformations de la perspective de manière créative.
Images composites : Utilisez cet outil lorsque vous combinez deux objets ou plus dans une photo pour faire correspondre la perspective globale du cadre. Exemple : Une voiture descendant une rue.
Modifier les longueurs focales : Faites glisser et déformez les coins d’une photo de paysage pour la faire apparaître comme une photo grand angle. Vous pouvez également réaliser des photos à bascule alors que vous n’avez pas d’objectif à bascule.
Maquettes d’images : Vous insérez une typographie ou un logo dans une maquette de produit en 3D ? Utilisez l’outil Déformation de la perspective pour les aligner et renforcer l’effet 3D.
De superbes collages : Déformez chaque image de manière transparente pour en intégrer d’autres et créer des collages accrocheurs.
Ajoutez de la profondeur aux photos plates : Familiarisez-vous avec les points de fuite et utilisez-les pour appliquer une déformation de la perspective à des photos plates. Photoshop dispose également d’une fonction Point de fuite pour des modifications parfaites de la perspective.
Pensez visuellement avant de déformer
Pour imaginer l’utilité de la perspective, imaginez que vous êtes un photographe. Après avoir pris la première photo, vous faites quelques pas sur le côté et prenez une autre photo. Les deux photos sont prises à partir de deux points de vue différents ou de deux perspectives. La déformation de la perspective de Photoshop vous permet de faire cela dans le logiciel. Il utilise des algorithmes complexes pour déterminer ce qu’un photographe aurait vu à partir de différents points de vue.