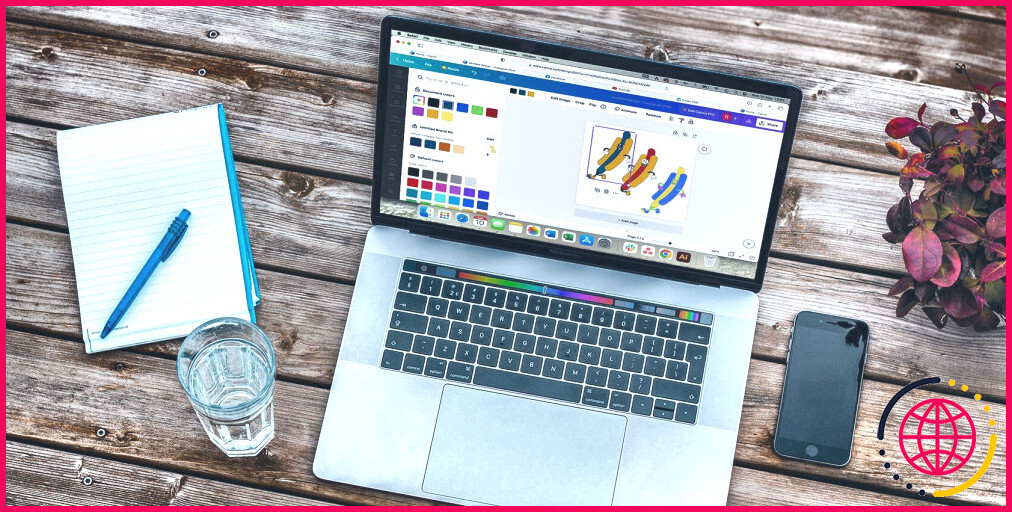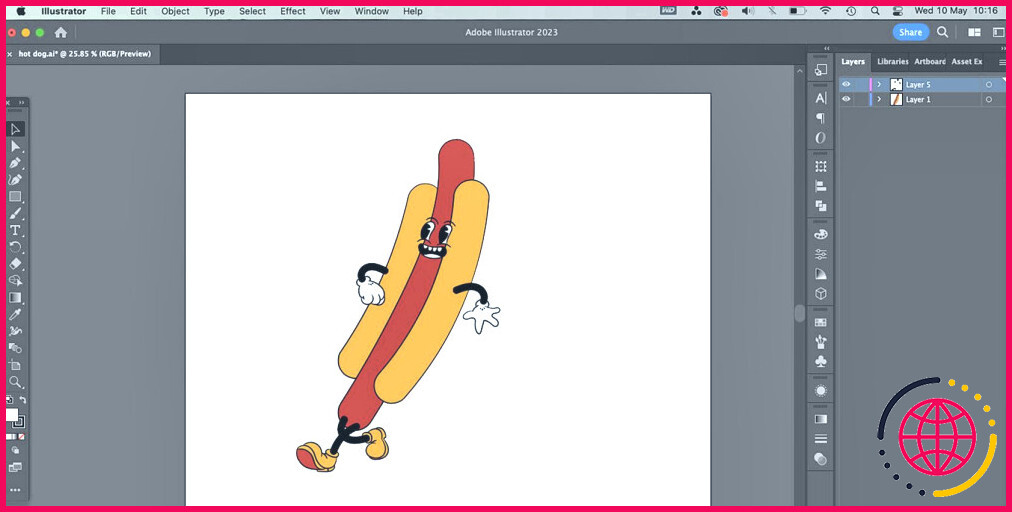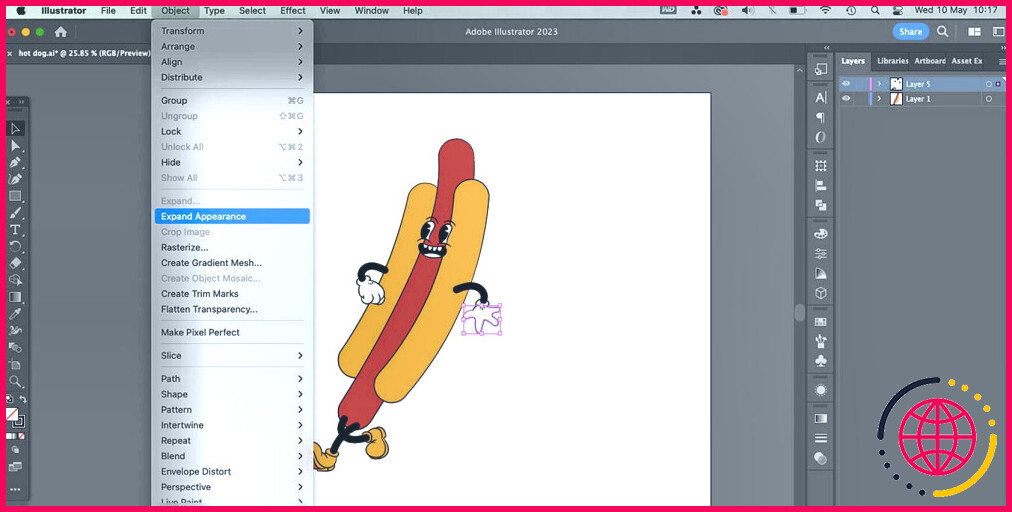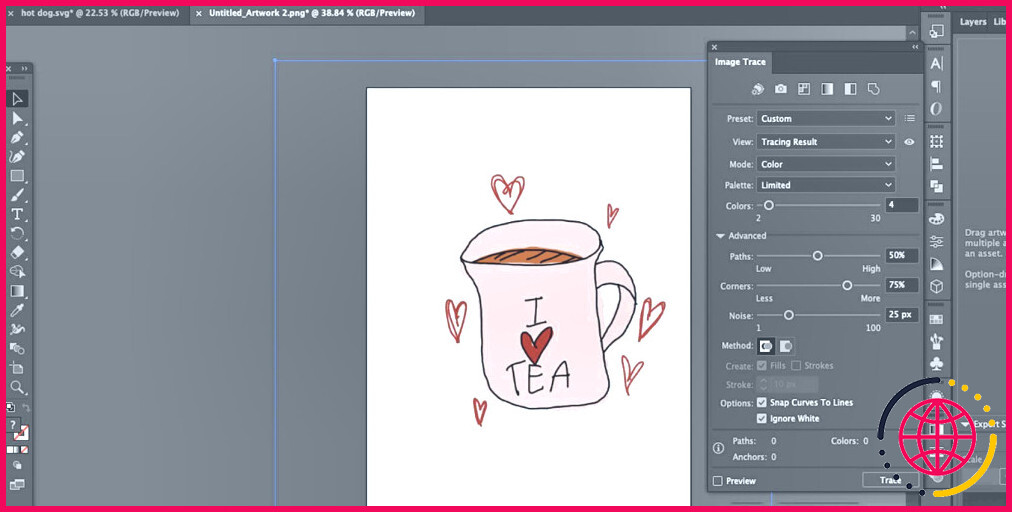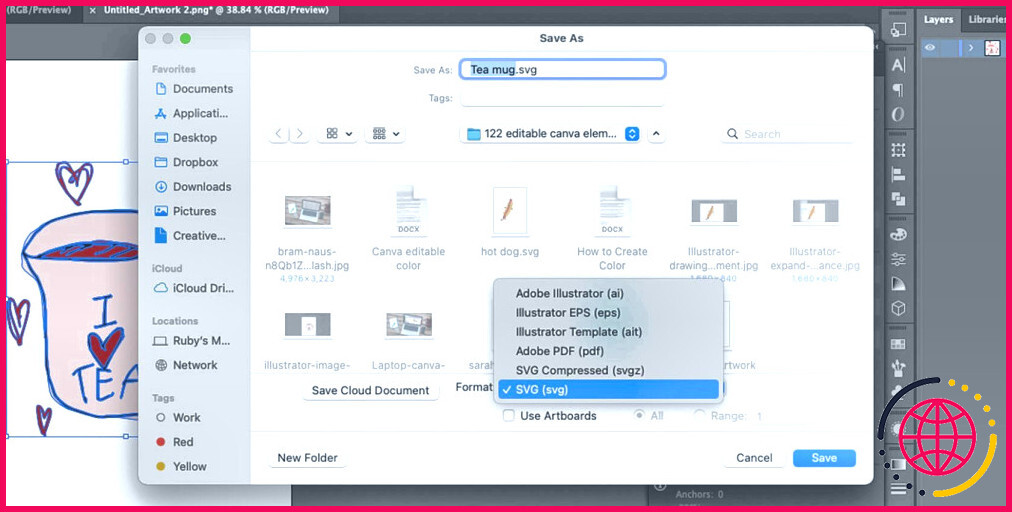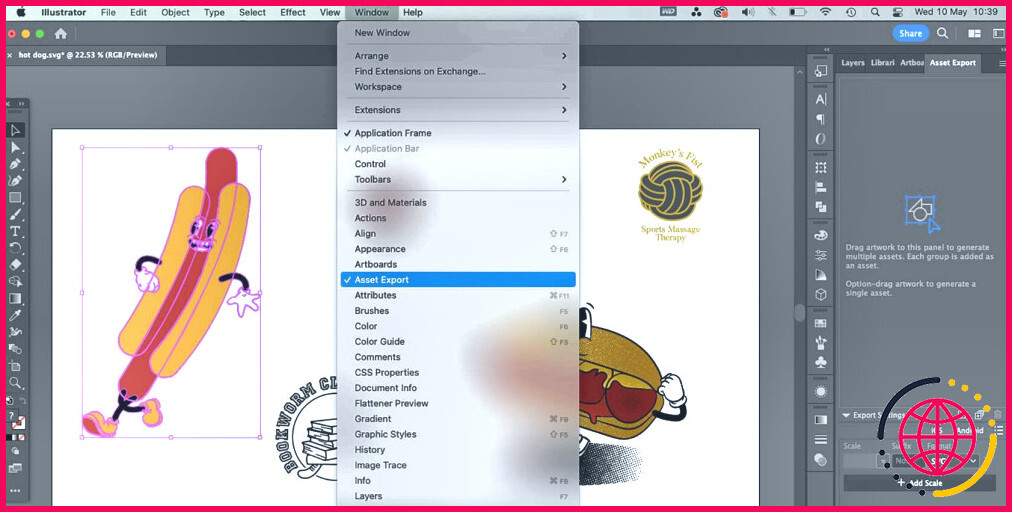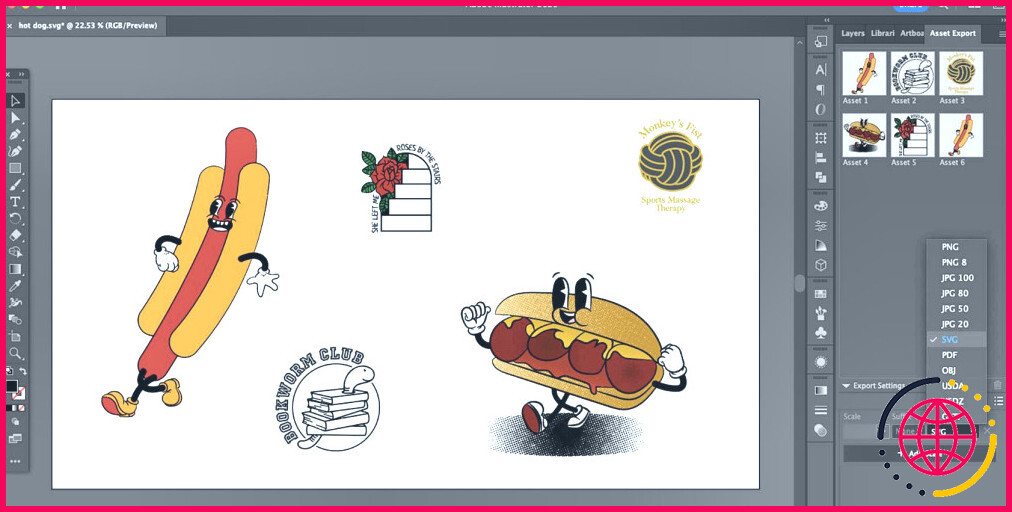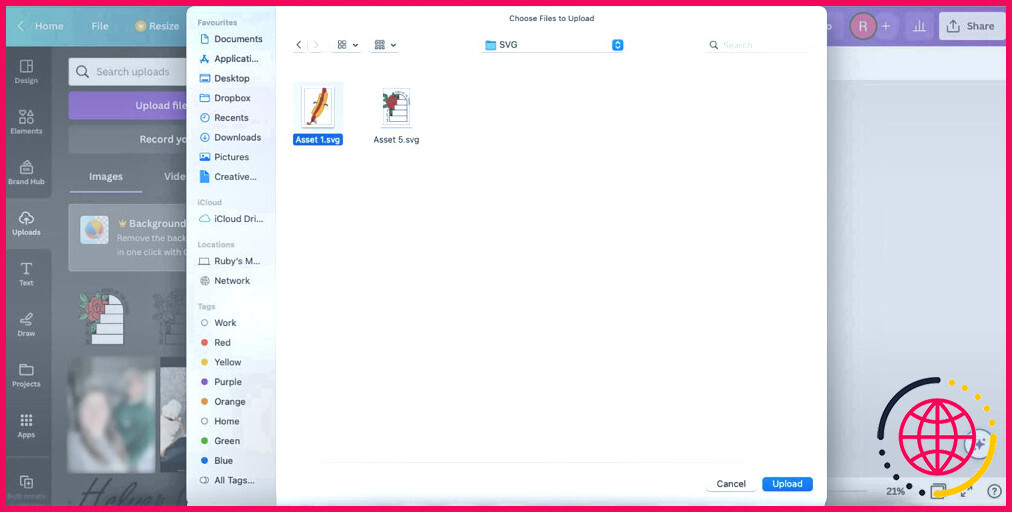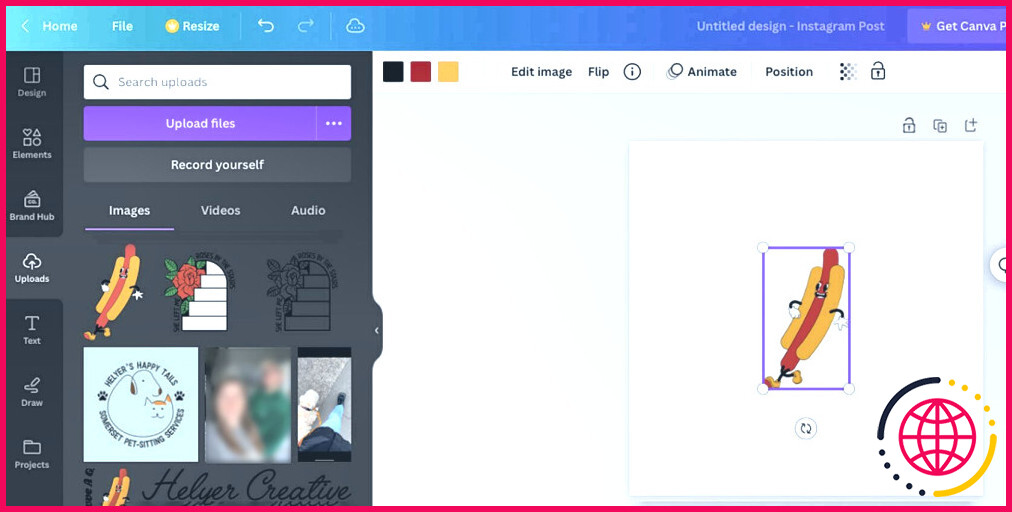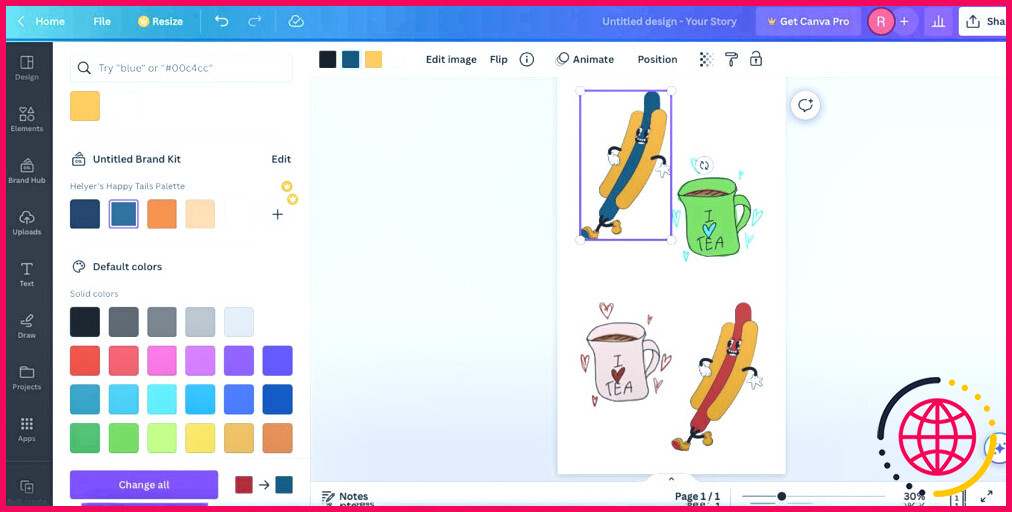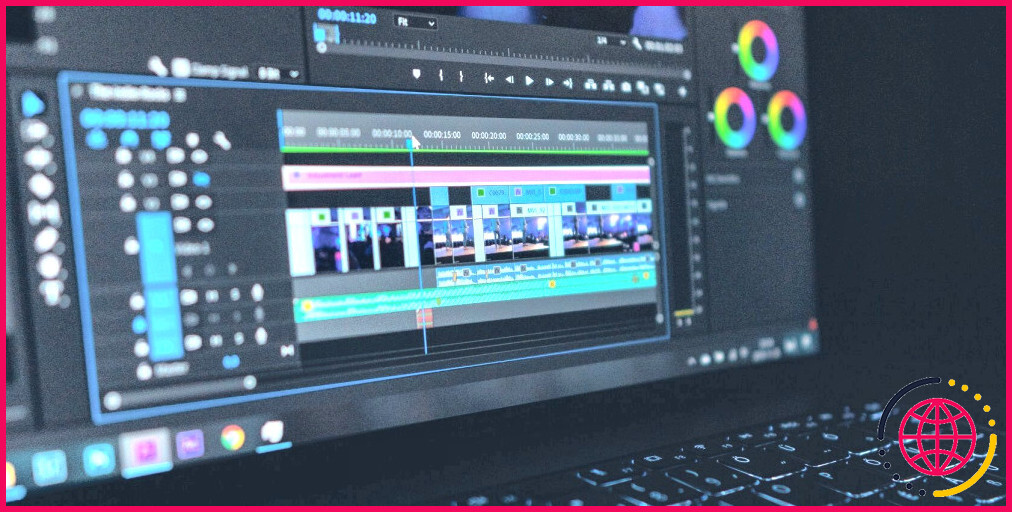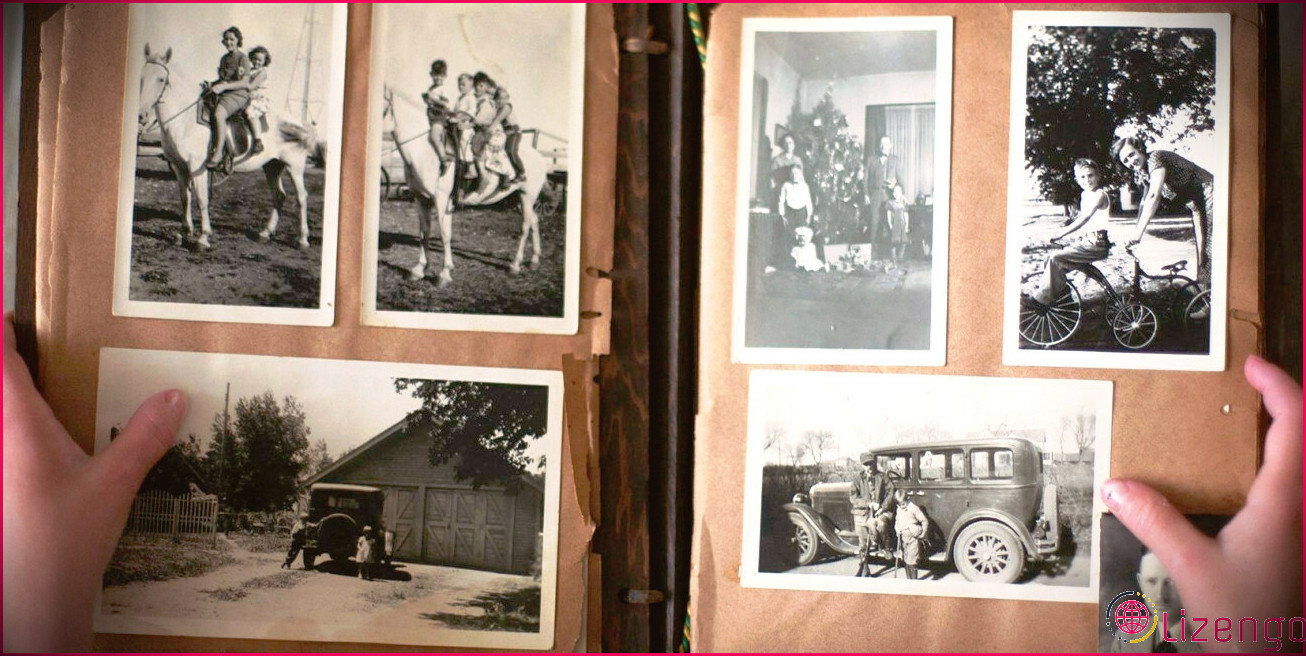Comment créer des éléments modifiables en couleur pour Canva à l’aide d’Adobe Illustrator
Canva est un outil formidable pour créer rapidement des designs pour les médias sociaux ou toute une série d’autres choses. Les éléments Canva, tels que les graphiques, les lignes ou les logos, rehaussent réellement vos conceptions. Mais il arrive que vous souhaitiez télécharger des éléments que vous avez vous-même dessinés.
Souvent, vos propres vecteurs ne peuvent pas être modifiés une fois téléchargés sur Canva, mais si vous appreniez comment modifier les couleurs de vos propres éléments dans Canva ? Nous allons vous montrer comment le faire à l’aide d’Adobe Illustrator.
Étape 1 : Dessinez votre élément
Ce tutoriel se concentre sur l’utilisation d’Adobe Illustrator pour vous aider à créer votre élément Canva modifiable en couleur, mais vous pouvez utiliser d’autres logiciels dotés de fonctions similaires. Que vous dessiniez votre image directement dans Illustrator ou que vous dessiniez dans Procreate et vectorisiez dans Illustrator, ou toute autre méthode, il vous suffit d’avoir un élément dessiné.
Vous pouvez également télécharger un graphique vectoriel préfabriqué sur une place de marché en ligne. Il y a une abondance d’endroits où trouver des fichiers SVG gratuits ou vous pouvez les acheter sur Etsy ou Creative Fabrica. Si vous avez dessiné un élément dans un autre programme ou si vous l’avez téléchargé, transférez-le dans Illustrator au format PNG.
Dessinez ou créez votre image avec plusieurs couleurs afin de profiter pleinement de ce tutoriel sur le changement de couleur. L’image n’a pas besoin d’être complexe. Il doit s’agir d’un petit graphique amusant, comme ceux que vous utilisez habituellement dans Canva.
Étape 2 : Convertir le dessin dans Adobe Illustrator
Une fois votre dessin terminé, utilisez Adobe Illustrator pour le convertir en un graphique approprié.
Option 1 : étendre les lignes de trait au remplissage
Si votre graphique utilise des lignes de trait, vous devez convertir vos traits en remplissage.
Pour ce faire, sélectionnez l’ensemble du graphique à l’aide de la touche Sélection (V). Cliquez et faites glisser votre curseur sur l’image pour la sélectionner, puis allez à Objet > Développer l’apparence.
Revenir à Objet > Élargir. Cliquez ensuite avec le bouton droit de la souris sur l’image et choisissez Dissocier.
Vérifiez que cela a fonctionné en sélectionnant une partie individuelle de votre graphique – en particulier une partie qui était auparavant une ligne de trait – et la couleur devrait apparaître sur le nuancier Remplissage, et non sur le nuancier Trait sous la barre d’outils.
Option 2 : Tracé de l’image
Si vous avez dessiné votre graphique à l’aide d’un programme à trame – ou à la main et que vous l’avez numérisé – vous devrez le convertir en vecteur pour que cette option fonctionne. Pour ce faire, vous devez utiliser la fonction de traçage d’image d’Illustrator.
Vous pouvez suivre notre petit guide de vectorisation des images matricielles dans Adobe Illustrator. Vous obtiendrez les meilleurs résultats avec un préréglage simplifié ; essayez d’utiliser un préréglage qui comporte le même nombre de couleurs que votre œuvre d’art originale.
Étape 3 : Exporter ou enregistrer votre fichier SVG
Il existe deux façons d’exporter ou d’enregistrer un fichier SVG dans Illustrator. Si vous créez un SVG à partir d’un fichier ne contenant qu’un seul graphique, vous pouvez l’enregistrer directement. Si votre tableau contient plusieurs graphiques que vous souhaitez enregistrer individuellement, vous devez exporter chaque graphique en tant que ressource SVG.
Option 1 : Comment enregistrer un fichier SVG dans Illustrator
Si l’ensemble de votre artboard est constitué d’un seul graphique qui deviendra votre élément Canva, vous pouvez enregistrer le fichier tel quel. Veillez tout d’abord à ce qu’il n’y ait pas d’arrière-plan sur votre artboard. Votre graphique doit être seul sur l’artboard.
Utilisation de la fonction Sélection (V), cliquez et faites glisser sur l’ensemble de votre graphique pour le sélectionner. Cliquez avec le bouton droit de la souris et choisissez Groupe. Si votre œuvre a été réalisée sur plusieurs calques, cette opération permet de les fusionner en un seul calque.
Pour enregistrer le fichier en tant que SVG, allez à Fichier > Enregistrer sous et choisissez SVG (svg) sur la page Format dans la liste déroulante. En quittant le menu déroulant Utiliser les tableaux ne sera pas cochée, le SVG sera recadré sur les bords de votre œuvre. Toutefois, si vous préférez l’espace vide autour de l’œuvre, cochez la case Utiliser les planches d’art et vous aurez un arrière-plan transparent autour de votre graphique.
Sélectionnez Sauvegarder et ensuite OK sur la fenêtre suivante.
Option 2 : comment exporter une ressource SVG dans Illustrator
Vous pouvez utiliser cette technique si vous n’avez qu’un seul graphique sur votre planche à dessin, mais elle est plus utile si vous avez créé plusieurs graphiques sur votre planche à dessin ou dans votre fichier Illustrator. Vous pouvez facilement exporter des graphiques individuels sans enregistrer tous vos graphiques en tant que SVG si cela n’est pas nécessaire.
Avec la fonction Sélection (V) sélectionné, cliquez et faites glisser votre curseur sur l’ensemble de l’image pour la sélectionner entièrement. Cliquez ensuite avec le bouton droit de la souris sur le graphique et choisissez Groupe. Procédez de la même manière pour tous les graphiques que vous souhaitez exporter.
À côté du panneau Calques, vous trouverez un onglet appelé Exportation d’actifs. Si vous ne voyez pas le titre de l’onglet, allez à Fenêtre > Exportation des actifs, et il apparaîtra à côté de vos couches.
Cliquez sur votre élément groupé et faites-le glisser vers le Exportation de l’actif et déposez-le. Si vous avez plusieurs graphiques, tant qu’ils sont groupés individuellement, vous pouvez les faire glisser tous en même temps dans la boîte pour créer des ressources individuelles. Chaque élément est numéroté dans la boîte d’exportation d’éléments.
Sous l’onglet Paramètres d’exportation, choisissez SVG dans le menu Format dans la liste déroulante. Si vous avez besoin de votre élément dans d’autres formats, vous pouvez sélectionner Ajouter une échelle pour exporter simultanément dans d’autres formats.
Sélectionnez les actifs numérotés que vous souhaitez exporter, puis sélectionnez Exporter et naviguez jusqu’à l’endroit où vous souhaitez enregistrer le fichier ; sélectionnez Choisissez pour l’enregistrer. Vous exporterez vos ressources au format SVG et à tout autre format que vous aurez choisi.
Si vous utilisez l’outil de recoloration vectorielle d’Adobe Firefly, ces graphiques seront également enregistrés au format SVG une fois que vous aurez défini vos options de recoloration. Vous pouvez les télécharger sur Canva et appliquer le même processus de changement de couleur.
Étape 4 : Téléchargez l’élément sur Canva
Après avoir créé votre graphique SVG, rendez-vous sur Canva. Vous pouvez télécharger vos propres éléments à l’aide d’un compte Canva gratuit, ce qui est un excellent moyen de tirer le meilleur parti de ce formidable logiciel.
Vous devez d’abord télécharger votre élément sur une nouvelle conception vierge plutôt que d’utiliser un modèle. Une fois que vous avez téléchargé votre élément sur une nouvelle conception, vous pourrez alors y accéder et modifier les couleurs sur n’importe quel modèle que vous concevez, également.
Sélectionnez Créez un modèle. Une fois le canevas ouvert, sélectionnez le bouton Téléchargements sur la gauche, et sélectionnez Télécharger des fichiers. Naviguez jusqu’à votre SVG dans votre système et sélectionnez-le, puis cliquez sur Télécharger. Vos SVG se trouveront dans leur propre dossier intitulé SVG à l’endroit où vous avez choisi d’exporter.
Étape 5 : Modifier les couleurs des éléments dans Canva
Une fois téléchargé sur Canva, vous pouvez sélectionner ou faire glisser votre élément sur la toile pour l’ajouter à votre projet. Il apparaîtra toujours dans les couleurs d’origine avec lesquelles vous l’avez créé. Lorsqu’il est sélectionné, vous verrez des échantillons de couleurs carrés au-dessus du canevas avec les couleurs présentes dans votre graphique ; un carré pour chaque couleur.
Sélectionnez l’un des carrés pour modifier la couleur. L’onglet de couleur s’ouvre et vous permet de choisir n’importe quelle couleur, de saisir un nom ou d’utiliser une valeur HEX. Si vous avez utilisé la fonction de kit de marque de Canva, vous verrez ici les couleurs de votre marque. Il s’agit d’une fonctionnalité très utile pour que tous les graphiques et illustrations soient colorés de manière appropriée pour votre marque.
Pour modifier d’autres couleurs dans le graphique, sélectionnez un autre des échantillons originaux au-dessus du canevas et l’onglet de couleur sera également disponible pour cet échantillon.
Vous pouvez maintenant ouvrir l’élément à partir de votre Téléchargements dans n’importe quel projet Canva. Il est facile de modifier les couleurs pour les faire correspondre à celles de votre projet afin d’obtenir une harmonie totale dans vos créations Canva. Pourquoi ne pas ajouter une animation à votre nouveau graphique Canva pour vraiment personnaliser vos créations ?
Personnalisez vos propres éléments graphiques dans Canva
Canva rend amusant l’ajout de graphiques et d’éléments à n’importe quel projet. Désormais, en quelques étapes seulement, vous pouvez télécharger vos propres éléments graphiques que vous pouvez modifier directement dans Canva. Il est ainsi facile d’utiliser des illustrations de stock ou de créer en masse vos propres illustrations et de définir les couleurs en fonction de votre conception. Il s’agit d’une astuce simple et rapide qui améliorera vos créations Canva.
S’abonner à notre lettre d’information
Adobe Illustrator fonctionne-t-il avec Canva ?
Ne recréez plus vos dessins Adobe Illustrator et Adobe Photoshop sur Canva. Vous pouvez désormais simplement les importer pour les modifier.
Comment modifier un fichier Illustrator dans Canva ?
Faites glisser et déposez votre dessin Illustrator ou Photoshop dans l’éditeur. Dans le coin supérieur de l’éditeur, cliquez sur Fichier > Télécharger un fichier. Dans le panneau latéral de l’éditeur, cliquez sur l’onglet Téléchargements, puis sur Télécharger des fichiers. Sélectionnez les fichiers que vous souhaitez télécharger ou faites-les glisser et déposez-les dans l’onglet Téléchargements.
Comment utiliser Canva dans Illustrator ?
En conclusion, la conversion des dessins Canva en fichiers Adobe Illustrator est rapide et facile. Il suffit d’ouvrir la conception dans Canva et d’aller dans Fichier > Télécharger > Adobe Illustrator (. ai). Une fois le fichier téléchargé, ouvrez-le dans Adobe Illustrator et procédez aux ajustements nécessaires.
Peut-on importer des vecteurs dans Canva ?
Comment importer des SVG dans Canva. Une fois que vous avez téléchargé vos fichiers SVG, vous pouvez les importer dans l’éditeur Canva en sélectionnant le panneau Uploads. Une fois le panneau ouvert, vous pouvez faire glisser les fichiers SVG directement dans le panneau ou cliquer sur Upload media pour trouver les fichiers SVG sur votre ordinateur.