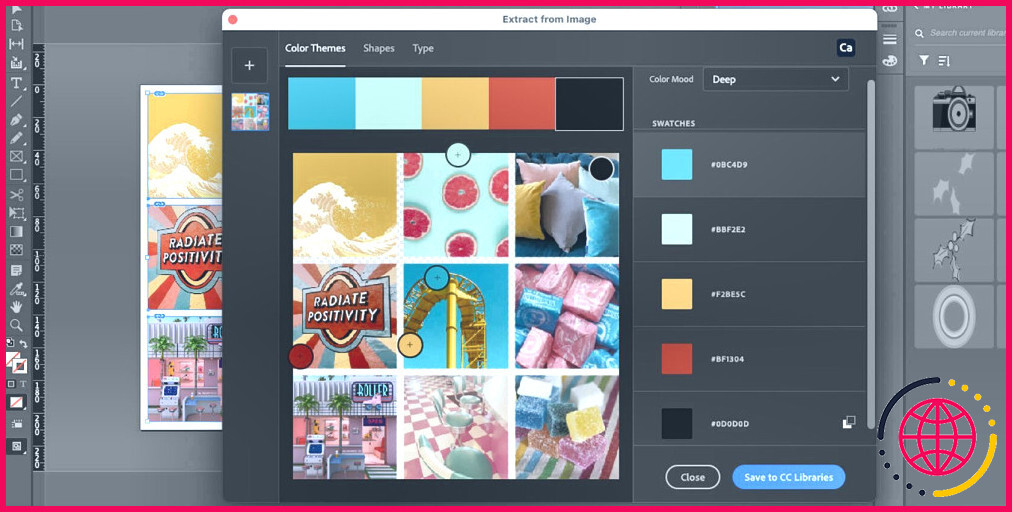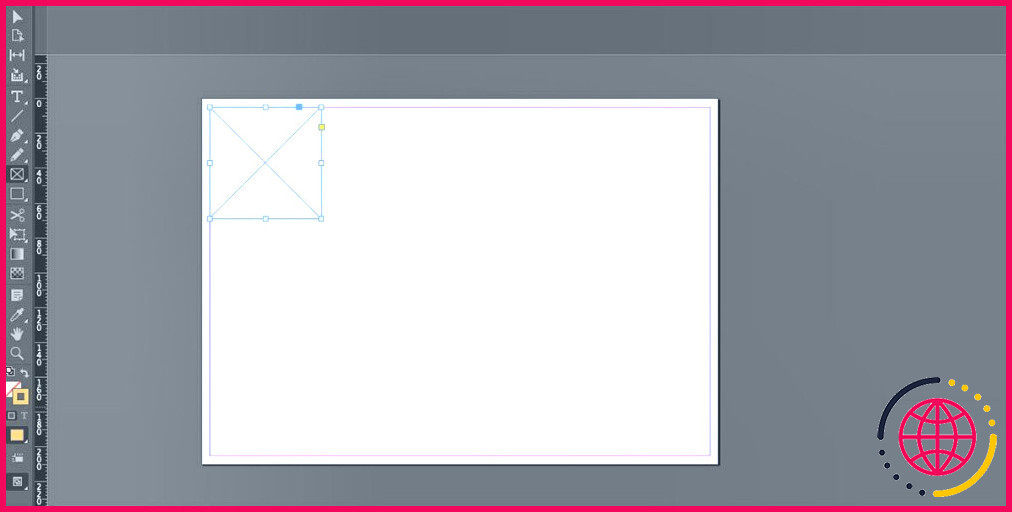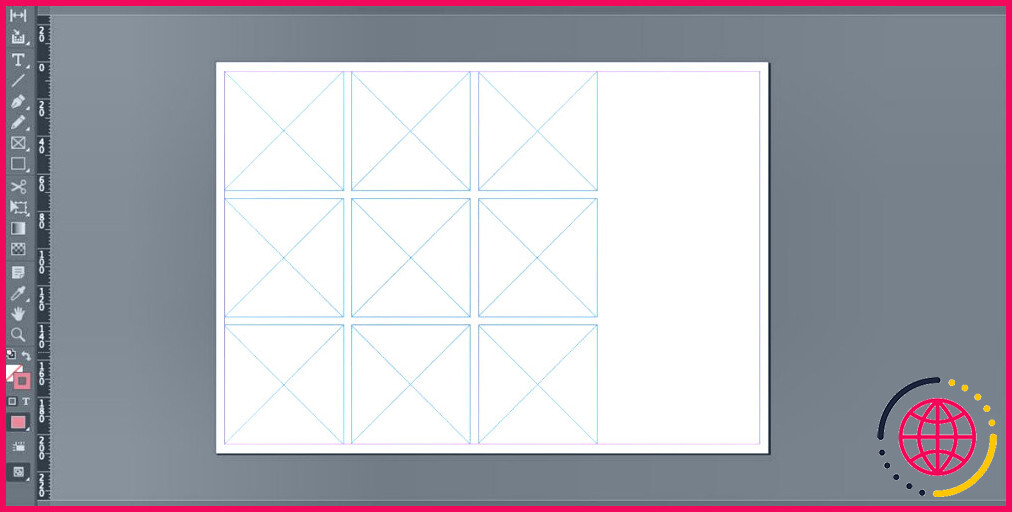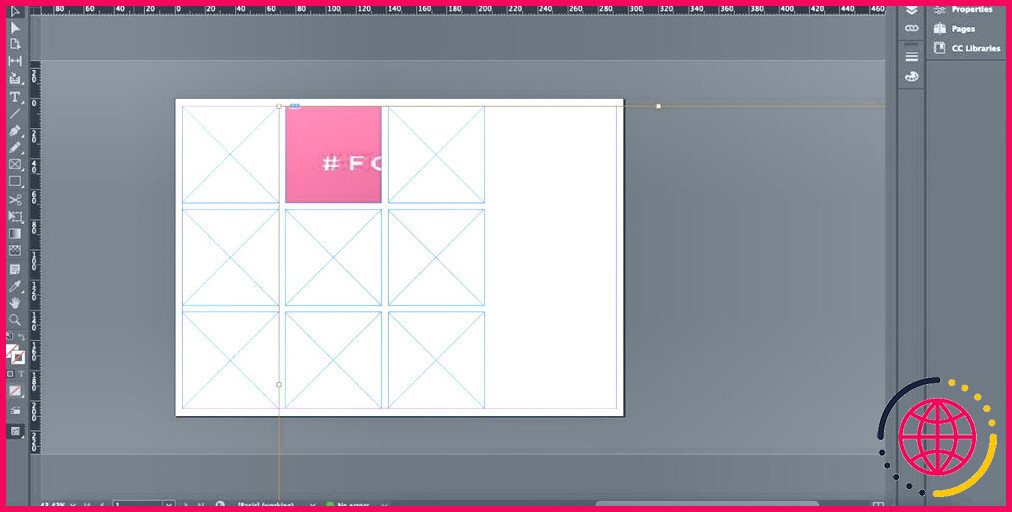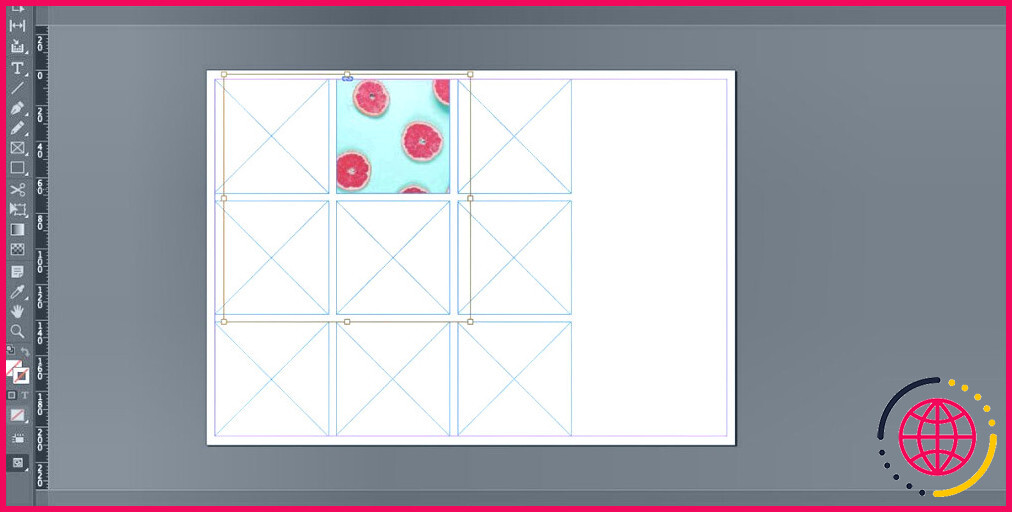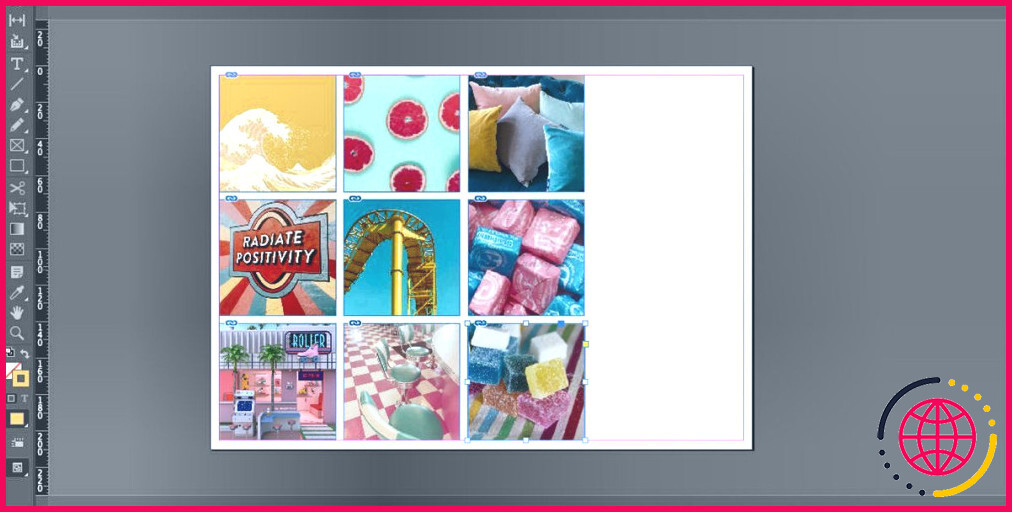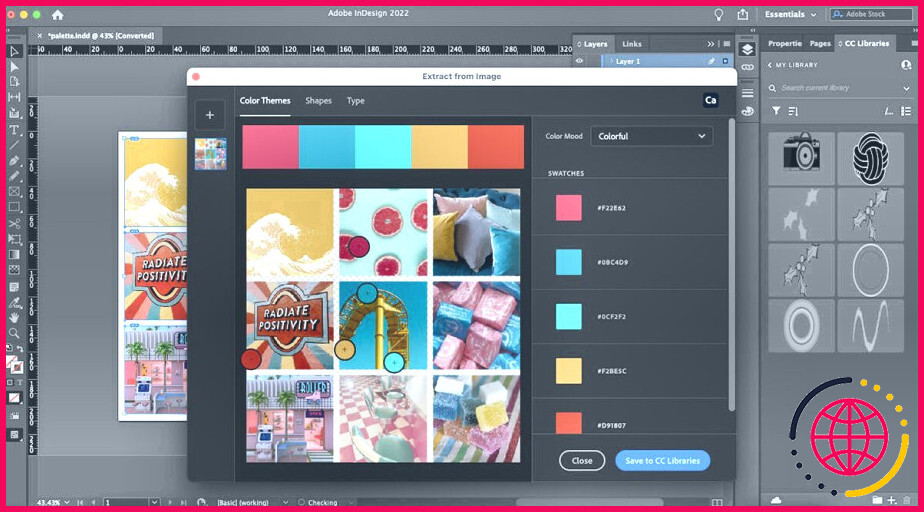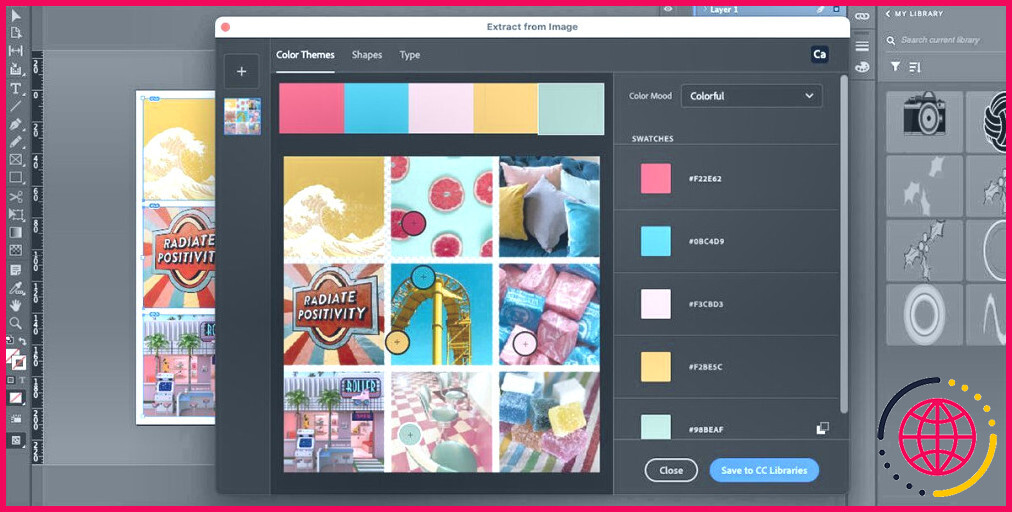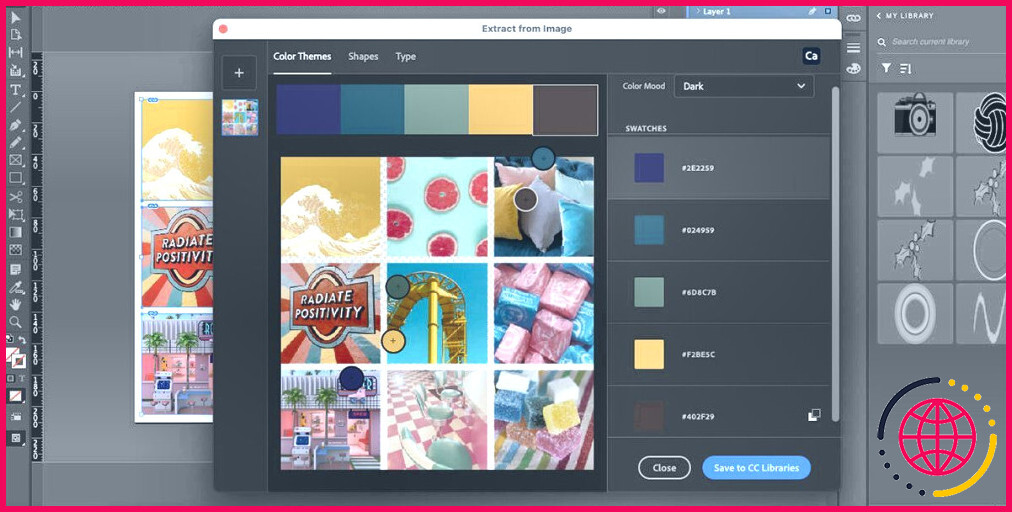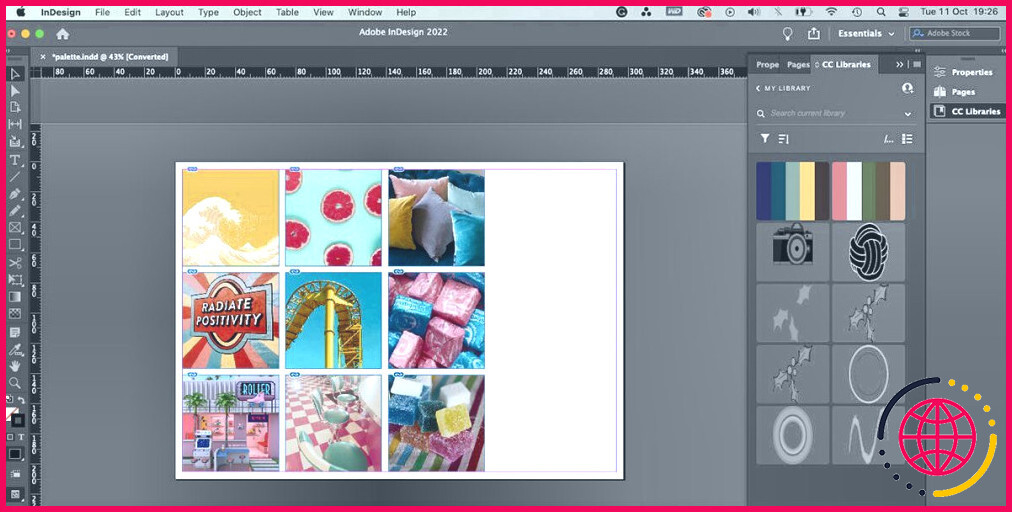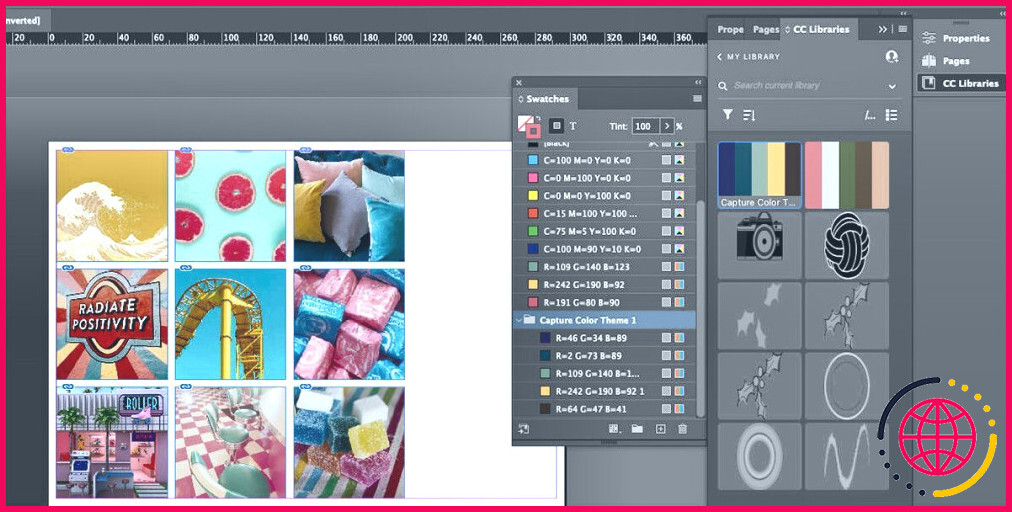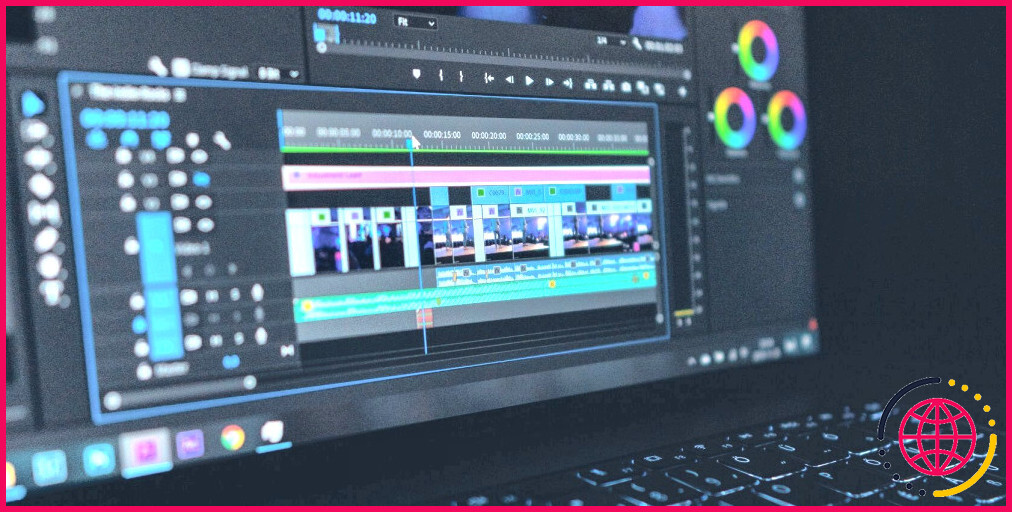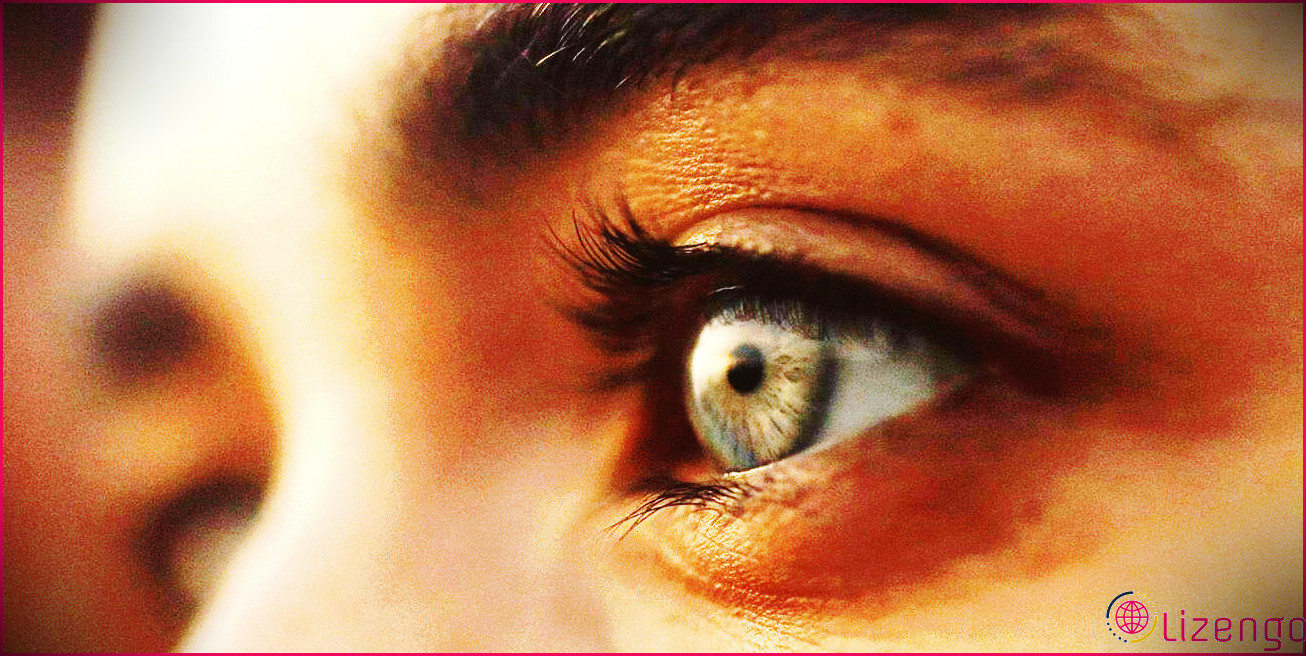Comment créer et enregistrer une palette de couleurs dans Adobe InDesign.
Lorsque vous êtes prêt à commencer à concevoir dans InDesign, il se peut que vous ayez déjà intégré les nuances de votre marque dans la zone. Cependant, si ce n’est pas le cas – ou si vous réalisez un design pour le plaisir – il existe un moyen merveilleux et simple de créer une palette de couleurs complète directement dans Adobe InDesign.
Une fois que vous avez créé une combinaison de nuances, vous pouvez attendre les bibliothèques Adobe CC pour y accéder dans divers autres programmes Adobe.
1. Comment préparer vos couleurs
Nous allons développer un tableau d’état d’esprit pour notre modèle de couleurs. Dans un premier temps, vous devez trouver un choix de photos. En utilisant un site comme Unsplash ou un autre site de photographie de stock, rassemblez plusieurs photos qui font appel à des teintes que vous aimez.
Pensez à l’ambiance que les teintes suggèrent ainsi qu’à laisser cet impact sur votre sélection. Par exemple, si vous voulez une sensation de fantaisie pour votre mise en page, sélectionnez des photos avec des teintes pastel et des roses clairs. Conservez vos images téléchargées dans un dossier dédié pour y accéder très facilement.
Ouvrez InDesign ainsi que l’ouverture d’un nouveau fichier. Il peut s’agir de n’importe quel type de dimension. Sélectionnez le Outil cadre rectangulaire (F ) ainsi que d’attirer un minuscule cadre carré dans le bord supérieur gauche de votre artboard. Maintenez enfoncé Shift tout en dessinant le cadre pour qu’il reste carré.
Dupliquez votre cadre en maintenant Alt tout en cliquant et en faisant également glisser le cadre. Alignez votre nouveau cadre avec un petit vide à côté de l’original. Reproduisez les cadres jusqu’à ce que vous ayez un cadre par photo que vous avez téléchargée et installée.
Pour ajouter les images aux cadres, choisissez un cadre et appuyez sur. Alt + D (Mac) ou Option + D (Windows) pour ouvrir le Place boîte de dialogue. Dans la boîte de dialogue, naviguez jusqu’à vos images téléchargées et choisissez-en également une, après quoi choisissez. Ouvrir. L’image sera certainement positionnée dans la structure, mais elle sera en taille réelle et également recadrée par le cadre.
Pour redimensionner l’image afin qu’elle s’adapte au cadre, faites un clic droit et choisissez aussi.Ajuster > Ajustement proportionnel du cadre. Pour relocaliser la photo autour de la structure, double-cliquez jusqu’à ce qu’une structure orange foncé apparaisse à l’endroit où se trouve la limite de votre photo, puis faites glisser.
Remplissez le reste de vos cadres avec votre collection d’images d’ombre.
Si vous n’avez localisé qu’une seule photo que vous souhaitez utiliser pour la motivation des nuances, vous pouvez toujours faire une combinaison de nuances à partir d’une seule plutôt que d’une collection complète. Il suffit de faire un énorme cadre et aussi Placez l’image dans le cadre de la même manière.
2. Comment faire une palette de couleurs dans InDesign.
Cliquez et faites glisser votre curseur sur toutes les photos pour les choisir en groupe ; si vous avez simplement une photo, alors cliquez dessus pour la sélectionner. Lorsque votre ou vos images sont choisies, faites un clic droit quelque part dans la zone choisie et choisissez. Extraire de l’image > Thèmes de couleurs.
Cela ouvrira une fenêtre où vous pouvez créer le schéma de couleurs. La fenêtre d’accueil révèle votre option d’image, cinq exemples de couleurs le long de la partie supérieure, et 5 cercles de pipette correspondants d’où proviennent ces couleurs. Il s’agit de la valeur par défaut automatique fournie par Adobe sur la base des nuances de l’image. Les nuanciers de couleurs figurent également sur le côté, ainsi que le code HEX de chaque couleur.
En utilisant les codes HEX des exemples de teintes, vous pouvez extraire les teintes directement dans d’autres programmes comme Photoshop ou Illustrator. Voyez les différences entre InDesign ainsi qu’Illustrator et aussi lequel vous devez utiliser pour vos styles.
Vous pouvez modifier les exemples choisis de deux manières. Pour commencer, vous pouvez cliquer et faire glisser l’un des cercles de la pipette vers une autre partie de l’image. Cela peut être utile si vous êtes satisfait de trois ou quatre des couleurs mais que vous souhaitez en modifier quelque peu quelques-unes. Les exemples de nuances se mettront certainement à jour lorsque vous déplacerez les pipettes.
La deuxième façon de transformer les résultats du schéma de nuances automatisé est de cliquer sur le bouton Humeur de couleur menu déroulant. Sous la sélection d’aliments déroulants se trouvent 6 alternatives : Colorful (par défaut), Bright, Muted, Deep, Dark, et None.
La modification de l’humeur de couleur échouera certainement aux teintes et aux nuances qui sont attribuées à ce design de votre photo. En transformant ce mode, vous pouvez utiliser exactement la même image ou le même mood board ainsi que développer des palettes de nuances significativement différentes. Vous pouvez ensuite toujours déplacer les choix de couleurs individuels dans les toutes nouvelles sélections de Color Mood.
3. Exactement comment enregistrer et aussi utiliser votre palette de couleurs.
Une fois que vous avez mis au point votre combinaison de couleurs, vous souhaiterez probablement l’enregistrer pour l’utiliser dans de futures créations. À la fin de la section Extraire de l’image se trouve un bouton permettant de sauvegarder votre combinaison de couleurs. Si vous êtes satisfait des teintes, sélectionnez Enregistrer dans les bibliothèques CC.
Une petite fenêtre popup réclamera Sauvegardé mais vous devrez fermer manuellement la boîte de dialogue Extraire de l’image. Vous ne pouvez accéder à votre combinaison de couleurs sauvegardée que lorsque vous êtes connecté directement à votre compte Adobe et également connecté au réseau. Pour enregistrer votre combinaison de couleurs personnalisée dans votre zone, vous devrez certainement le faire manuellement avec les codes HEX, ce qui est un peu plus taxant.
Bien que ce tutoriel utilise InDesign, vous pouvez créer des palettes de couleurs selon des méthodes comparables en utilisant Photoshop ainsi qu’une autre méthode de schéma de couleurs automatisé dans Illustrator.
Pour ouvrir les bibliothèques les plus susceptibles de.Fenêtre > Bibliothèques CC. Cette procédure sera certainement similaire ou identique au sein de divers autres programmes Adobe. Les bibliothèques CC peuvent stocker des vecteurs, des nuances ou divers autres points que vous avez personnalisés ainsi que conservés. Vous verrez votre combinaison de nuances nouvellement sauvegardée dans la fenêtre d’accueil des Bibliothèques.
Pour inclure une couleur de votre palette de bibliothèque dans les nuanciers de couleurs d’InDesign, cliquez avec le bouton droit de la souris sur la bande de teinte verticale de la couleur souhaitée, puis choisissez. Ajouter la couleur aux nuanciers. Cela ajoutera juste la teinte individuelle à vos swatches, mais vous pouvez inclure la combinaison de couleurs entière à vos exemples en choisissant Ajouter un style aux exemples.
Ouvrez les swatches dans Fenêtre > Swatches puis choisissez la nuance que vous avez choisie. Le site Premier plan dans la barre d’outils se transformera certainement en la couleur sélectionnée. Utilisez la couleur comme vous le feriez certainement pour n’importe quel type de composant de mise en page – attirez avec elle, plein d’elle, ou l’inclure à une pente. Double-cliquez sur une autre couleur dans les bibliothèques pour la transformer.
Comme ce schéma est enregistré dans l’ensemble du système Adobe CC, vous pouvez y accéder pour tous vos besoins de conception, y compris les applications Adobe sur l’iPad ou la tablette. Si vous utilisez un iPad pour vos travaux de style, vous pouvez en outre créer un schéma de couleurs à partir d’images dans Procreate.
Personnalisez vos schémas de couleurs InDesign
La création de nuanciers natifs est très facile dans Adobe InDesign. Vous pouvez modifier et aussi adapter la combinaison pour qu’elle corresponde mieux à vos normes de couleurs. Ou bien vous pouvez transformer tout l’état d’esprit de votre mise en page avec des couleurs différentes. L’attribut de suppression des couleurs d’InDesign vous permet de développer ainsi que d’utiliser votre combinaison de teintes personnalisée dans l’ensemble du logiciel Adobe.
La mise en couleur n’a en fait jamais été aussi simple.
Comment créer un jeu de couleurs dans InDesign ?
Mais voici un raccourci secret : si vous maintenez la touche Q enfoncée lorsque vous cliquez ou faites glisser avec l’outil Thème de couleur, InDesign créera automatiquement un groupe de couleurs contenant cinq échantillons de couleurs. Pas de chichi, pas de soucis! Au fait, vous remarquerez peut-être que dans l’image ci-dessus, les couleurs sont toutes définies en RVB.
Comment enregistrer une palette de couleurs dans InDesign ?
Enregistrer les nuances Sélectionnez les nuances que vous souhaitez enregistrer dans le panneau Nuancier. Sélectionnez Enregistrer les nuances dans le menu du panneau Nuancier. Spécifiez un nom et un emplacement pour le fichier, puis cliquez sur Enregistrer.