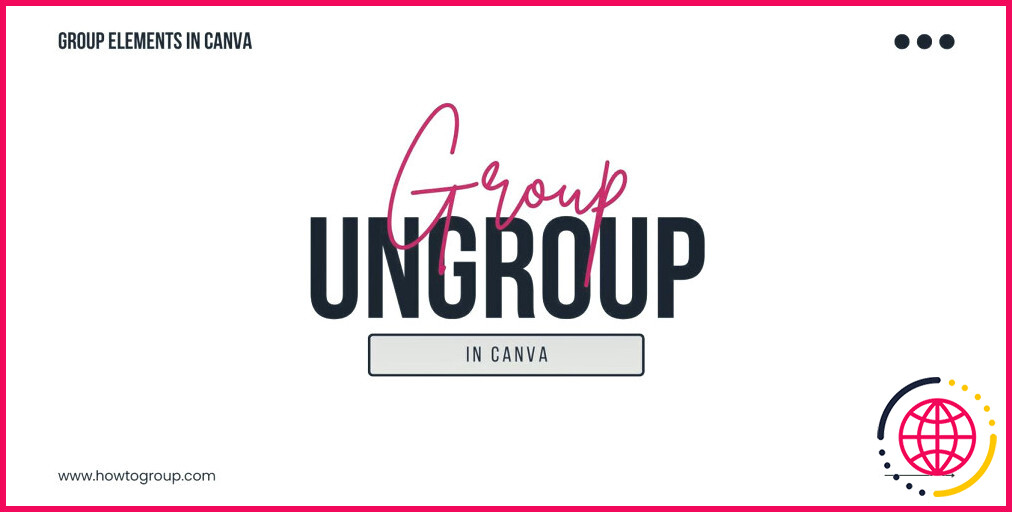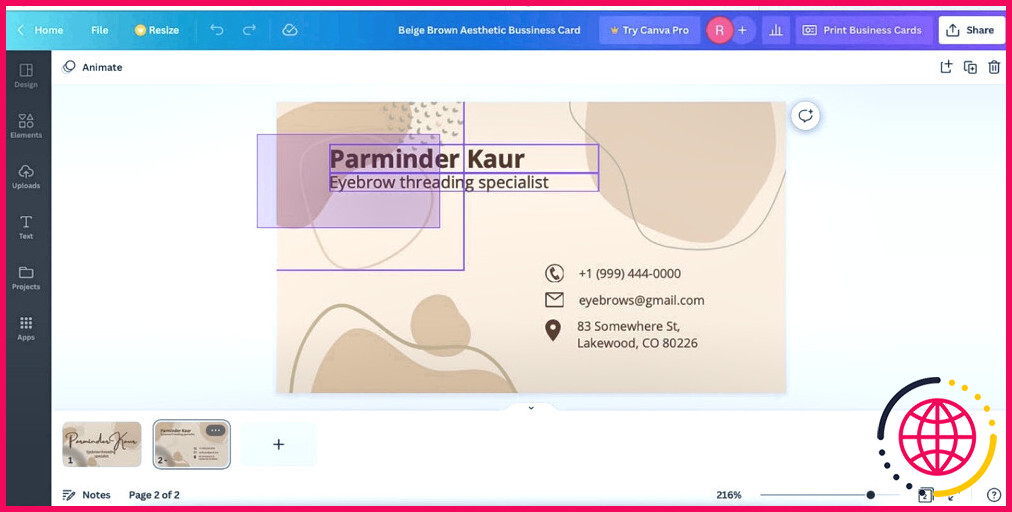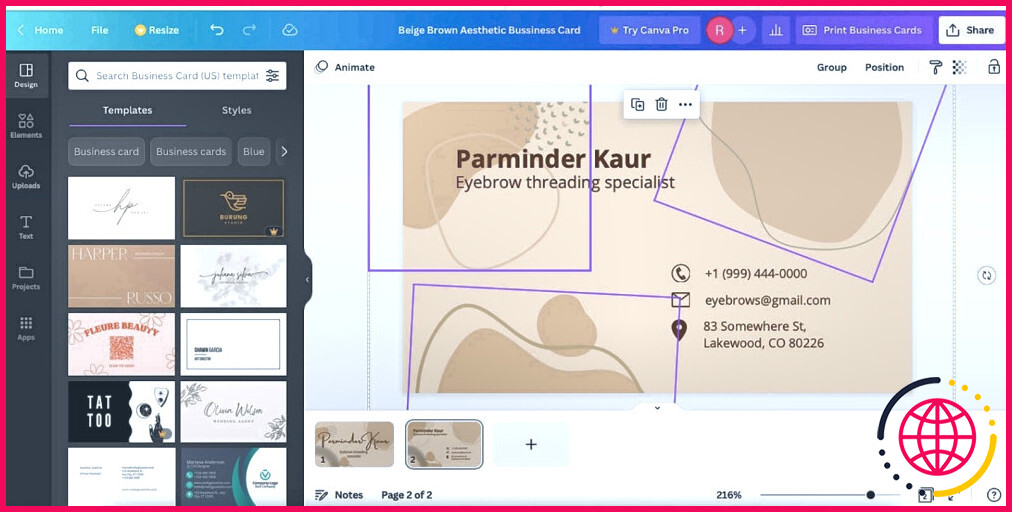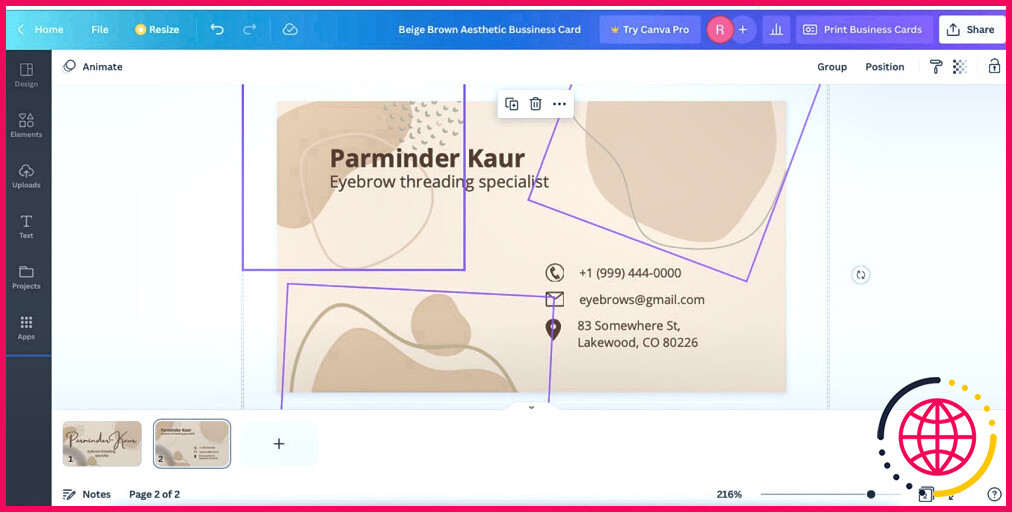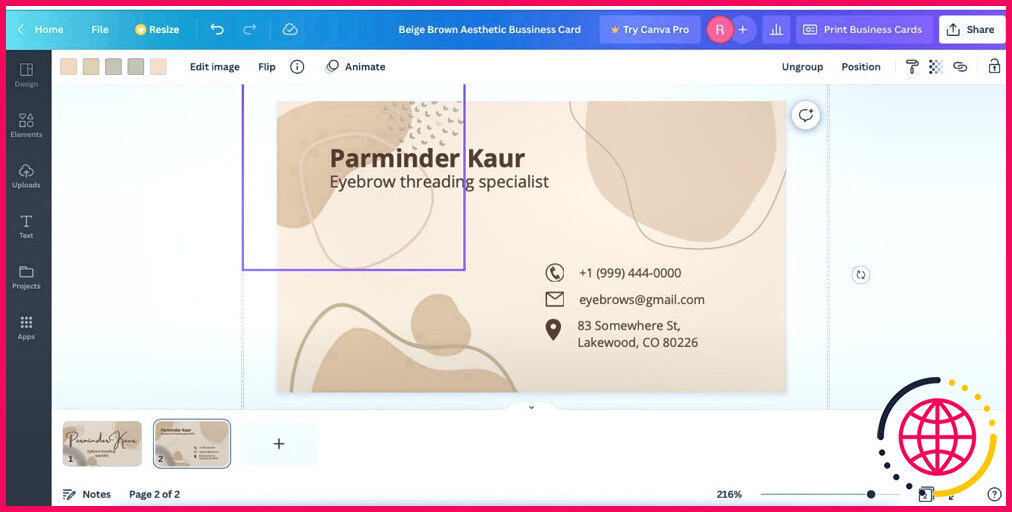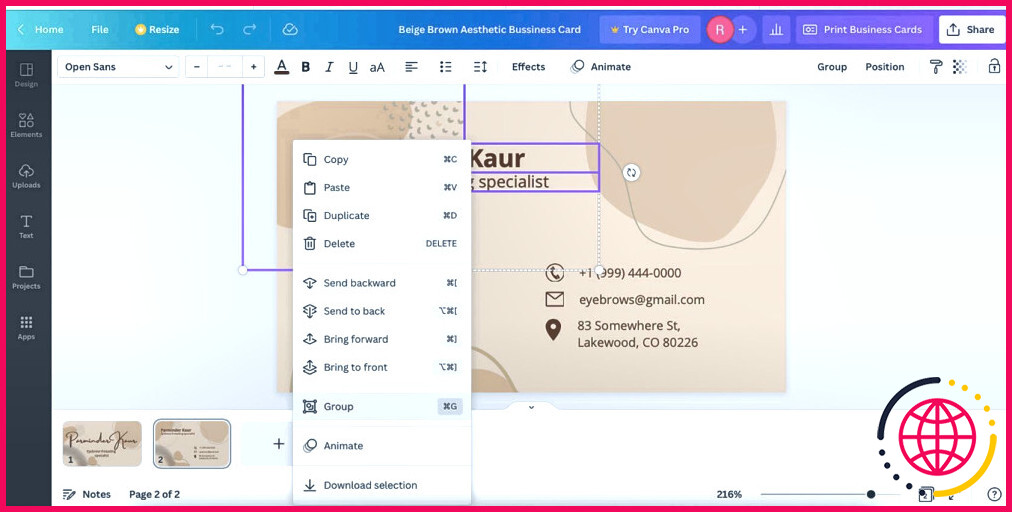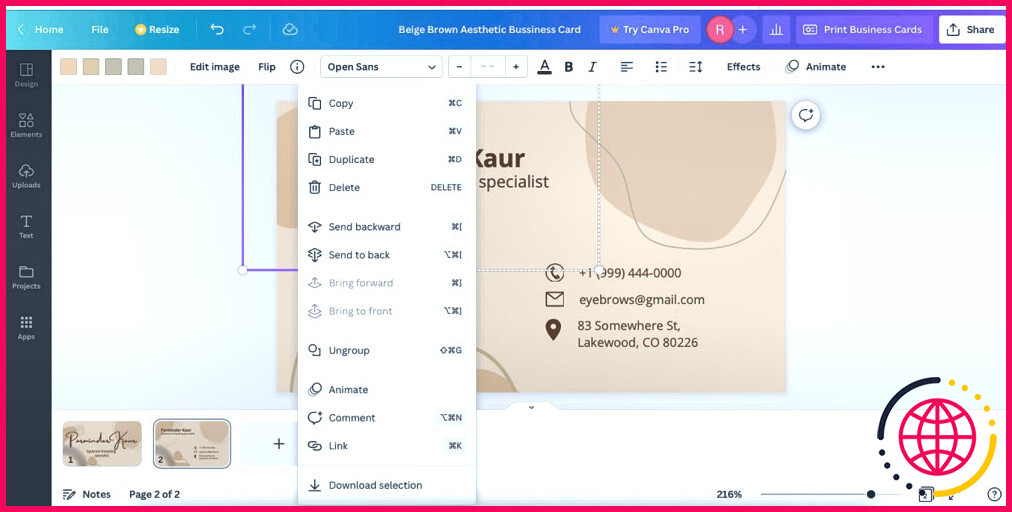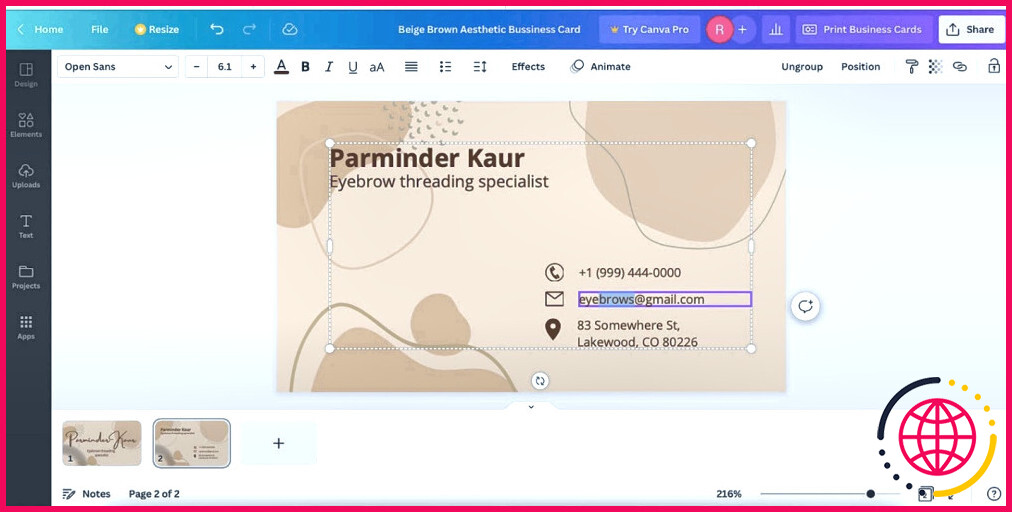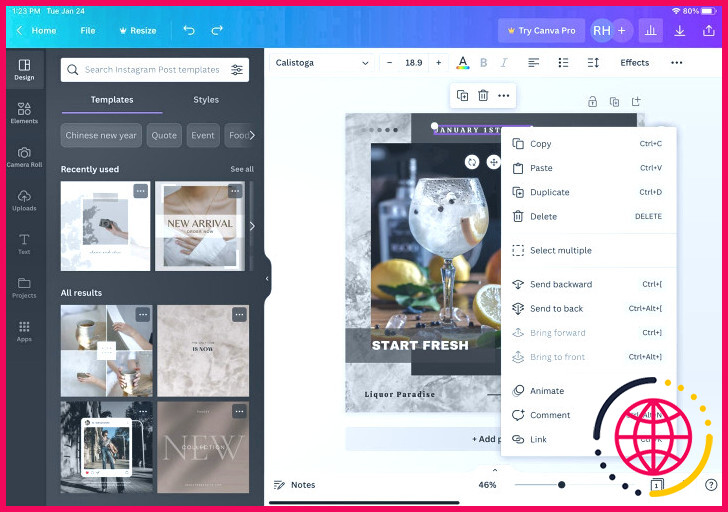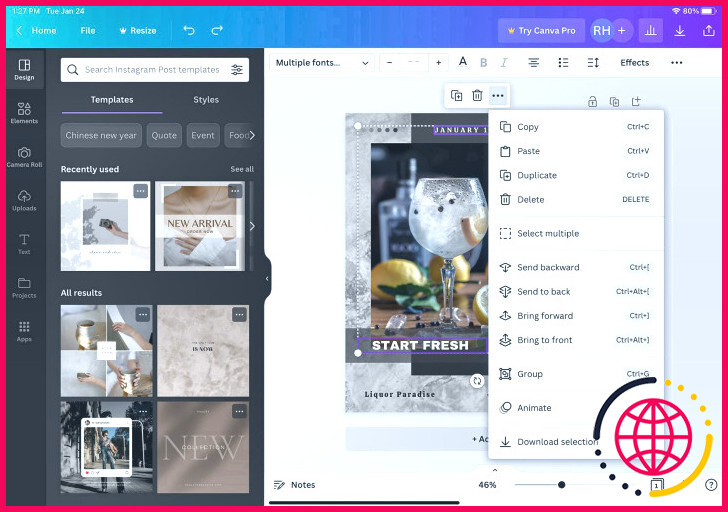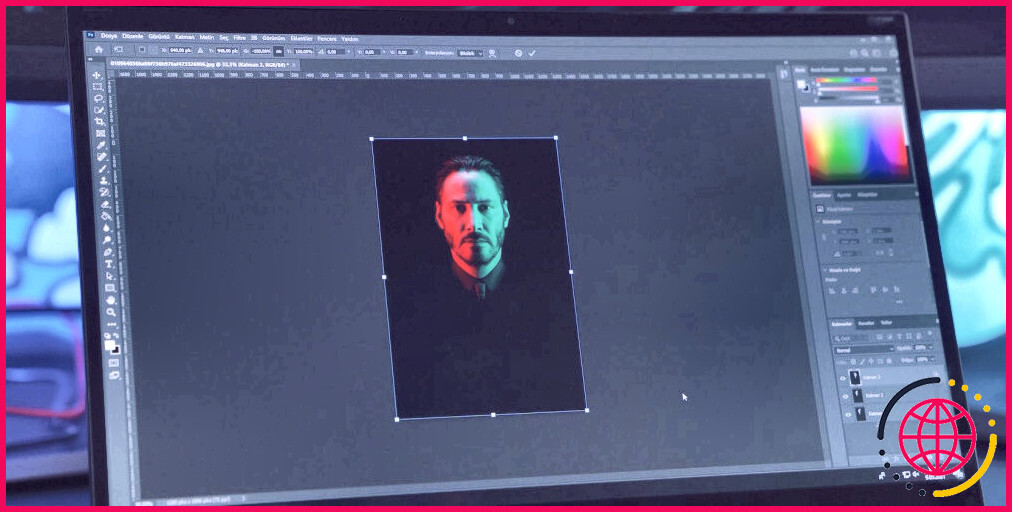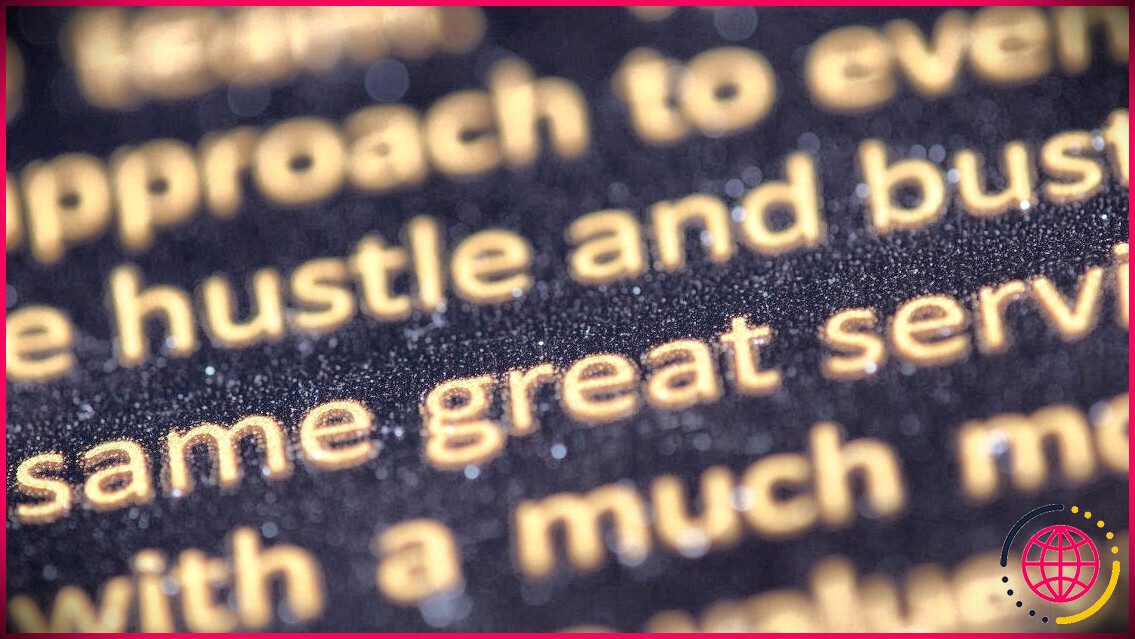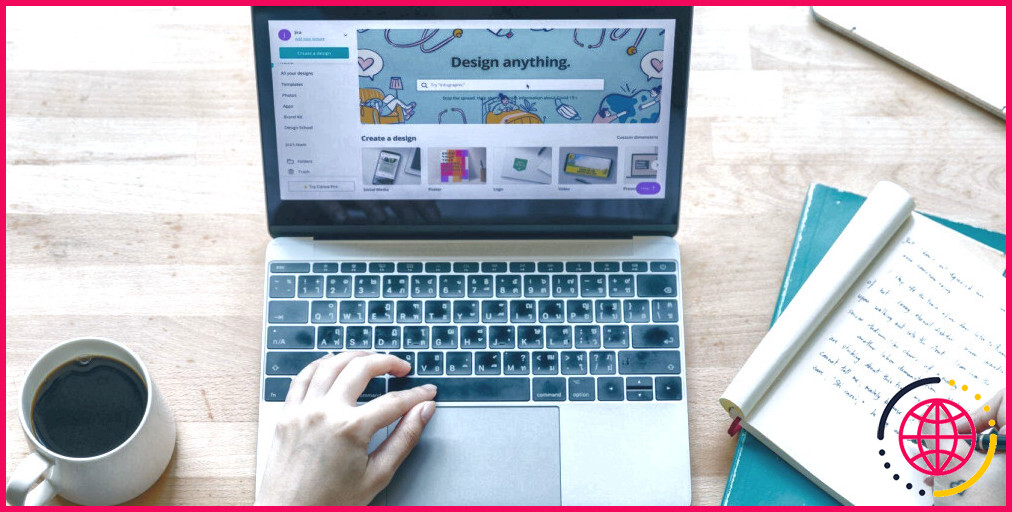Comment regrouper (et dégrouper) des éléments sur Canva
Le regroupement des aspects dans Canva permet de gagner du temps et aide à maintenir un espacement précis lors du déplacement des aspects dans votre toile. Afin de grouper et aussi de dégrouper des aspects correctement, vous devez de même sélectionner les éléments– il y a plusieurs moyens de faire les deux.
Continuez l’analyse pour apprendre toutes les techniques pour exactement comment faire l’équipe, dégrouper, ainsi que choisir les aspects dans le navigateur web Canva ainsi que les versions de l’application.
Comment grouper et dégrouper des éléments Canva sur internet.
Le regroupement d’éléments sur Canva vous permet de déplacer plusieurs aspects sur votre planche d’art en une seule activité rapide. Il garantit également que les micro-expositions de votre mise en page restent constantes, comme un dessin de logo avec une typographie répertoriée en dessous. Le regroupement dans Canva est semi-permanent, vous pouvez donc rapidement dégrouper vos choses également.
Plongeons dans le regroupement des composants sur la variation du navigateur internet de Canva, cependant avant d’avoir la capacité de regrouper vos éléments les uns avec les autres, ils doivent être choisis. Il y a plusieurs méthodes différentes que vous pouvez choisir plusieurs éléments dans Canva.
Cliquez ainsi que glisser pour sélectionner
Si les composants que vous souhaitez choisir et également regrouper se trouvent les uns avec les autres, la façon la plus simple de les choisir est de cliquer et également de faire glisser votre curseur sur la zone.
Le survol d’un composant révèle une boîte violette autour de ses limites. Cliquer votre curseur et aussi glisser sur des éléments montre une boîte violette claire suggérant les composants sélectionnés tandis que les éléments privés gardent une limite violette. Cela vous aide à imaginer quels composants sont sélectionnés ou désélectionnés.
Cliquez et aussi Shift pour sélectionner
Si les éléments que vous souhaitez choisir et regrouper ont d’autres aspects sur leur chemin – à titre d’exemple, vous souhaitez choisir tous les éléments d’arrière-plan mais aucun aspect de message – vous ne pouvez pas simplement faire glisser votre curseur.
Au lieu de cela, cliquez votre flèche sur le premier aspect que vous souhaitez sélectionner, puis appuyez aussi bien que maintenez la touche Shift tout en restant pour cliquer sur d’autres aspects. Retenir Shift tout en cliquant permet de sélectionner plusieurs éléments. Dès que vous les avez tous sélectionnés, relâchez la touche Shift.
Pour désélectionner des éléments privés, il suffit de cliquer à nouveau en maintenant toujours la touche Shift touche. Bien que toutes ces fonctionnalités soient découvertes dans la variante gratuite de Canva, vous pouvez envisager une mise à jour vers Canva Pro pour obtenir encore plus de fonctionnalités.
Maintenant que vous comprenez les différentes façons de choisir vos éléments, il est temps de les regrouper les uns avec les autres. Il y a plus d’une méthode pour regrouper les éléments sur la version navigateur web de Canva.
Utilisez les boutons de regroupement ainsi que de dégroupement.
Il existe de nombreuses fonctions cachées dans Canva, mais le regroupement n’en fait pas partie ; vous avez juste besoin du commutateur Group. Avec deux ou même plusieurs choses sélectionnées, le bouton Groupe s’affichera en haut à droite du tableau Canva. Si le bouton ne s’affiche pas instantanément, sélectionnez le bouton ellipse et sélectionnez Groupe. Dès qu’ils sont sélectionnés, vos aspects sont maintenant regroupés.
Le dégroupement est tout aussi simple. Sélectionnez n’importe quel type d’élément dans le groupe ainsi que de choisir. Dégrouper. S’il ne s’affiche pas, sélectionnez l’élément ellipse une fois de plus, et après cela, sélectionnez Dégrouper. Le dégroupement de votre équipe Canva ramènera chaque aspect à un aspect mobile individuel.
Clic droit pour grouper ainsi que pour dégrouper.
Sélectionnez les composants que vous souhaitez regrouper, après quoi faites un clic droit ainsi que choisir. Grouper dans le menu déroulant.
L’avantage inverse de dégrouper vos choses : faites un clic droit sur votre équipe ainsi que sélectionner. Dégrouper parmi les choix proposés. Simple.
Vous pouvez utiliser la fonction de regroupement de Canva pour produire un masque de texte animé ou mettre en page une signature de courriel. La découverte de ces dispositifs rapides dans Canva accélérera certainement votre flux de travail.
Regrouper et dégrouper avec le raccourci clavier.
Le dernier moyen de regrouper des éléments dans Canva est celui qui est probablement le plus convivial pour les designers – nous aimons certainement nos moyens plus rapides au clavier. Tout d’abord, sélectionnez de nombreux objets, après quoi vous avez frappé Cmd + G (Mac) ou Ctrl + G (Windows) ainsi que vos éléments s’organiseront en un clin d’œil.
Pour dégrouper avec le raccourci clavier, il suffit d’un secret supplémentaire : Shift. Sélectionnez votre équipe et frappez Shift + Cmd + G (Mac) ou Shift + Ctrl + G (Windows) pour que vos éléments redeviennent des objets privés.
Même en masse, vous pouvez toujours modifier indépendamment les éléments. Par exemple, si vous avez une zone de texte dans votre équipe, double-cliquez sur la boîte de message pour modifier le message. Il en va de même pour les composants où vous pouvez modifier la teinte, il suffit de double-cliquer sur l’aspect spécifique pour le rendre modifiable.
Comment grouper et aussi dégrouper des éléments dans l’appli Canva.
L’application Canva est une excellente alternative pour créer en déplacement, cependant elle fonctionne d’une manière différente de la variation internet de Canva. Permettez-nous de voir exactement comment vous pouvez choisir, regrouper et aussi dégrouper des aspects sur l’application Canva.
Sélection des éléments dans l’application Canva
Étant donné que l’application Canva utilise la technologie tactile, le choix des éléments est un peu différent de la possibilité d’utiliser la flèche ou l’astuce Shift sur la variation du navigateur internet. Pour choisir un élément spécifique sur l’application Canva, touchez l’aspect une fois jusqu’à ce qu’une boîte violette l’entoure.
Lorsque vous choisissez le premier élément, maintenez votre doigt en l’air jusqu’à ce qu’une sélection d’aliments apparaisse. Dans cette sélection d’aliments, choisissez Sélectionnez Multiple. Après cela, tapez sur tous les autres aspects que vous voulez choisir ; chaque aspect aura une boîte violette, ainsi que le groupe d’éléments choisis sera certainement lié dans une boîte pointillée blanche. Tapez sur Terminé lorsque vous avez fait vos options.
Pour désélectionner, il suffit de taper n’importe où ailleurs sur votre tableau Canva.
Comment regrouper des éléments dans l’application Canva ?
Lorsque des composants sont sélectionnés, une petite sélection alimentaire à 3 icônes s’affiche ; le symbole le plus à droite est une ellipse. Touchez le ellipse pour faire apparaître le menu, puis touchez Groupe . La ligne limite à points blancs devient une boîte violette pour révéler le groupe.
Pour dégrouper des aspects dans l’application Canva, choisissez l’équipe et touchez également l’icône de l’équipe. ellipse sur le menu minuscule, puis choisissez Dégrouper.
Le regroupement et le dégroupement dans Canva est facile.
Vous connaissez maintenant les différentes façons de sélectionner, grouper, ainsi que de dégrouper des points dans Canva. La version web donne de nombreuses méthodes pour choisir les composants ainsi que différents moyens pour regrouper vos éléments Canva entre eux. Vous pouvez dégrouper les éléments Canva en utilisant l’inverse de la méthode d’organisation dans toutes les circonstances.
Si vous faites usage de Canva, choisir, organiser, et aussi dégrouper fonctionnent différemment, mais c’est toujours un processus rapide et aussi très facile.
Abonnez-vous à notre newsletter
Comment dégrouper des pages dans Canva ?
Pour dégrouper, appuyez quelque part où tous les éléments sont regroupés. Puis appuyez sur le bouton Dégrouper. Conseil : Consultez notre guide sur la façon d’utiliser l’application Canva sur Android.