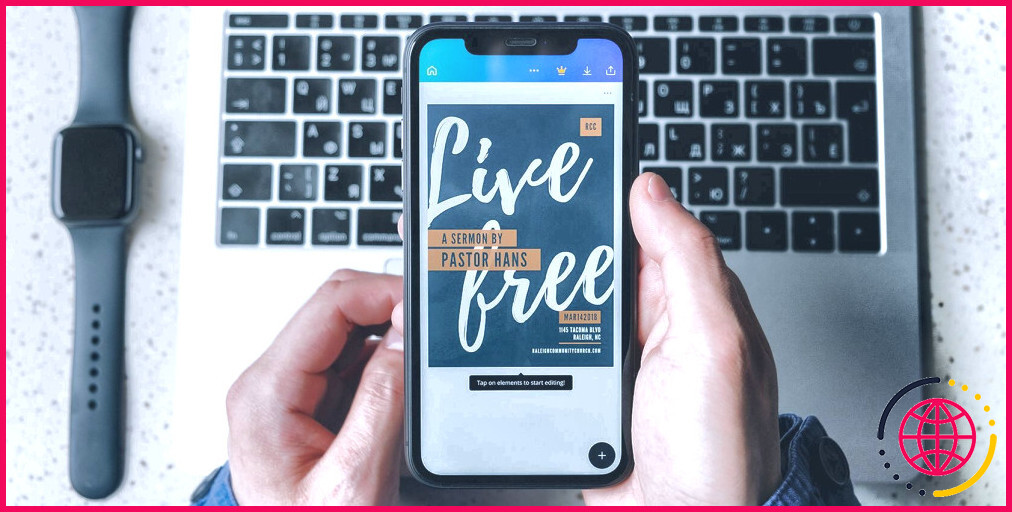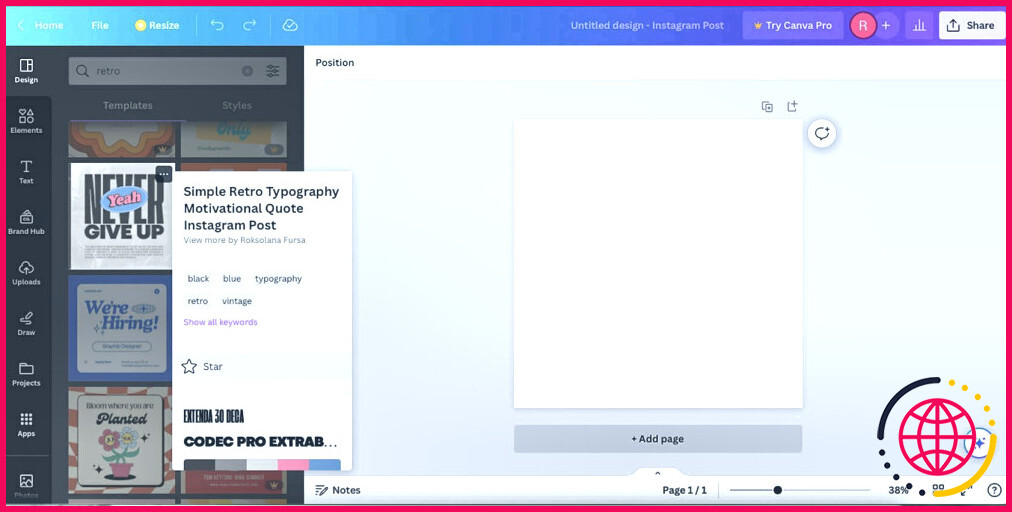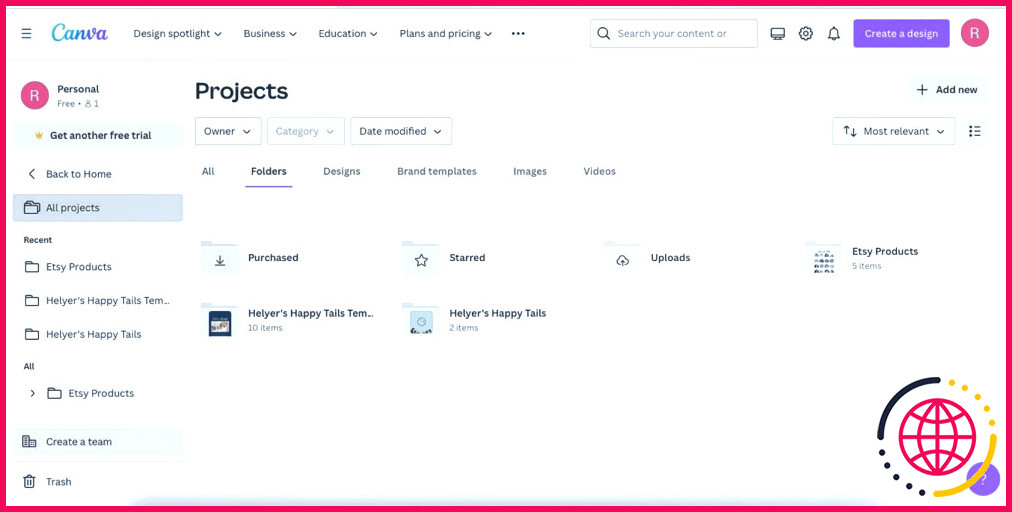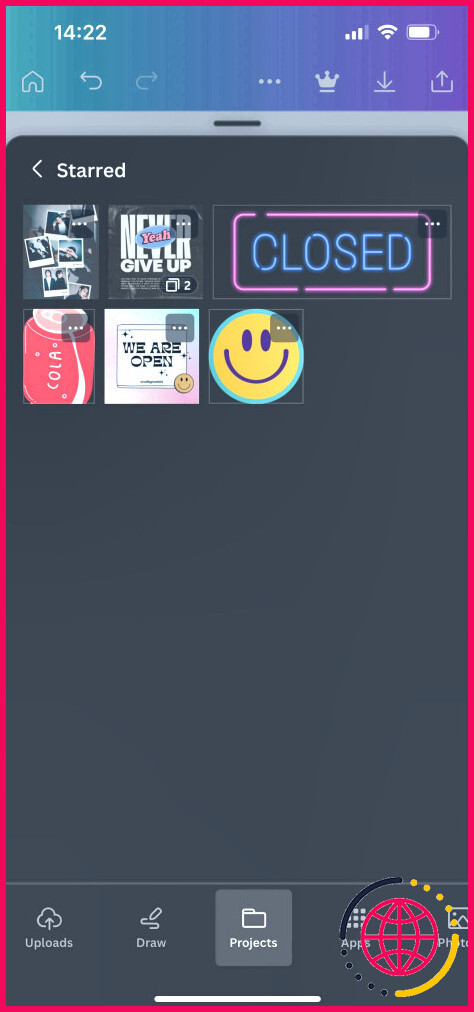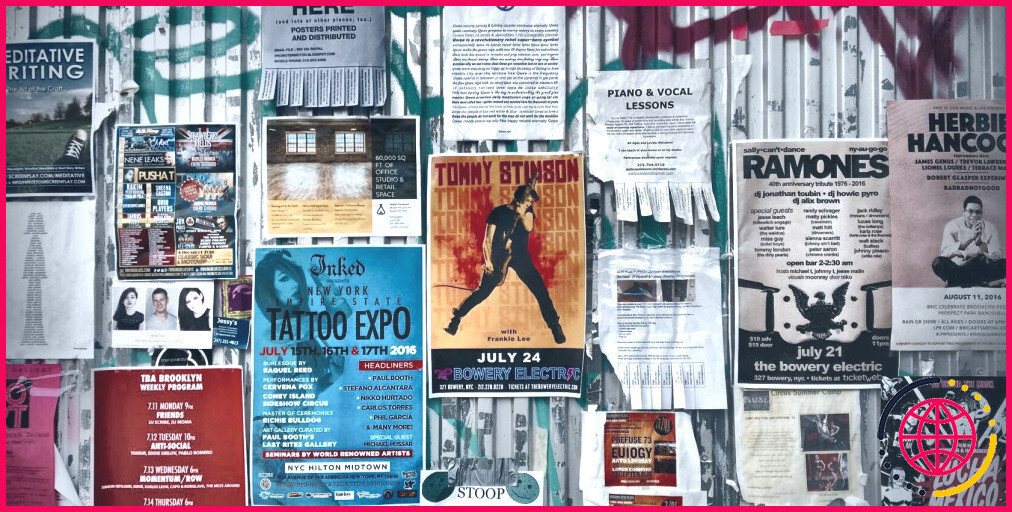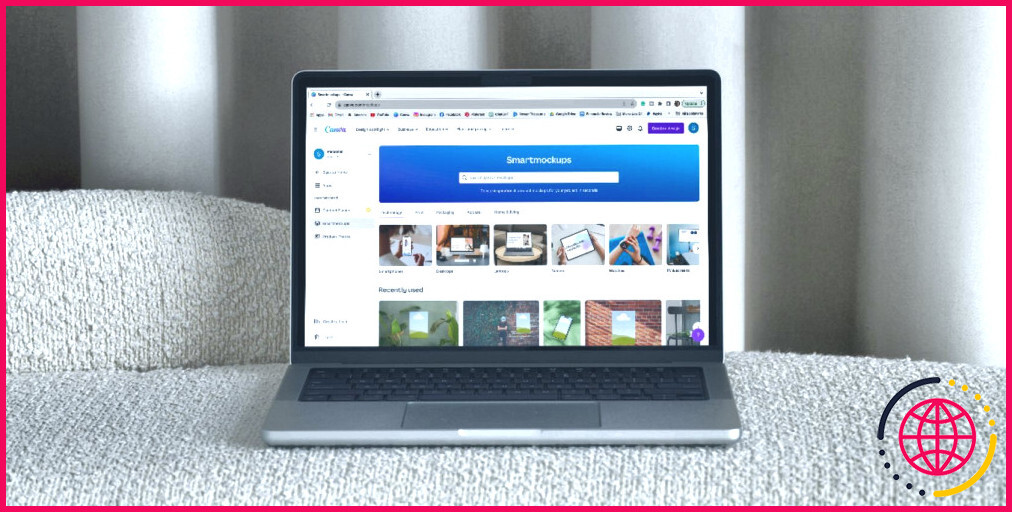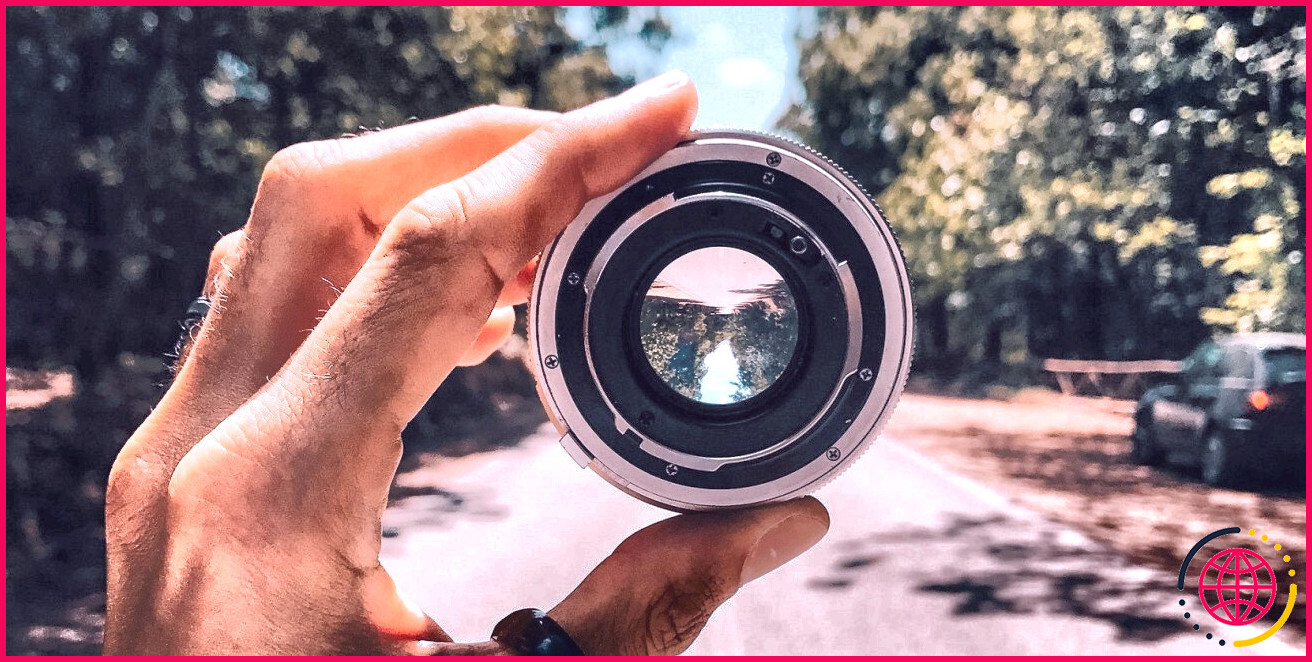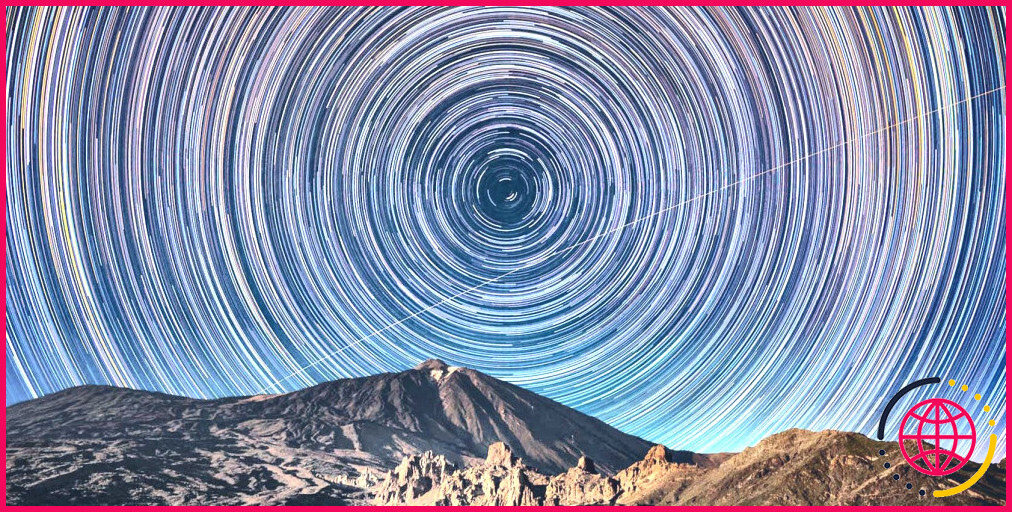Comment sauvegarder vos modèles et éléments Canva préférés en les mettant en vedette
Canva possède d’abondantes bibliothèques de modèles et d’éléments dans lesquelles vous pouvez trouver des quantités presque infinies de designs. Il existe des modèles pour tous les types de designs et des éléments pour ajouter une touche plus personnalisée à vos designs. Mais il est ennuyeux de passer des heures à chercher l’élément de conception parfait, pour le perdre à nouveau lors de votre prochaine visite sur Canva. Vous n’avez plus à souffrir : vous pouvez facilement mettre en favori n’importe quel élément sur Canva.
Qu’est-ce qui est mis en vedette sur Canva ?
Vous pouvez l’appeler favori, ou sauvegarde, ou un autre terme – Canva l’appelle mise en vedette. Simplement, mettre en vedette un élément sur Canva signifie que vous l’enregistrez dans un dossier pour plus tard. Il s’agit d’une fonction très utile lorsqu’il y a tant d’éléments, de modèles, de photos, de vidéos ou d’autres médias à rechercher dans Canva. Avant d’en savoir plus sur la mise en vedette dans Canva, lisez notre guide du débutant pour Canva afin d’obtenir des conseils et des astuces pour la première fois.
Bien que vous puissiez rechercher des éléments par nom ou par code dans Canva, il est fastidieux de devoir effectuer une recherche à chaque fois que vous voulez trouver quelque chose. L’étoile sur Canva réduit le temps de recherche. Vous pouvez conserver tous vos éléments de conception préférés en un seul endroit.
Comment créer un favori sur Canva
Vous pouvez marquer d’un astérisque un élément ou le mettre en favori dans les versions navigateur et application de Canva. Vous pouvez marquer d’un astérisque la plupart des éléments, qu’il s’agisse d’un modèle, d’un élément graphique, d’une vidéo, d’un fichier audio ou d’une photo. Malheureusement, vous ne pouvez pas marquer des éléments de marque tels que des polices ou des palettes de couleurs.
À partir d’un artboard existant, recherchez des éléments, des modèles, des photos ou d’autres ressources de conception à l’aide de la barre de recherche. Vous pouvez le faire à partir de l’écran Conception ou Éléments tabs. Les onglets Conception doit être utilisé pour trouver des modèles, et l’onglet Éléments peut être utilisé pour tout le reste. Vous pouvez créer et publier vos propres modèles Canva, mais il est bon de savoir comment en sauvegarder d’autres aussi.
Une fois que vous avez trouvé un modèle ou un élément Canva qui vous plaît, passez votre curseur dessus si vous êtes dans le navigateur, et sélectionnez l’onglet Ellipse dans le coin. Si vous utilisez l’application, appuyez et maintenez l’élément de conception pour révéler le menu.
Dans le menu qui s’affiche, cliquez ou tapez sur l’icône Étoile ou tapez sur l’option Étoile L’option de menu devient alors Unstar -que vous pouvez sélectionner pour supprimer l’élément de votre liste de favoris si nécessaire. En haut de la page, une fenêtre contextuelle temporaire s’affiche pour vous permettre de sélectionner et d’afficher votre élément étoilé dans le dossier étoilé.
Vous avez maintenant marqué d’un astérisque votre élément de conception Canva. Comment le retrouver ?
Où trouver vos éléments marqués d’un astérisque sur Canva ?
Les éléments et modèles marqués d’un astérisque se trouvent au même endroit dans les versions de Canva pour l’application et le navigateur, mais chaque version est légèrement différente pour les trouver. Après avoir étoilé vos actifs de conception, vous pouvez facilement les retrouver pour les utiliser dans vos futures conceptions.
Trouver les éléments et modèles Canva marqués d’un astérisque sur le navigateur
À partir de la page d’accueil, sélectionnez l’onglet Projets et Dossiers > étoilés. Sélectionnez le modèle choisi pour l’ouvrir en tant que nouveau dessin.
Si vous êtes déjà au milieu d’un projet Canva et que vous souhaitez retrouver un élément enregistré pour l’ajouter ou ouvrir un nouveau modèle, c’est très simple. À partir de l’artboard, dans le menu de gauche, sélectionnez l’option Projets puis sélectionnez Dossiers dans le menu horizontal sous la liste déroulante.
Vos éléments et modèles enregistrés apparaissent ici, de sorte que vous pouvez en sélectionner certains pour les ajouter directement au projet sur lequel vous travaillez. Vous pouvez ajouter un modèle à une nouvelle page de votre conception ou faire glisser un élément directement sur votre artboard actuel. Vous pouvez recolorer les éléments Canva pour les adapter à la palette de couleurs de votre conception et créer une conception homogène.
Trouver des éléments étoilés sur l’application Canva
Que vous utilisiez l’application pour téléphone ou l’application pour tablette, tout fonctionne de la même manière. Vous pouvez trouver votre dossier étoilé à partir de la page d’accueil. Tapez Projets et vous verrez votre dossier Dossiers avec Étoilés à l’intérieur. Il se peut que vous deviez faire défiler l’écran pour trouver les dossiers dans la page Projets, ou vous pouvez appuyer sur Dossiers en haut de l’écran pour éviter de faire défiler l’écran.
Si vous accédez à votre dossier à étoiles avant de commencer une conception, vous pouvez appuyer sur n’importe quel élément ou modèle à étoiles pour l’ouvrir en tant que nouvelle conception. Vous pouvez également accéder à votre dossier étoilé lorsque vous travaillez sur une conception en cours.
Dans n’importe quel projet, il est facile d’ajouter un élément étoilé à une conception en cours ou d’ouvrir un nouveau modèle de conception à partir d’une planche de travail. Sélectionnez l’élément cercle violet + en bas à gauche de la planche d’art.
Faites ensuite défiler le menu horizontal inférieur jusqu’à ce que vous voyiez l’icône Projets . Tapez dessus pour l’ouvrir. Faites ensuite défiler le menu horizontal sous le menu déroulant et ouvrez le dossier Dossiers, et vous verrez votre dossier étoilés s’y trouve. Ouvrez-le pour voir vos éléments étoilés.
Tapez sur un élément enregistré dans votre dossier étoilé pour l’ouvrir dans votre projet actuel. Si vous tapez sur pour ouvrir un modèle étoilé, il s’ouvrira en tant que nouveau projet au lieu d’ajouter des pages à votre projet actuel.
Marquer d’un astérisque vos favoris Canva pour une utilisation ultérieure
Canva propose une multitude d’éléments de conception et de modèles à découvrir et à utiliser. Il peut être frustrant de les rechercher et encore plus frustrant de ne pas retrouver ceux que vous avez aimés. En mettant en vedette vos éléments ou modèles Canva préférés, vous n’aurez plus jamais à les chercher ou à les perdre. Ils seront rangés en toute sécurité dans votre dossier Étoilé, à chaque fois que vous en aurez besoin dans vos créations.
Comment enregistrer mes éléments favoris dans Canva ?
Pour enregistrer l’élément dans vos favoris, il vous suffit de cliquer sur le bouton « Ajouter aux favoris » dans le menu de l’élément. Cela ajoutera l’élément à vos favoris, auxquels vous pouvez accéder à tout moment en cliquant sur l’onglet « Favoris » dans le menu de gauche de l’éditeur Canva.
Où vont les modèles Canva étoilés ?
Pour voir tous vos éléments ou modèles marqués d’une étoile, cliquez sur View dans la fenêtre contextuelle qui s’affiche après avoir marqué une étoile. Cela ouvrira l’onglet Étoilés. Pour revenir à l’onglet Étoilé, cliquez dessus dans le panneau latéral de l’éditeur.
Existe-t-il un moyen d’enregistrer les modèles dans Canva ?
Canva enregistre automatiquement les modèles au fur et à mesure que vous travaillez. Si vos modifications ne sont pas enregistrées automatiquement, vous pouvez également les enregistrer manuellement. Si vous voyez l’icône d’enregistrement dans la barre d’état, cela signifie que vos modifications ont été enregistrées. Si vos modifications ne sont pas enregistrées automatiquement, vous pouvez le faire manuellement en cliquant sur Fichier puis Enregistrer dans la barre d’état.
Comment créer et enregistrer un modèle dans Canva ?
Publication de designs en tant que modèles de marque
- Dans la barre de menu au-dessus de l’éditeur, cliquez sur Partager.
- Cliquez sur Plus.
- Recherchez « Modèle de marque » et cliquez sur Modèle de marque.
- Sélectionnez l’endroit où stocker le modèle. Le dossier Brand templates est l’emplacement par défaut, mais vous pouvez le modifier.
- Cliquez sur Publier pour terminer.