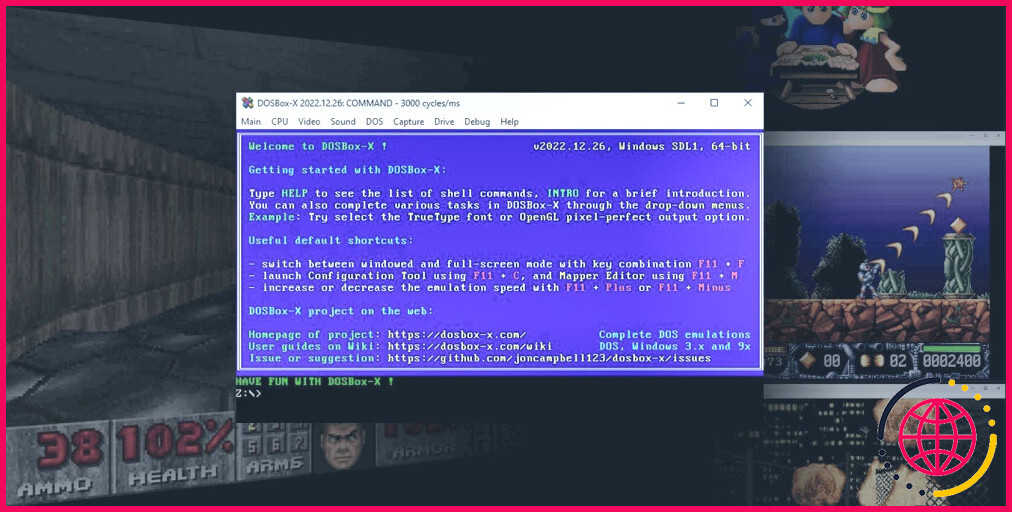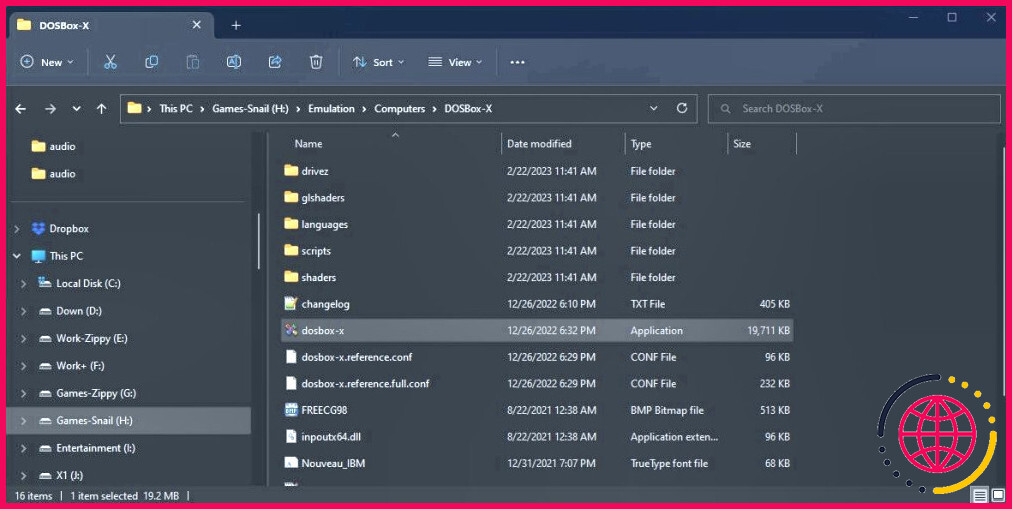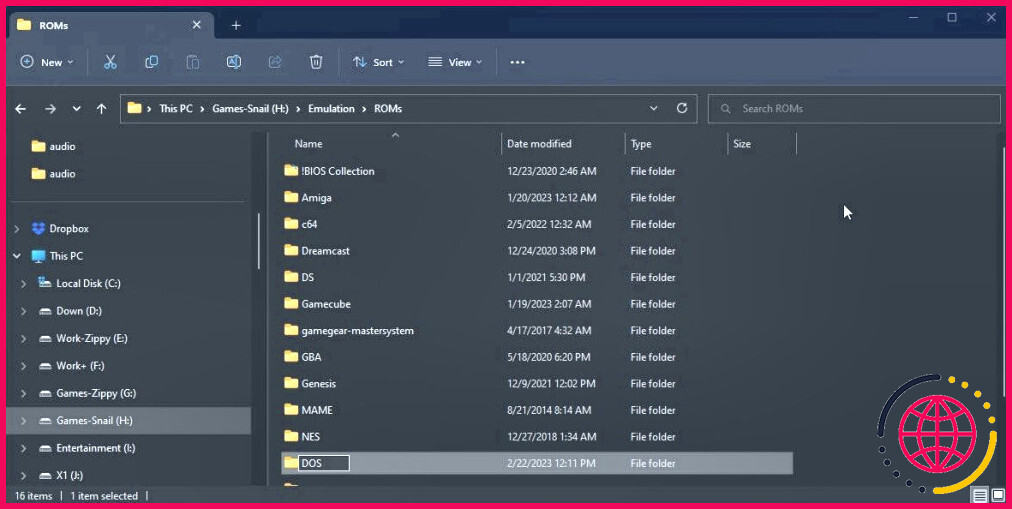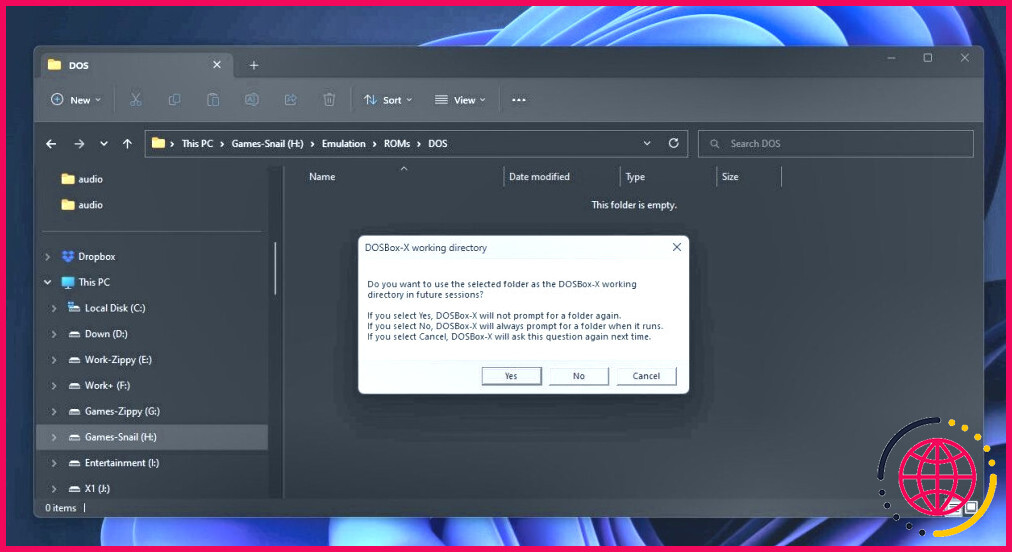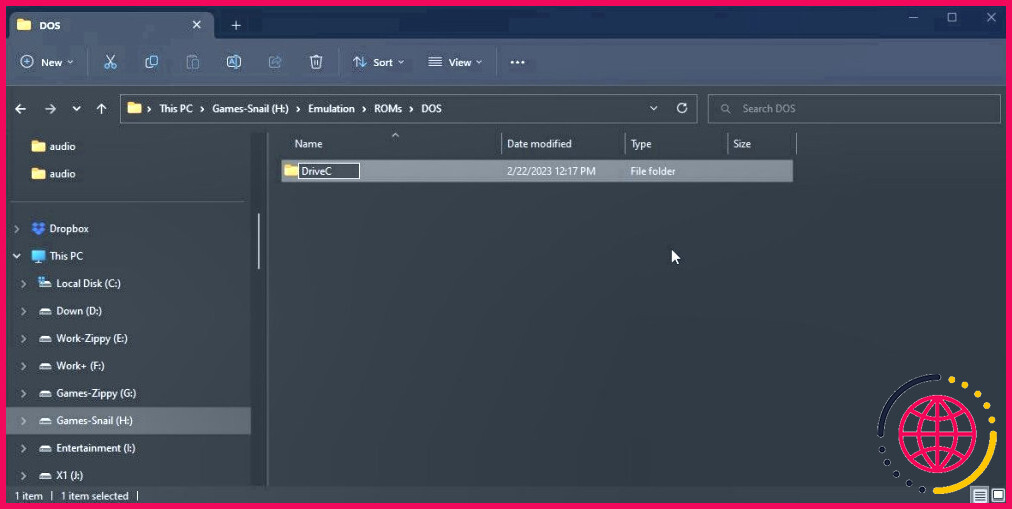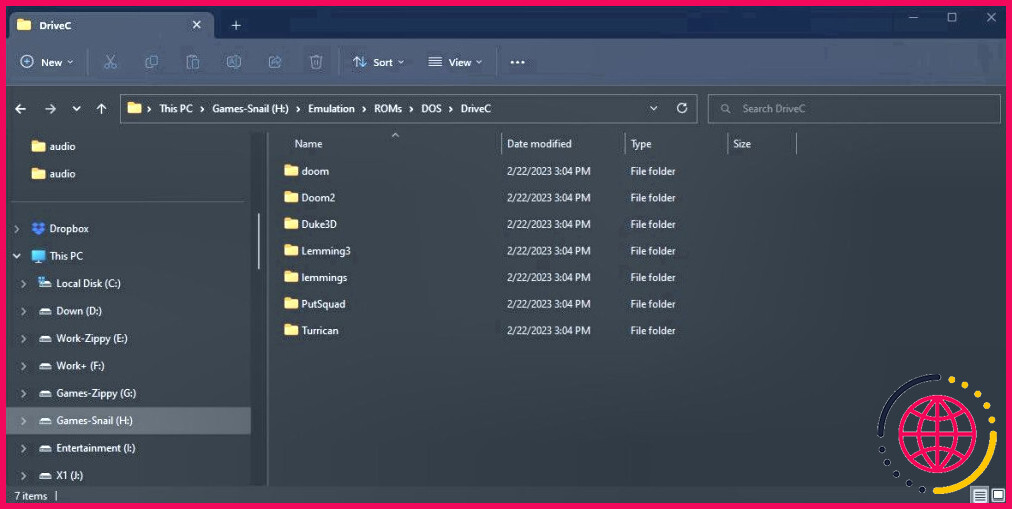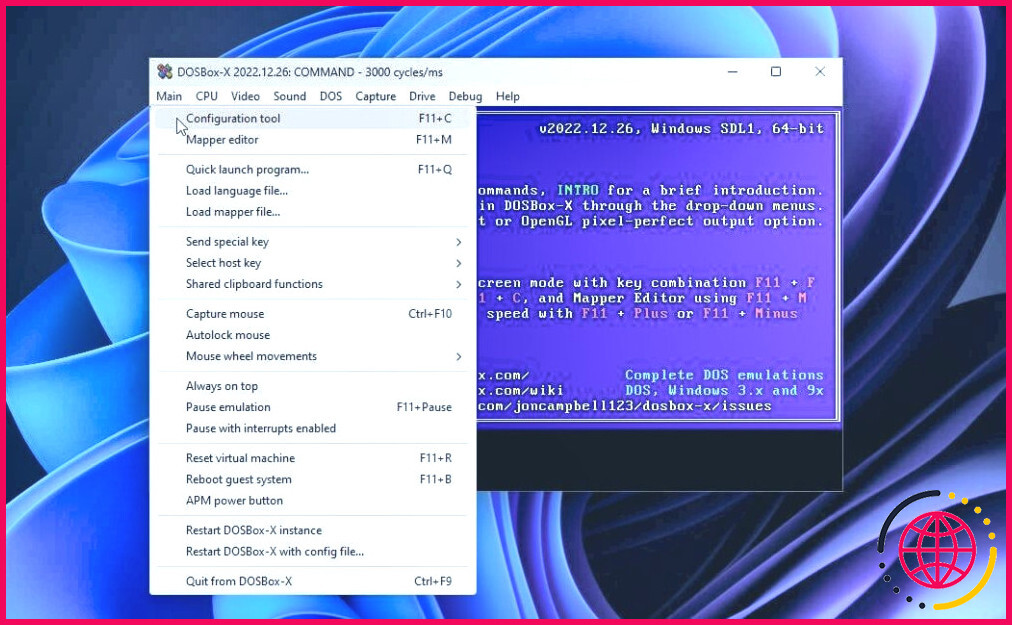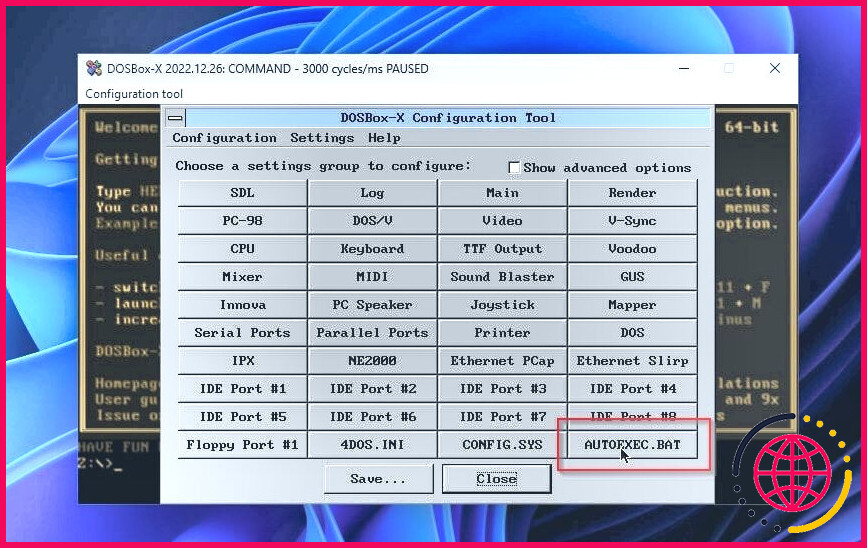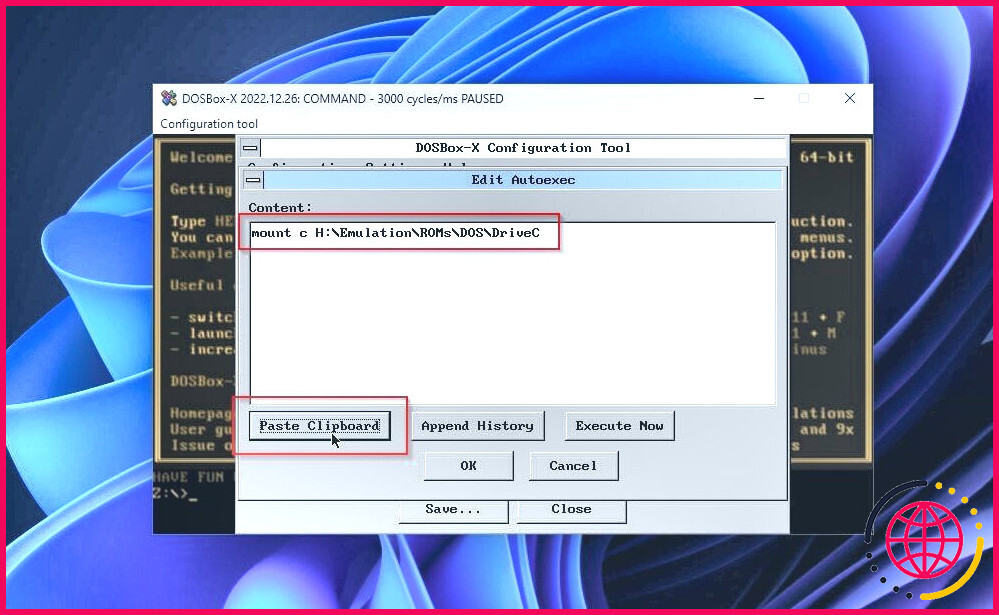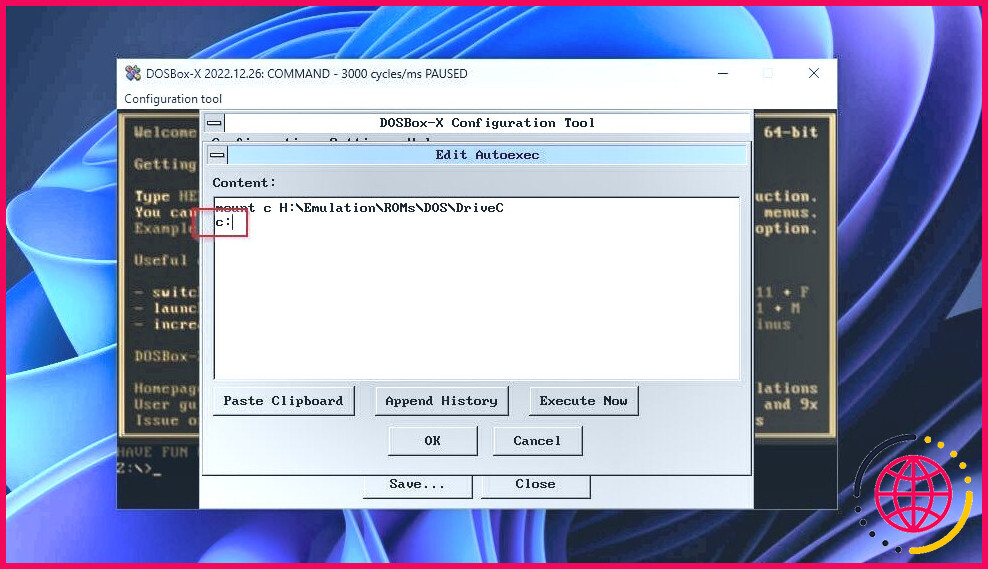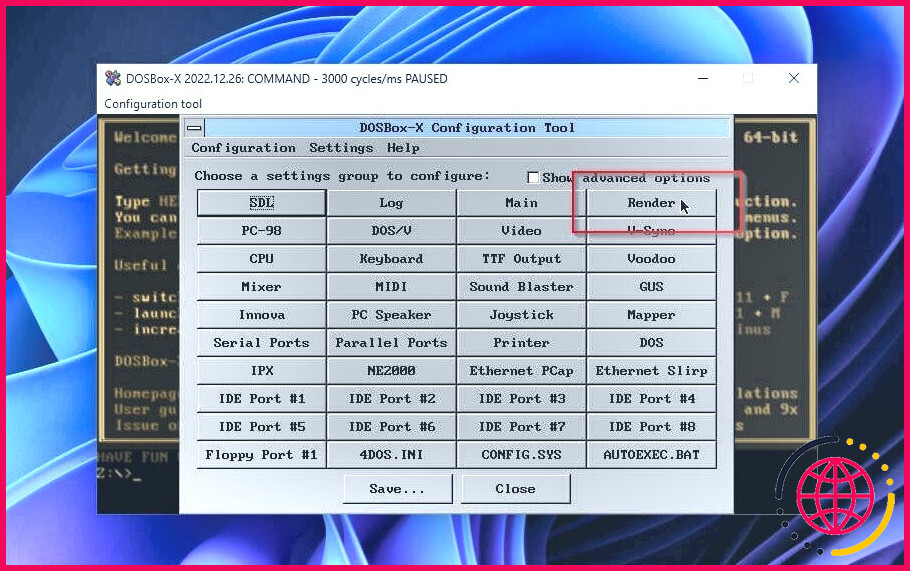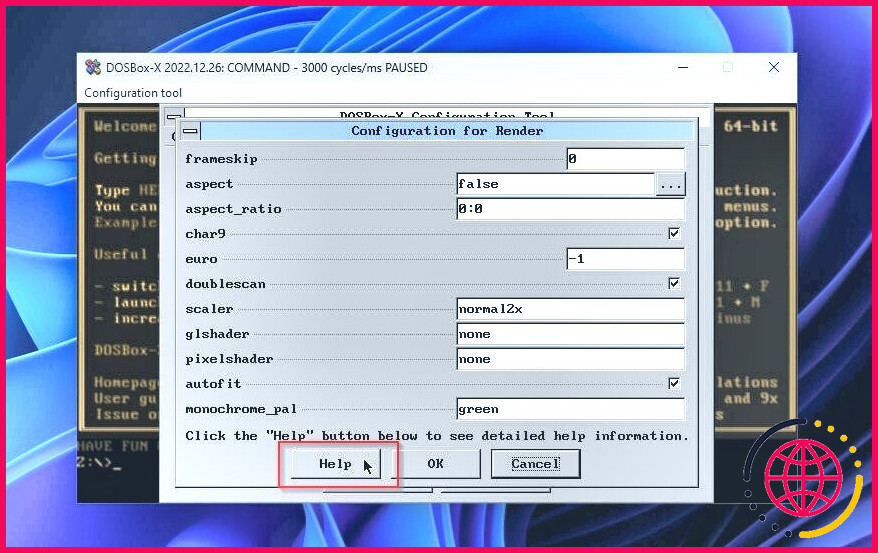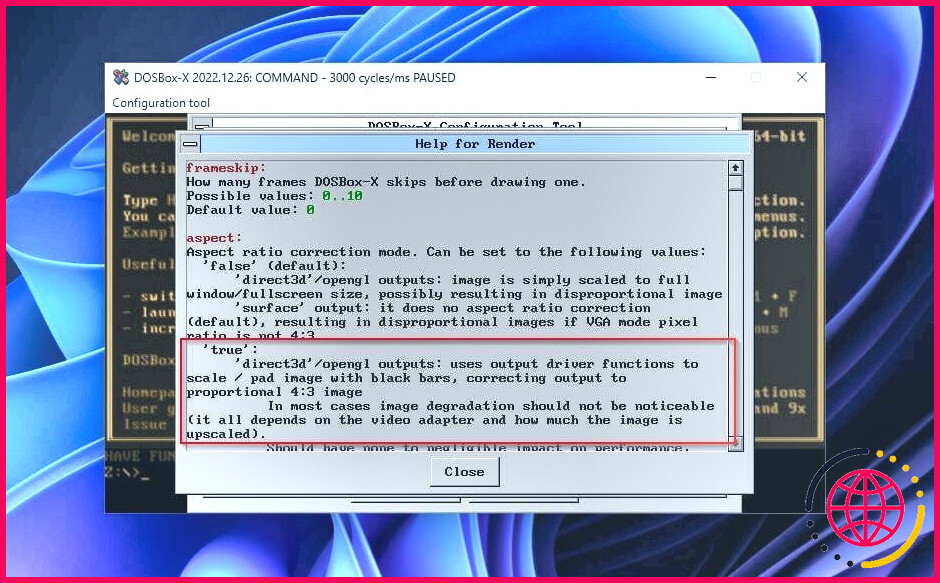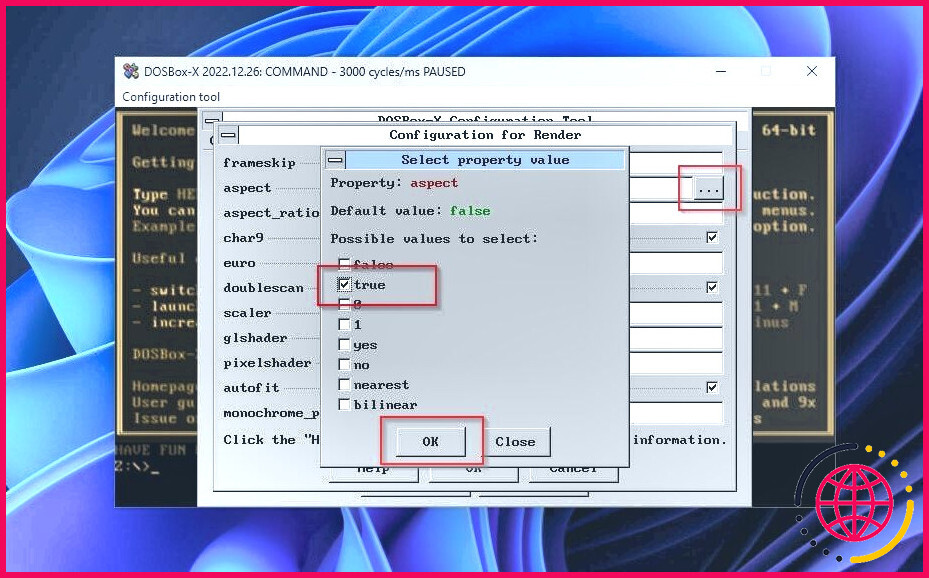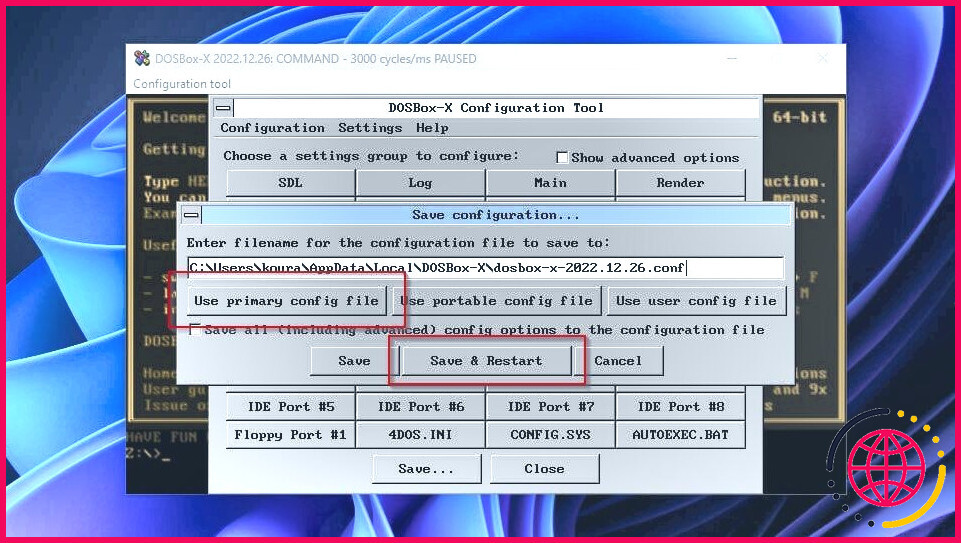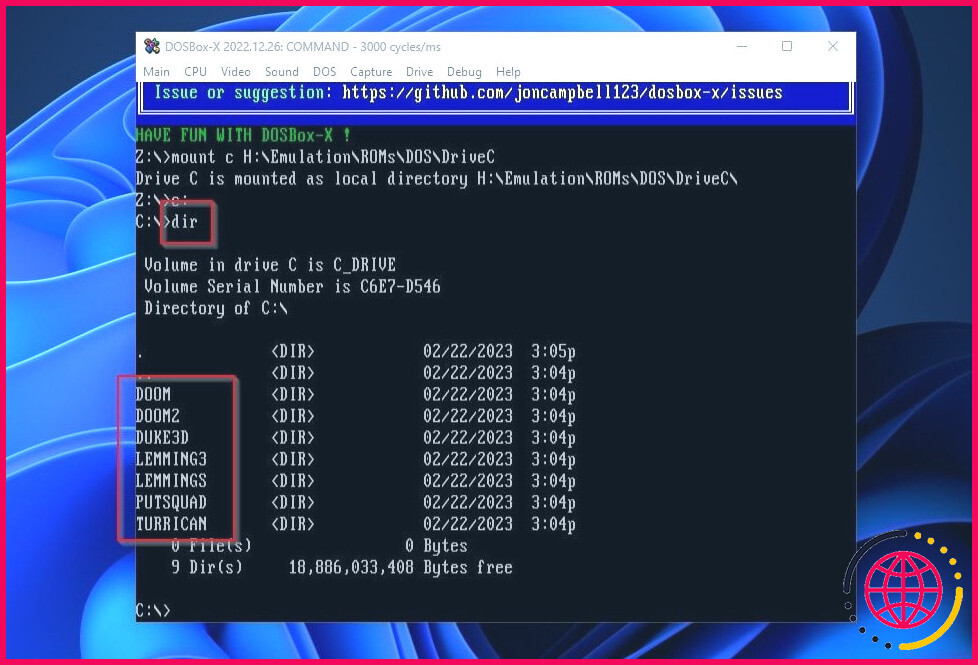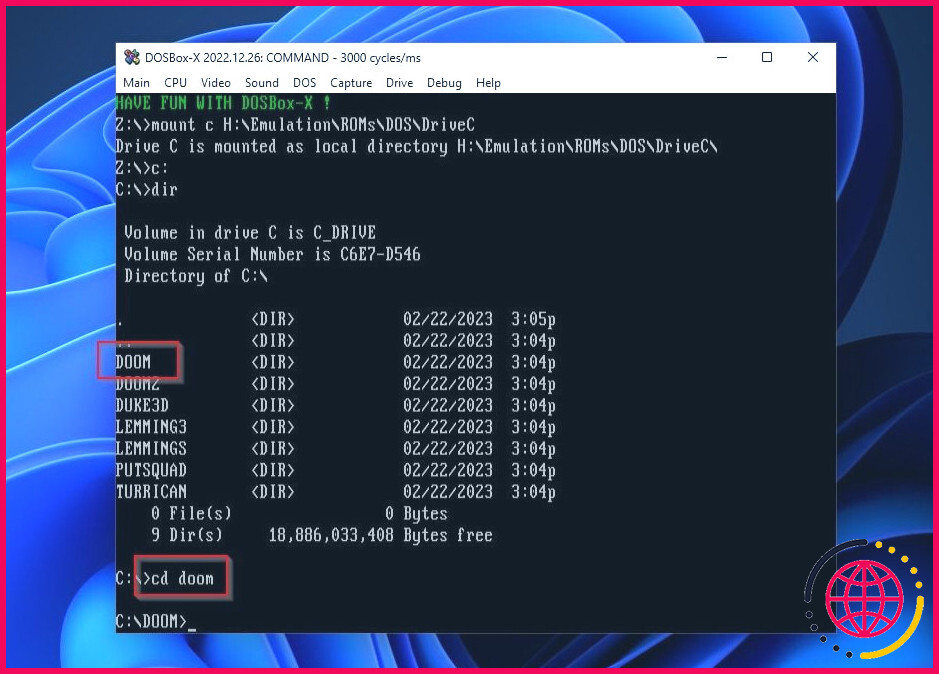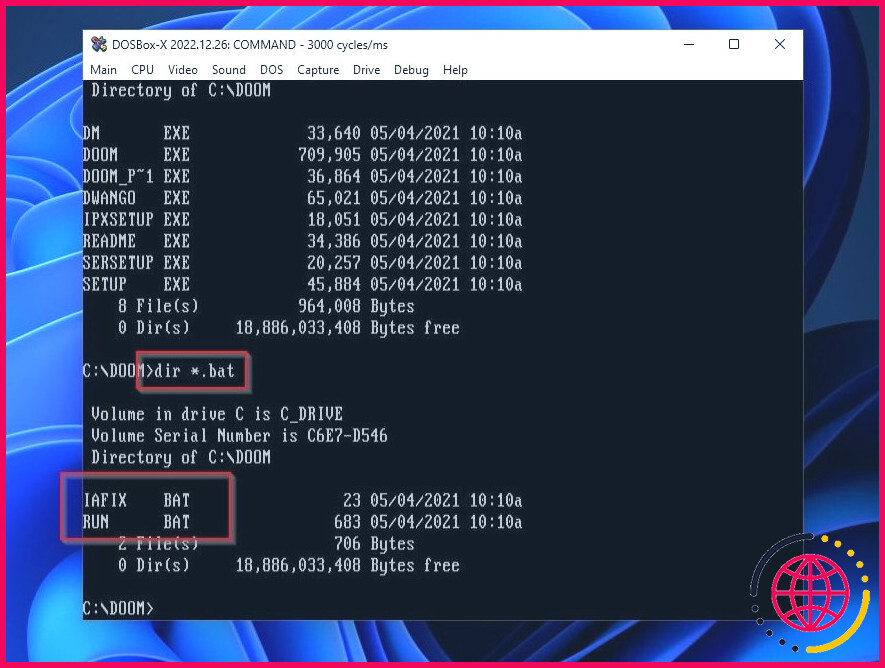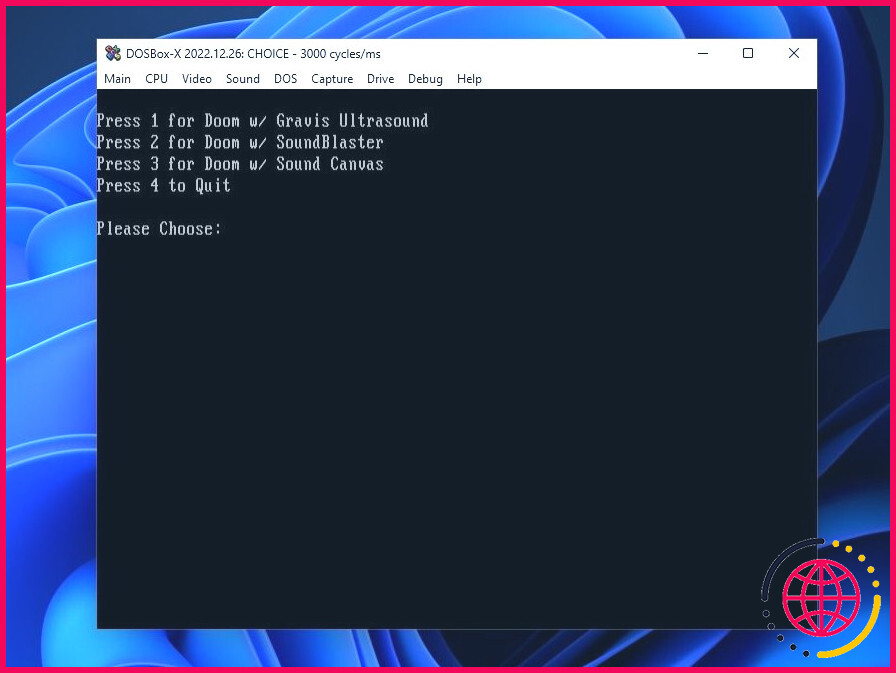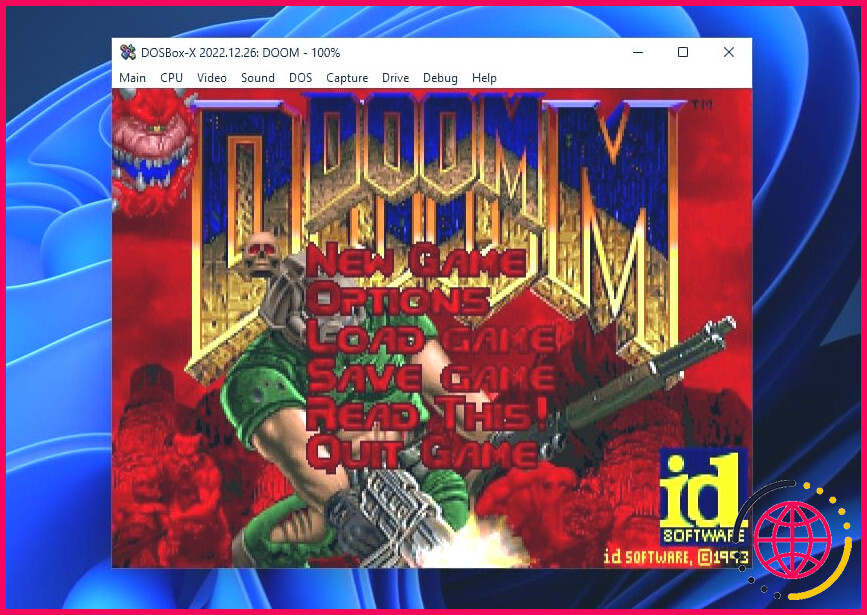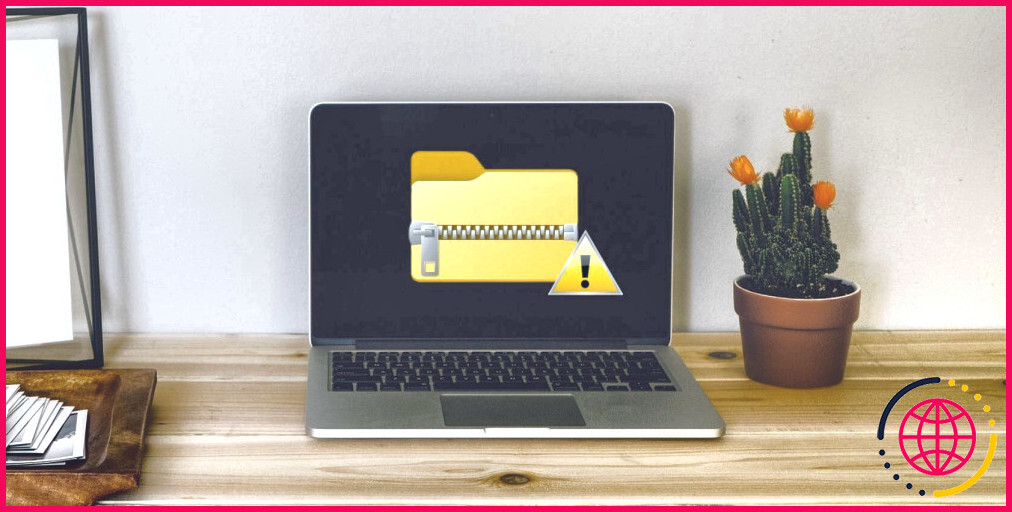Comment jouer à vos vieux jeux PC préférés avec DOSBox-X
S’il est une chose qui abonde aujourd’hui, c’est bien le divertissement numérique. Vous pouvez acheter des milliers de titres dans les magasins numériques les plus populaires et en trouver encore plus gratuitement. Pourquoi rester bloqué dans le passé ?
Pourtant, de nombreux jeux plus anciens valent la peine qu’on s’y attarde, car ce ne sont pas des « reliques », mais des « classiques ». Des titres comme Syndicate et le X-Com original ont un aspect et un son rudimentaires par rapport aux jeux d’aujourd’hui. Pourtant, leur gameplay addictif peut servir de leçon même à la plupart des titres triple A modernes. Et le seul moyen d’y jouer est d’utiliser un logiciel comme DOSBox-X.
Qu’est-ce que DOSBox-X ?
DOSBox-X est une version dérivée de la célèbre application DOSBox qui permet à un PC moderne d’exécuter des logiciels conçus pour des PC plus anciens. Comme son nom l’indique, elle est principalement conçue pour l’ancien système d’exploitation Disk de Microsoft, ou DOS en abrégé.
Contrairement à la DOSBox « vanille », DOSBox-X intègre l’émulation de matériel comme les accélérateurs Voodoo 3D de 3dfx et diverses cartes audio populaires. Grâce à cela, vous pouvez même installer d’anciennes versions de Windows dans son environnement virtuel.
Pour cet article, nous nous en tiendrons aux jeux DOS classiques.
Comment télécharger et installer DOSBox-X
DOSBox-X est gratuit et disponible sur Windows, Mac et Linux. Dans ce guide, nous utiliserons la version Windows.
Bien que nous utilisions la version Windows 7+ de DOSBox-X, les autres versions fonctionnent de manière similaire (plus ou moins). Vous pouvez donc suivre le guide même si vous utilisez un autre système d’exploitation. Attendez-vous tout de même à quelques variations sur l’installation de DOSBox-X et sur la façon de gérer les dossiers, les chemins et les « ROMs » (AKA : jeux).
Commencez par télécharger l’application à partir de le site officiel de DOSBox-X puis installez-la ou extrayez-la dans un dossier.
Selon la version que vous avez téléchargée, et si vous l’avez installée ou extraite, vous trouverez un raccourci vers l’application DOSBox-X dans le répertoire menu Démarrer de Windows/votre Bureau ou vous devrez visiter son dossier avec votre gestionnaire de fichiers préféré et double-cliquer sur dosbox-x.exe pour le lancer.
Gardez cela à l’esprit, mais ne lancez pas encore l’application – nous devons d’abord faire quelques jongleries de dossiers.
Configuration du stockage pour DOSBox-X
Contrairement à d’autres émulateurs, DOSBox et son équivalent que nous utilisons, DOSBox-X, émulent un « véritable » environnement DOS, de sorte que vous ne pouvez pas simplement y charger des ROM. Vous devrez donc lui allouer de l’espace de stockage.
C’est plus facile qu’il n’y paraît, car il suffit de créer deux dossiers.
- Le premier sera le « répertoire de travail » de DOSBox-X (pensez-y comme l’équivalent de « votre installation Windows actuelle »).
- Le second sera votre stockage émulé principal, où vous placerez tous les logiciels classiques auxquels vous souhaitez accéder à partir de DOSBox-X.
Par souci de commodité, nous vous suggérons de créer un dossier portant un nom tel que « DOS » ou « DOSgames » dans le répertoire où vous conservez les ROM pour d’autres émulateurs ou dans le disque/partition/dossier où vous installez vos jeux modernes.
Cliquez dans le champ/la barre « path » de votre gestionnaire de fichiers, et copiez le chemin complet du dossier que vous avez créé dans le presse-papiers. Il est maintenant temps de de lancer DOSBox-X et la première chose que vous verrez ne sera pas l’application mais une demande pour le dossier qu’elle doit utiliser. « Dites-lui (collez avec CTRL + V) pour utiliser le dossier que vous avez créé à l’étape précédente.
Retournez dans votre gestionnaire de fichiers et créez un autre dossier à l’intérieur du précédent. Nous allons configurer DOSBox-X pour qu’il « voie » ce dossier comme son stockage principal.
Vous pouvez lui donner un nom comme C puisque, dans les systèmes d’exploitation de Microsoft, cette lettre était, est et restera probablement la lettre habituellement associée au « lecteur système » d’un PC. Cependant, nous pensons qu’il est préférable de lui donner un nom tel que DriveC car cela aura plus de sens si vous oubliez son existence et que vous le rencontrez à l’avenir.
Ne fermez pas encore votre gestionnaire de fichiers ; c’est le bon moment pour « préparer » vos jeux. Si vous les avez dans des archives compressées, extrayez vos jeux dans des dossiers individuels à l’intérieur du répertoire C/DriveC dossier.
La quasi-totalité des tâches liées aux fichiers étant terminée, il est temps de configurer DOSBox-X pour un peu de rétro gaming.
Comment configurer DOSBox-X pour une expérience optimale
DOSBox-X dispose de nombreux paramètres à régler, alors configurons-le.
1. Configuration du répertoire
Portez votre attention sur la fenêtre de DOSBox-X. Choisissez son Outil de configuration dans le menu Principal (ou appuyez sur F11 + C sur votre clavier).
Au lieu de monter manuellement le dossier que vous avez créé à chaque fois que vous lancez DOSBox-X, faisons en sorte qu’il soit toujours disponible automatiquement. Pour cela, nous allons devoir procéder à une édition classique d’AutoExec.BAT. Choisissez donc la dernière option de la boîte de dialogue Outil de configuration de l’outil de configuration, AUTOEXEC.BAT.
Vous verrez le panneau actuellement vide de DOSBox-X AutoExec.
Type monter sur la première ligne, appuyez sur espace une fois, puis tapez c qui sera la lettre de votre disque principal dans l’environnement virtuel de DOSBox-X. Appuyez sur space et tapez le chemin complet vers le dossier que vous avez créé pour l’utiliser comme lecteur C virtuel.
Si vous avez copié son chemin d’accès dans le fichier Presse-papiers à partir de votre gestionnaire de fichiers, vous constaterez que vous ne pouvez pas le coller, comme d’habitude, à l’aide de la fonction CTRL + V . Utilisez plutôt la combinaison de clavier Coller le presse-papiers pour coller le presse-papiers.
Appuyer sur le bouton Entrer et tapez c : dans la ligne en dessous. C’est ainsi que l’on change le lecteur actif dans un environnement DOS.
En incluant cette commande dans la fenêtre de DOSBox-X, vous pouvez changer de lecteur actif. AutoExec de DOSBox-X, son environnement virtuel « changera » le lecteur actif pour le dossier de stockage que vous avez monté dans la ligne juste au-dessus. Si vous ne le faites pas, DOSBox-X affichera son lecteur interne « Z » chaque fois que vous le lancerez, et vous devrez basculer manuellement vers votre stockage réel.
Cliquez sur OK pour accepter les modifications et revenir à la fenêtre de DOSBox-X. Configuration Tool de DOSBox-X. Choisissez Rendu pour configurer la manière dont DOSBox-X affiche les graphiques.
Pour en savoir plus sur les options disponibles, cliquez sur le lien DOSBox Aide de DOSBox.
Le bouton Aide offre des informations sur toutes les options de configuration, mais pour l’instant, portez votre attention sur celles qui se trouvent sous aspect.
2. Configuration du rapport d’aspect
Pour ce guide, nous opterons pour vrai qui permet de conserver l’aspect graphique d’origine 4:3 d’origine, mais les adapte à l’ensemble de l’écran, en ajoutant des barres noires sur les côtés de l’écran. Vérifiez les informations relatives à l’aspect pour voir si vous préférez une autre approche.
Cliquez sur Fermer pour quitter le fichier d’aide de DOSBox-X.
Cliquez sur le bouton avec le symbole trois points à droite du bouton Aspect et activez l’aspect graphique que vous souhaitez utiliser. Cliquez ensuite sur OK pour accepter et activer le réglage.
Cliquez sur Sauvegarder pour enregistrer toutes les modifications. Dans le nouveau panneau qui s’affiche, choisissez Utiliser le fichier de configuration principal puis cliquez sur Sauvegarder & Redémarrer.
Lancer vos rétro-favoris avec DOSBox-X
DOSBox-X est plus facile à utiliser si vous êtes familier avec le DOS, car il fonctionne exactement comme un PC de l’ère DOS. Si ce n’est pas le cas et que l’interaction avec votre PC à l’aide de commandes est quelque chose de nouveau pour vous, il serait préférable de consulter notre guide pour débutants sur l’Invite de commande Windows.
Si cela vous semble trop de travail pour jouer à une poignée de jeux, voici un récapitulatif rapide des commandes les plus importantes qui vous permettront d’être opérationnel en quelques minutes :
- Vous pouvez voir une liste de tous les dossiers au « niveau actuel » du stockage à l’aide de la commande dir.
- Vous pouvez « entrer » dans un dossier à l’aide de la commande cd Nomdudossier (par exemple, cd duke3d).
- Vous pouvez « sortir » d’un dossier et revenir « un niveau plus haut » dans votre stockage en utilisant la commande cd .
- Pour trouver tous les exécutables d’un dossier, utilisez les commandes dir *.exe et dir *.bat.
- Pour lancer l’un de ces exécutables, tapez son nom de fichier complet et appuyez sur Entrez.
- Vous pouvez également utiliser la touche Tab pour l’auto-complétion les chemins d’accès et les noms de fichiers. Si le nom qui s’affiche automatiquement ne correspond pas à ce que vous recherchez, appuyez sur la touche Tab pour faire défiler toutes les entrées correspondant à ce que vous avez tapé.
Supposons que vous souhaitiez lancer la version shareware classique de Doom, le jeu d’id qui définit le genre, que vous avez déjà dans votre mémoire, dans un dossier portant le nom du jeu.
Tapez cd doom pour « entrer » dans le dossier du jeu.
Type dir *.bat pour vérifier si le dossier contient des fichiers batch exécutables. Vous en trouverez deux, IAFIX.BAT et RUN.BAT.
Comme vous pouvez probablement le deviner d’après son nom, le second est ce dont vous avez besoin pour lancer le jeu. Tapez donc run.bat et appuyez sur Entrez.
Comme tous les logiciels de cette époque, Doom ne peut pas auto-détecter le système audio utilisé par votre PC (virtuel). DOSBox-X est configuré par défaut pour émuler un système audio classique. SoundBlaster 16 de Creative. Choisissez donc cette entrée en appuyant sur 2.
Prochaine étape, s’amuser à faire exploser quelques démons dans Doom !
Si le fait de jongler manuellement avec les jeux dans DOSBox-X semble être une corvée, il serait peut-être utile d’utiliser un logiciel frontal comme Launchbox. Nous avons vu dans le passé comment vous pouvez importer des jeux MS-DOS dans Launchbox, et après la configuration initiale du front-end, jouer à un jeu sera aussi simple que de le sélectionner dans son menu.
DOS dans une boîte
Grâce à DOSBox-X, vous pouvez disposer du meilleur des ordinateurs de l’ère DOS dans une fenêtre sur votre bureau et d’une collection de centaines de jeux parmi les meilleurs dans un dossier qui occupera moins de 1 % de l’espace de stockage total de votre PC.
Bien que votre PC soit officiellement incompatible avec de tels logiciels, DOSBox-X vous permet de profiter de vos jeux rétro préférés dans toute leur splendeur pixelisée, à une ou deux commandes près !
S’abonner à notre newsletter
Comment jouer à des jeux sur DOSBox-X ?
Comment utiliser DOSBox pour les débutants
- Étape 1 : télécharger DOSBox.
- Étape 2 : Création du dossier de jeu.
- Étape 3 : Démarrer DOSBox.
- Étape 4 : monter le répertoire C:dos.
- Étape 5 : entrez dans le répertoire contenant le jeu.
- Étape 6 : Entrez le nom du fichier Exe et jouez au jeu !
- Étape 7 : (ÉTAPE FACULTATIVE)
- 4 personnes ont réalisé ce projet !
Quelle est la différence entre DOSBox et DOSBox-X ?
Les systèmes d’exploitation Windows basés sur DOS, tels que Windows 3.x et Windows 9x, sont officiellement pris en charge. Par rapport à DOSBox, DOSBox-X est beaucoup plus flexible et offre plus de fonctionnalités. DOSBox-X émule un PC nécessaire à l’exécution de nombreux jeux et applications DOS qui ne peuvent tout simplement pas être exécutés sur les PC et systèmes d’exploitation modernes, à l’instar de DOSBox.
Quelle est la commande mount pour DOSBox-X ?
Monter des fichiers image : DOSBox-X prend en charge le montage des fichiers images de disques durs, de disquettes et de CD-ROM à l’aide de la commande IMGMOUNT. Sous Windows, vous pouvez taper IMGMOUNT A D:GAMESGAME_DISK. IMA pour monter le fichier image de la disquette D:GAMESGAME_DISK. IMA situé sur votre système hôte en tant que lecteur de disquette émulé.