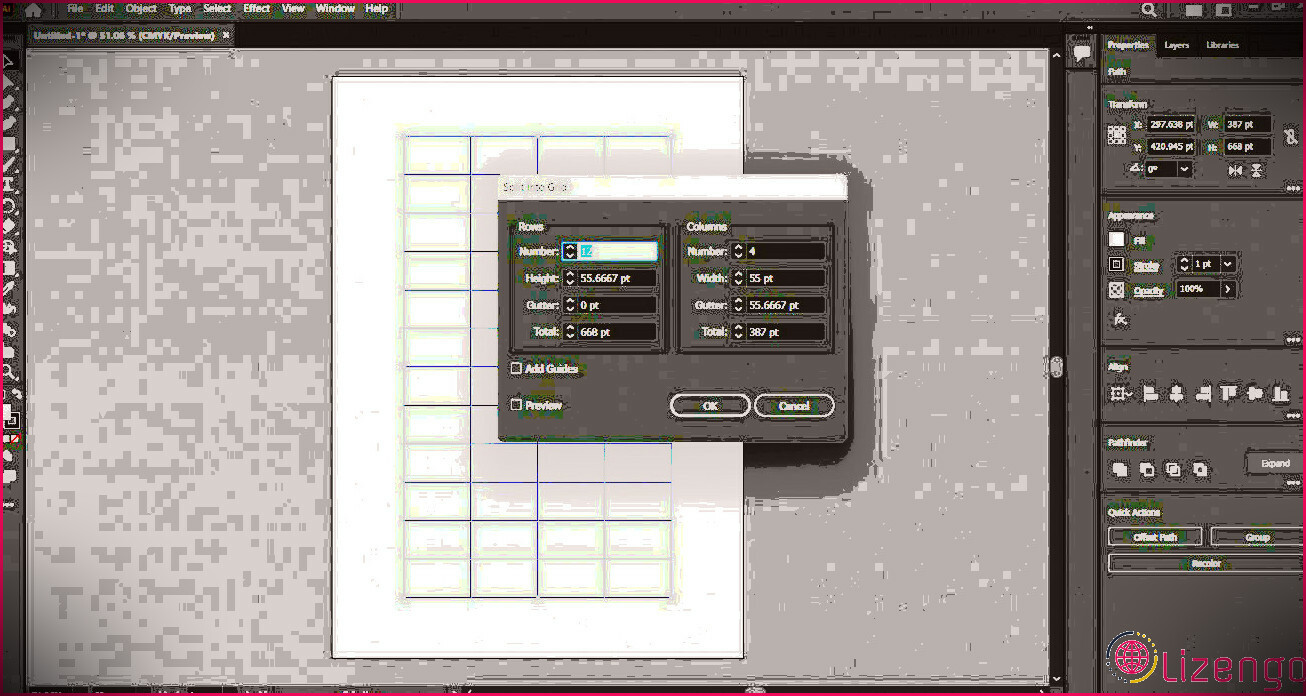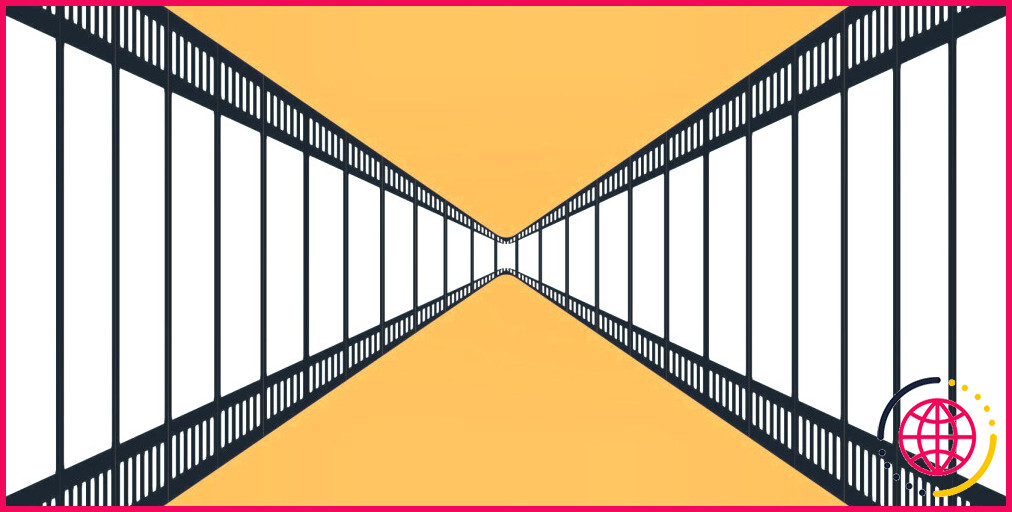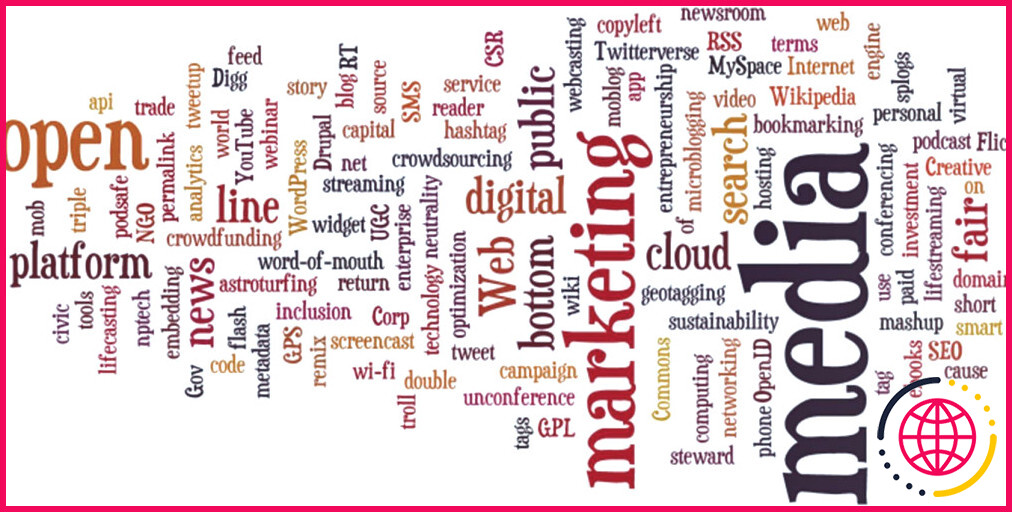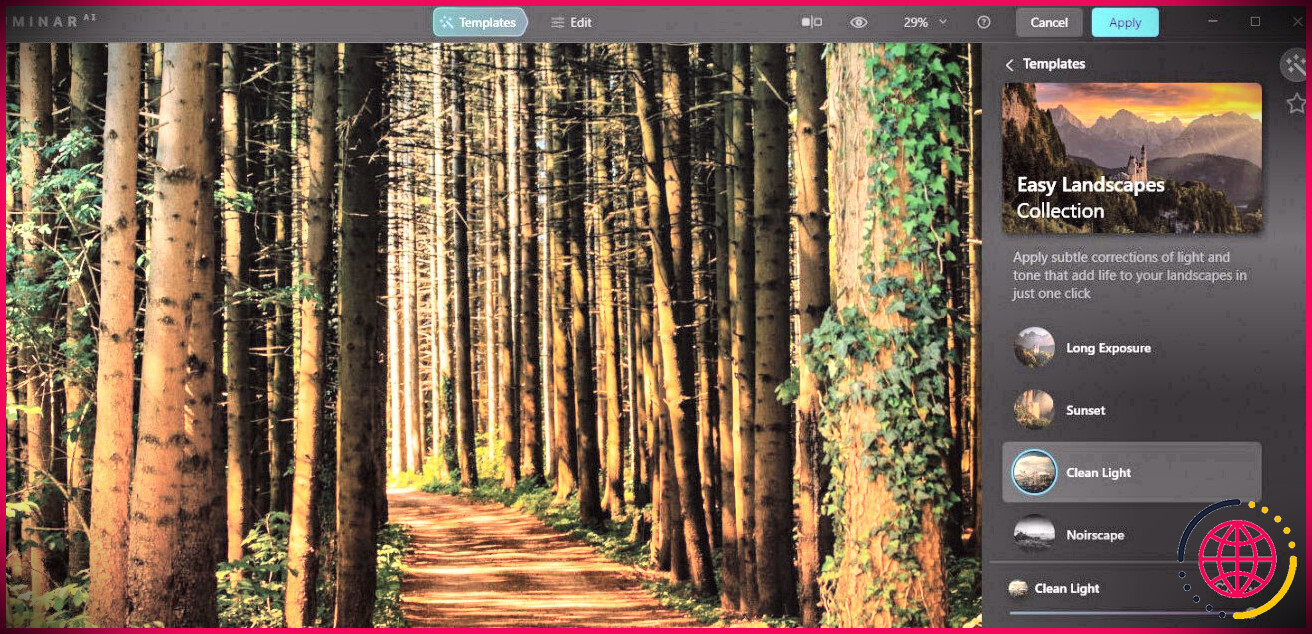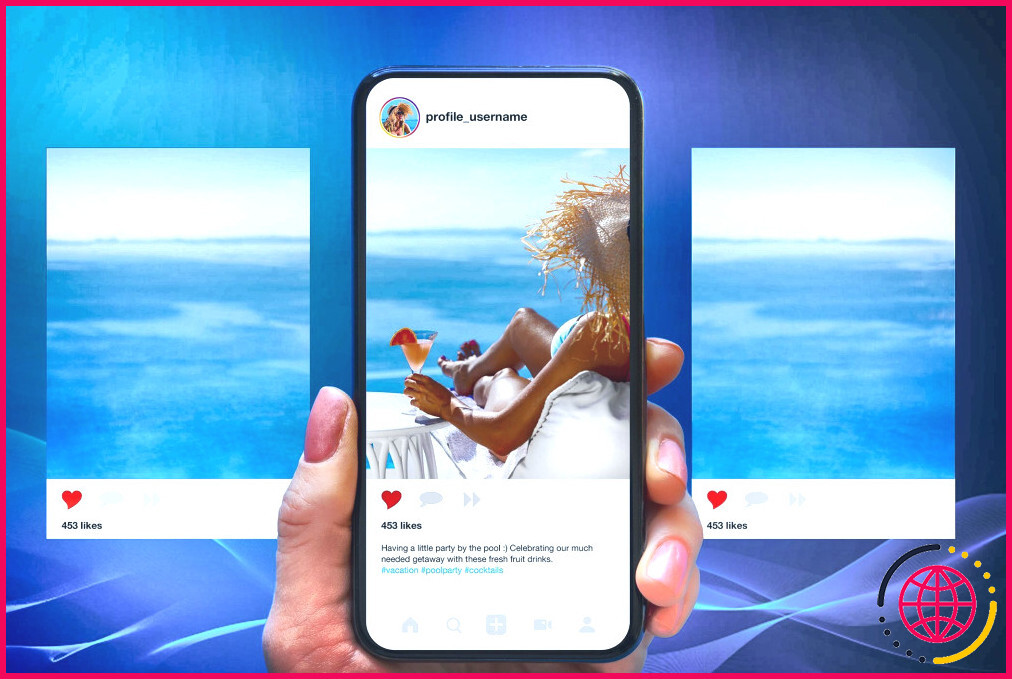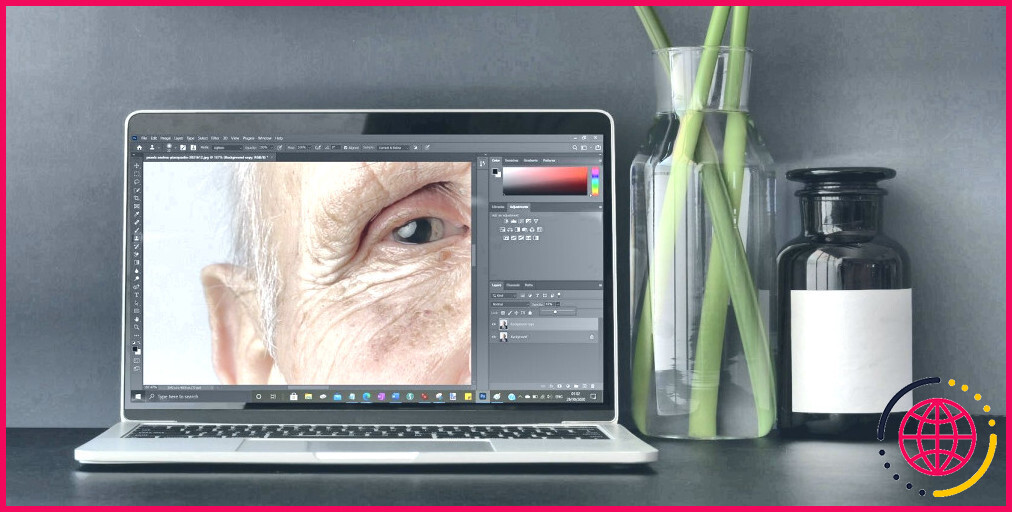Comment créer un tableau dans Adobe Illustrator
Adobe Illustrator est généralement utilisé pour créer des vecteurs. Concevoir des infographies sous forme de vecteurs vous donne un côté car elles peuvent être redimensionnées à l’infini sans perdre en haute qualité. Cela fait d’Illustrator un choix de style populaire lors du développement d’infographies, et les tableaux sont un élément essentiel de l’infographie.
Il n’y a pas d’outil spécialisé dans Illustrator pour créer des tableaux, mais cela ne suggère pas que vous deviez attirer chaque cellule à la main. Si vous avez besoin d’inclure un tableau directement dans vos styles, il existe un raccourci utile qui facilite la création de tableaux dans Illustrator.
Comment faire un tableau dans Adobe Illustrator
Vous pouvez utiliser l’outil Rectangle avec une méthode pour développer un tableau dans Illustrator. Ouvrez ou produisez un enregistrement et respectez également les actions énumérées ci-dessous :
- Sélectionnez le Rectangle outil de la barre d’outils. Vous pouvez également appuyer sur M sur votre clavier.
- Cliquez n’importe où sur le canevas et entrez également le largeur et la taille que vous désirez pour votre rectangle. Ce sera la dimension totale de votre table. Vous pouvez également dessiner à main levée le rectangle si vous le souhaitez.
- Avec votre rectangle choisi, modifiez le Remplir et Accident vasculaire cérébral couleurs de la Propriétés panneau situé à droite.
- Une fois que vous êtes satisfait de votre forme rectangulaire, gardez-le choisi et par la suite parcourez jusqu’à Objet > > Chemin > > Diviser en grille du menu principal . Cela ouvrira une boîte de dialogue.
- Dans la boîte de dialogue, accédez à la variété de Lignes et Colonnes vous voulez pour votre table. Illustrator définira instantanément les dimensions de chaque cellule pour s’adapter au rectangle. Vous pouvez personnaliser cela pour vous assurer qu’il y a un espace entre les cellules, qu’Illustrator appelle Gouttière . Transformer la taille totale transformera la taille de la table entière.
- Vérifier la Aperçu boîte pour vous assurer que vous pouvez voir à quoi ressemblera certainement la table avant de la produire.
- Une fois que vous êtes satisfait de votre table, cliquez sur d’accord . Illustrator développera certainement actuellement un tableau avec vos dimensions définies.
Le tableau résultant sera en fait une série de différents carrés ou rectangles selon vos dimensions. Si vous souhaitez déplacer ou redimensionner votre tableau, sélectionnez tous les formulaires utilisant [ Ctrl + A ] ou [ Cmd + A ] ainsi que les associer en appuyant sur [ Ctrl + G ] ou [ Cmd + G ]
Si vous n’êtes pas satisfait de votre table et que vous avez l’intention d’y apporter quelques modifications, il n’est pas nécessaire de recommencer. Choisissez simplement l’ensemble du tableau et effectuez également les mêmes actions pour modifier la variété des lignes et des colonnes, ou modifiez le remplissage et le contour de vos cellules.
Vous pouvez également modifier à la main les dimensions du tableau en sélectionnant toutes les cellules et en faisant glisser le support pour indiquer que l’ensemble du tableau (ou certaines lignes ainsi que des colonnes) est plus étroit ou plus large.
Créez facilement un tableau dans Adobe Illustrator
Bien qu’il n’y ait pas de périphérique de table dans Illustrator, une fois que vous vous rendez compte que les tableaux ne sont que de nombreux rectangles, vous pouvez facilement créer un tableau dans Illustrator en utilisant l’outil Rectangle et en le divisant directement en cellules.
Si vous utilisez Adobe Illustrator, vous comprenez ensuite que la performance est la clé du succès. Offrez un coup de feu à ce tutoriel et voyez également par vous-même.