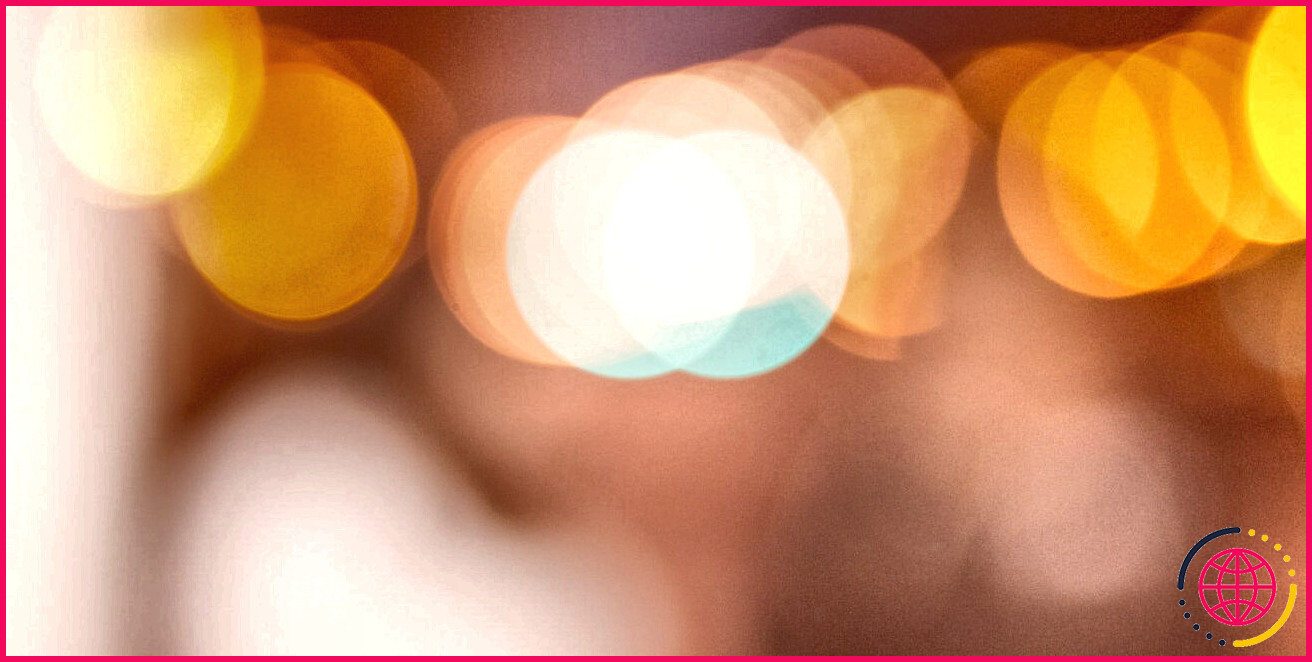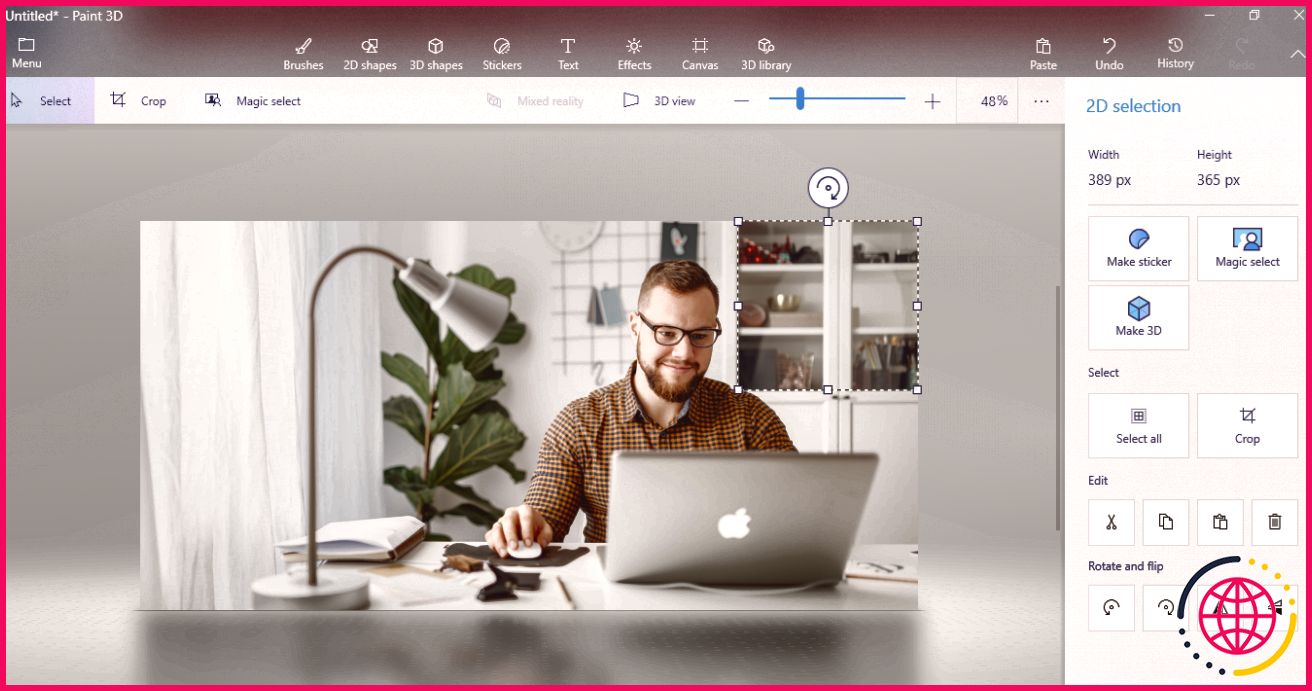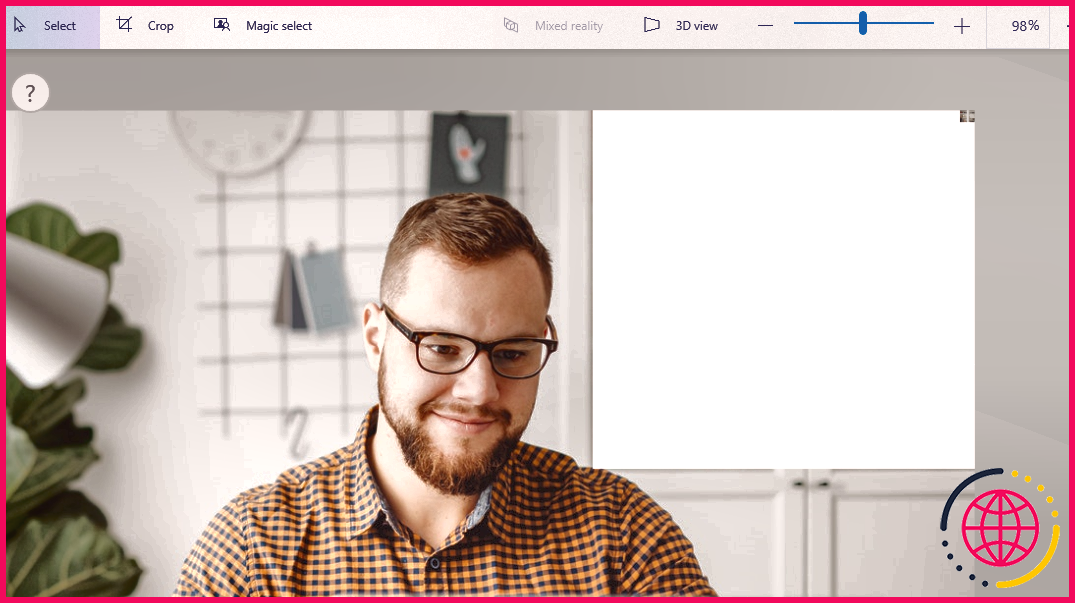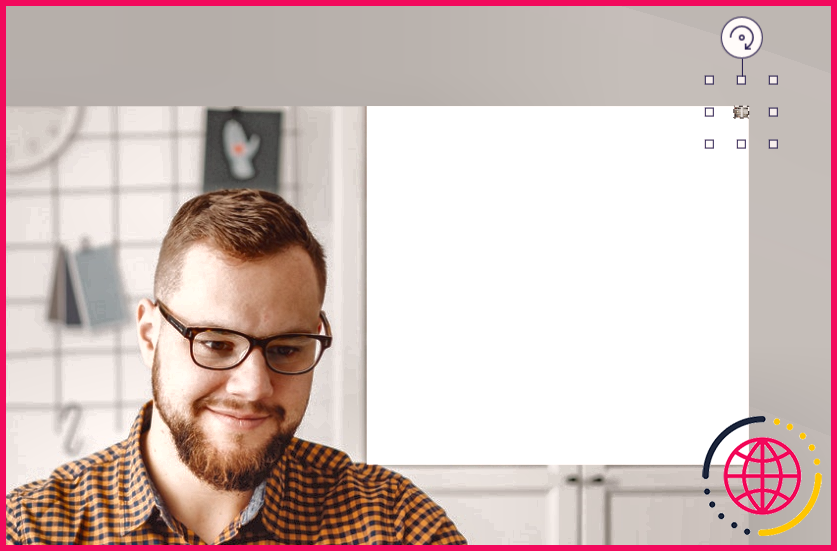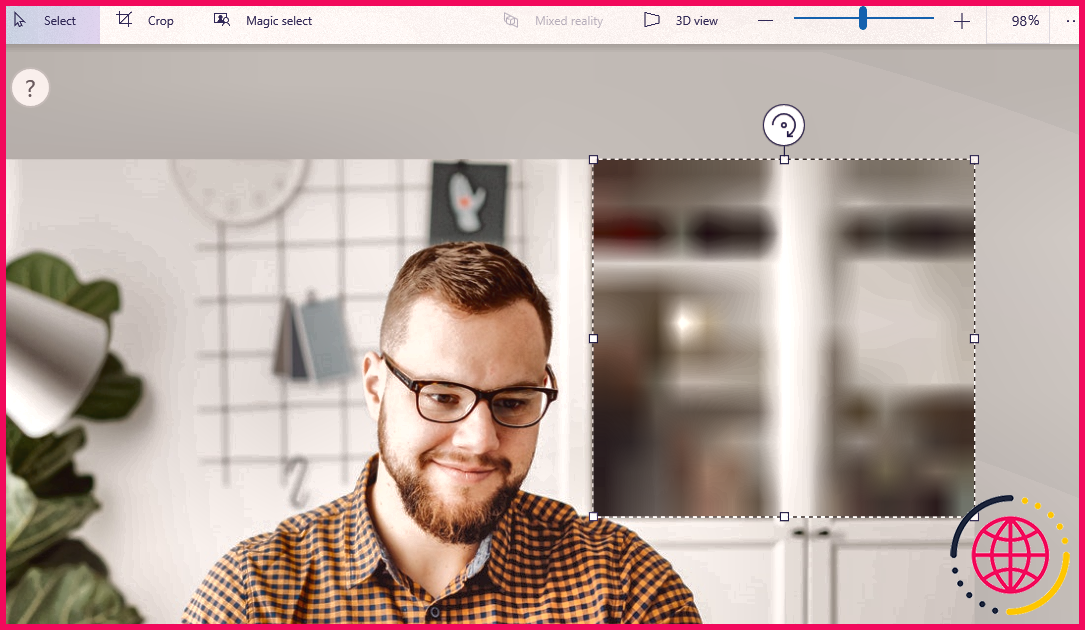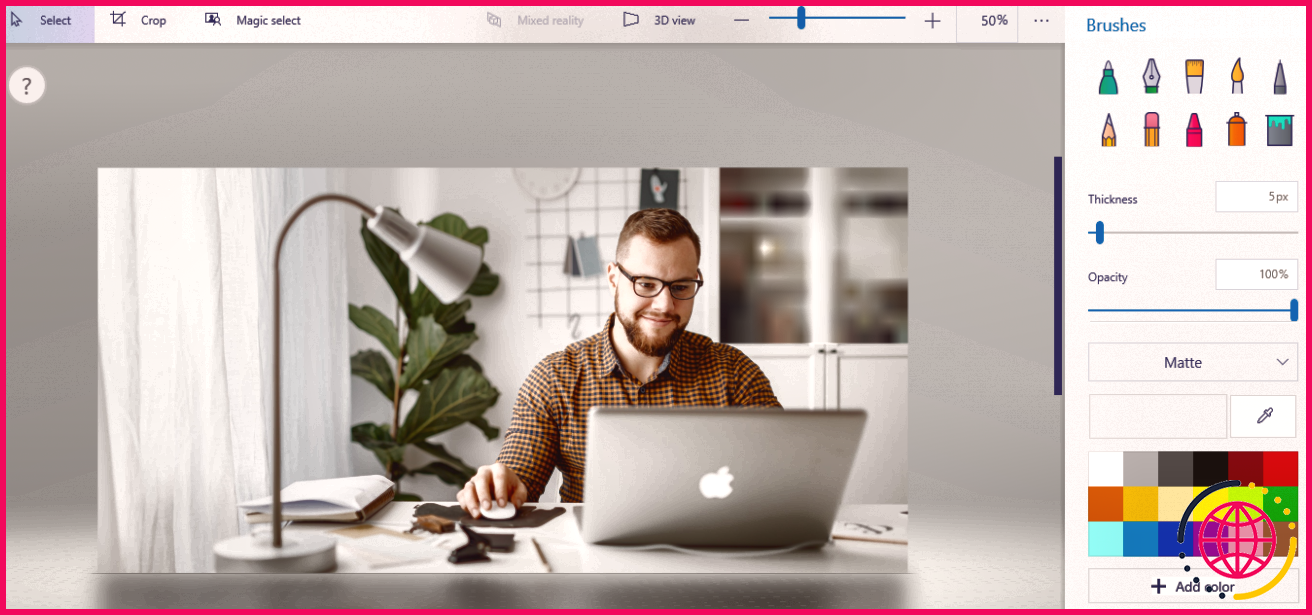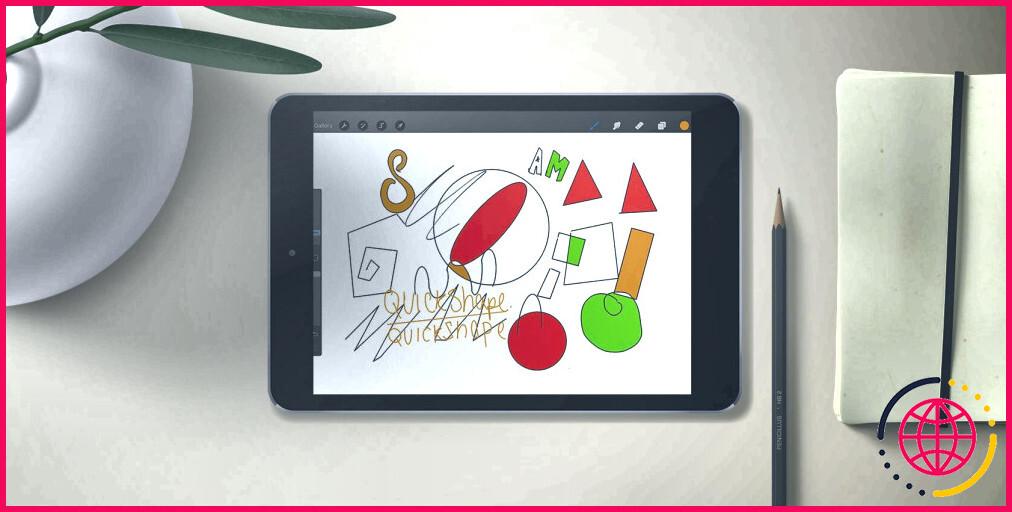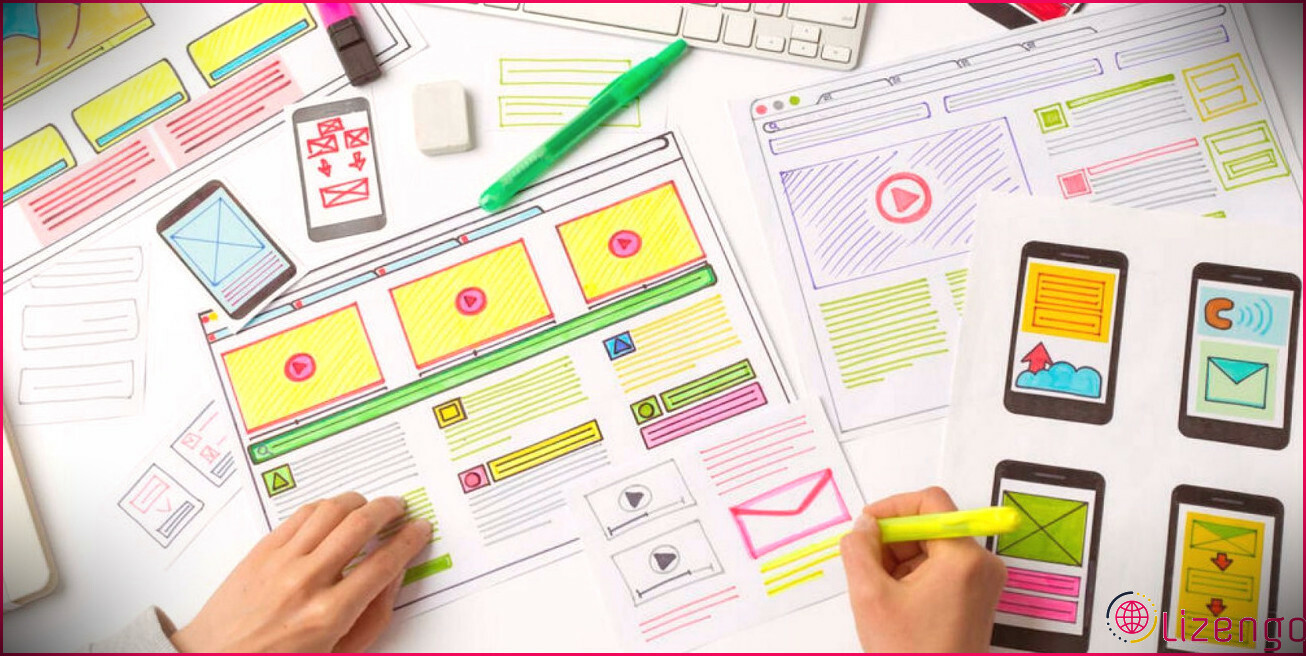Comment flouter une image dans Paint 3D avec l’outil de sélection
Vous êtes sur le point de publier une photo sur un site de blog ou de la partager sur des sites de médias sociaux, après cela, vous comprenez qu’elle contient des informations confidentielles que vous devez probablement masquer avant de les publier. Il existe de nombreux outils en ligne disponibles, mais aussi pour les utilisateurs de Windows, le moyen le plus rapide d’obscurcir une image est avec Paint 3D.
Bien qu’il existe de nombreuses méthodes pour flouter une image dans Paint 3D, nous allons vous montrer comment utiliser le périphérique Select pour flouter rapidement tout type d’image.
Comment flouter une image à l’aide de l’outil de sélection dans Paint 3D
Suivez les étapes ci-dessous pour flouter une image dans Paint 3D :
- Ouvrez Paint 3D et cliquez sur Nouvelle pour commencer un nouveau travail.
- Allez à la Menu dans le coin supérieur gauche et cliquez également sur Insérer . Depuis votre ordinateur, soumettez l’image que vous avez l’intention de flouter.
- Dans le Brosses onglet, cliquez sur l’onglet Sélectionner périphérique dans le bord supérieur gauche.
- Dessinez un carré autour de la zone que vous souhaitez masquer.
- Cliquez sur parmi les points blancs sur le bord de l’option et diminuez le paquet autant que possible en le faisant glisser.
- Cliquez sur n’importe quel type de composant de la photo pour terminer la sélection.
- Effectuez un zoom avant pour vous assurer que vous pouvez voir clairement l’emplacement que vous venez de redimensionner.
- Clique sur le Sélectionner périphérique une fois de plus et créez un carré autour de l’emplacement redimensionné.
- Cliquez à nouveau sur le point blanc dans le bord et faites-le également glisser vers l’extérieur pour le redimensionner à sa taille d’origine, couvrant tout l’espace blanc.
Votre image est prête à être téléchargée. Ce n’est pas un dispositif d’obscurcissement, vous avez simplement réduit la qualité de votre option, la faisant apparaître pixélisée. Si vous souhaitez régler la force du « flou », faites glisser votre choix un peu plus ou plus près dans le redimensionnement initial.
Flou rapidement et facilement n’importe quelle image dans Paint 3D
C’est tout ce qu’on peut en dire. Sortez simplement l’outil Sélectionner, faites votre choix et faites glisser. Vous pouvez ajouter du flou à n’importe quelle photo en faisant cela. Repaint 3D fonctionne également comme un éditeur d’images complet. Avec lui, vous pouvez recadrer vos images en cercles idéaux pour des points tels que des présentations.